Como criar um mapa mental no PowerPoint
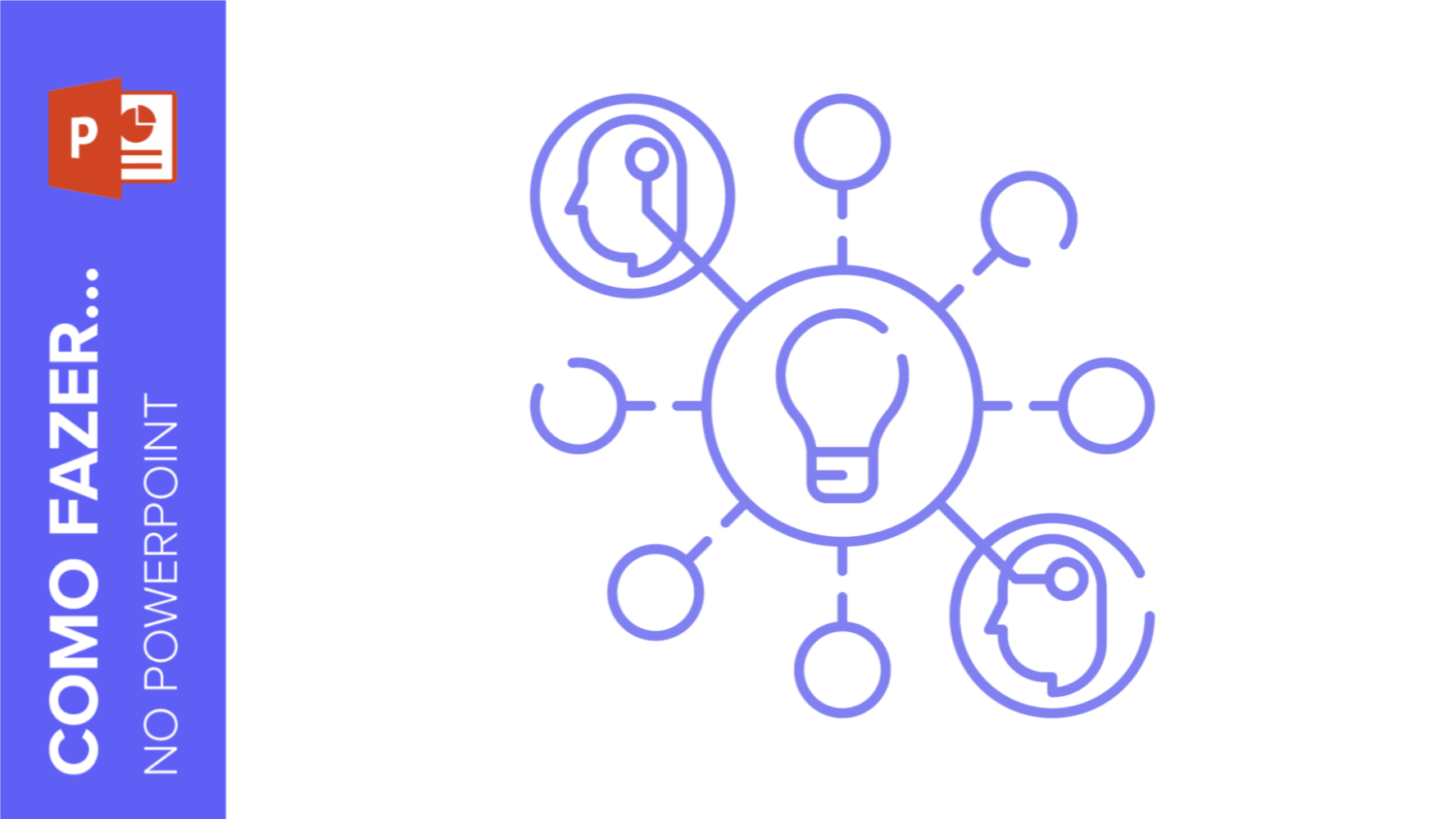
Os mapas mentais são uma ótima ideia para aprender uma série de conceitos, ideias ou informações de maneira bem visual. São similares aos diagramas hierárquicos que têm uma série de ramificações. Eles precisam ser equilibrados e ter níveis similares que se originam em um centro. Para dividir a informação em áreas ou campos, use cores diferentes. Isso ajudará a visualizar e a aprender ideias.
Os mapas mentais são muito úteis em diversos contextos, pois ajudam a sintetizar, revisar ou analisar informações. Podem ser fundamentais se você está elaborando um projeto ou se você é docente, pois são perfeitos para serem usados com crianças para revisar conceitos.
Organize seus pensamentos: neste post, vamos ensinar a desenhar um mapa mental em um modelo do PowerPoint.
Planejamento
Se você pretende criar um mapa mental, é porque deseja transformar informações complicadas ou monótonas em conceitos concisos e mais digeríveis. No nosso tutorial, vamos criar um mapa mental sobre astronomia, no qual vamos adicionar alguns recursos sobre quatro planetas.
É importante decidir quantos níveis deseja incluir. Lembre-se também de sintetizar suas ideias usando palavras-chave. Para simplificar, nosso mapa mental terá só uma ideia central e um nível adicional.
Ideia central
Você já tem um assunto? Ótimo. Nós vamos falar sobre planetas, então, isso está no nível superior da hierarquia. Todas as outras ramificações se relacionarão com isso.
- Abra sua apresentação de PPT e adicione um novo slide no qual criará o mapa mental. Clique em Novo slide e escolha um desenho.
- Na barra de ferramentas, clique em Inserir. Na seção Texto, clique em Caixa de texto.
- Clique e arraste para adicionar a caixa. É importante estabelecer uma hierarquia clara, então, assegure-se de colocá-la no topo dos slides.
- Escreva o conceito e edite o formato do texto usando a ferramenta Fontes. Se não souber como adicionar caixas de texto ou como formatar textos, leia os tutoriais da Slidesgo School.
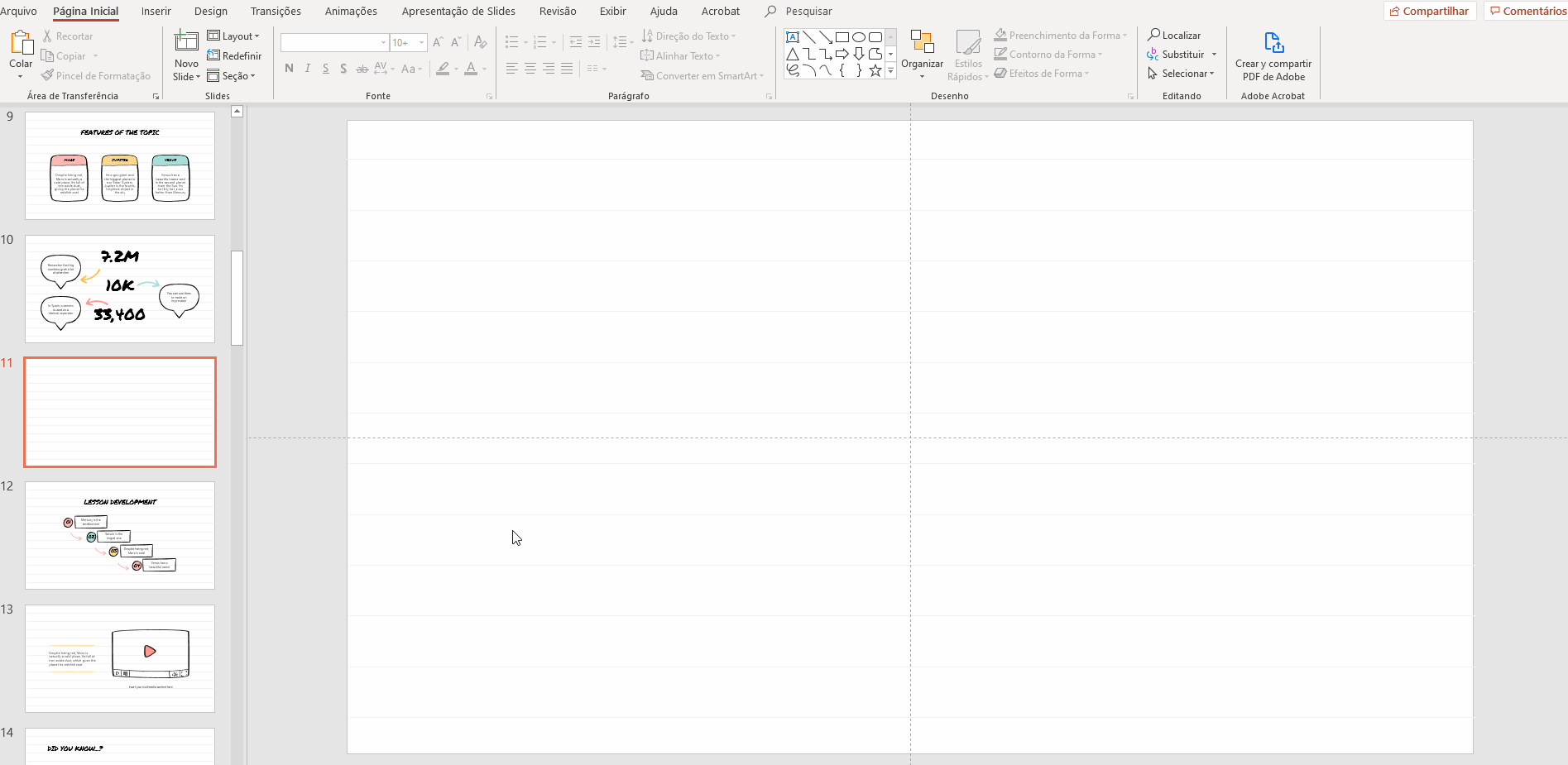
Dica pro: para mostrar linhas de desenho ajustáveis no slide, clique em Exibir, na barra de ferramentas. Então, na opção Mostrar, marque Guias.
Ramificações
Agora precisamos ramificar sua ideia. No nosso tutorial criaremos quatro ramificações diferentes, correspondentes com 4 planetas diferentes: Mercúrio, Saturno, Marte e Vênus.
- Escolha o número de ramificações e suas estruturas. Aqui, nossas ramificações são um quadrado no qual adicionamos o nome do planeta e um subtítulo que explica suas características.
- O PowerPoint permite criar formas. Para isso, clique em Inserir → Formas → Retângulos.
- Clique e arraste para criar o retângulo. Se quiser editá-lo, use o Preenchimento da forma, Contorno da forma e Efeitos de forma na barra de ferramentas.
- Deve haver um retângulo por ramificação. Para duplicar a forma, clique nela enquanto pressiona a tecla Ctrl (ou ⌘ se estiver no Mac) e coloque-a onde quiser.
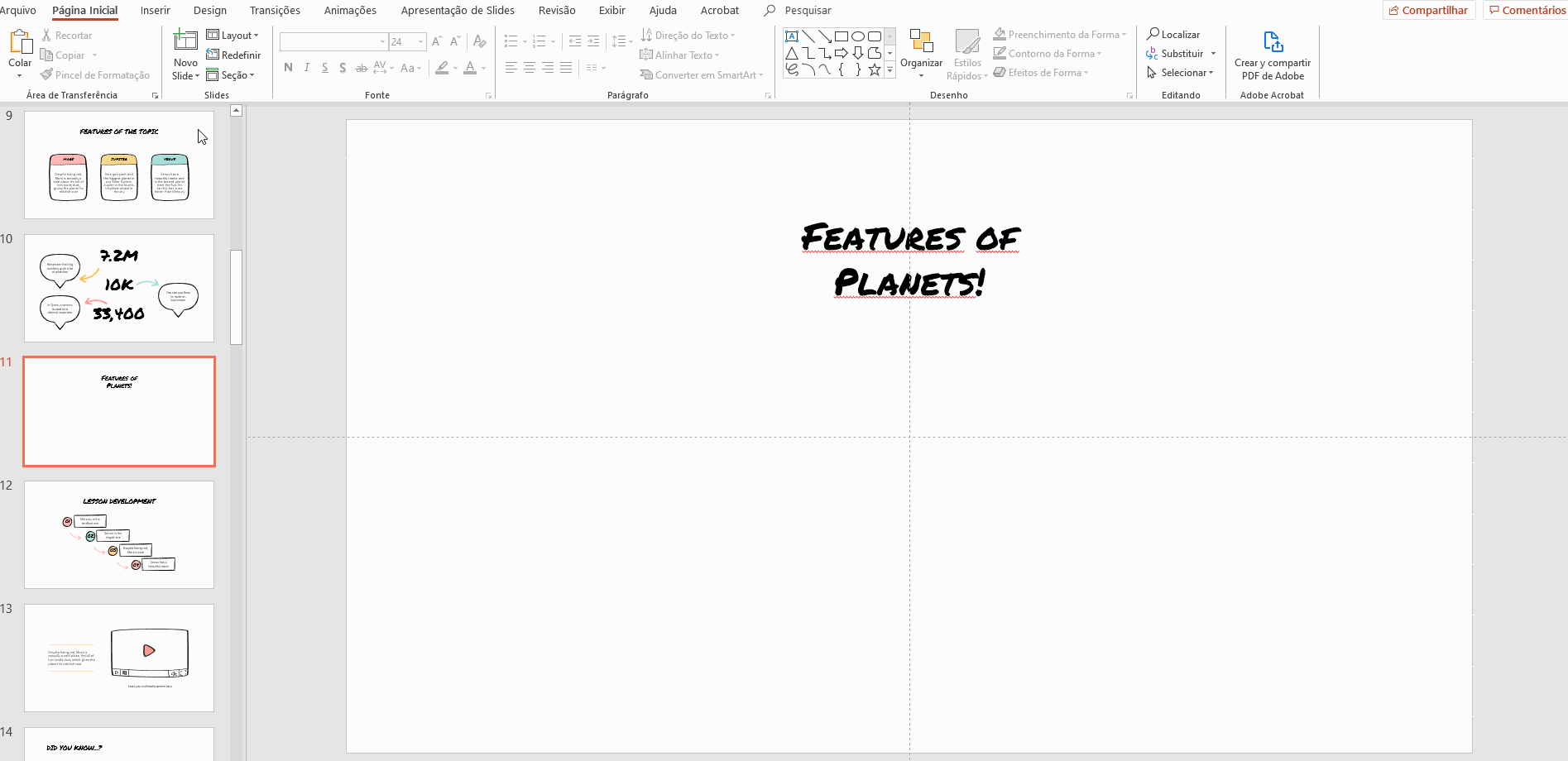
- Você pode preferir explorar outras maneiras de criar nós. Todos os nossos modelos incluem ícones e recursos alternativos que você pode usar. Eles aparecem nos últimos slides, chamados ícones e recursos alternativos.
- Vá para qualquer um dos slides de recursos alternativos e procure formas diferentes. Selecione a que deseja pressionando Ctrl+C ou ⌘+C no Mac para copiá-la.
- Vá ao slide do mapa mental e copie a forma pressionando Ctrl+V ou ⌘+V no Mac. Desloque a forma clicando e arrastando-a.
- Para duplicar o retângulo, clique nele enquanto pressiona Ctrl ou ⌘ no Mac.
- Se quiser alterar o estilo, clique em Preenchimento de forma, Contorno da forma e Efeitos de forma na barra de ferramentas. Lembre-se de usar as cores do modelo!
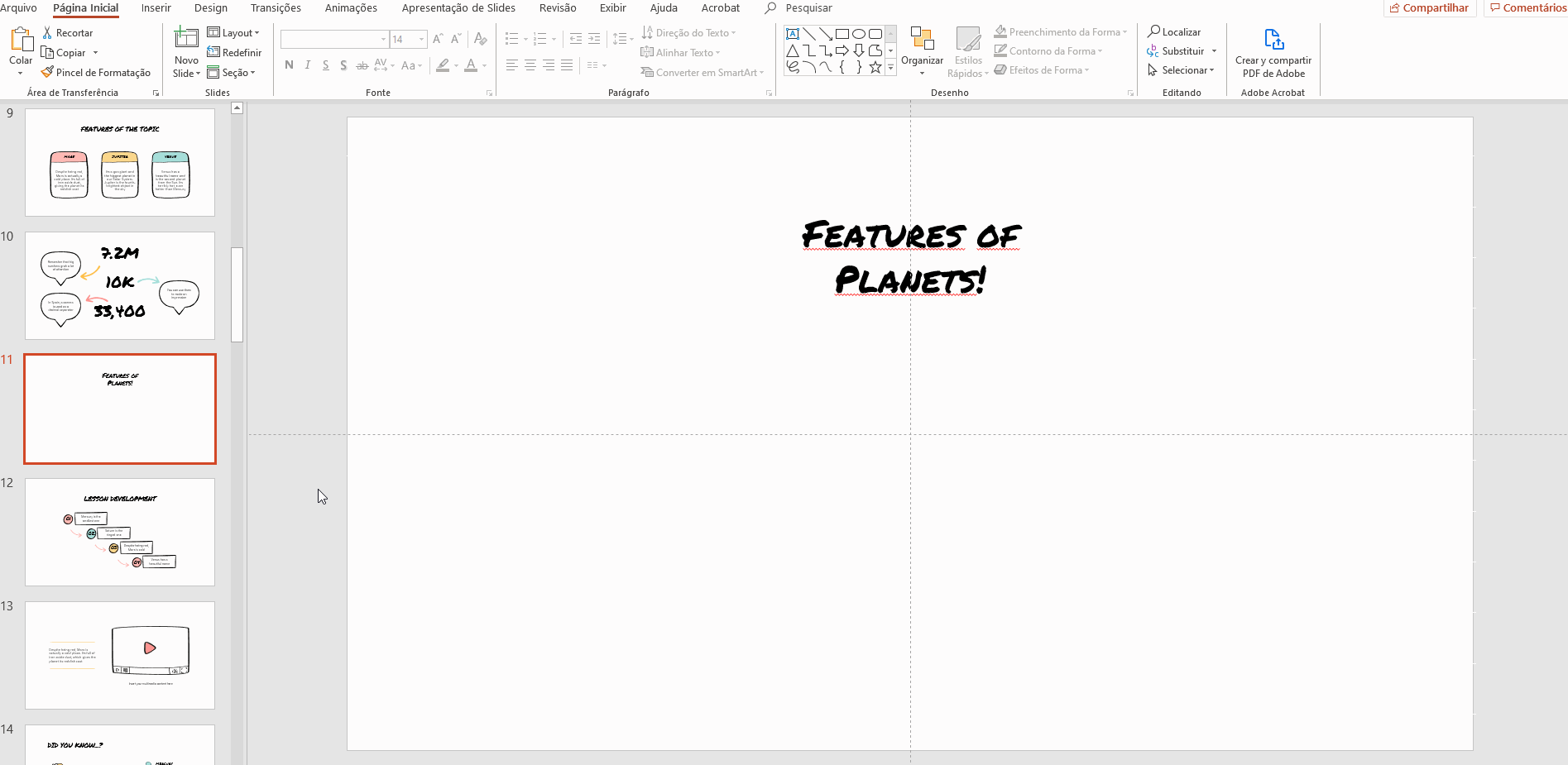
Dica pro: se usar cores diferentes relacionadas com os conceitos, será mais fácil para você e para os outros estabelecerem uma distinção clara entre ideias para, assim, reter melhor as informações. Por exemplo, Marte pode estar em vermelho, a Terra pode estar em azul, e assim por diante.
- Parabéns, você já adicionou os retângulos! Agora vamos colocar algumas palavras-chave neles. Clique na forma duas vezes e comece a escrever. É fácil assim!
- Na barra de ferramentas, estão as opções de edição do texto: Fonte, Tamanho e outros efeitos, como negrito ou itálico. Você também pode alinhar o texto.
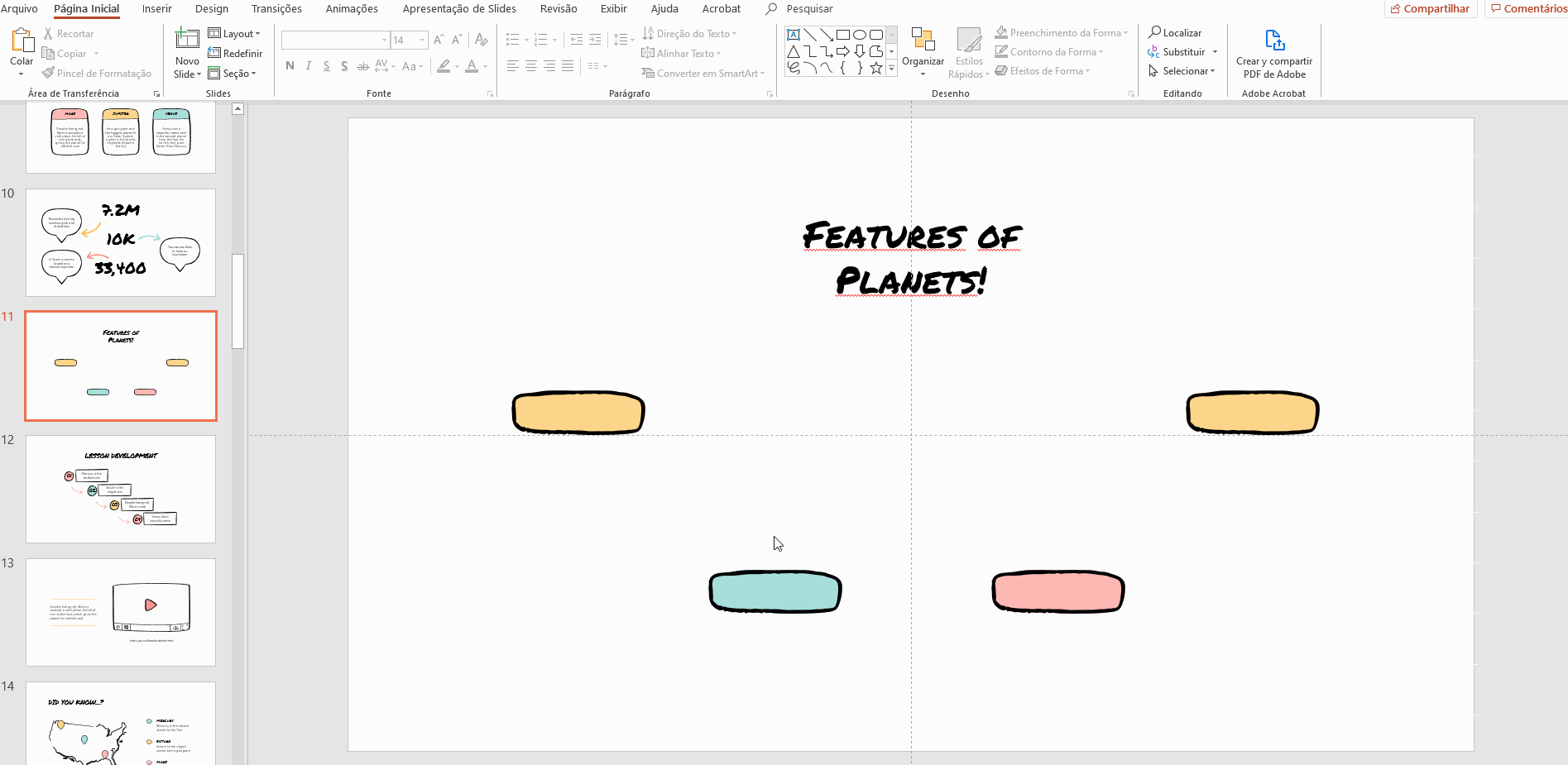
- Você precisará incluir outras informações. No nosso mapa mental, incluímos uma característica por planeta.
- Para isso, adicione uma caixa de texto sob cada retângulo. Lembre-se de dar uma olhada no tutorial sobre como usar caixas de texto e como editar a fonte de maneira correspondente.
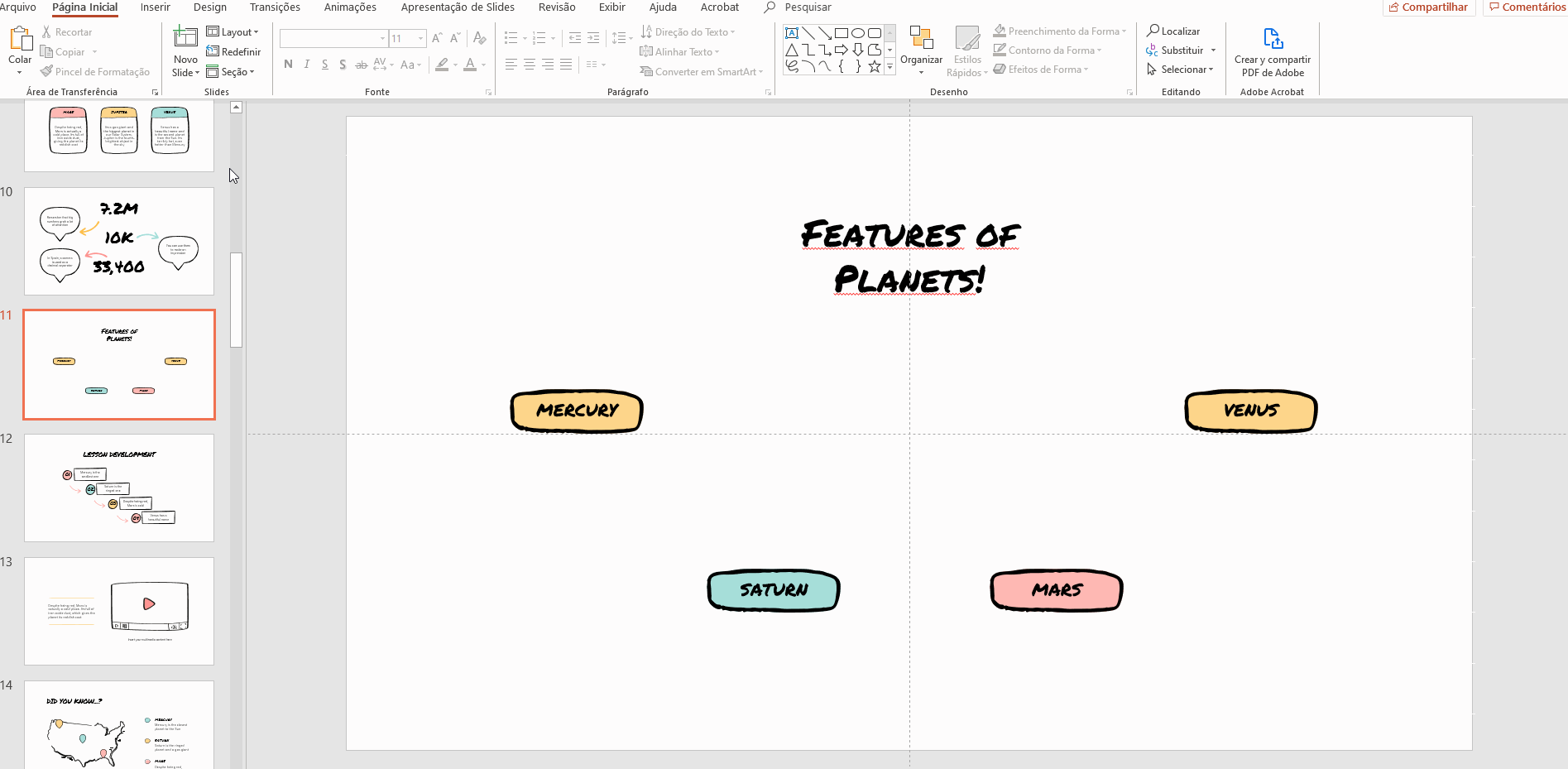
Perfeito! A próxima etapa é fazer uma conexão gráfica entre as ramificações e a ideia principal. Também adicionaremos outros elementos para criar um mapa mental espetacular.
Como editar o estilo e adicionar ícones nos mapas mentais
Queremos criar um mapa mental de cair o queixo, mas, para isso, é importante separar seus conceitos por cores, usar fontes bonitas, ícones ou desenhos e conectores. Vamos ver como terminar seu mapa mental:
- Para deixá-lo visualmente atraente, vamos inserir um balão acima de cada palavra-chave. Na barra de ferramentas, clique em Inserir → Formas → Balão. Selecione um, clique e arraste para criá-lo.
- Como temos quatro ramificações, precisamos de quatro balões. Para duplicar a forma, clique nela enquanto pressiona Ctrl (ou ⌘ se estiver no Mac). Altere as cores com os recursos Preenchimento da forma, Contorno da forma e Efeitos de forma na barra de ferramentas.
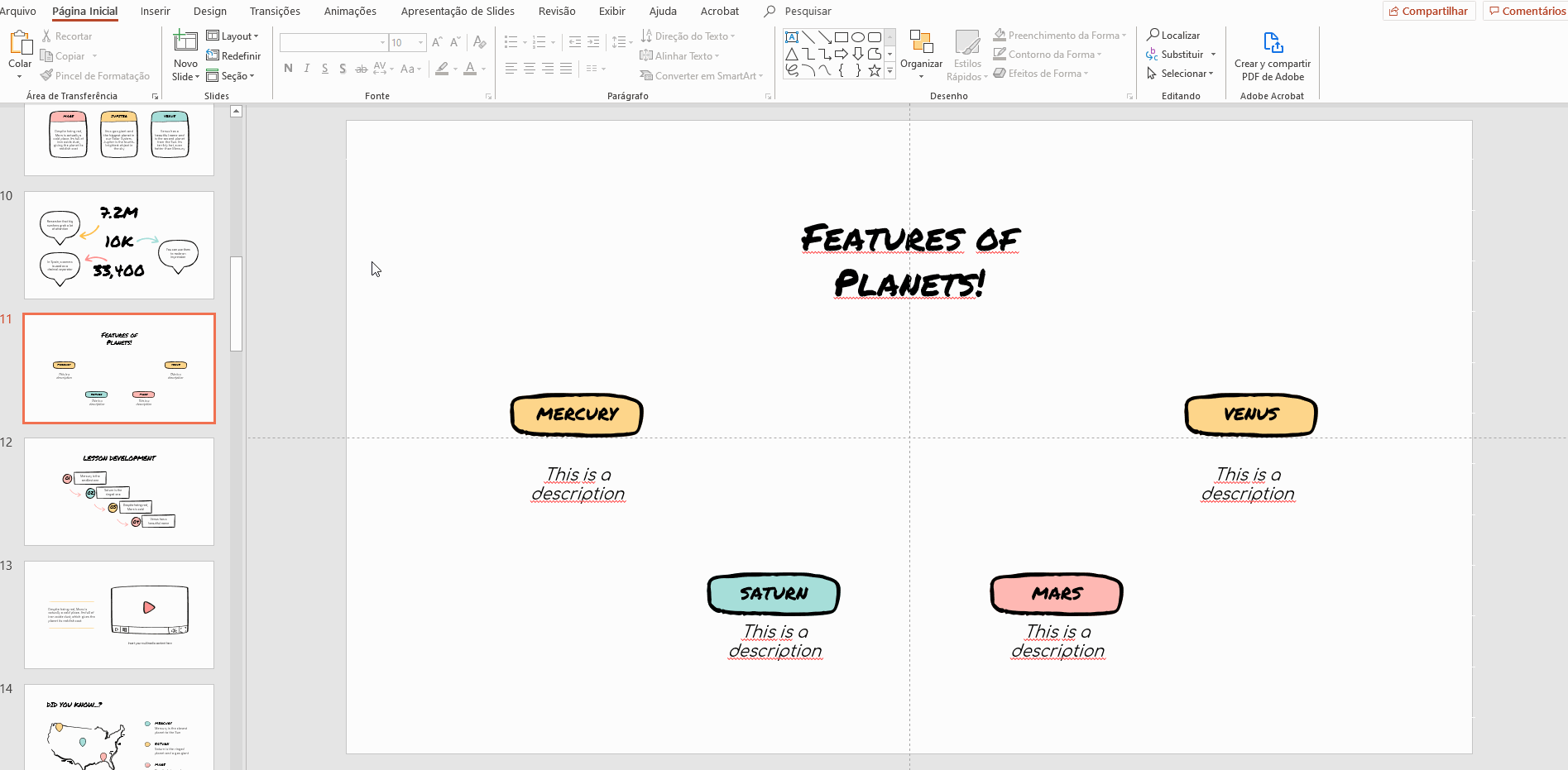
Dica pro: se manter a tecla Shift pressionada enquanto aumenta ou diminui o tamanho da forma, as proporções serão mantidas.
- Gostou do desenho das ilustrações do modelo? Então, você poderia usar uma das formas que incluímos no nosso modelo. Vá ao slide de recursos alternativos, selecione a que gosta e pressione Ctrl+C ou ⌘+C no Mac.
- Cole-a no slide do mapa mental pressionando Ctrl+V ou ⌘+V no Mac para colar. Para duplicar, clique no recurso enquanto pressiona Ctrl ou ⌘ no Mac. Altere sua cor e estilo, se for necessário.
- Se quiser girar a forma, clique em Organizar na barra de ferramentas. Em seguida, selecione Girar e escolha uma das opções.
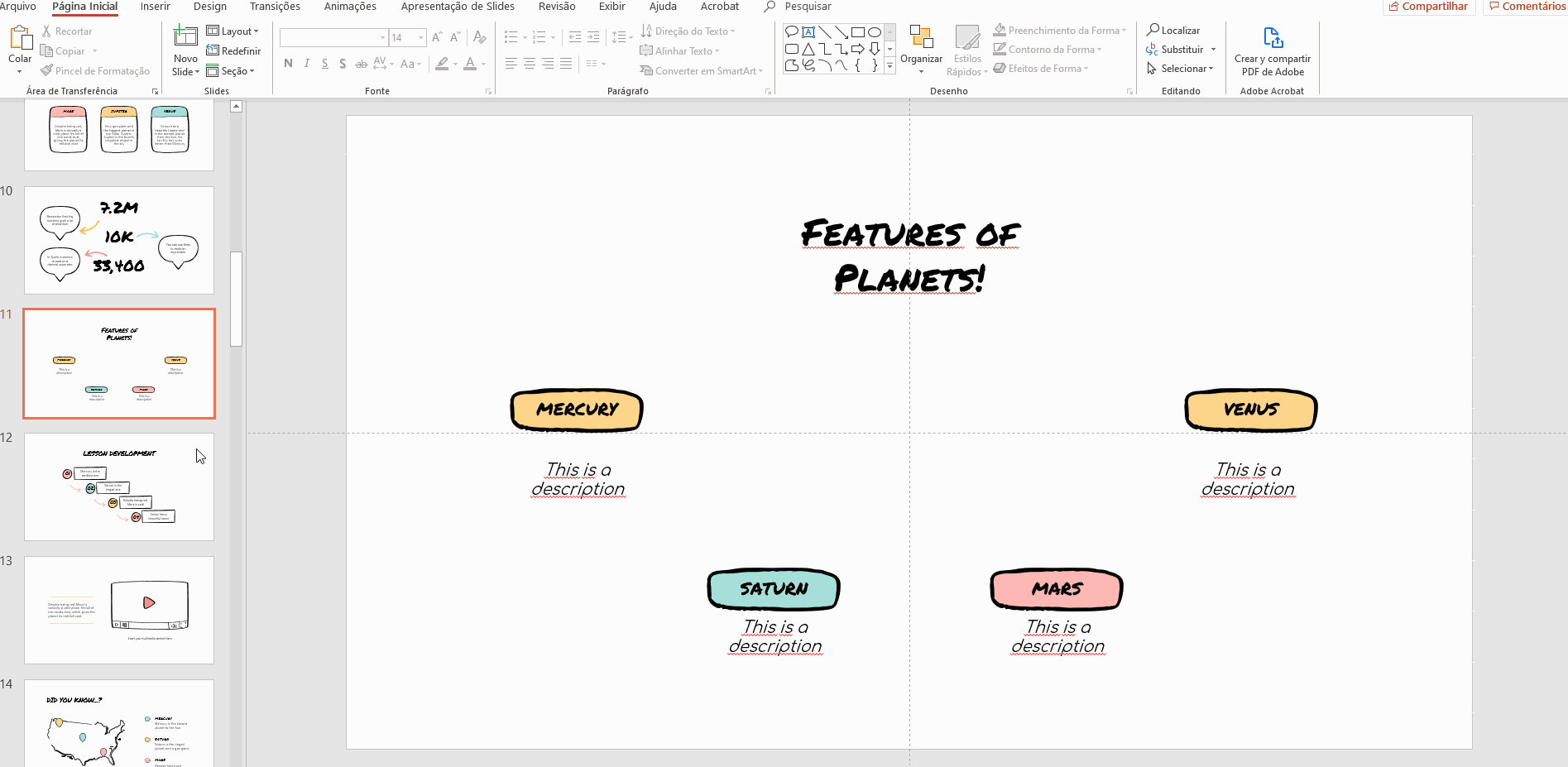
- Agora, vamos deixar os balões de fala mais atraentes visualmente com alguns ícones. Isso permitirá fazer uma conexão entre a palavra-chave com uma imagem. Vá ao slide de ícones alternativos e selecione o que preferir. Pressione Ctrl+C ou ⌘+C no Mac para copiá-lo.
- No mapa mental, pressione Ctrl+V ou ⌘+V e coloque o ícone no balão. Se quiser saber mais sobre como adicionar e modificar ícones, leia nosso tutorial correspondente.
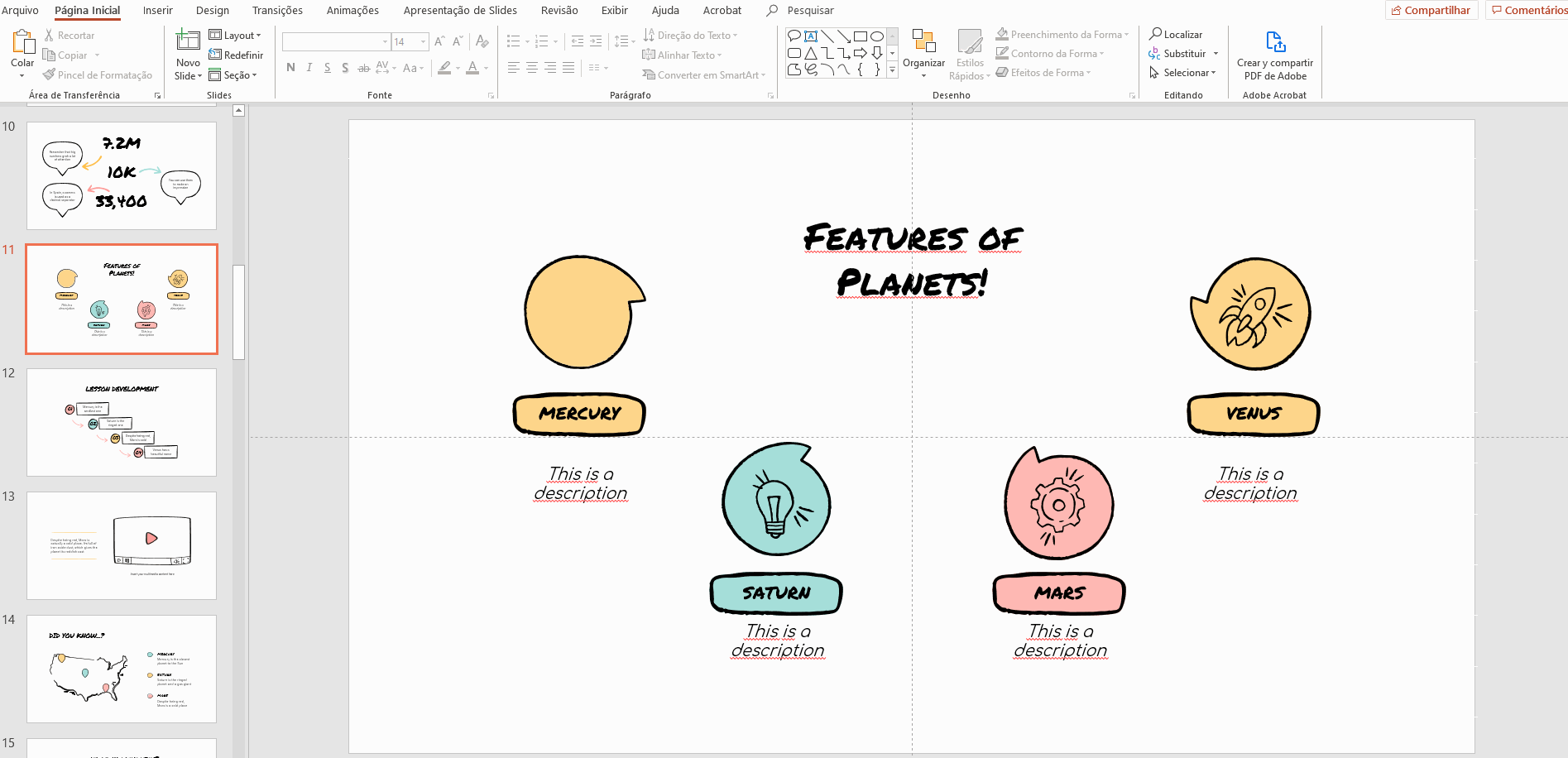
- A última etapa é conectar as ramificações com a ideia central. Vamos adicionar algumas setas do slide de recursos alternativos. Copie o que quiser pressionando Ctrl+C ou ⌘+C no Mac.
- Pressione Ctrl+V ou ⌘+V no Mac para colá-lo. Para duplicá-lo, clique no recurso enquanto pressiona a teclaCtrl ou Cmd, ⌘, no Mac.
- Altere as cores e estilos usando o Preenchimento da forma, Contorno da forma e Efeitos de forma na barra de ferramentas.
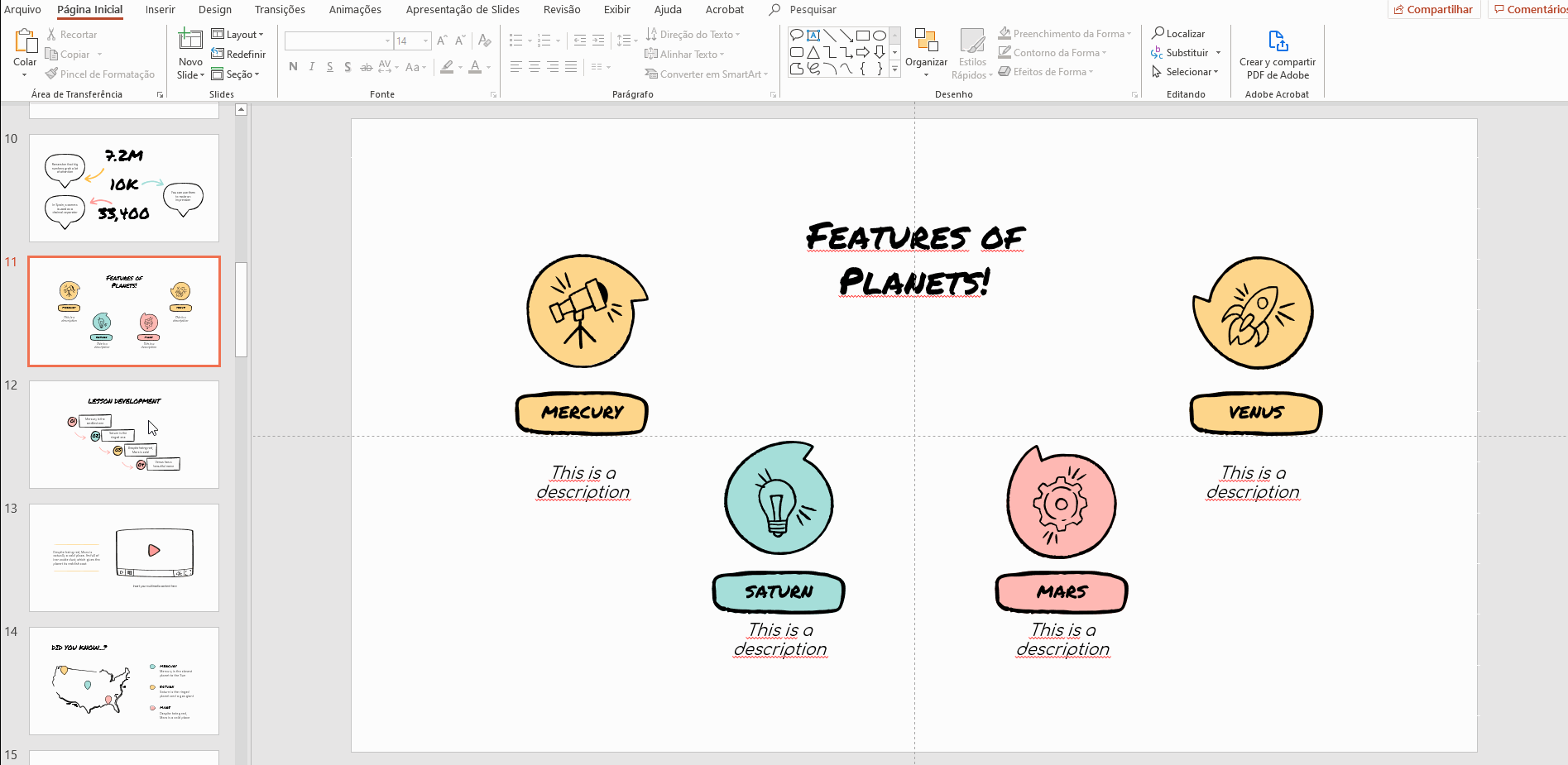
- Se preferir adicionar algumas das linhas ou setas que o PowerPoint oferece, clique em Inserir → Linha, se quiser adicionar esse tipo de conector. Escolha um.
- Se preferir uma seta, clique em Inserir na barra de ferramentas. Então, clique em Formas → Setas largas e clique na que quiser.
- Clique perto da ideia principal e arraste até o ponto em que deseja que a seta ou linha termine.
- Clique em Contorno da forma para alterar a cor. Se quiser outro efeito, escolha Efeitos de forma.
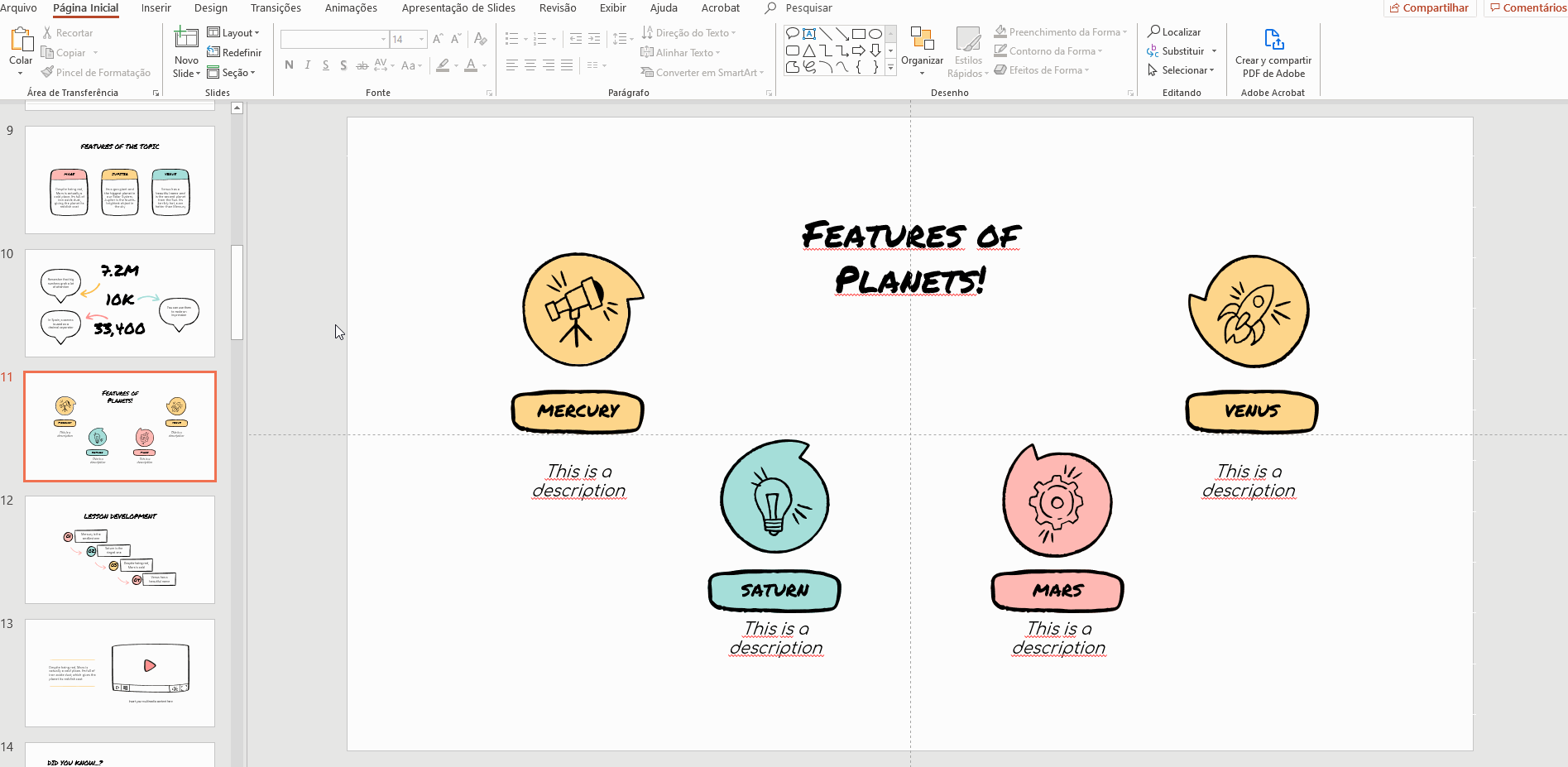
Dica pro: em vez de escolher linhas retas e setas, use linhas curvas, que são mais agradáveis para o cérebro!
Seu mapa mental está pronto!
Usamos o tema Aula com notas visuais para este tutorial, mas você pode usar qualquer um de nossos inúmeros modelos gratuitos! Experimente!
Você achou este artigo útil?
Tutoriais relacionados

Como converter PDF em PPT on-line gratuitamente
Você já tentou fazer uma apresentação a partir de um PDF? Não é exatamente divertido: copiar, colar, reformatar... além disso, leva uma eternidade. Então, por que esse trabalho? Em vez disso, converta seu PDF em PPT em segundos com nossa nova ferramenta: o conversor de PDF para PPT com IA.Quer você esteja lançando uma ideia, elaborando o plano de aula de amanhã ou apresentando um relatório, essa ferramenta ajuda você a se concentrar no que importa: seu conteúdo. Além disso, com tudo no PowerPoint, você pode ajustar layouts, adicionar animações e fazer com que sua apresentação se destaque. Quer saber como converter...
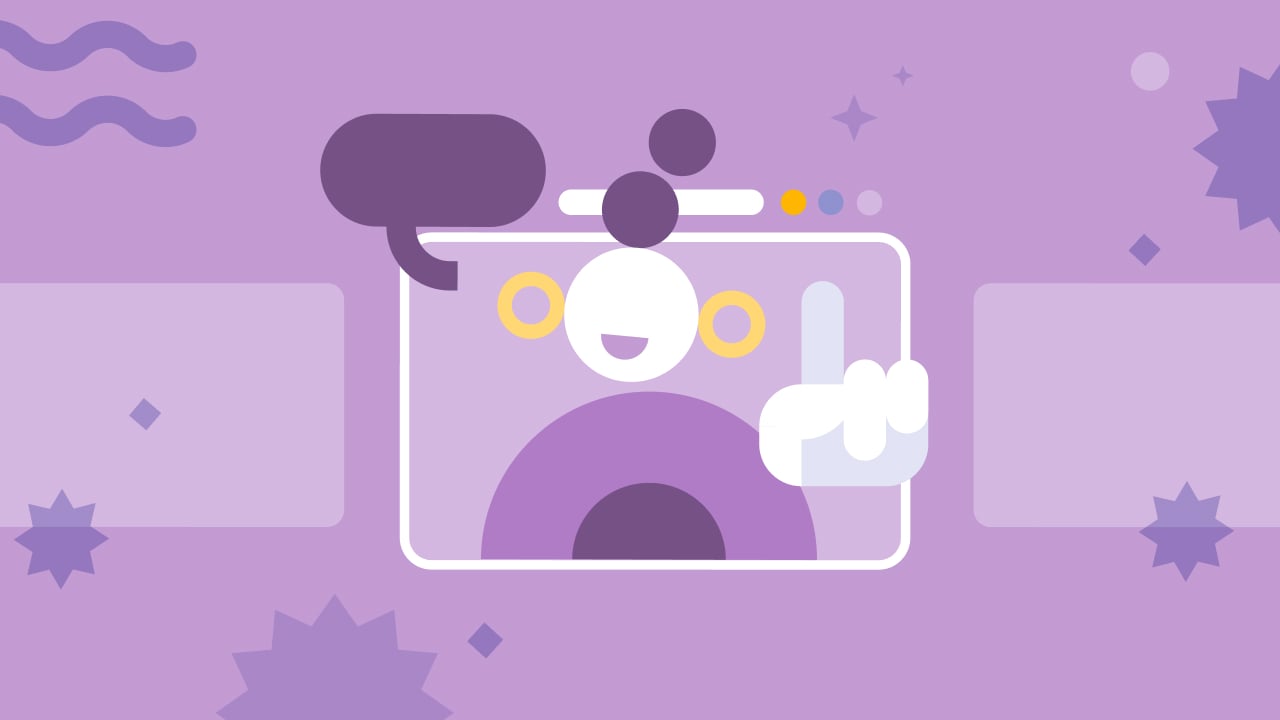
Os 8 melhores modelos de apresentação “Sobre mim” para a volta às aulas
Com o início do novo ano letivo se aproximando, estamos todos nos preparando para os primeiros dias de aula. Como professores, uma das maneiras mais agradáveis de quebrar o gelo e criar uma atmosfera acolhedora é por meio de uma apresentação envolvente “Sobre mim”. É uma ótima forma de você se apresentar aos seus alunos ou ajudá-los a compartilhar suas próprias histórias. Um modelo bem elaborado pode tornar esse processo mais fácil... e divertido também!Neste artigo, você encontrará os 8 principais modelos de apresentação “Sobre mim” gratuitos que são simplesmente perfeitos para a época de volta às aulas. Esses modelos estão...
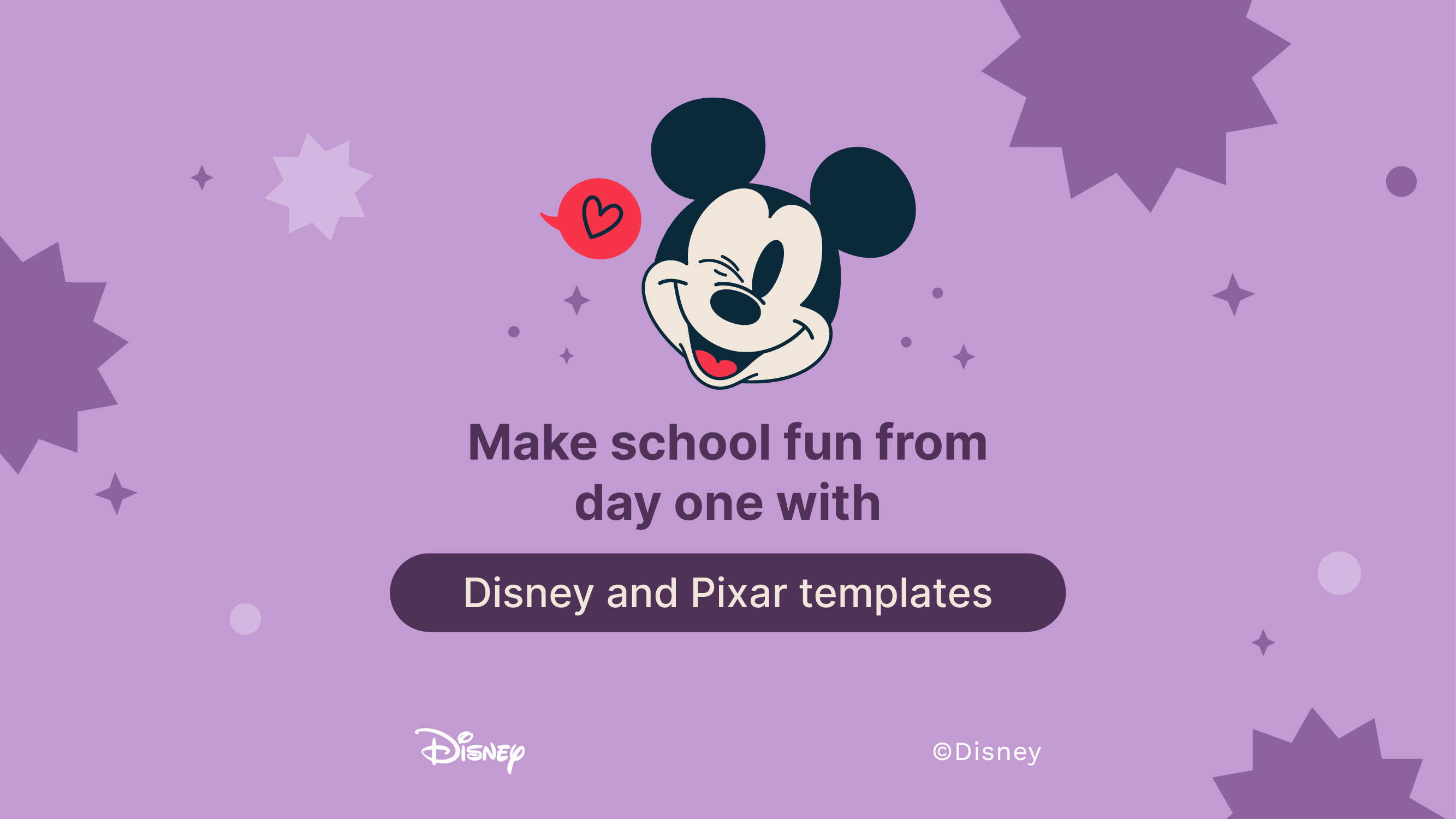
Torne a escola divertida desde o primeiro dia com os modelos da Disney e da Pixar
O brilho dos livros novos, o cheiro de cadernos recém-adquiridos, o tilintar das canetas em seu estojo, o som da campainha e a sensação das carteiras… A volta às aulas está aqui, em toda a sua glória! Mas, mesmo que este não seja seu primeiro rodeio na arena educacional, há uma sensação extra em seu estômago desta vez. Você consegue senti-la? A volta às aulas é a volta à diversão, e nossos 100+ modelos com personagens da Disney e da Pixar são exatamente o que você precisa para torná-la uma festa.Neste ano letivo, prepare-se para renovar e reforçar seu ensino com recursos temáticos...

Planilhas gratuitas para colorir imprimíveis em PDF para a volta às aulas
À medida que o novo período letivo se aproxima, a empolgação e a expectativa enchem o ar. Uma maneira fantástica de canalizar essa energia é por meio de planilhas para colorir gratuitas sobre a volta às aulas! As planilhas para colorir imprimíveis em formato PDF podem ajudar as crianças a desenvolver habilidades motoras finas, aprimorar sua criatividade e proporcionar uma atividade calmante em meio à agitação dos preparativos para a volta às aulas.Esses materiais envolventes oferecem uma oportunidade maravilhosa para as crianças se expressarem e entrarem no jardim de infância ou na pré-escola com alegria e confiança. Seja em um intervalo da...
