Cómo cambiar el idioma en PowerPoint
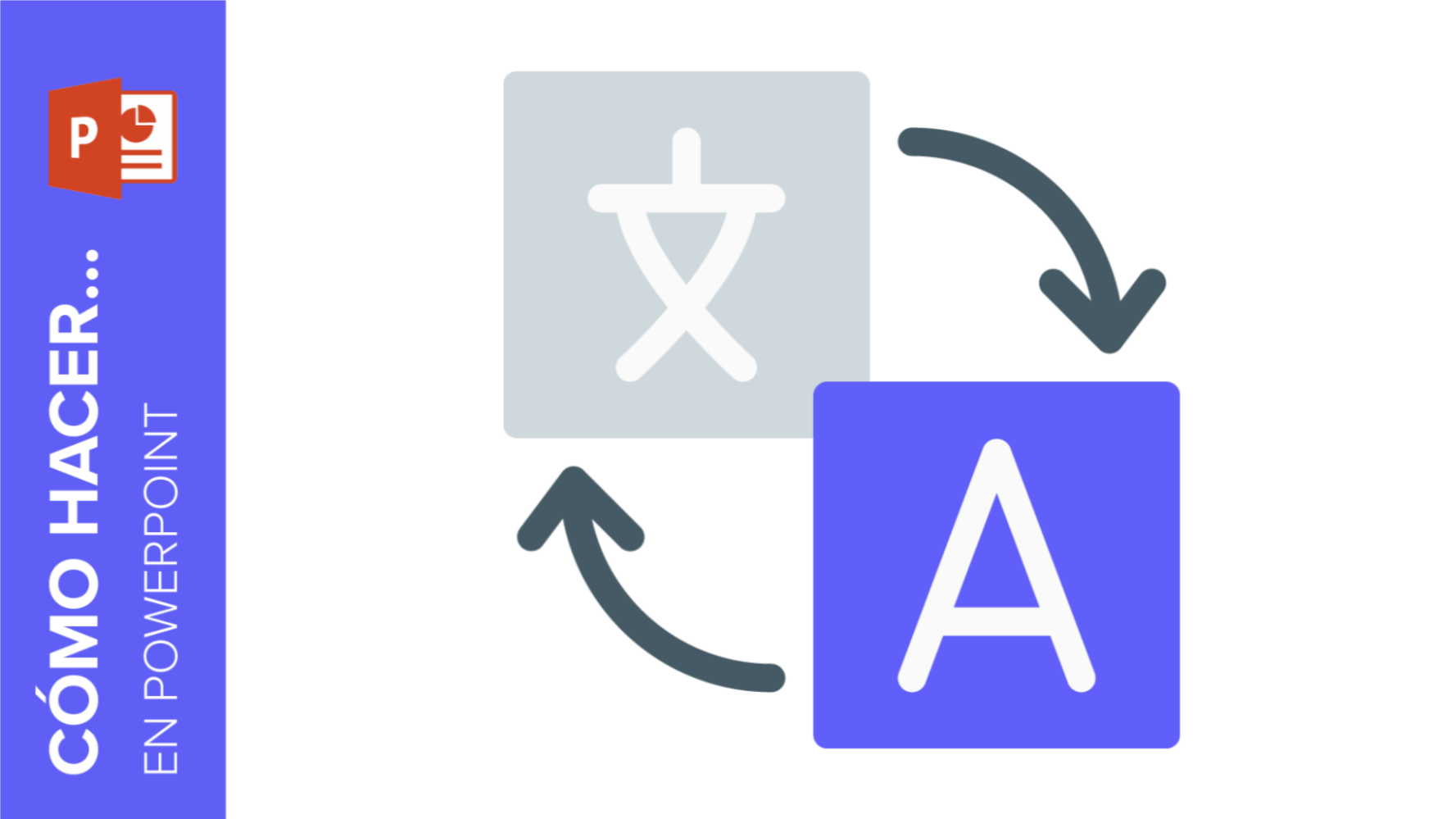
Si quieres averiguar cómo cambiar el idioma de la interfaz (o de edición) de PowerPoint, has llegado al tutorial adecuado. Ya sea porque has instalado el programa con el idioma equivocado o porque tengas ganas de aprender uno nuevo, te vamos a enseñar a cambiarlo paso a paso.
Elegir un nuevo idioma preferido en PowerPoint
¿Has decidido elegir un nuevo idioma preferido para la interfaz de PowerPoint? Es muy sencillo configurarlo:
Ve a Archivo → Opciones.
- Haz clic en la pestaña de Idioma.
- En el apartado “Idioma para mostrar de Office”, haz clic en una de las opciones de la lista y luego pulsa Establecer como Preferido.
- Si quieres que el idioma de los programas de Office coincida con el de Windows, haz clic en Coincidir con el idioma de Microsoft Windows.
- Un mensaje emergente te informará de que debes reiniciar el programa para aplicar los cambios.
- Cierra PowerPoint y vuelve a abrirlo. Antes de eso, no olvides guardar los cambios que hayas hecho si has estado trabajando en tu presentación.
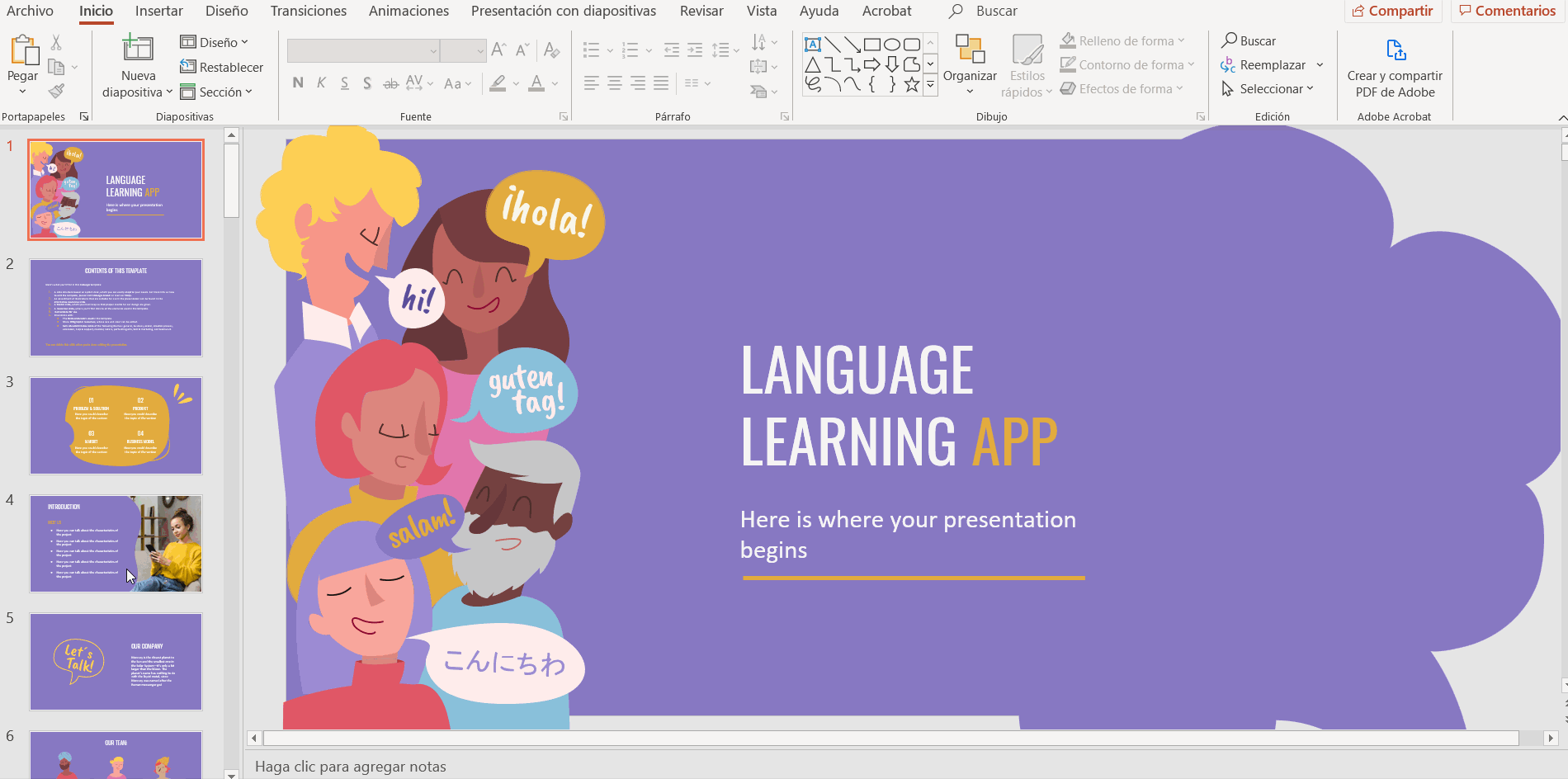
Instalar idiomas adicionales en PowerPoint
- Si el idioma que quieres tener como preferido no está en la lista, haz clic en “Instalar idiomas para mostrar adicionales de Office.com”.
- Elige el que prefieras de la lista y pulsa Instalar.
- Se abrirá una ventana del navegador, en la cual podrás descargar el paquete del idioma que hayas seleccionado.
- Haz clic en Descargar.
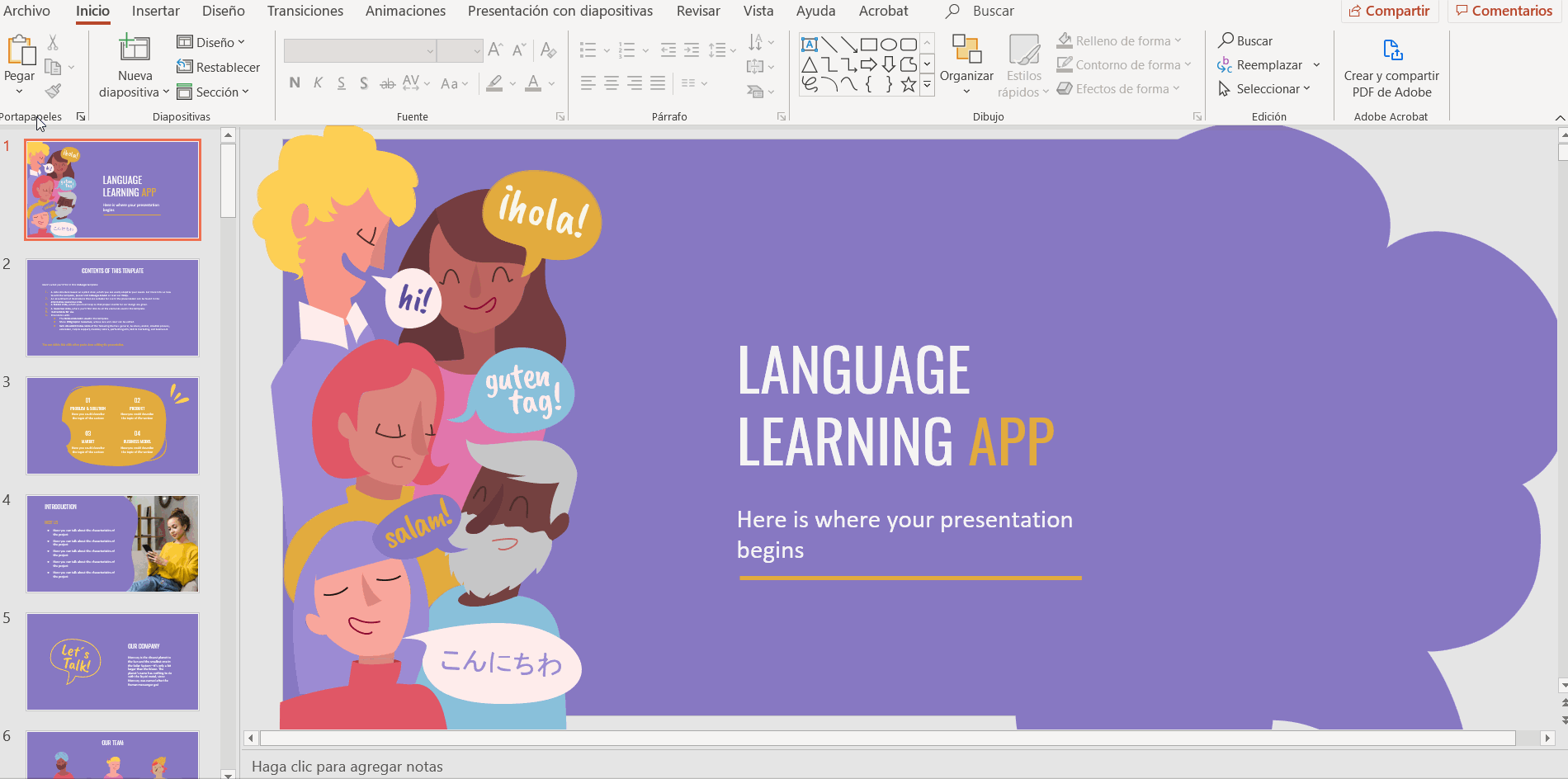
- Se mostrarán las especificaciones del idioma elegido.
- Pulsa Descargar y espera unos momentos.
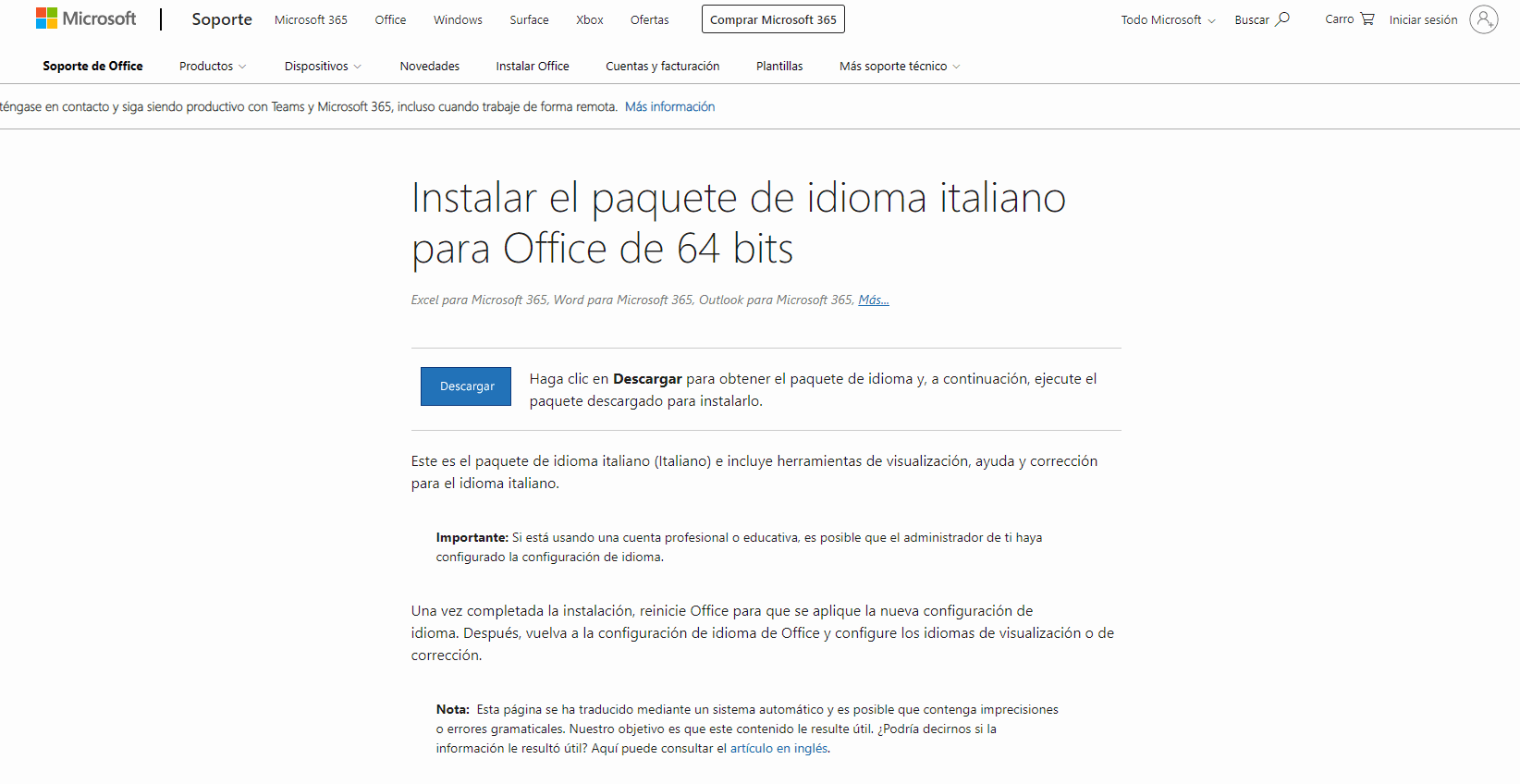
- Ve a la carpeta donde esté almacenado el paquete que acabas de descargar y haz doble clic en él para ejecutar el instalador.
- PowerPoint te preguntará si quieres guardar los cambios antes de que comience la instalación. Asegúrate de que has descargado el paquete adecuado en función de la versión del sistema operativo (64 bits o 32 bits).
- Espera hasta que termine la instalación (puede tardar varios minutos). Cuando haya finalizado, el instalador te avisará. Pulsa “Cerrar” (o el equivalente correspondiente al idioma que acabas de instalar).
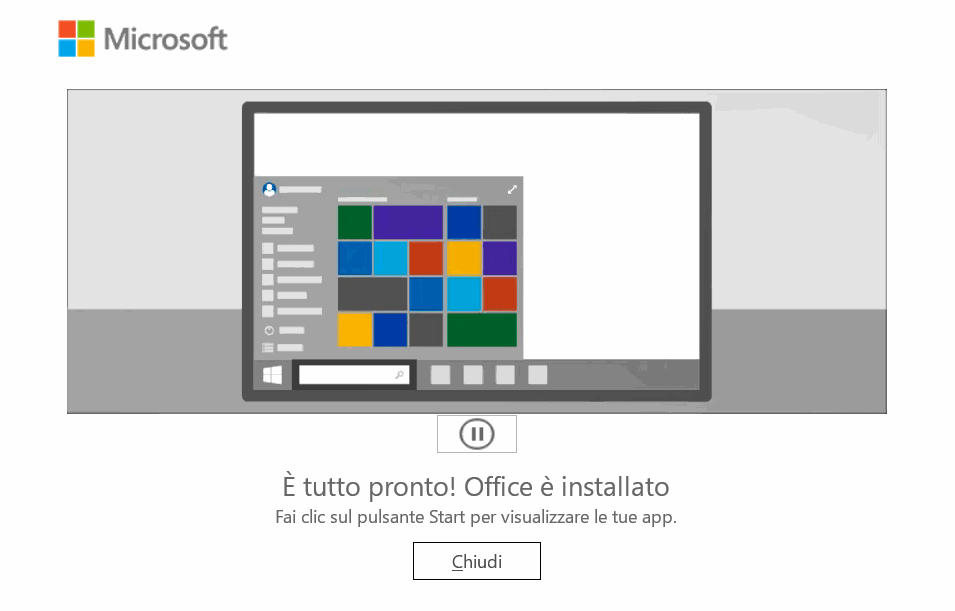
- Vuelve a abrir PowerPoint.
- Haz clic en Archivo → Opciones → Idioma. Te aparecerá el nuevo idioma en la lista. Selecciónalo y luego pulsa Establecer como Preferido. Después, haz clic en Aceptar.
- Un mensaje emergente te avisará de que debes reiniciar el programa para aplicar los cambios. Haz clic en Aceptar.
- Cierra PowerPoint y vuelve a abrirlo.
- ¡Ya está todo con el idioma nuevo!
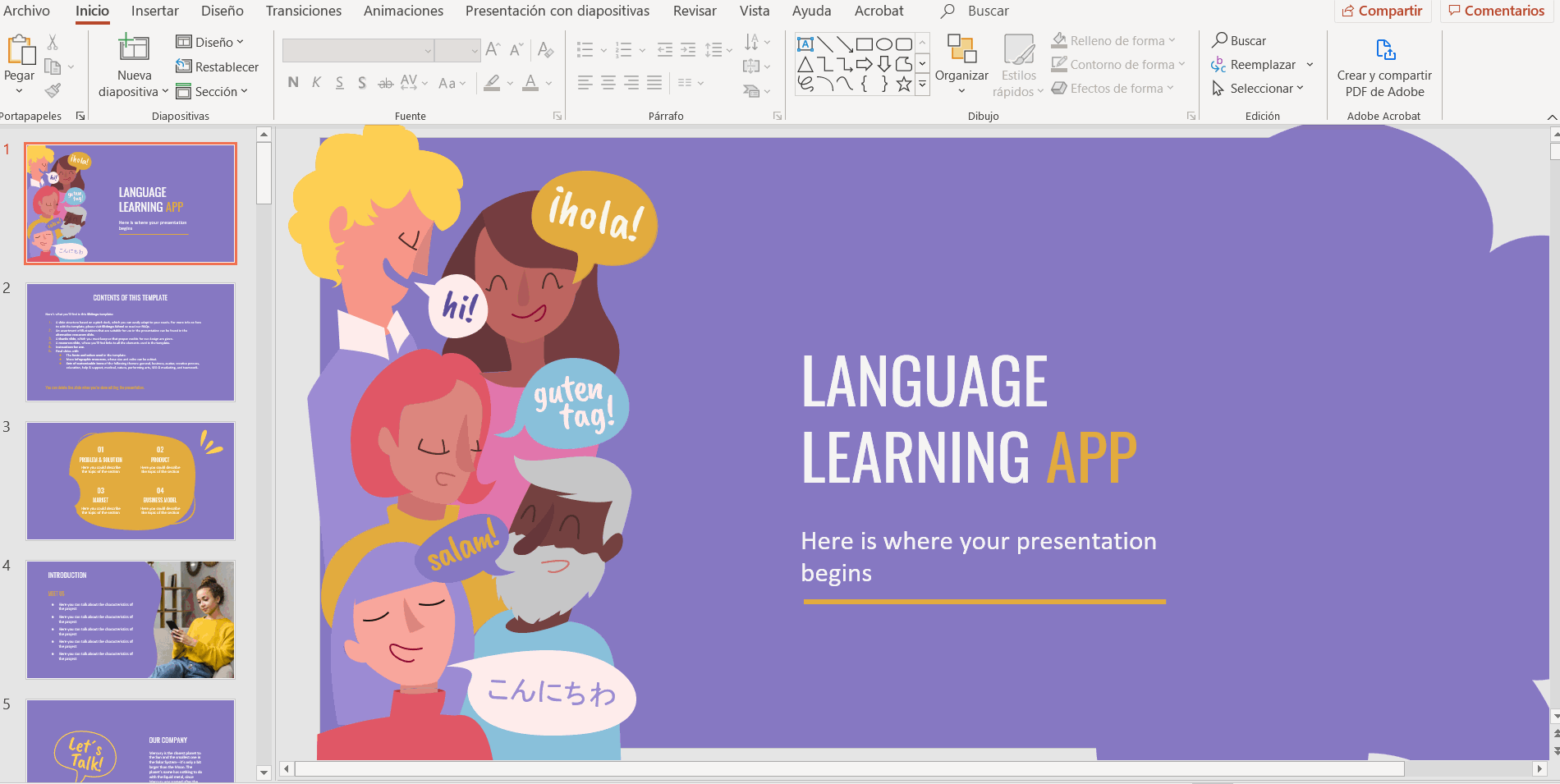
Si quieres modificar el idioma en Mac, sigue estas instrucciones:
- Para cambiar el idioma de la interfaz, ve al menú Apple.
- Haz clic en Preferencias del sistema → Idioma y región.
- Elige una de las opciones de la lista de Idiomas preferidos.
- Si no encuentras el idioma, haz clic en el botón “+” y añádelo. Después, reinicia Office.
- Para cambiar el idioma de edición, ve a Herramientas → Idioma.
- Elige el que prefieras y pulsa Aceptar.
- Si quieres convertirlo en el idioma predeterminado, marca “Predeterminado”.
Cambiar el idioma en PowerPoint 2016 o versiones anteriores
- Abre PowerPoint.
- Ve a Archivo → Opciones → Idioma.
- Elige una de las opciones y pulsa Establecer como predeterminado.
- Si no encuentras un idioma, haz clic en Agregar idiomas de edición adicionales.
- Elige uno de la lista y pulsa Agregar.
Asegúrate de que la distribución de teclado aparece habilitada. De lo contrario:
- Haz clic en No habilitada.
- Haz clic en Agregar idiomas. Elige uno de ellos y pulsa Agregar.
También tendrás que comprobar si la opción de revisión funciona. Si pone “Instalado”, no necesitas hacer nada más. En caso contrario:
- Haz clic en No instalado. Descarga el paquete de accesorios del idioma elegido e instálalo (el proceso es similar al que hemos visto anteriormente).
- Abre PowerPoint y ve a Archivo → Opciones → Idioma.
- Haz clic en el nuevo idioma y pulsa Establecer como predeterminado o Hacer coincidir con Microsoft Windows. Si necesitas más información, puedes consultar esta página de ayuda de Microsoft.
Cambiar el idioma de edición de PowerPoint
En PowerPoint puedes elegir el idioma para la edición de los textos y su corrección. También cuenta con una serie de herramientas para comprobar la ortografía. Si te interesa, veamos cómo establecer el idioma que prefieras.
- Haz clic en Archivo → Opciones → Idioma. Ve al apartado “Corrección e idiomas de creación de Office”.
- Como antes, elige uno de los idiomas y pulsa Establecer como Preferido.
- Haz clic en Aceptar. Te aparecerá un mensaje emergente. Pulsa Sí.
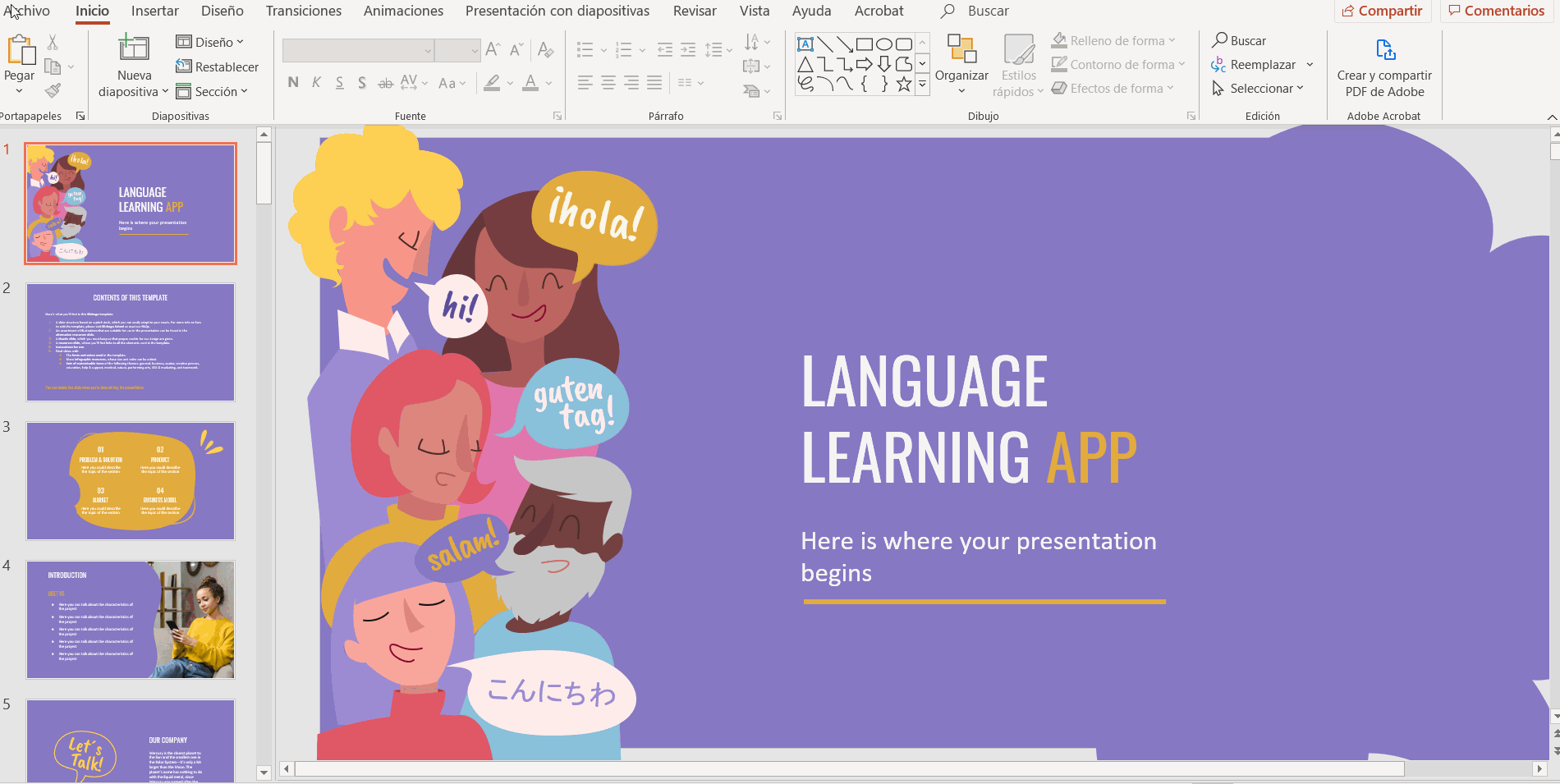
- Si el idioma que buscas no está en la lista, haz clic en Agregar un idioma.
- Elige el que prefieras. Si quieres que el programa tenga la posibilidad de comprobar la ortografía, marca la casilla de Obtener herramientas de corrección. Al hacerlo, se te redirigirá a la página donde podrás descargar el paquete.
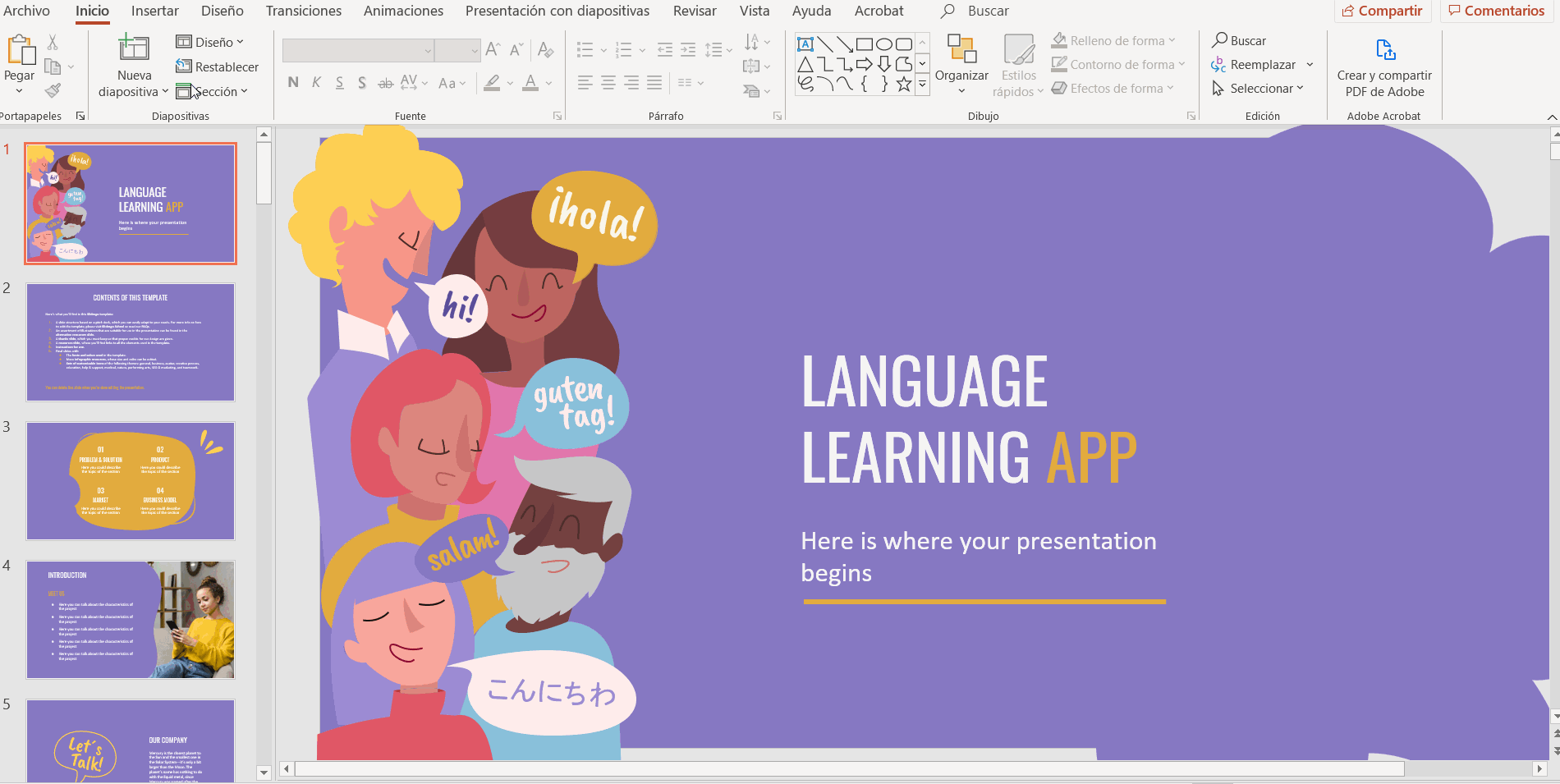
- Una vez que se te haya redirigido a la página donde está el paquete, haz clic en Descargar y espera a que termine.
- Abre el instalador e instala el paquete. Cuando haya terminado, haz clic en “Cerrar” (o su equivalente en el idioma elegido).
- Cierra PowerPoint y vuelve a abrirlo. Haz clic en Archivo → Opciones → Idioma.
- Elige el idioma y pulsa Establecer como Preferido. En la ventana emergente que te aparecerá, pulsa Sí. Por último, haz clic en Aceptar.
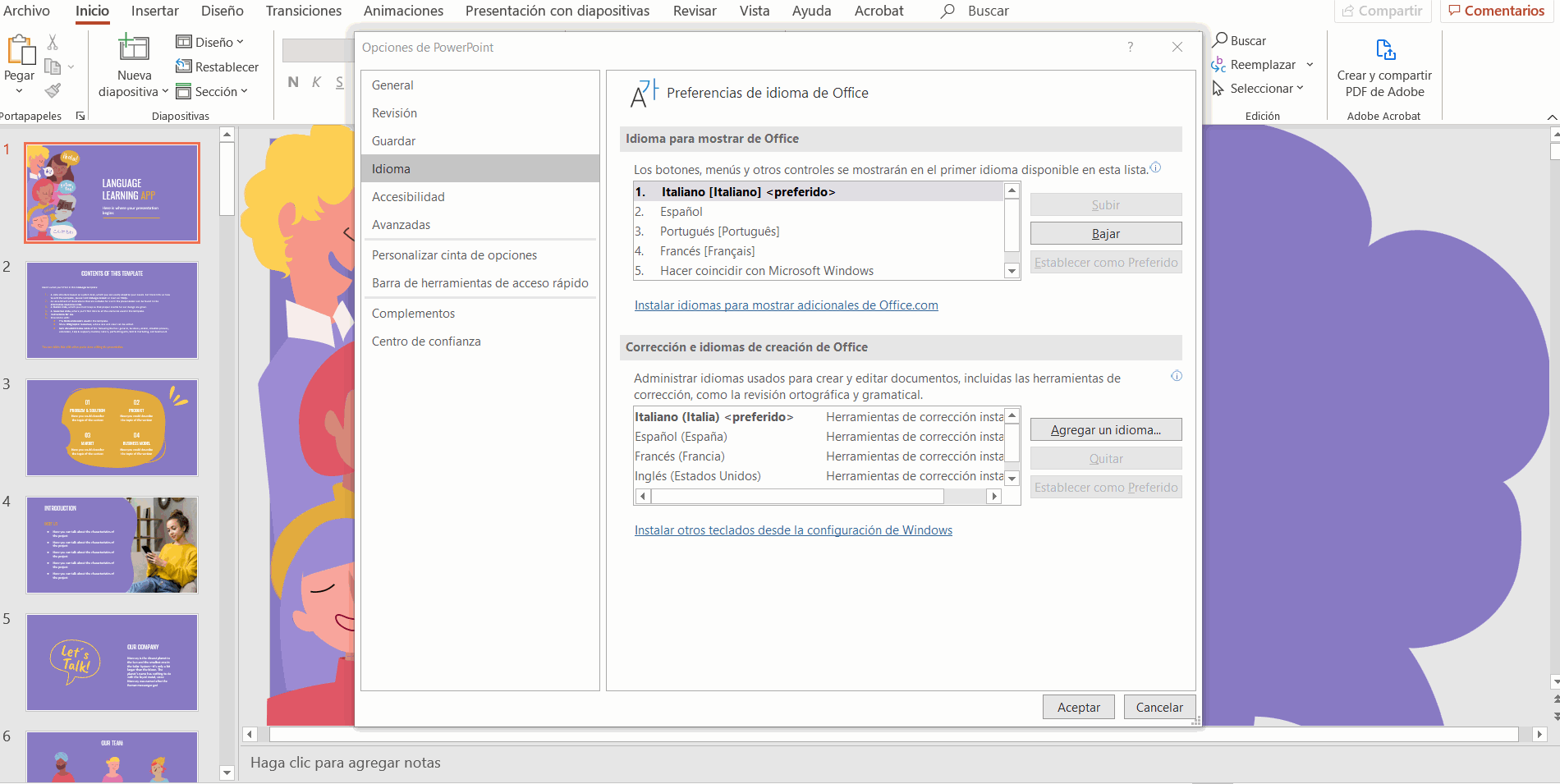
Como has podido comprobar, cambiar el idioma en PowerPoint es facilísimo. Tan solo tienes que ir a las opciones de idioma y seguir unos sencillos pasos. Además, si también has descargado las herramientas de corrección, PowerPoint te marcará aquellas palabras que tengan errores ortográficos.
Si te ha gustado la plantilla Pitch deck para app de idiomas, descárgala y edítala. Si buscas aún más plantillas para PowerPoint, echa un vistazo a nuestra colección.
Nota: las instrucciones recogidas en este tutorial están pensadas para la versión de Office 365. Si estás usando otra versión, puede que encuentres algunas diferencias.
Tags
Aspectos básicos¿Te ha parecido útil este artículo?
Tutoriales relacionados

Cómo escribir un prompt excepcional
Nuestras herramientas están diseñadas para que sean fáciles de usar (aunque ni te imaginas todo lo que sucede a nivel técnico entre bambalinas). Sin embargo, ¿alguna vez te has quedado en blanco sin saber qué escribir?Resumir todas las ideas y todos los objetivos en un solo prompt puede ser un desafío. Por suerte, hay unos cuantos trucos que pueden ayudarte a la hora de elaborar prompts en condiciones y así sacar el máximo partido a las herramientas de IA.
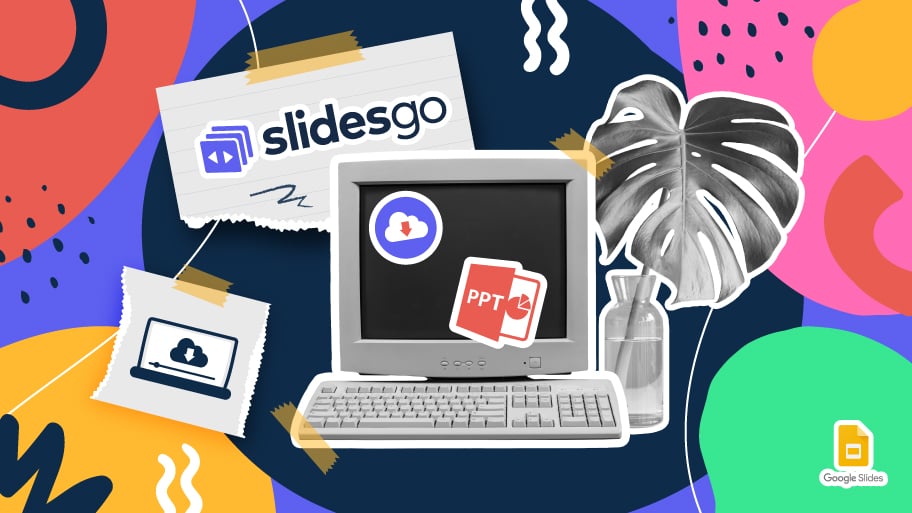
Cómo descargar plantillas de Google Slides
Cuando hay que preparar una presentación, a mucha gente le entra el pánico porque empiezan a pensar en todo el tiempo que va a llevar editar todas y cada una de las diapositivas. Crearlas desde cero, rellenarlas, buscar fotografías, mover los elementos…¡Qué estrés! Pero existe una solución que te permite ahorrar muchísimo tiempo. ¿Sabías que existen plantillas de presentaciones, las cuales tienen diseños y elementos ya preestablecidos? Estamos seguros de que ya las conocías y alguna vez has buscado en internet alguna que fuese gratuita y personalizable. ¡Pues tenemos buenas noticias para ti!
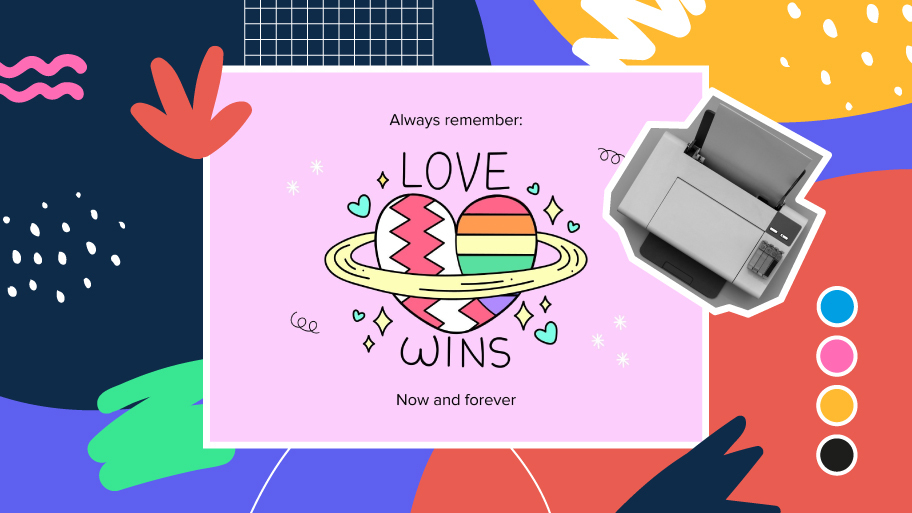
Descubre nuestra colección de plantillas imprimibles
Con el avance de la tecnología, imprimir se ha convertido en algo que ya no resulta de primera necesidad. Los smartphones han impulsado que el formato en papel sea cada vez menos frecuente, pero aún así hay ciertos casos en los que tener recursos en físico es mucho más cómodo. Ya sea para tomar apuntes, entregar trabajos, realizar fichas de ejercicios o repartir tarjetas de presentación o invitaciones, es necesario imprimir tus diseños personalizados.A partir de ahora, en todas las presentaciones imprimibles de Slidesgo que te descargues, encontrarás en la tercera diapositiva de la presentación las instrucciones para imprimir. Dependiendo del estilo,...
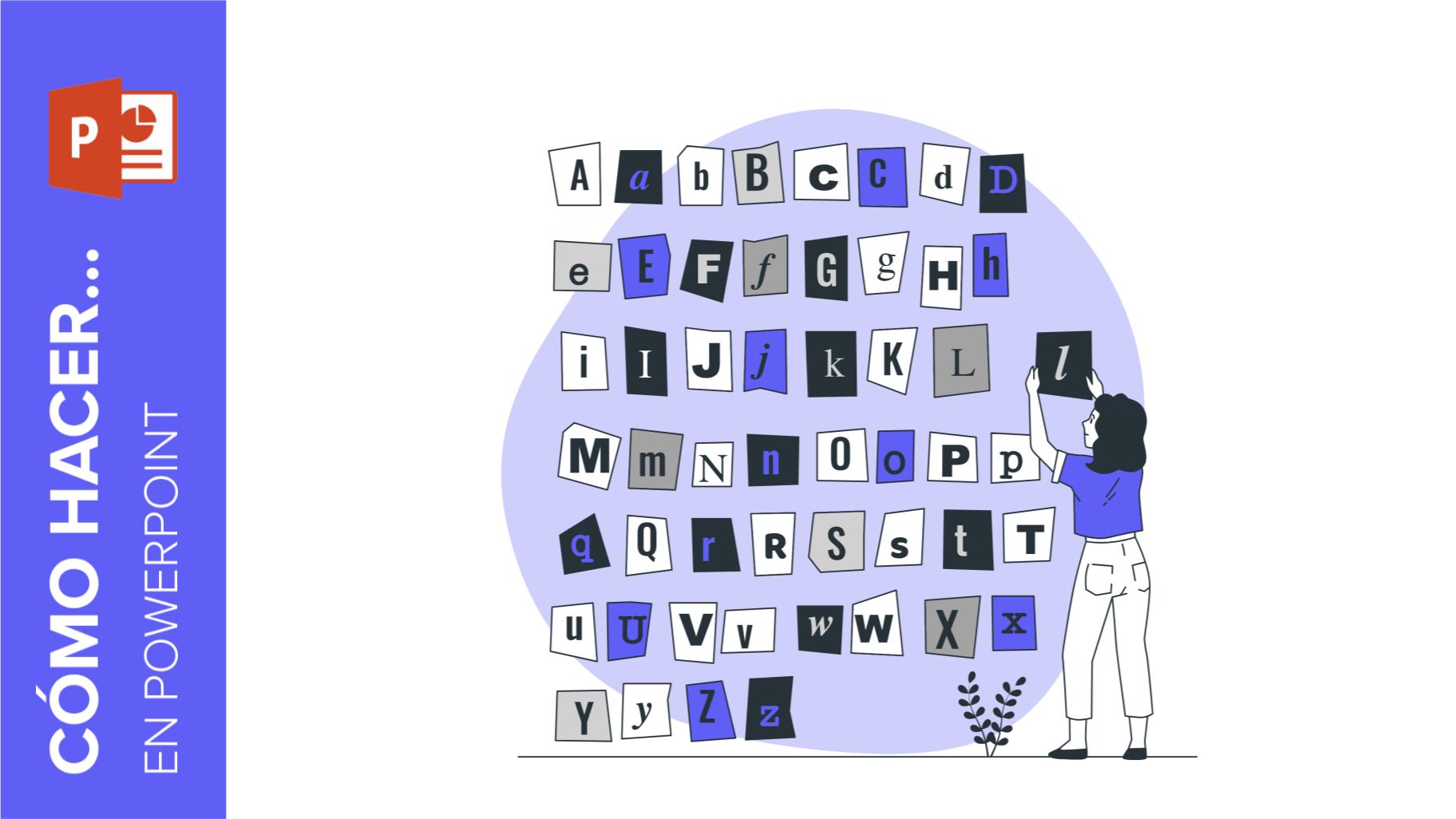
Cómo añadir superíndices y subíndices en PowerPoint
Puede tratarse de una marca registrada, un pie de página o una fórmula matemática que es necesario escribir bien. “2^2+2” no es lo mismo que “22+2”, ¿verdad? Utilizar un superíndice o subíndice de manera correcta marca la diferencia en los textos. Ya sea para complejas fórmulas matemáticas o de física o un pie de página anecdótico, ¡vamos a descubrir cómo escribirlos en una presentación de powerpoint!
