Como alterar o idioma exibido no PowerPoint
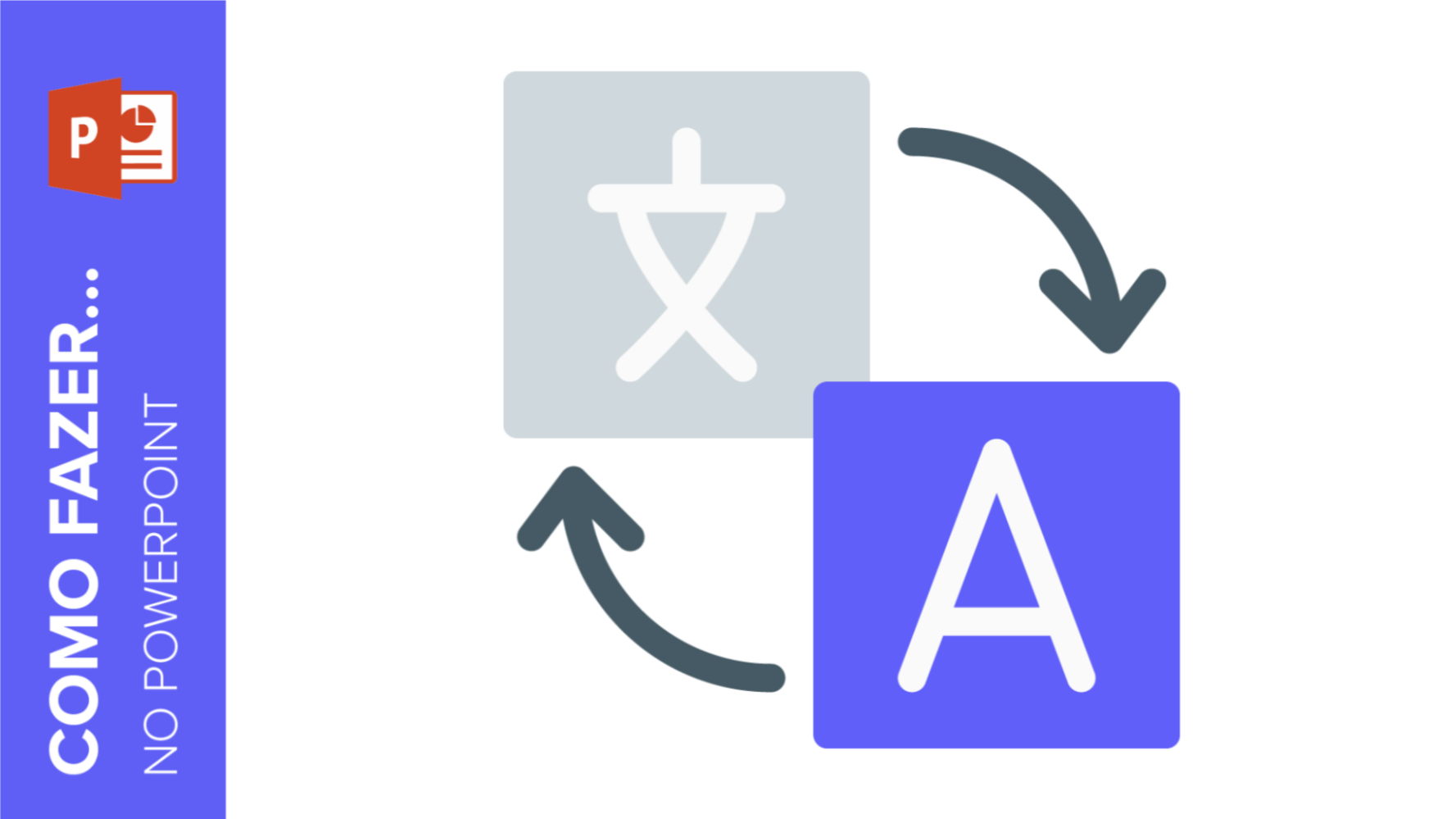
Se quiser alterar o idioma no PowerPoint, esse tutorial é para você. Quer você tenha baixado uma versão do software com o idioma padrão incorreto ou se quer praticar a leitura de outro idioma, ensinaremos você a fazer isso, passo a passo.
Definir um novo idioma favorito no PowerPoint
Pronto para escolher seu novo idioma para o PowerPoint? É só seguir as seguintes etapas.
- Na barra de ferramentas, vá para Arquivos → Opções.
- Depois, no menu à esquerda, clique em Idioma.
- Na seção de Idioma de exibição do Office, clique em uma das opções da lista e, depois, em Definir como preferencial.
- Se quiser que o idioma do Office coincida com um dos seus Microsoft Windows, clique em Coincidir com o Microsoft Windows.
- Em seguida, aparece uma janela pop-up que pedirá para você reiniciar o programa para aplicar as alterações.
Feche o programa e abra-o novamente. Lembre-se de salvar as alterações se você modificou sua apresentação.
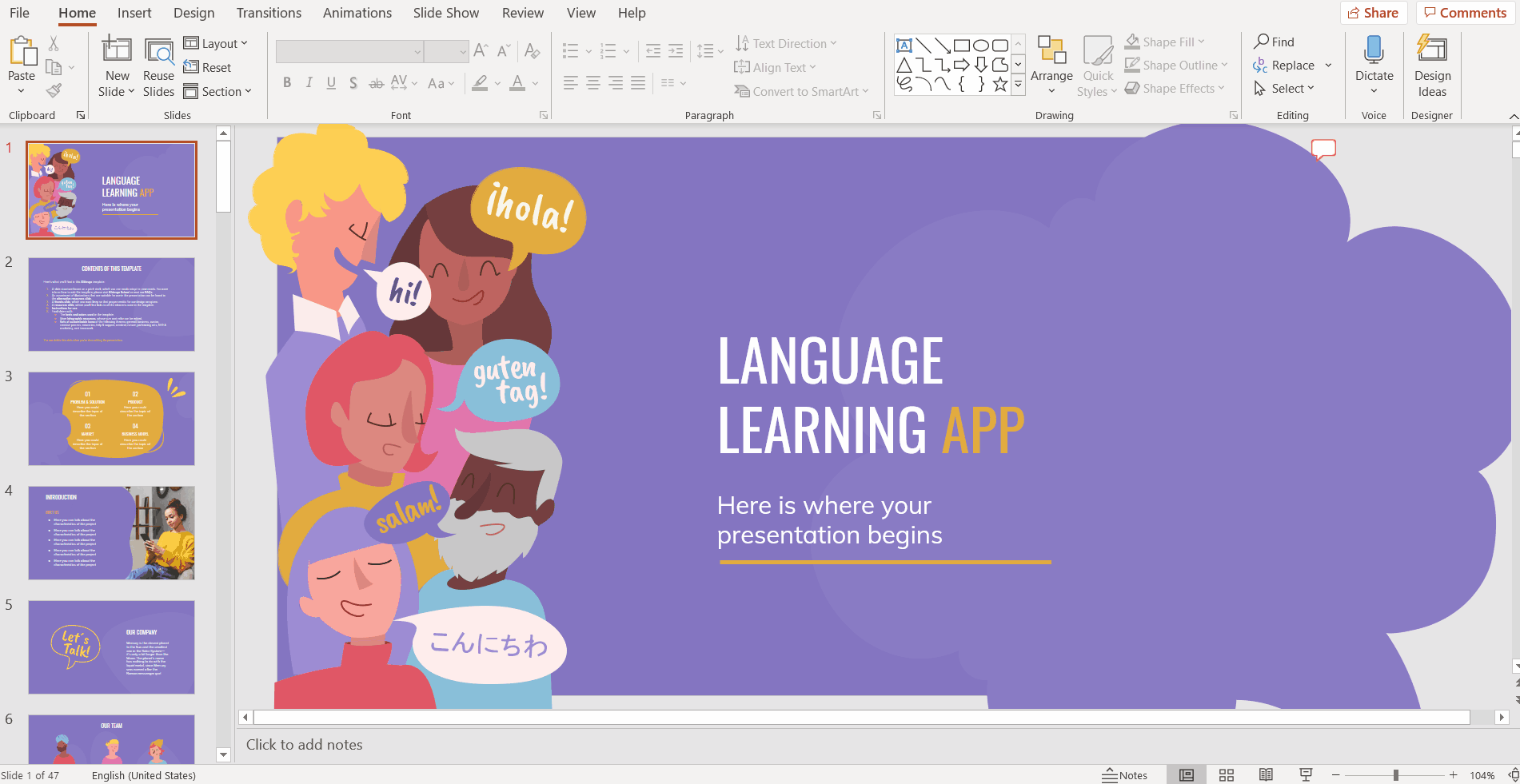
Instalar idiomas da interface do usuário adicionais no PowerPoint
- Se o idioma que está definido como preferencial não está na lista, clique em Instalar idiomas de exibição adicionais do Office.com.
- Clique no idioma que quiser e em Instalar.
- Aparecerá uma nova janela no seu navegador, que permitirá baixar o módulo do idioma que você selecionou.
- Clique em Baixar.
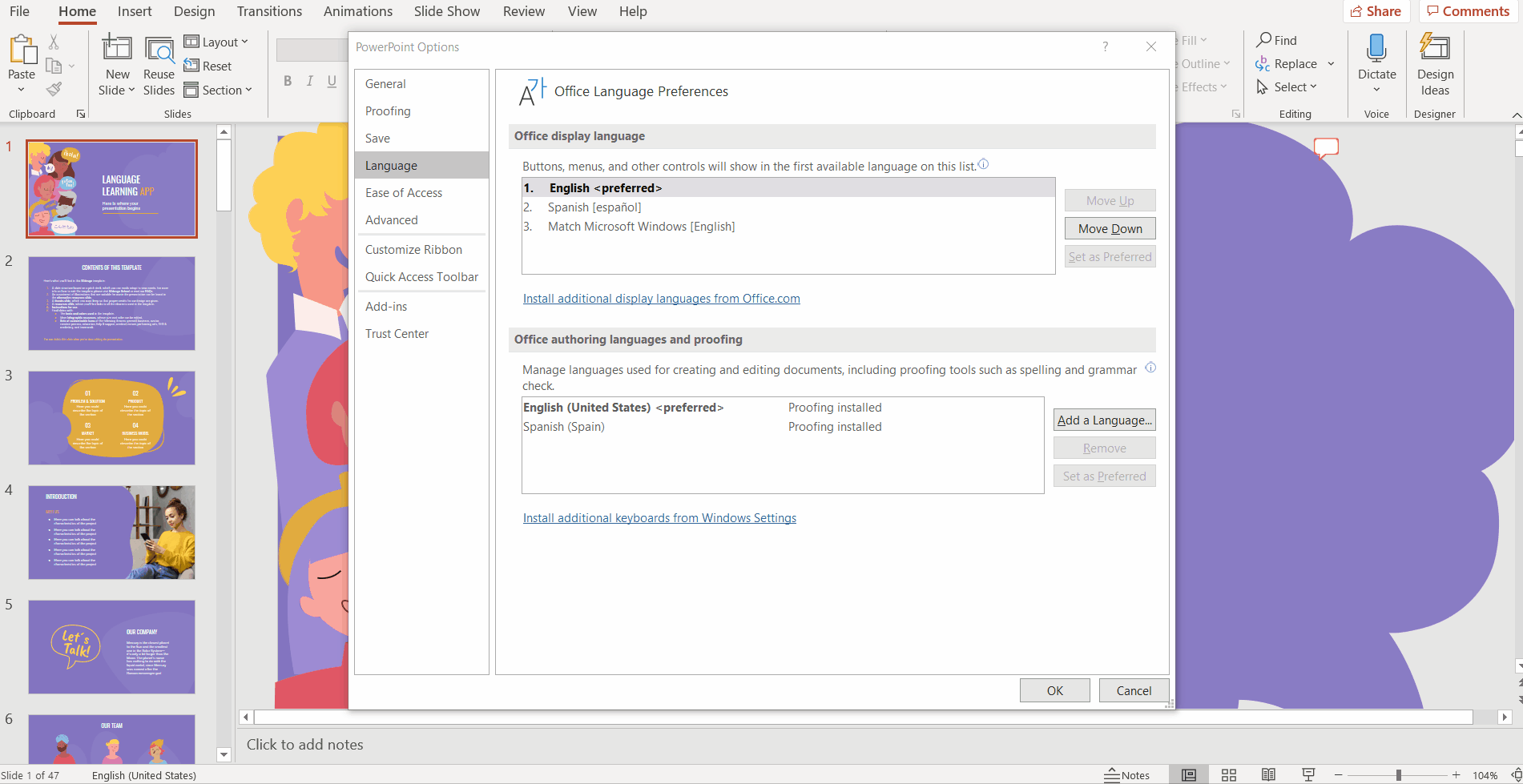
- O navegador mostrará uma nova janela. Nela, você pode ler as especificações do idioma selecionado.
- Clique em Baixar e espere alguns segundos.
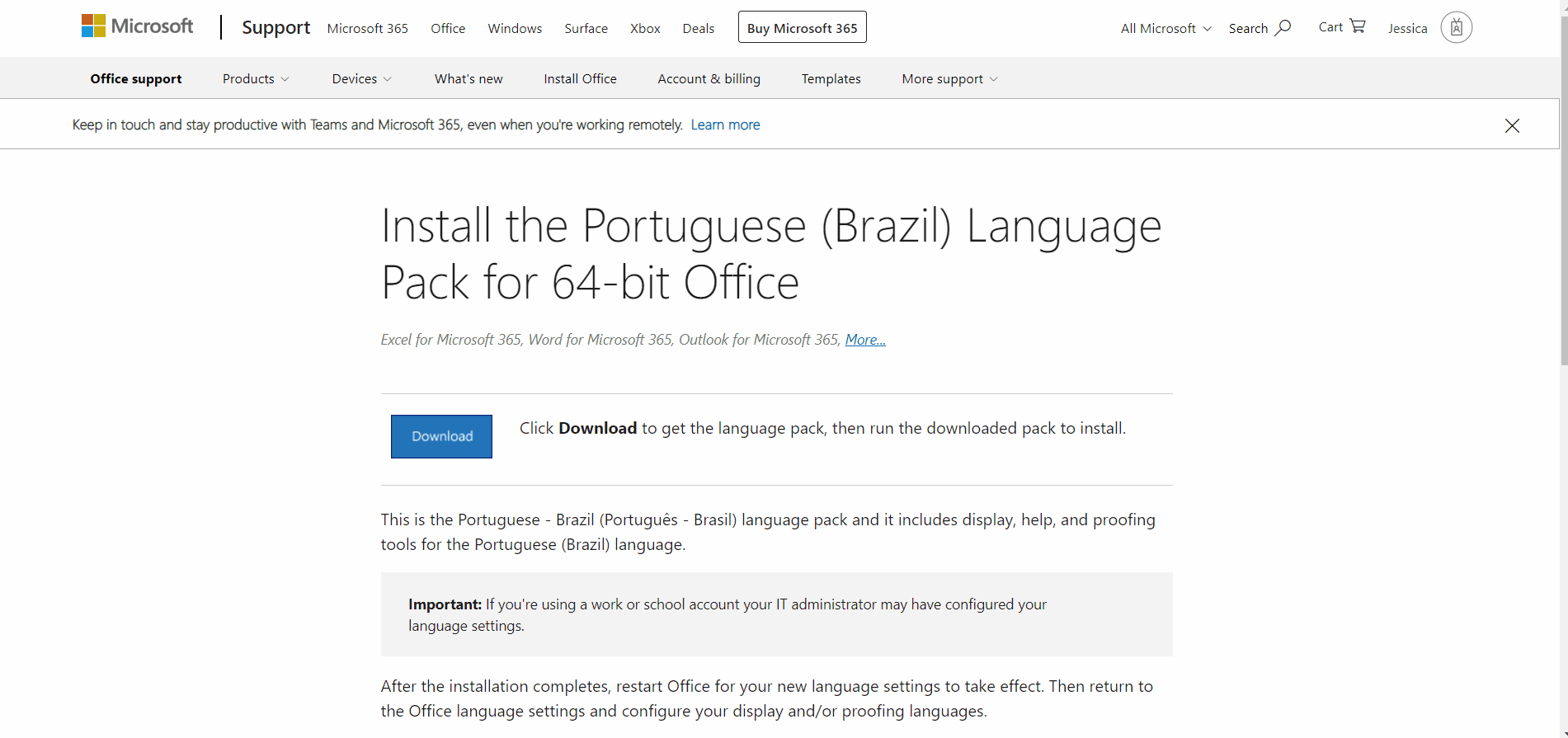
- Seu navegador mostrará os últimos downloads na parte de inferior da página. Clique duas vezes no pacote para instalá-lo.
- O PowerPoint pedirá para você salvar o trabalho atual antes de prosseguir. Clique em Salvar. Baixe-o como pacote de 64 ou de 32 bits, dependendo da sua versão do Windows.
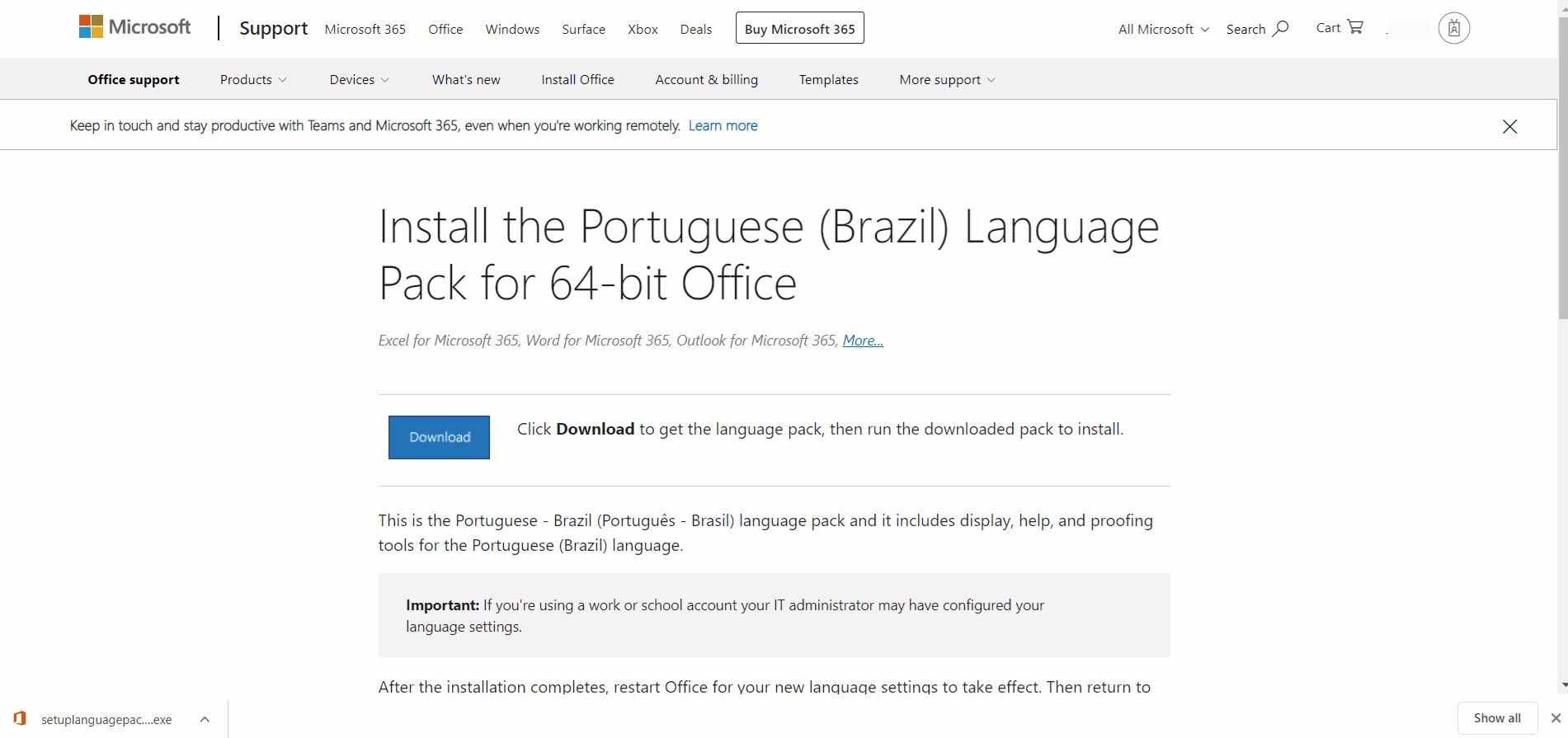
- Espere até terminar, o que levará alguns minutos. Aparecerá uma janela pop-up que avisa que a instalação foi concluída. Clique em Fechar (já que escolhemos o português) ou no equivalente do idioma que você escolheu.
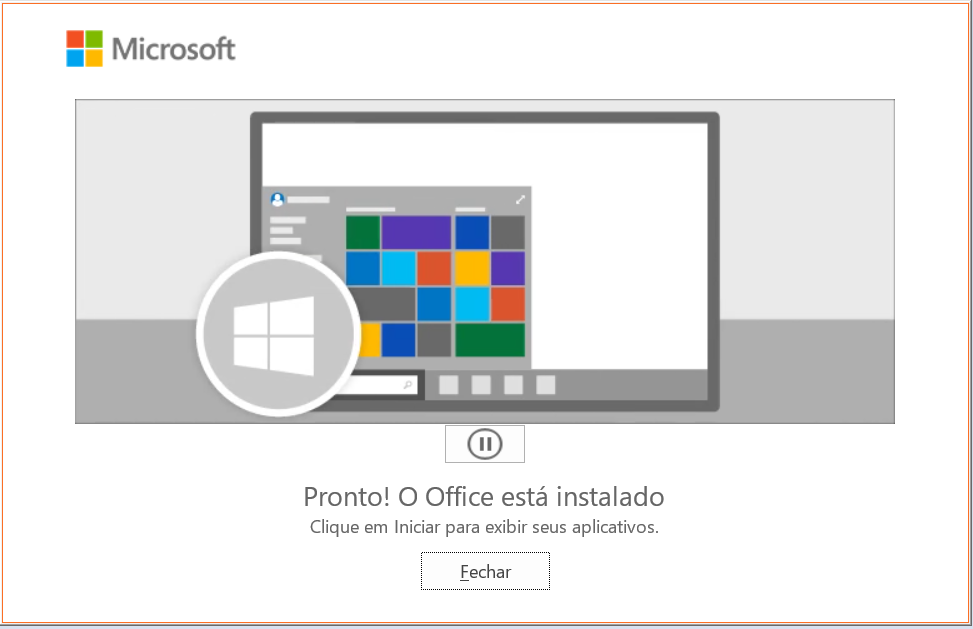
- Agora, reabra o PowerPoint.
- Clique em Arquivo → Opções → Idioma. O novo idioma aparece ali. Clique nele e, em seguida, em Definir como preferencial. Clique em OK.
- Uma janela pop-up pedirá para fechar o programa e reabri-lo para aplicar as alterações. Clique em OK.
- Abra o PowerPoint.
- Ele estará agora no novo idioma!
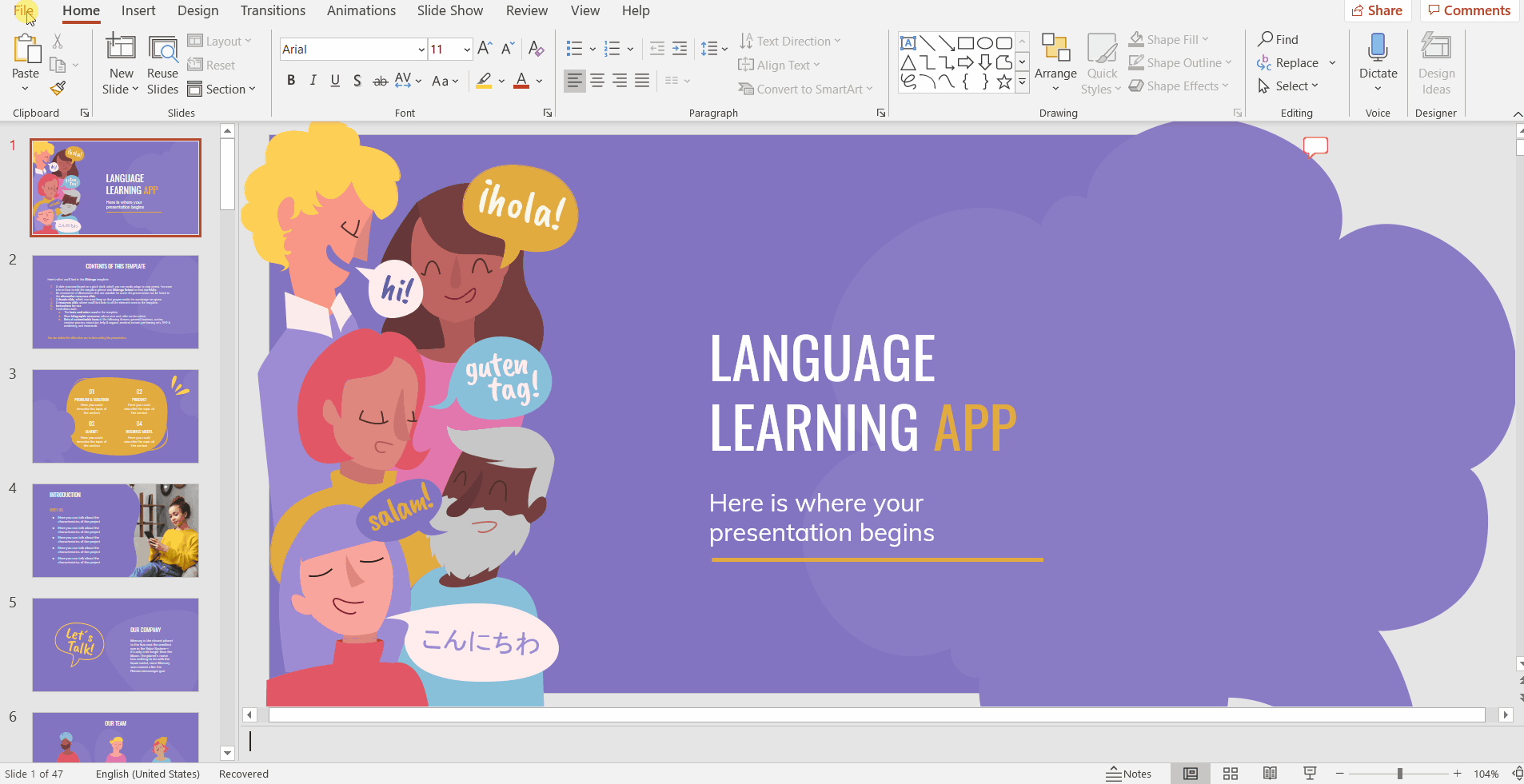
Se quiser modificar o idioma no Mac, siga estas instruções:
- Para alterar a interface do usuário, vá ao menu da Apple.
- Depois, em Preferências do sistema → Idioma e Região.
- Selecione uma opção da lista de Idiomas preferidos.
- Se não puder encontrar seu idioma, clique em + para adicioná-lo. Depois, reinicie o Office.
- Para alterar o Idioma de edição, pressione Ferramentas → Idioma.
- Escolha um idioma → OK.
- Se quiser torná-lo padrão, marque essa opção.
Alterar o idioma no Office 2016 ou versões anteriores
- Abra o Office.
- Na barra de ferramentas, vá para Arquivo → Opções → Idioma.
- Clique em qualquer uma das opções → Definir como padrão.
- Se não encontrar um idioma determinado, pressione Adicionar idiomas adicionais de edição.
- Escolha um na lista → Adicionar.
Certifique-se de que as Preferências de teclado aparecem Habilitadas. Caso contrário: - Clique em Não habilitado.
- Clique em Adicionar idiomas → escolha o idioma desejado → Adicionar → feche a caixa de diálogo.
Você também precisará conferir se a opção Revisão de Texto está funcionando. Se disser que está instalada, ela funcionará. Senão:
- Clique em Não instalado. Baixe o pacote de acessórios do idioma e siga as instruções. Esta etapa é similar à da seção acima.
- No PowerPoint, vá para Arquivo → Opções → Idioma.
- Clique no novo idioma e selecione Definir como padrão ou Coincidir com Microsoft Windows, se for o idioma de exibição do Office. Se precisar de mais informações sobre a questão, leia este tutorial da Microsoft.
Alterar o idioma nas ferramentas de edição do PowerPoint
No PowerPoint, você pode estabelecer o idioma de criação de um texto, ou seja, o idioma no qual você vai escrever. Ele também oferece uma série de ferramentas que ajudam com a verificação ortográfica e de gramática. É muito útil porque o software encontra os erros que você comete. Não é legal? Vamos ver como trabalhar com elas.
- Novamente, nas opções de idioma, vá aos idiomas de revisão e autoria do Office.
- Como antes, clique no idioma que quiser e escolha Definir como preferencial.
- Clique em OK e aparecerá uma janela de advertência. Clique em OK.
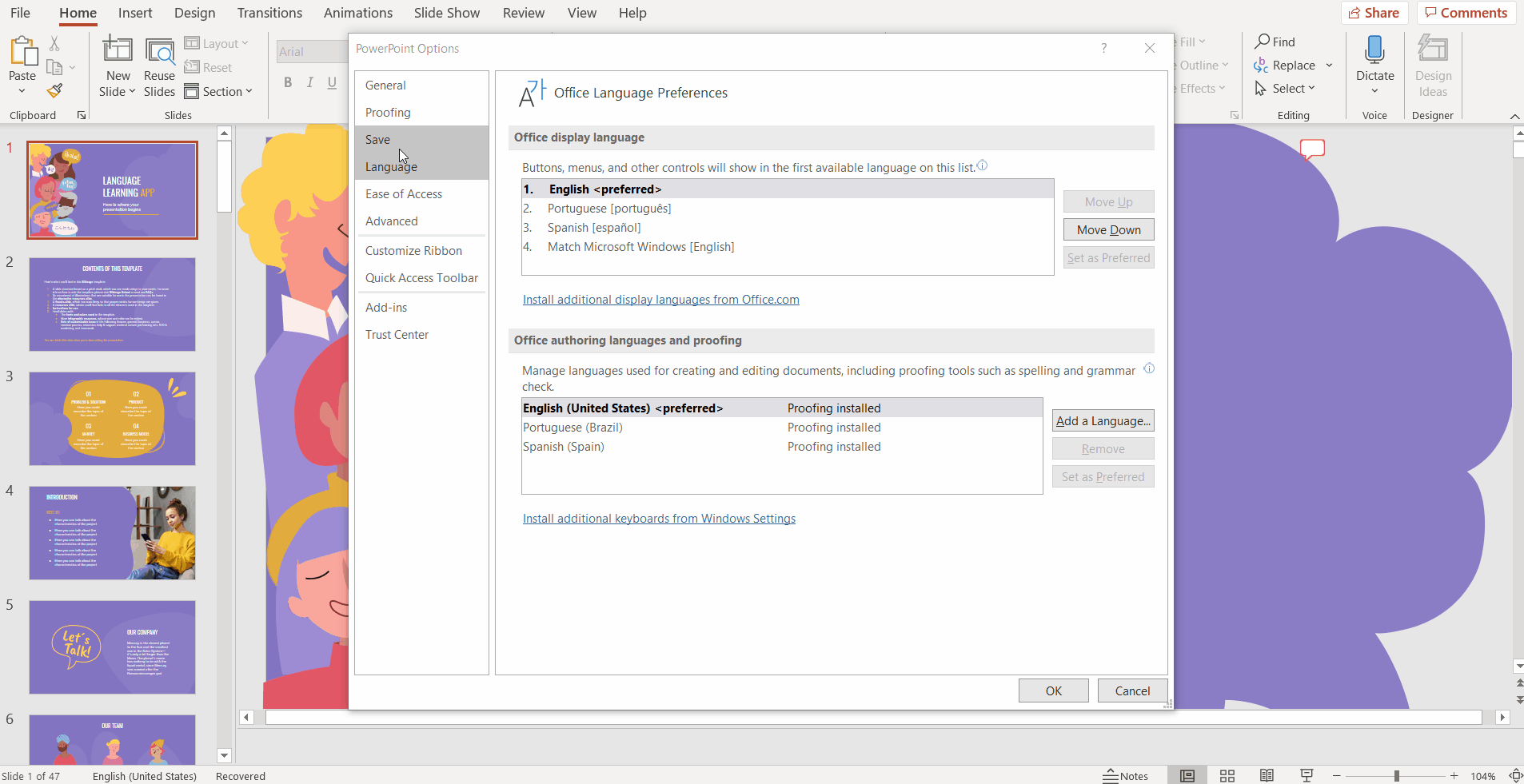
- Se o idioma que está procurando não está no sistema, clique em Adicionar um idioma...
- Escolha na lista. Se quiser que o programa verifique gramática e ortografia, marque Obtenha ferramentas de revisão de texto → Adicionar. Isso encaminhará você à página de instalação. Alguns idiomas não permitem obter essas ferramentas, então, essa seleção não será possível. Para esta parte do tutorial, escolhemos o alemão.
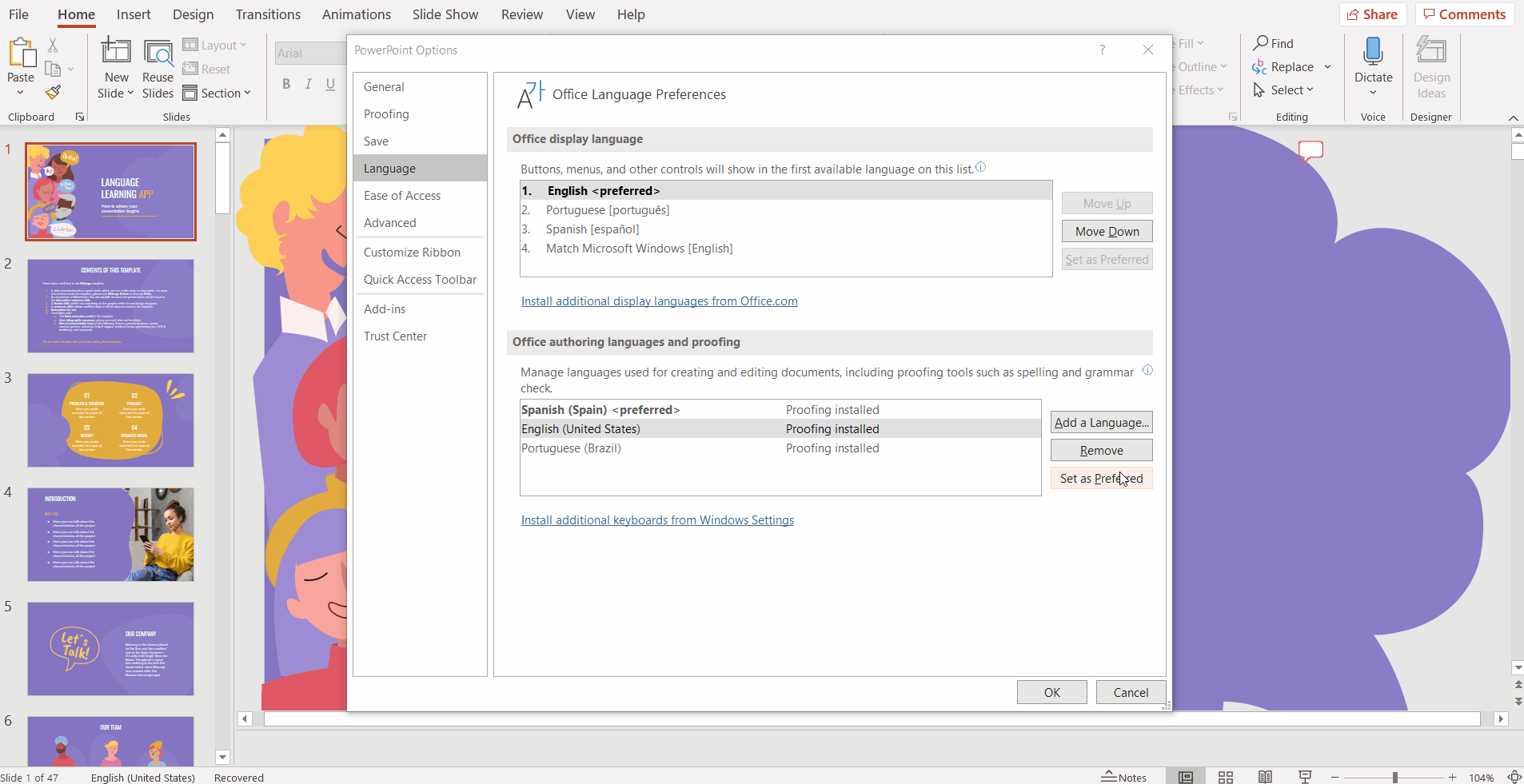
- Quando estiver na página web, clique em baixar e espere até terminar.
- Abra o arquivo e aparecerá uma janela avisando que a instalação está pronta. Clique em Fechar ou em sua tradução, que variará em função do idioma escolhido. Como escolhemos alemão, você verá Schließen.
- Feche o PowerPoint e reabra-o. Vá para Arquivo → Opções → Idioma. Como você pode ver, o alemão já está pronto para você usar.
- Clique nesse (ou em outro) idioma → Definir como preferencial. Quando aparecer uma janela, clique em OK. Selecione OK novamente.
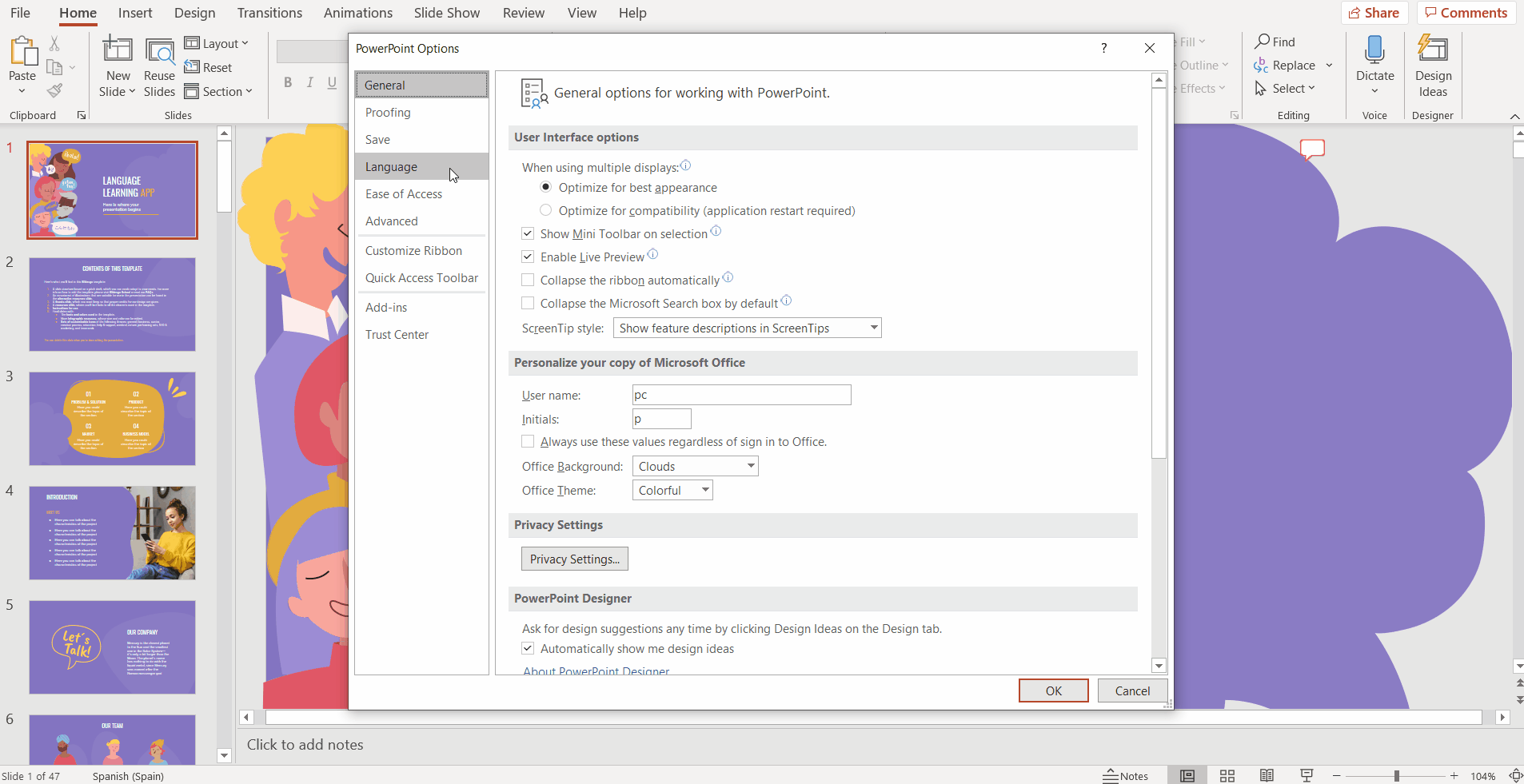
Como você viu, alterar o idioma no PowerPoint é muito fácil! Vá às configurações de idioma e siga estas etapas básicas. Esse programa corrigirá seus erros ortográficos e ajudará com a gramática.
Se gostou do nosso modelo de aplicativo de aprendizado de idioma, baixe e edite-o agora. Se estiver procurando novos modelos para PowerPoint, dê uma olhada na nossa coleção de templates de apresentação de slides.
Lembre-se de que este tutorial se aplica ao Office 365. Se tiver outra versão do programa, poderá encontrar pequenas diferenças.
Tags
BásicoVocê achou este artigo útil?
Tutoriais relacionados
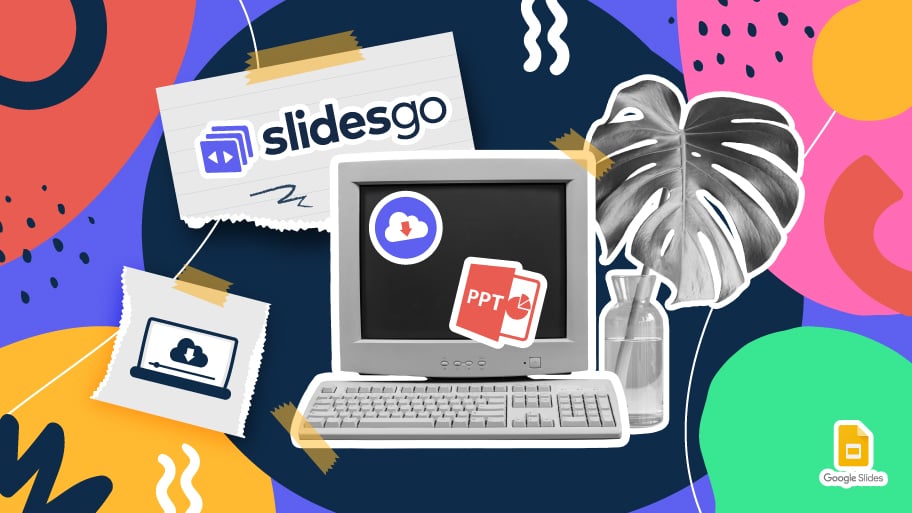
Como fazer o download de modelos para o Google Slides
Ao preparar uma apresentação, muitas pessoas começam a entrar em pânico porque percebem o tempo que levará para editar cada slide. Criando-os do zero, preenchendo-os, procurando por fotos, movendo os elementos...Que estressante! Mas há uma solução que poupa muito tempo. Estamos certos de que você já navegou na internet em busca de modelos, ou basicamente, projetos e elementos pré-estabelecidos, que podem ser baixados de graça e podem ser editados a seu gosto, não é? Então, temos boas notícias para você!
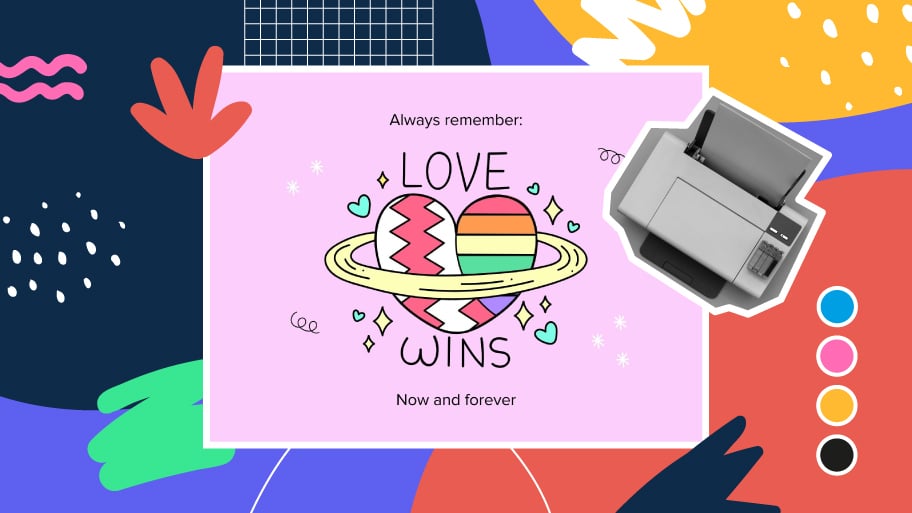
Descubra a nossa coleção de modelos imprimíveis
Com o avanço da tecnologia, a impressão se tornou algo que não é mais uma necessidade. Os smartphones têm tornado o formato de papel cada vez menos freqüente, mas ainda há certos casos em que ter recursos físicos é muito mais conveniente. Seja para tomar notas, distribuir tarefas, fazer planilhas ou distribuir cartões de visita ou convites, é necessário imprimir seus designs personalizados.De agora em diante, em cada apresentação imprimível de Slidesgo que você baixar, você encontrará as instruções para impressão no terceiro slide. Dependendo do estilo, cores ou formato de cada apresentação, nós lhe diremos se você pode imprimir em casa ou se...
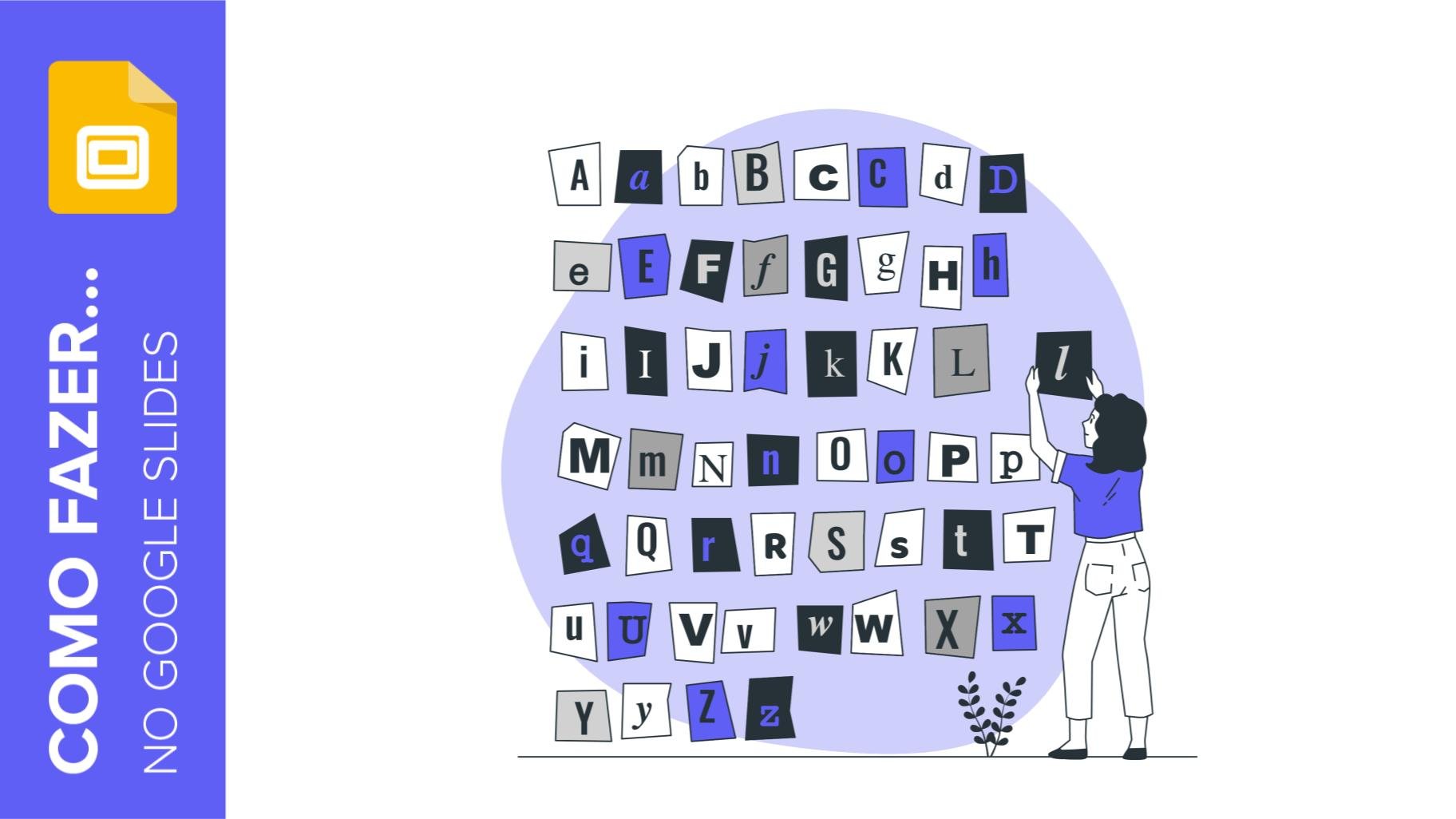
Como adicionar sobrescrito e subscrito no Google Slides
Vamos pegar a fórmula mais famosa: E=mc^2, a equação da relatividade de Einstein. Não seria a mesma coisa se fosse E=mc2, certo? Ok, sim, algumas pessoas a escrevem assim porque é muito famosa e não será mal compreendida. Mas tecnicamente... Pode ser! É aqui que a sofisticação do sobrescrito ou do subscrito entra na sala! Você sabe como escrevê-los em equações, marcas comerciais ou mesmo notas de rodapé em suas apresentações? Vamos descobrir como.
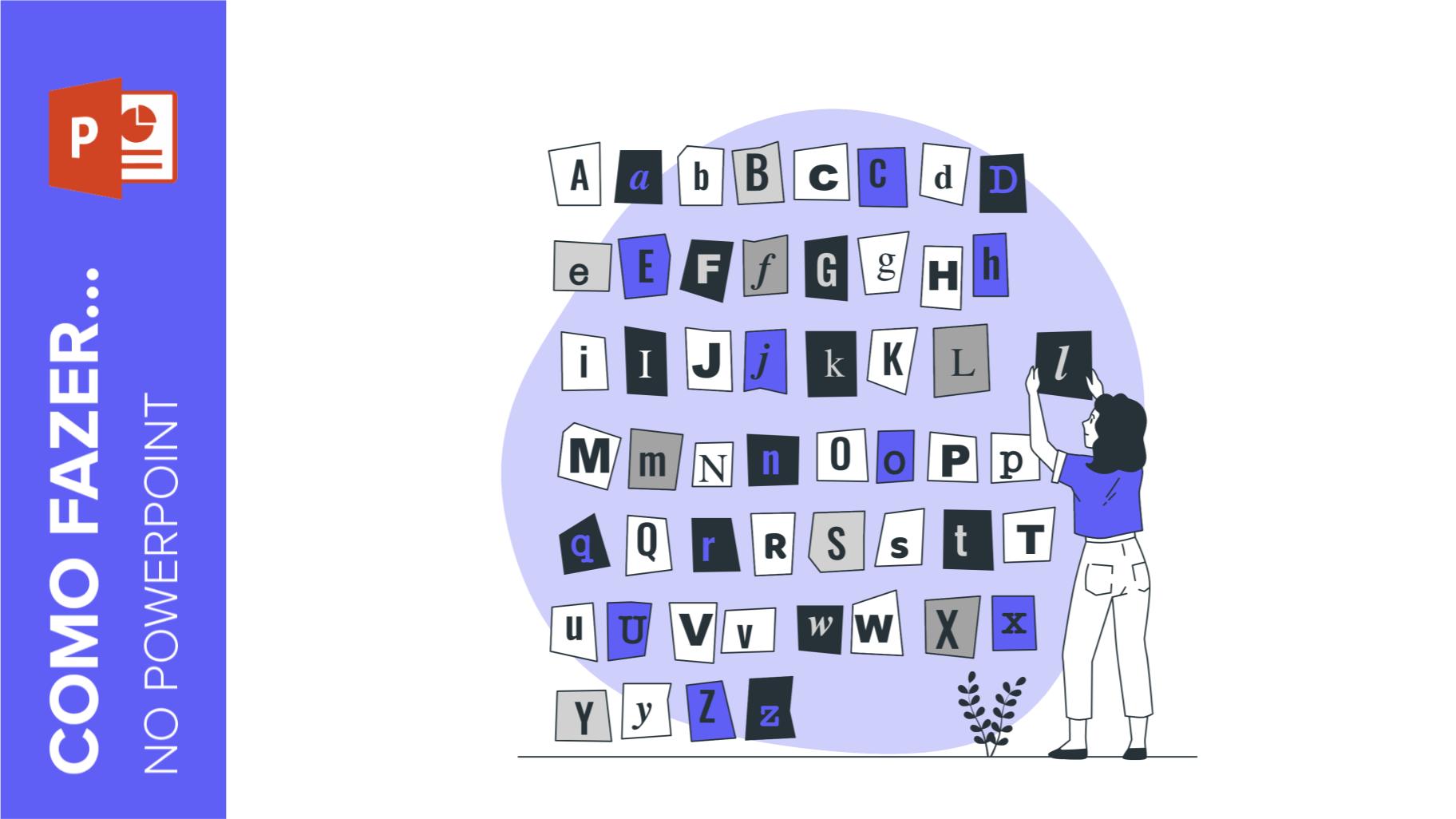
Como adicionar o sobrescrito e o subscrito no PPT
Pode ser uma marca registrada, uma nota de rodapé ou uma fórmula matemática que você precisa escrever corretamente. "2^2+2" não é o mesmo que "22+2", não é? Usar sobrescrito ou subscrito de uma maneira apropriada faz toda uma diferença nos textos. Se é para suas fórmulas complexas de matemática ou física ou apenas uma nota de rodapé anedótica, vamos descobrir como escrevê-las em uma apresentação powerpoint!
