Cómo ajustar el texto en PowerPoint

A la hora de diseñar una presentación, necesitarás añadir texto a las diapositivas. Por ejemplo, quizás quieras incluir la explicación a una imagen o describir los pasos de un proceso.
¿Conoces la opción de “ajustar texto” que se incluye en los procesadores de texto? Te permite “darle forma” para que aparezca en pantalla de manera que no se superponga a otros elementos presentes. Aunque PowerPoint no cuenta con esta opción de por sí, existe un método alternativo. ¡Sigue leyendo para descubrirlo!
¿Qué es la opción de ajustar texto y por qué usarla?
Ajustar texto, como su nombre indica, es una característica que algunos programas ofrecen para hacer que el texto se ajuste automáticamente teniendo en cuenta otros elementos presentes, principalmente imágenes. En vez de dedicar mucho tiempo a jugar con los espaciados, el interlineado y las cajas de texto, hay un pequeño truco que te ahorrará bastante trabajo. ¡Lo curioso es que involucra a Microsoft Word!
Para mejorar la legibilidad y evitar que se aglomeren demasiado las palabras del texto, es mejor pensar en ajustar el texto. De hecho, usado correctamente, se puede conseguir un efecto visual determinado, que puede venir bien para, por ejemplo, pósteres o carteles.
Ajustar el texto alrededor de una imagen en PowerPoint
Como ya hemos mencionado, el truco para ajustar texto en PowerPoint requiere de Word. ¡Veamos cómo funciona!
Primero, abre Microsoft Word e introduce el texto. En nuestro caso, escribiremos algunas líneas en inglés sobre seis planetas del sistema solar. A continuación, insertemos una imagen. Para ello, ve a la pestaña Insertar, haz clic en Imágenes y elige “Este dispositivo”. Busca la imagen que quieras usar, selecciónala y haz clic en Insertar.
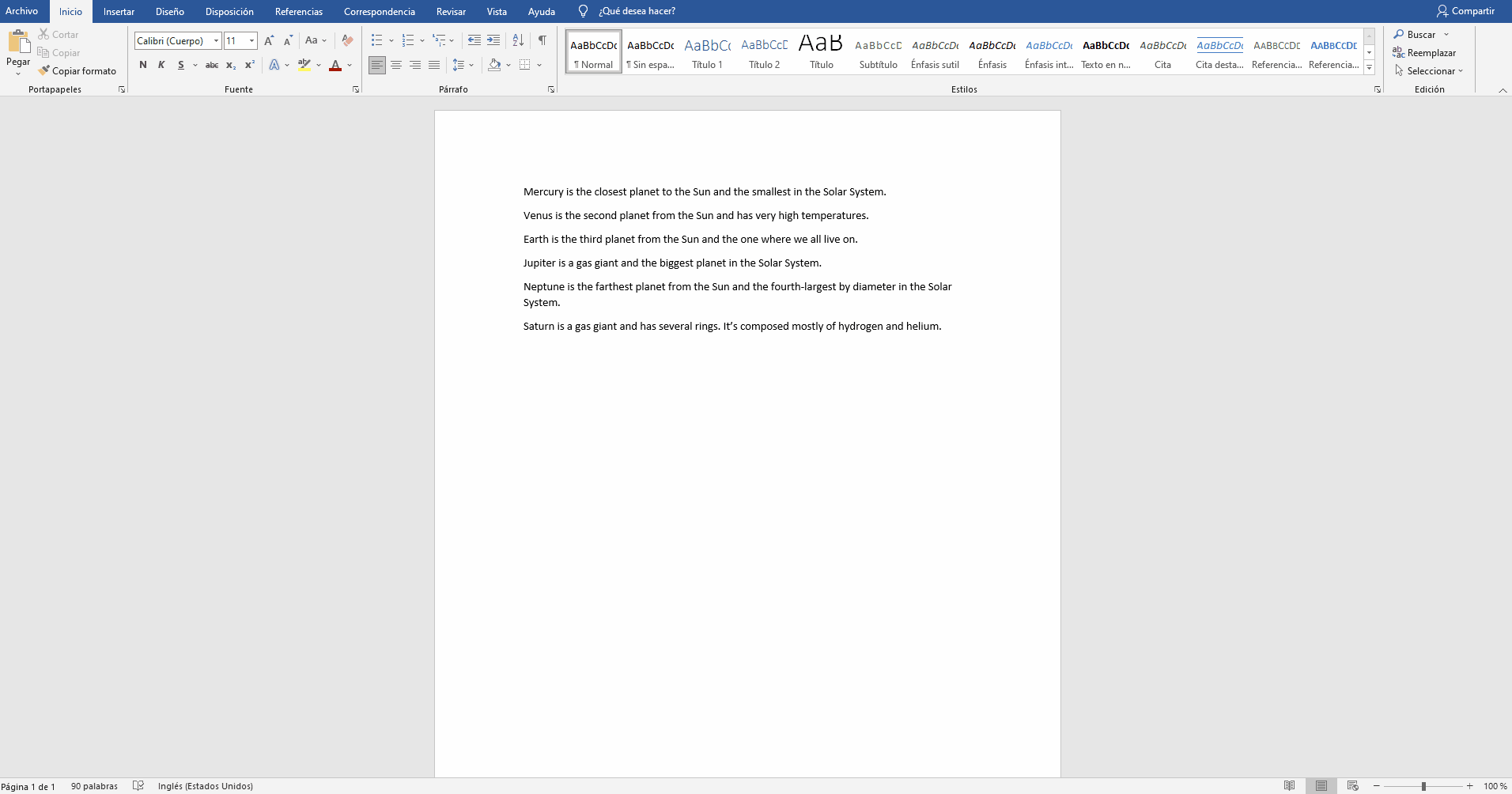
Ahora, haz clic derecho sobre la imagen. Te aparecerán varias opciones, entre las cuales se encuentra “Ajustar texto”, que es la que necesitamos. Si pones el cursor sobre ella, verás una lista de las distintas formas de ajustar texto. Ve probándolas y elige la que prefieras.
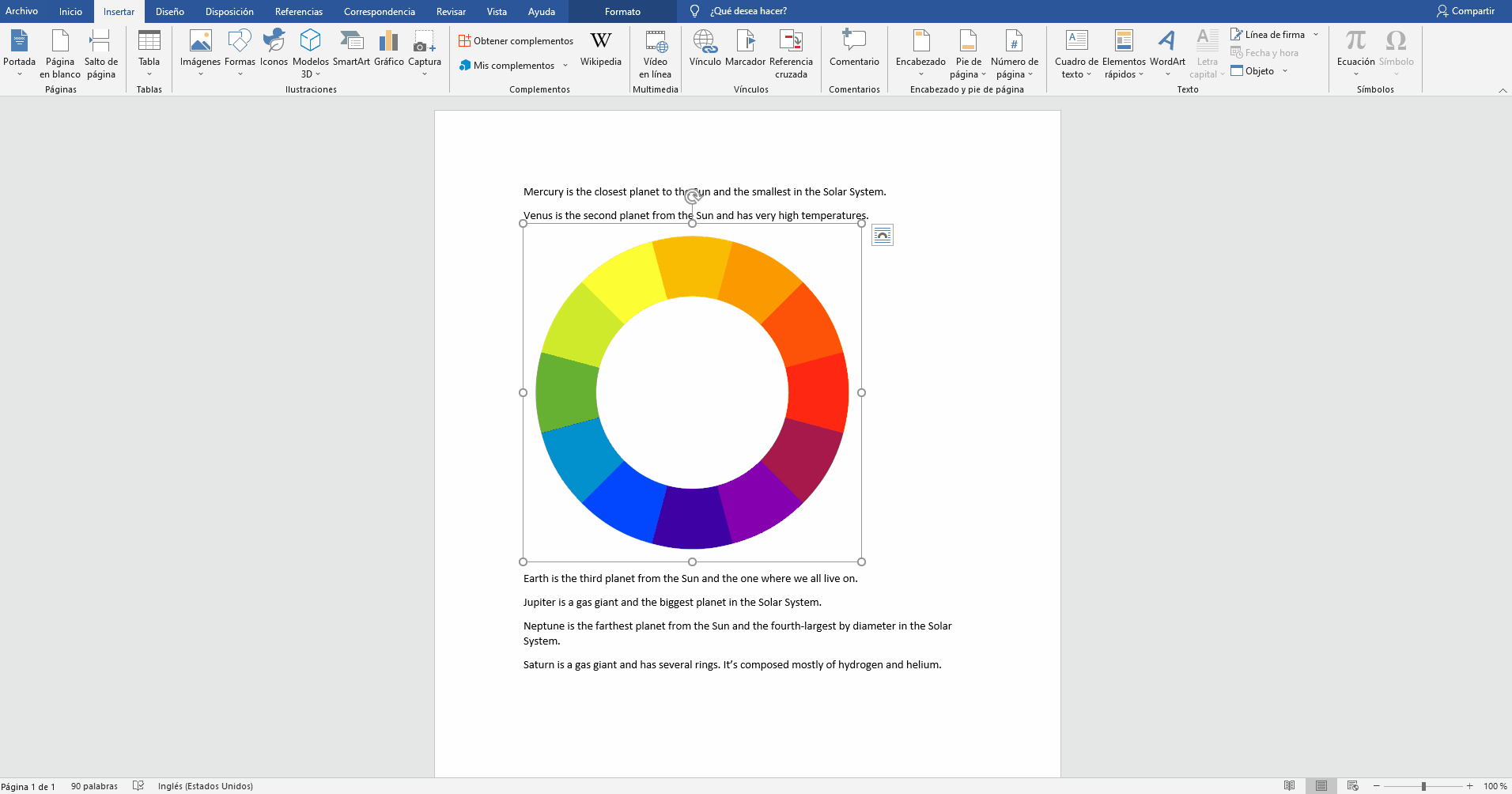
Una vez hecho, no cierres Word. Ve a PowerPoint y abre tu presentación. Después, ve a la diapositiva donde quieres añadir este contenido que tienes en Word. Ahora, ve a la pestaña Insertar y, en el grupo “Texto”, haz clic en Objeto.
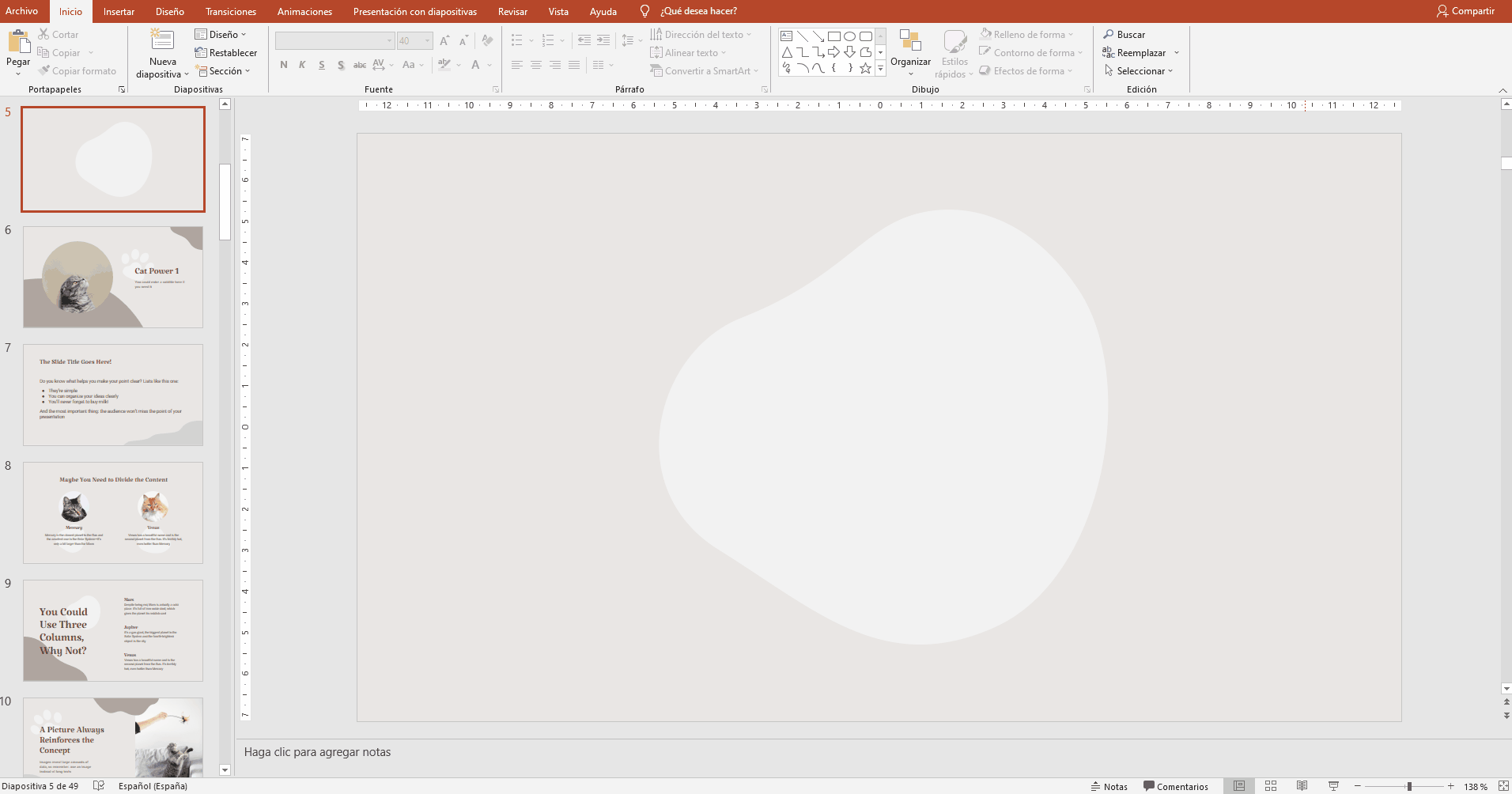
Se abrirá una nueva ventana. En el campo “Tipo de objeto”, elige la opción “Microsoft Word Document” (Documento de Microsoft Word) y haz clic en Aceptar. Se creará un objeto que puede editarse como si estuvieras en Microsoft Word, aunque en realidad estés trabajando en PowerPoint.
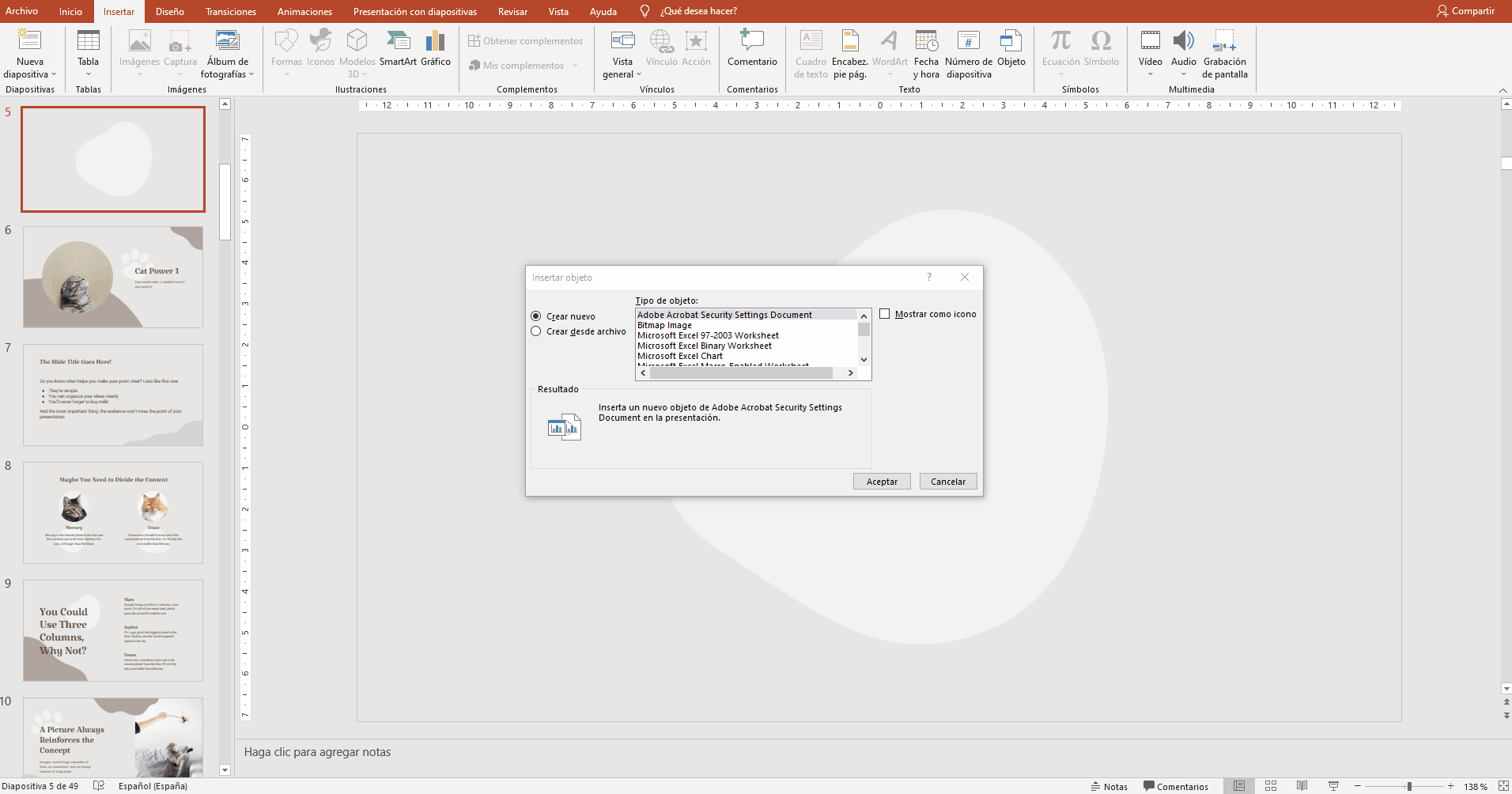
¿Qué quiere decir esto? Que ahora podemos copiar el texto y la imagen del documento de Word que teníamos y pegarlo aquí. ¡Y las mismas opciones que hay en Word estarán disponibles, incluyendo la de Ajustar texto!
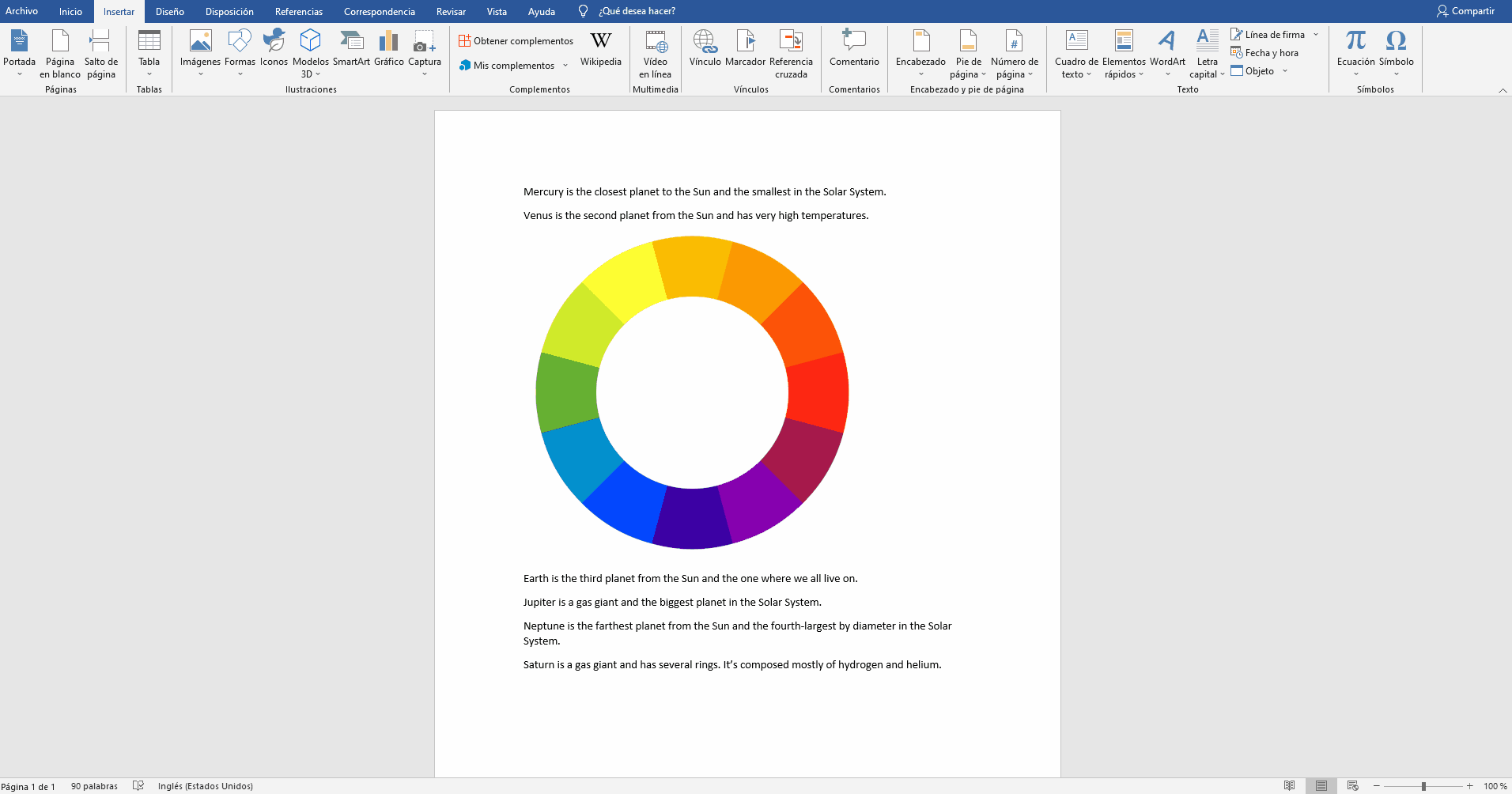
Prueba a hacer clic derecho sobre la imagen en este objeto “Word-dentro-de-PowerPoint” que tenemos en la diapositiva. ¿Lo ves? La opción Ajustar texto aparece en la lista, e incluso puedes elegir un modo distinto si así lo prefieres.
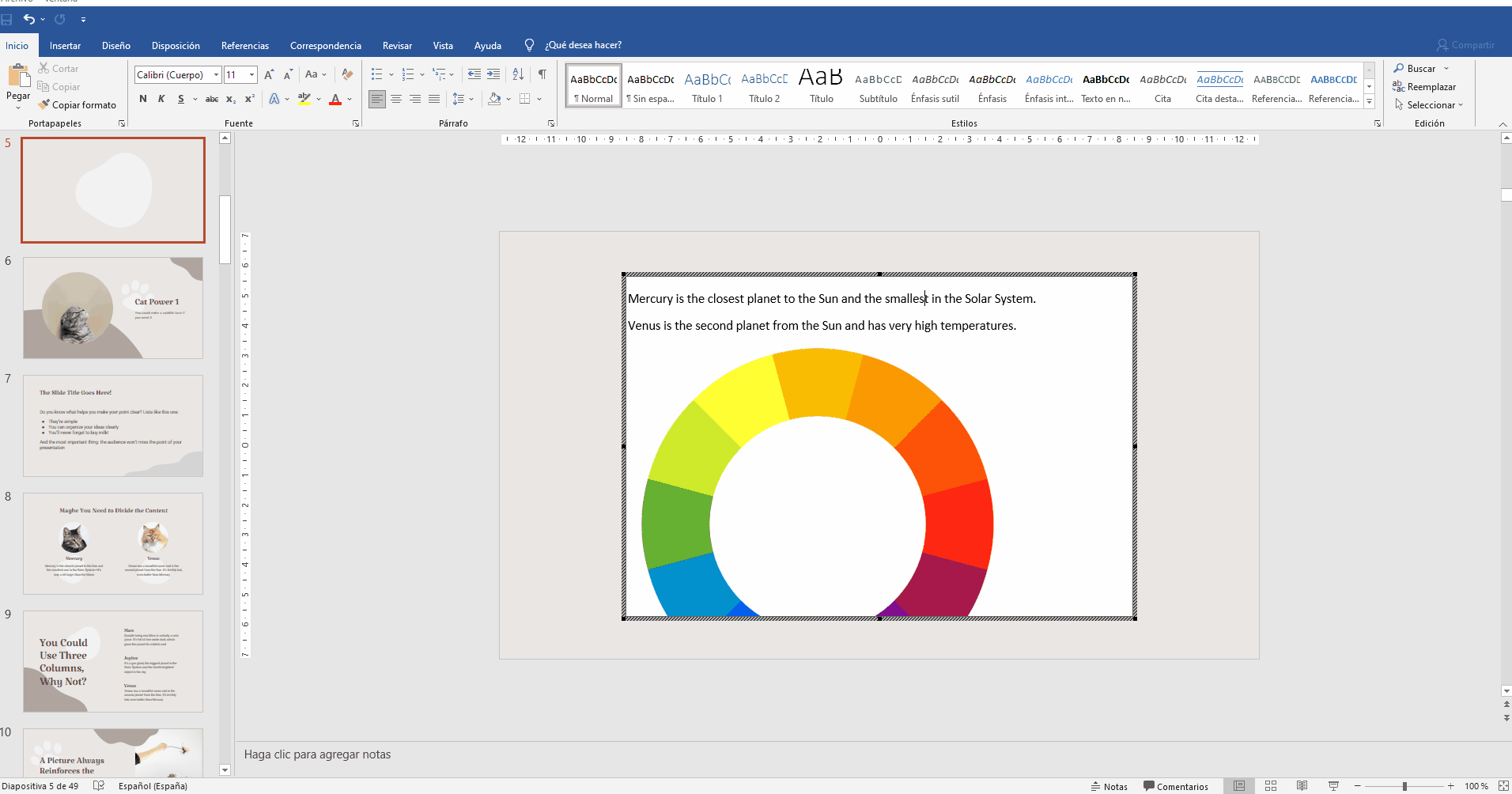
Hay una opción interesante llamada “Modificar puntos de ajuste” Si la seleccionas, aparecerán unos puntos alrededor de la imagen. Estos definen el “contorno” de la imagen que el texto debe respetar. Puedes hacer clic en esos puntos y arrastrarlos para modificar ese “contorno”, y el texto se ajustará automáticamente.
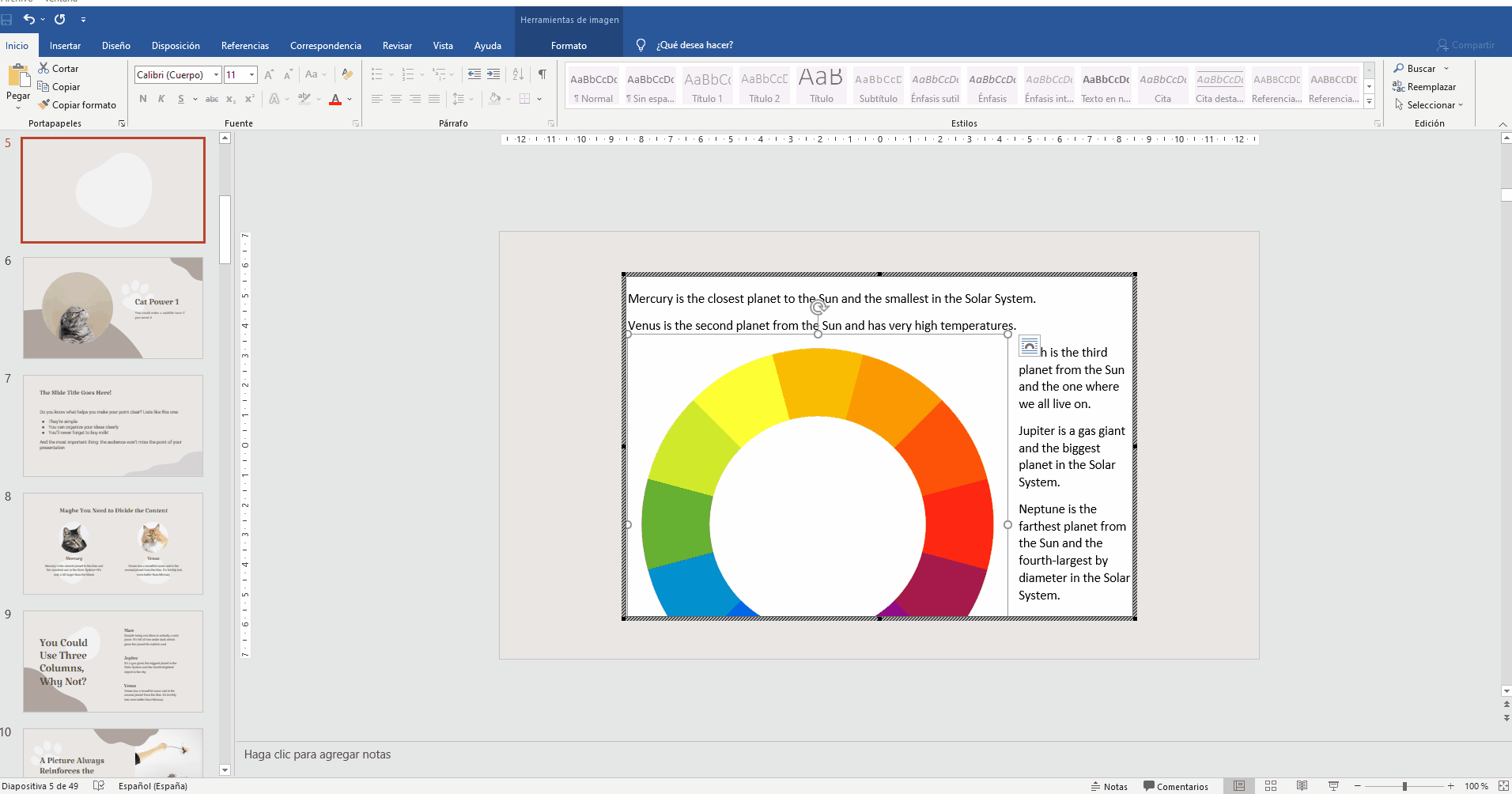
Recuerda que puedes editar el texto como quieras: tamaño, color, fuente… Cuando termines, haz clic por fuera del objeto para regresar a la diapositiva. Siempre que quieras volver a modificar el ajuste del texto o el texto en sí, haz doble clic sobre él y regresarás a este objeto “Word-dentro-de-PowerPoint”.
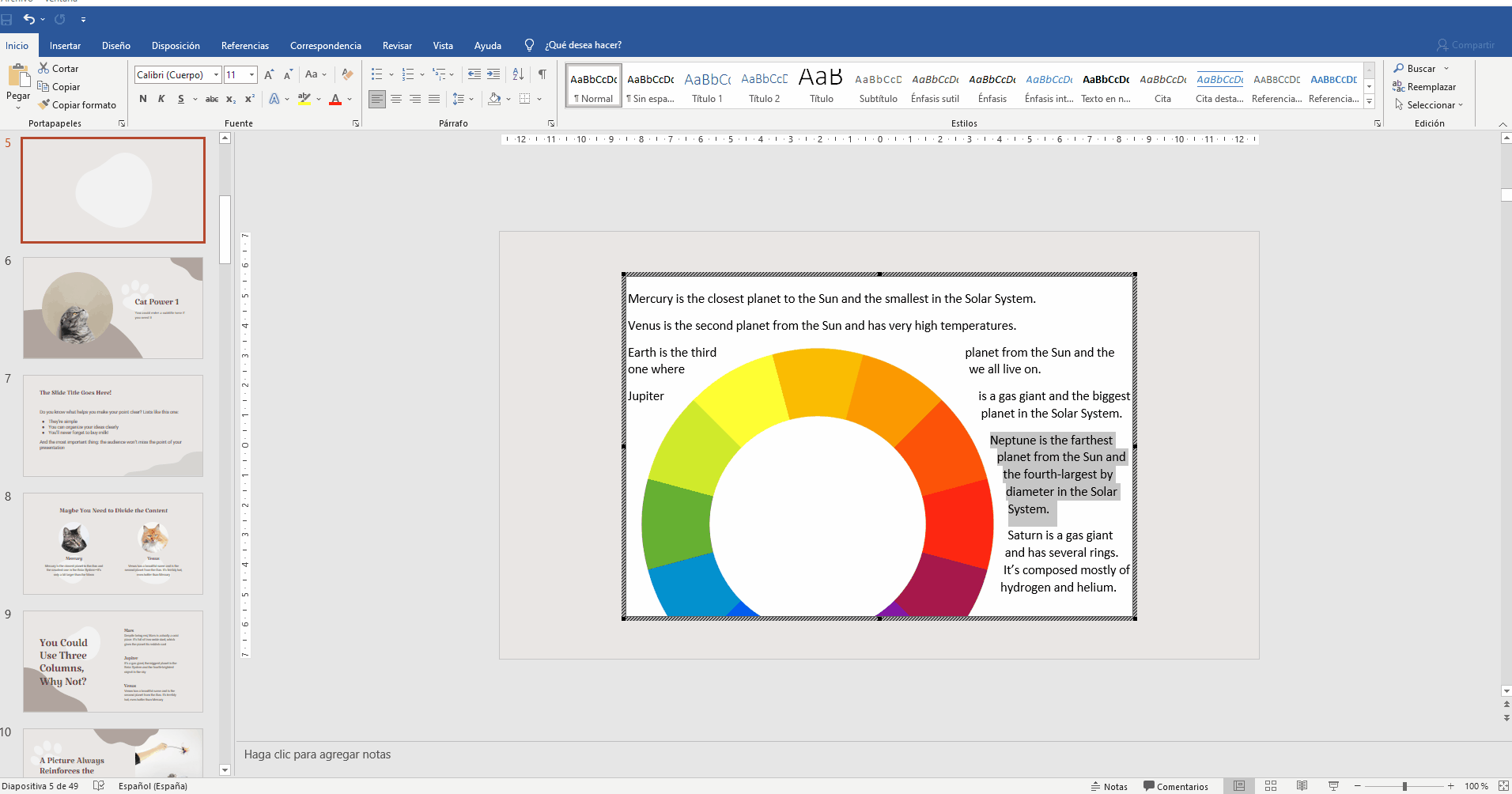
Es tu oportunidad de poner esto en práctica. Descarga una de nuestras plantillas para PowerPoint e intenta usar tus propias imágenes y texto. ¡Recuerda utilizar las mismas fuentes que las que tengas en tu presentación para que así haya una mayor consistencia!
Si necesitas más información sobre cómo editar el texto u otros elementos en una diapositiva, echa un vistazo a nuestros tutoriales para PowerPoint. ¡Pronto estarás creando presentaciones de manera rápida y fácil!
Tags
Aspectos básicos¿Te ha parecido útil este artículo?
Tutoriales relacionados

Cómo escribir un prompt excepcional
Nuestras herramientas están diseñadas para que sean fáciles de usar (aunque ni te imaginas todo lo que sucede a nivel técnico entre bambalinas). Sin embargo, ¿alguna vez te has quedado en blanco sin saber qué escribir?Resumir todas las ideas y todos los objetivos en un solo prompt puede ser un desafío. Por suerte, hay unos cuantos trucos que pueden ayudarte a la hora de elaborar prompts en condiciones y así sacar el máximo partido a las herramientas de IA.
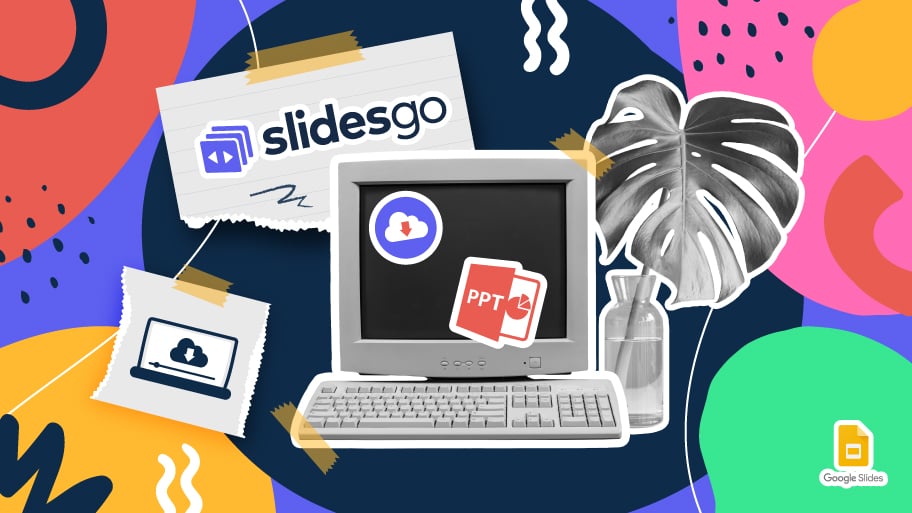
Cómo descargar plantillas de Google Slides
Cuando hay que preparar una presentación, a mucha gente le entra el pánico porque empiezan a pensar en todo el tiempo que va a llevar editar todas y cada una de las diapositivas. Crearlas desde cero, rellenarlas, buscar fotografías, mover los elementos…¡Qué estrés! Pero existe una solución que te permite ahorrar muchísimo tiempo. ¿Sabías que existen plantillas de presentaciones, las cuales tienen diseños y elementos ya preestablecidos? Estamos seguros de que ya las conocías y alguna vez has buscado en internet alguna que fuese gratuita y personalizable. ¡Pues tenemos buenas noticias para ti!
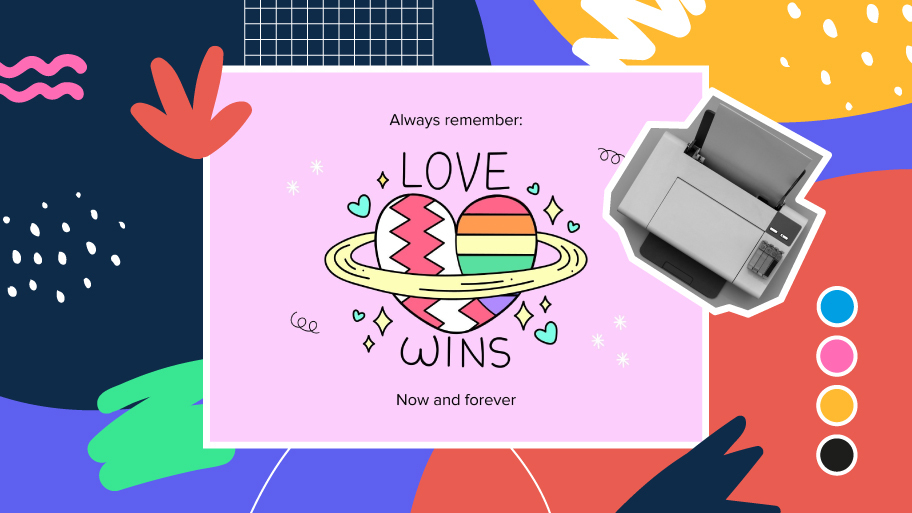
Descubre nuestra colección de plantillas imprimibles
Con el avance de la tecnología, imprimir se ha convertido en algo que ya no resulta de primera necesidad. Los smartphones han impulsado que el formato en papel sea cada vez menos frecuente, pero aún así hay ciertos casos en los que tener recursos en físico es mucho más cómodo. Ya sea para tomar apuntes, entregar trabajos, realizar fichas de ejercicios o repartir tarjetas de presentación o invitaciones, es necesario imprimir tus diseños personalizados.A partir de ahora, en todas las presentaciones imprimibles de Slidesgo que te descargues, encontrarás en la tercera diapositiva de la presentación las instrucciones para imprimir. Dependiendo del estilo,...
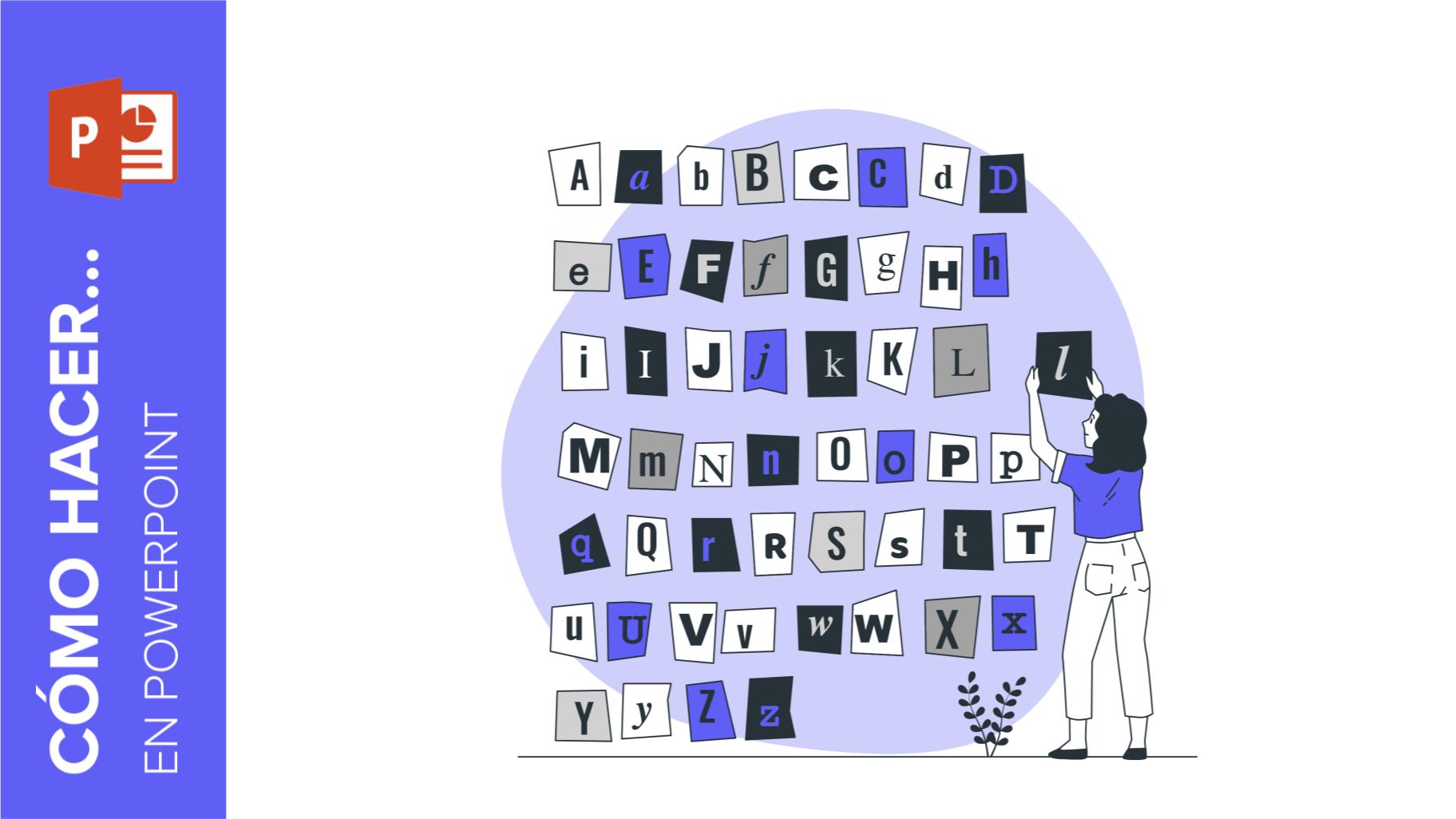
Cómo añadir superíndices y subíndices en PowerPoint
Puede tratarse de una marca registrada, un pie de página o una fórmula matemática que es necesario escribir bien. “2^2+2” no es lo mismo que “22+2”, ¿verdad? Utilizar un superíndice o subíndice de manera correcta marca la diferencia en los textos. Ya sea para complejas fórmulas matemáticas o de física o un pie de página anecdótico, ¡vamos a descubrir cómo escribirlos en una presentación de powerpoint!
