Como embrulhar texto no PowerPoint

Ao elaborar uma apresentação, você provavelmente precisará adicionar algum texto a seus slides. Por exemplo, você pode querer explicar uma imagem ou pode querer descrever as etapas de um processo.
Você conhece o conceito de embrulho de texto? Ele permite que você dê "forma" ao textos, para que ele seja exibido na tela da maneira que você deseja. Mesmo que o PowerPoint não tenha uma opção dedicada para isso, há uma alternativa, então continue lendo para descobrir como!
O que é embrulho de texto e por que usá-lo?
O embrulho do texto, como seu nome sugere, é uma característica que possibilita o embrulho do texto em torno de outros elementos presentes no slide, principalmente imagens. Em vez de gastar muito tempo espaçando palavras e ajustando caixas de texto para que elas não se sobreponham, há um pequeno truque para fazer isso e envolve o uso do Microsoft Word.
Assim, para evitar ter as palavras desordenadas e ajudar a melhorar a legibilidade, você pode tentar o embrulho do texto. Na verdade, isso pode dar a seu texto um certo efeito visual, o que é bom para fins como cartazes ou anúncios.
Embrulhar texto em torno de uma imagem no PowerPoint
Como já mencionamos anteriormente, a principal solução envolve o uso do Word em conjunto com o PowerPoint. Portanto, vamos ver os passos para embrulhar o texto.
Primeiro, inicie o Microsoft Word e insira algum texto. Em nosso caso, vamos escrever algumas linhas sobre seis planetas do sistema solar. Agora, vamos precisar inserir uma imagem. Para isso, na guia Inserir, clique em “Imagens” e depois escolha "Este Dispositivo". Localize a imagem que você deseja usar e clique em Inserir.
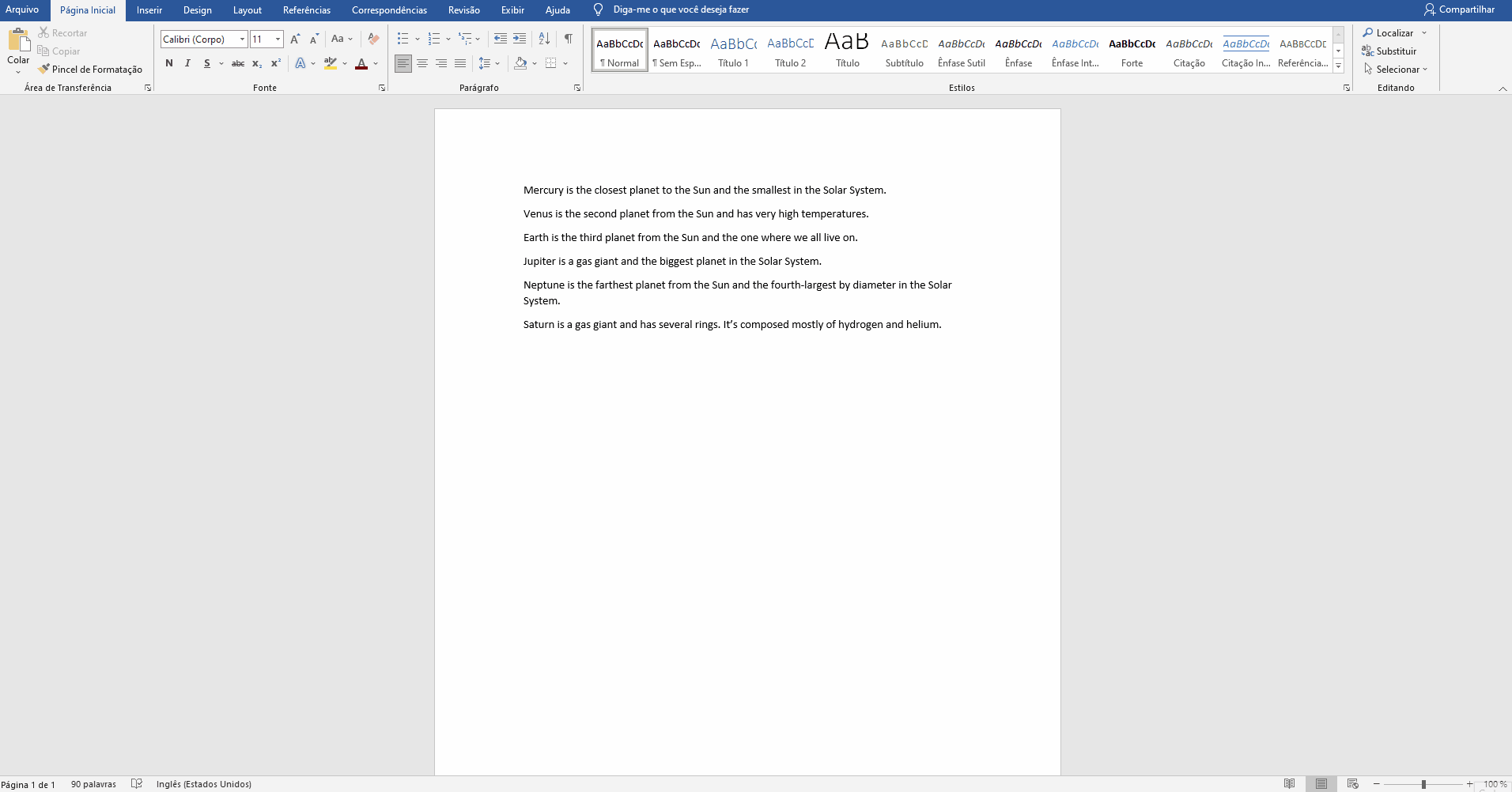
Clique na imagem com o botão direito do mouse. Você verá algumas opções, incluindo "Quebra de texto automática", que é o que nós precisamos. Se você passar o mouse sobre essa opção, você verá uma lista de diferentes layouts de embrulho. Basta escolher o de sua preferência.
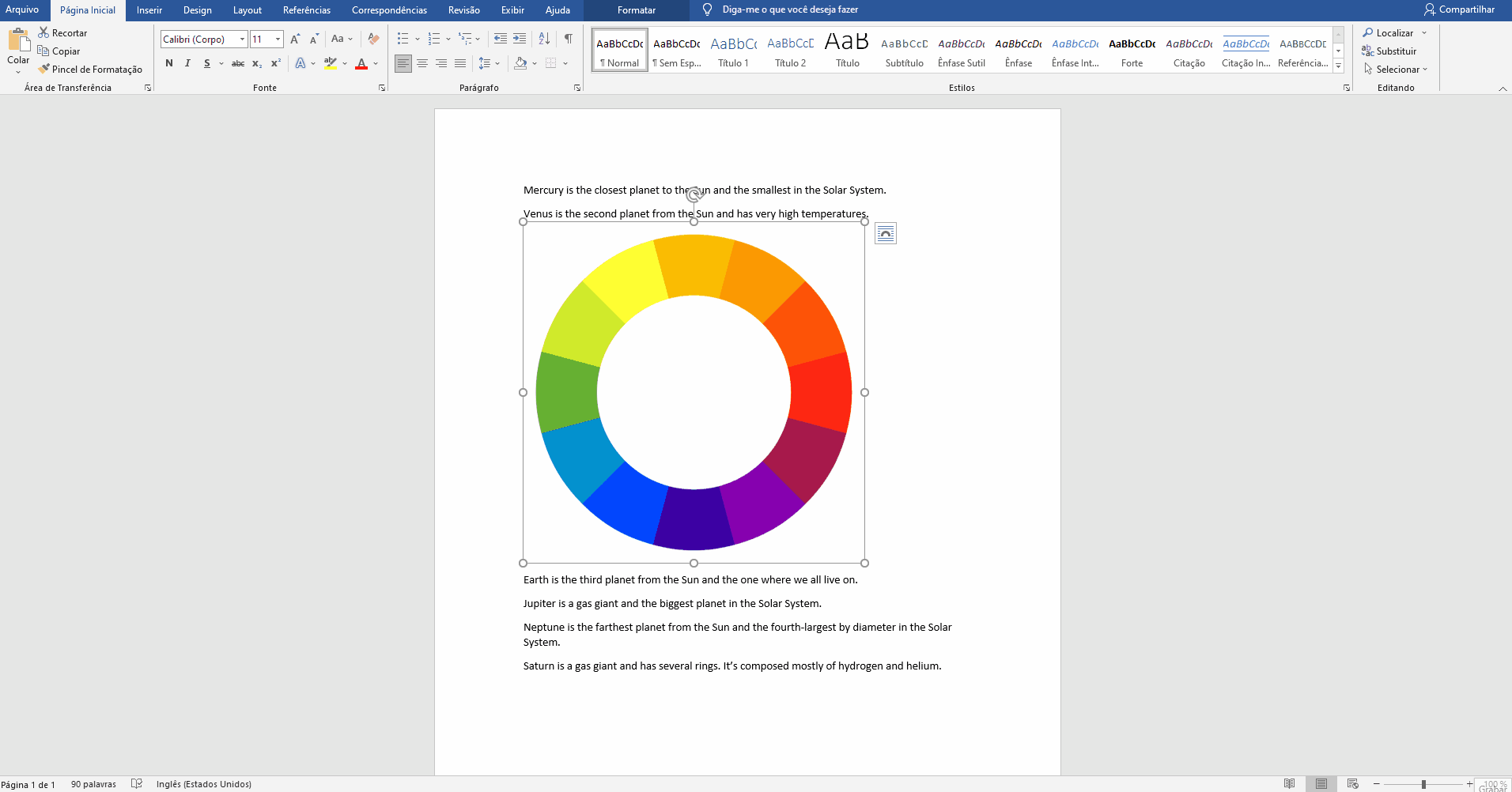
Agora que você tem isto, não feche Word. Inicie o PowerPoint e abra sua apresentação. Depois, vá para o slide onde você quer adicionar este conteúdo que temos no Word. Agora, na guia Inserir, no grupo “Texto", clique em Objeto.
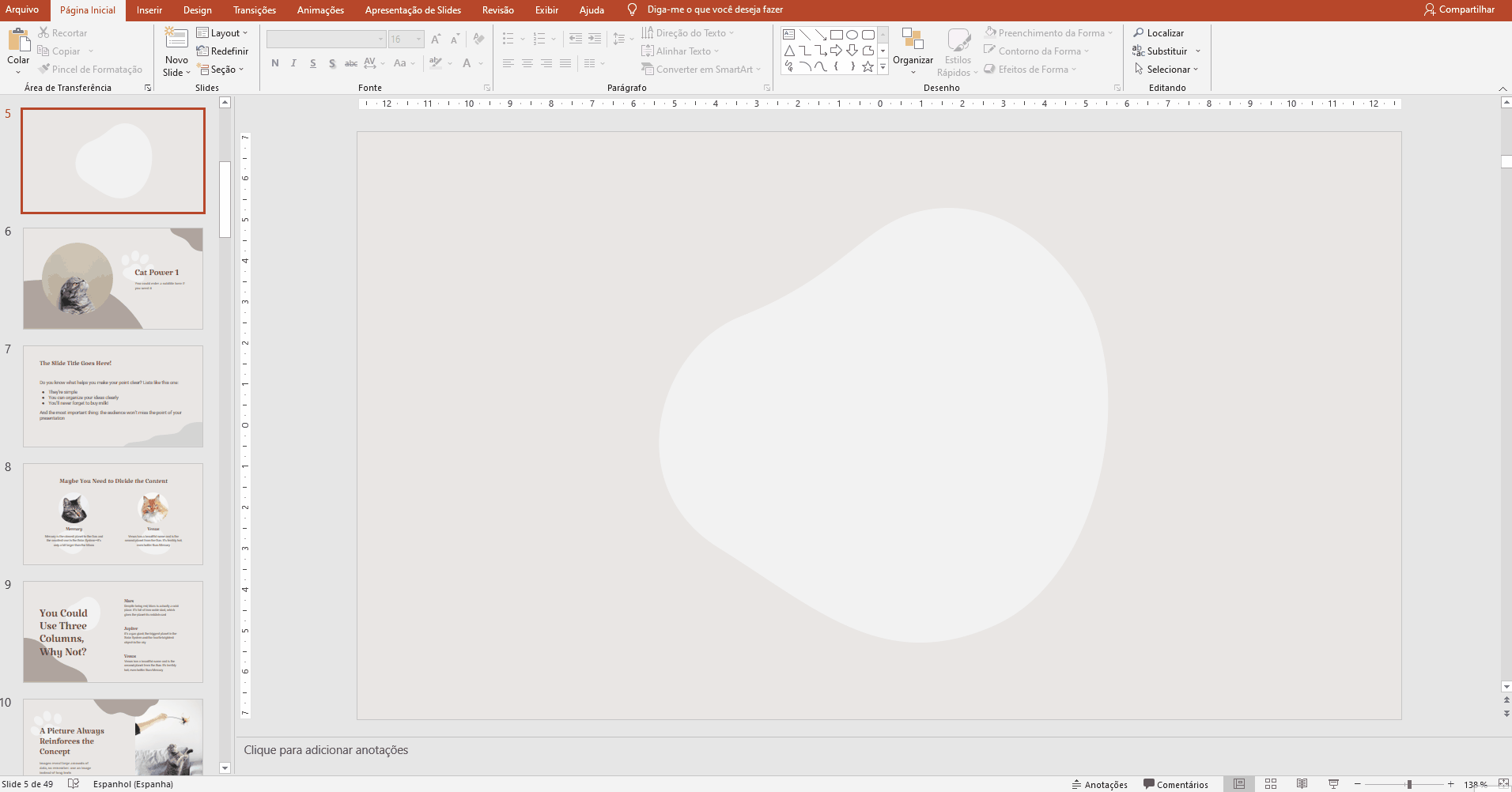
Uma nova janela se abrirá. Na caixa "Tipo de objeto", você precisa escolher a opção "Microsoft Word Document" e depois clicar em OK. Isto realmente criará um objeto que pode ser editado como se você estivesse no Microsoft Word, apesar de realmente estar no PowerPoint.
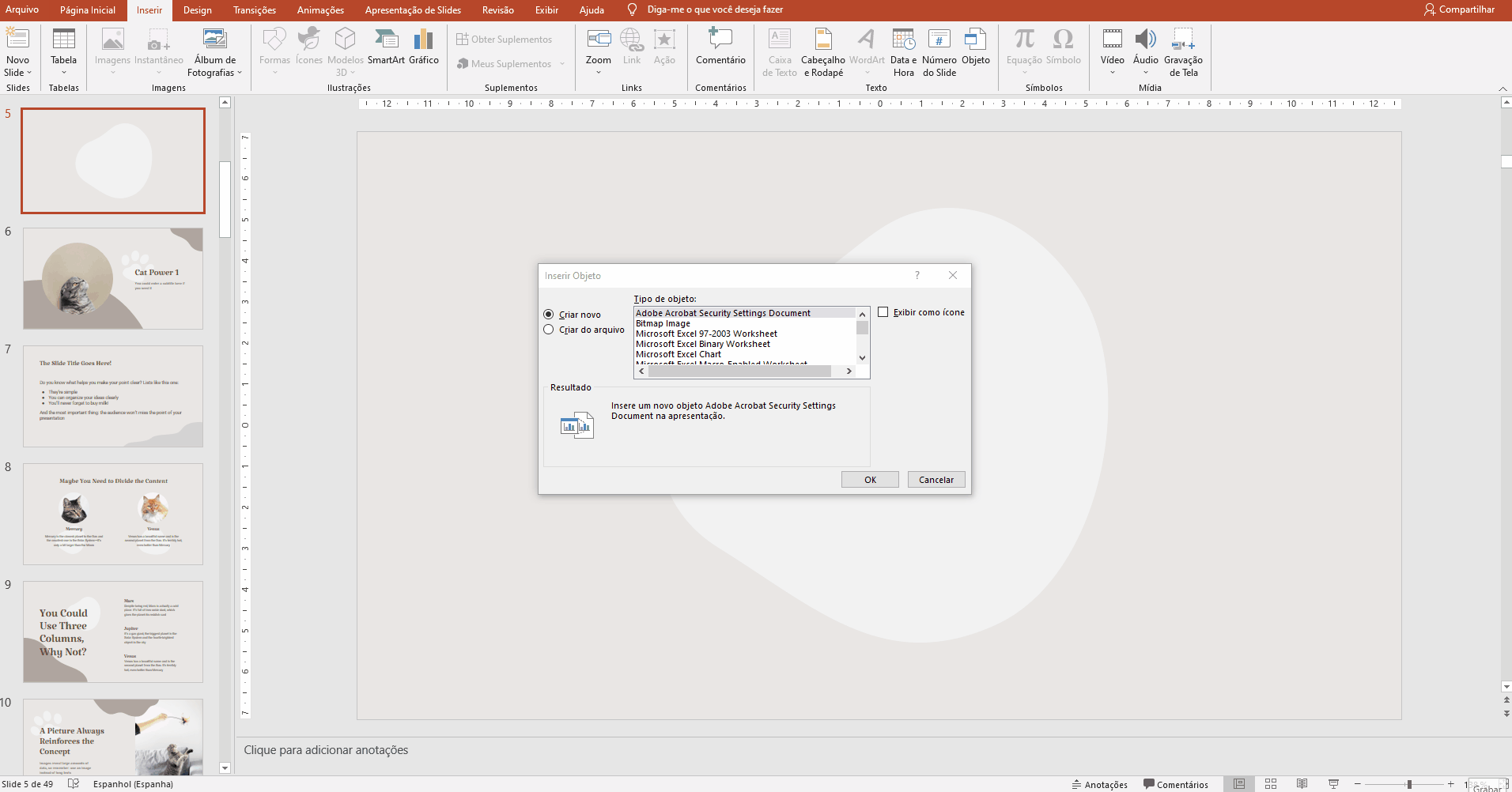
O que isso significa agora? Podemos copiar o texto e a imagem de nosso documento Word aqui, e as mesmas opções estarão disponíveis para você!
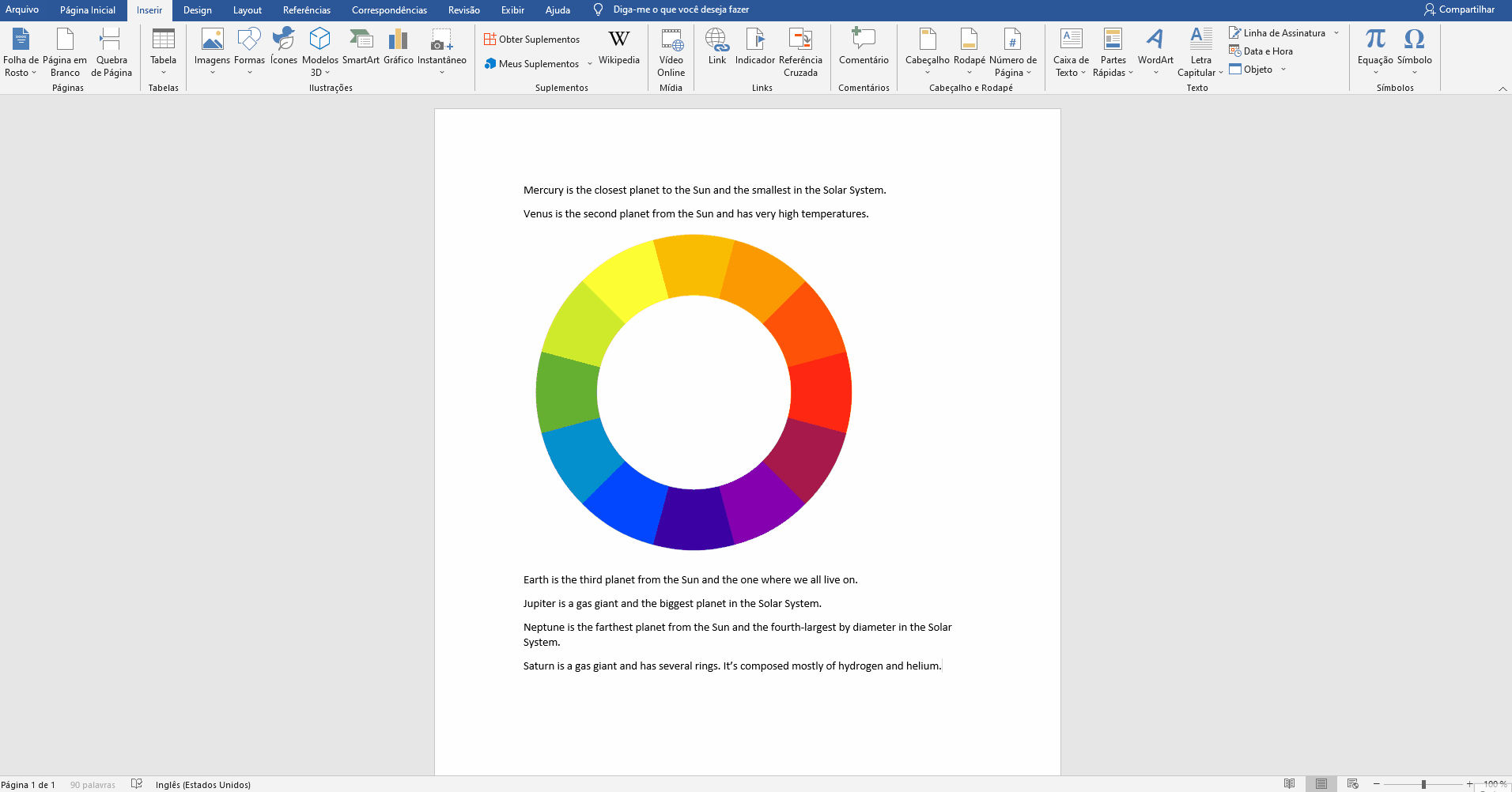
Tente clicar com o botão direito do mouse sobre a imagem neste objeto que temos no slide. A opção "Quebra de Texto Automática" está lá, e você pode escolher uma diferente se desejar.
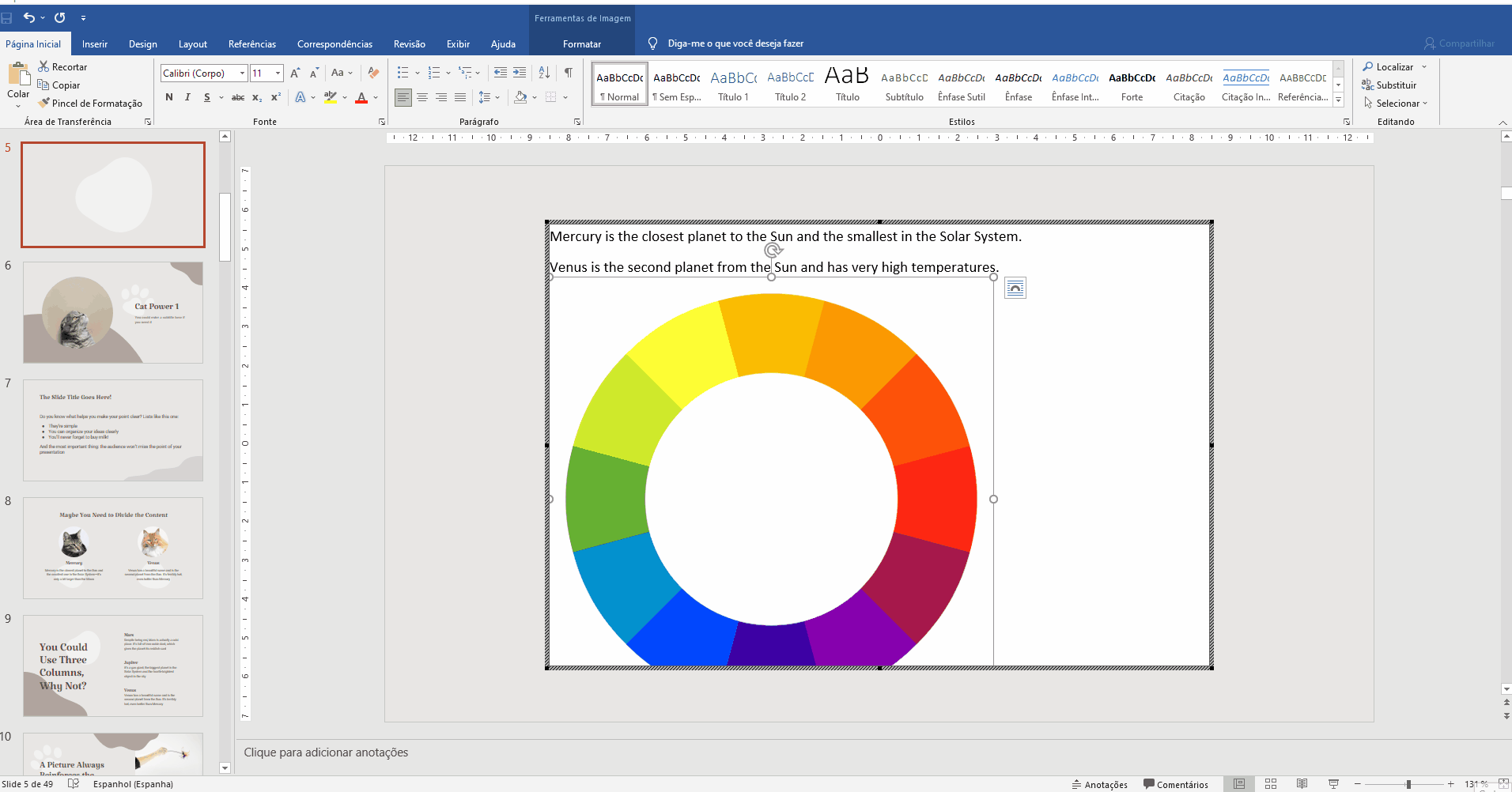
Há uma opção interessante chamada "Editar pontos da disposição do texto". Ao selecioná-la, uma série de pontos aparecerá em torno da imagem que você tem. Isto é como o "contorno" da imagem que o embrulho do texto respeitará. Você pode selecionar estes pontos e arrastá-los e o embrulho será ajustado automaticamente.
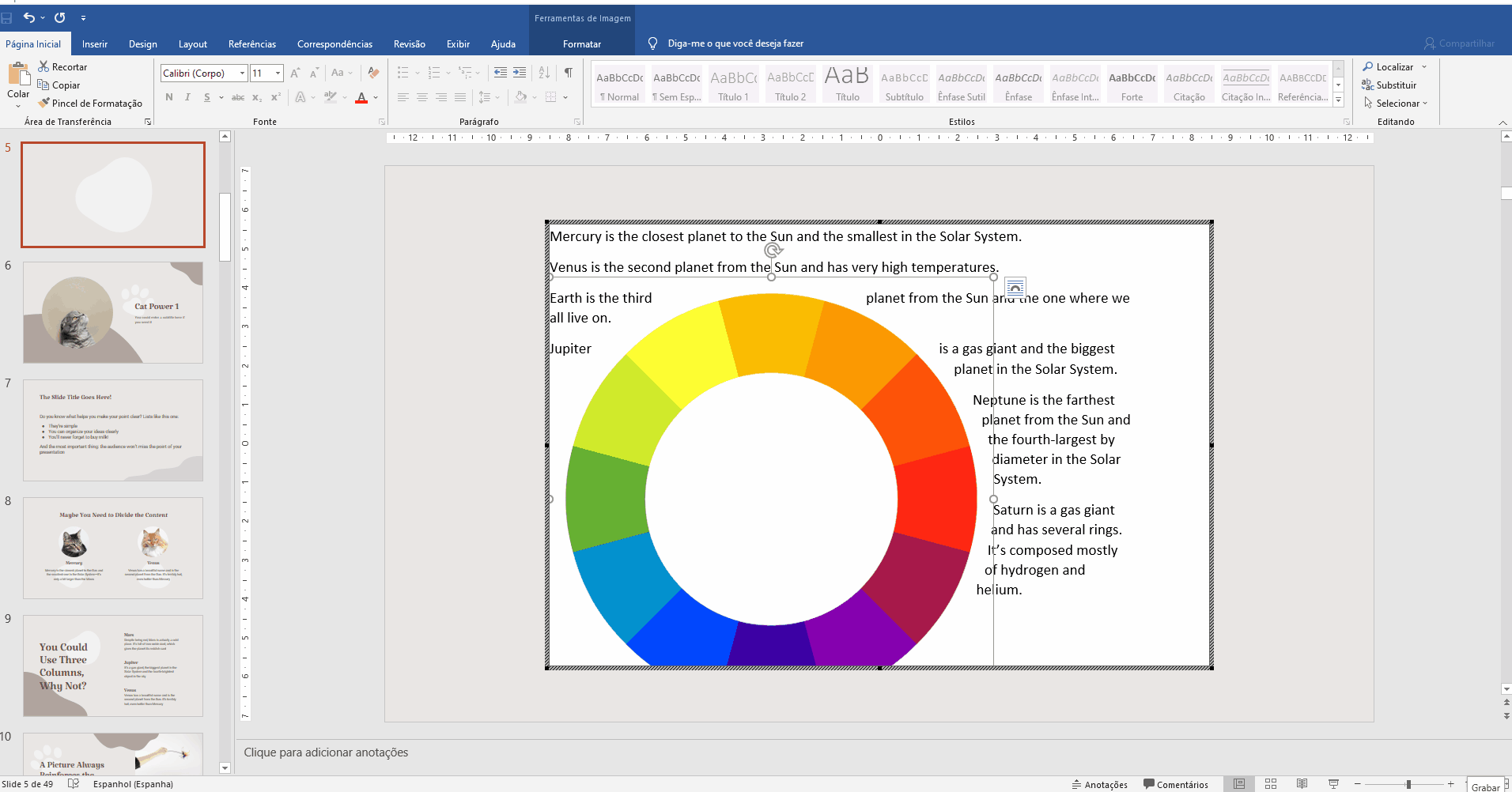
Lembre-se que você ainda pode modificar o texto como quiser: tamanho, cor, fonte... Quando terminar, clique fora da caixa do objeto e você voltará para o slide. Sempre que quiser modificar o embrulho ou o texto, basta clicar duas vezes sobre ele e você retornará a este objeto.
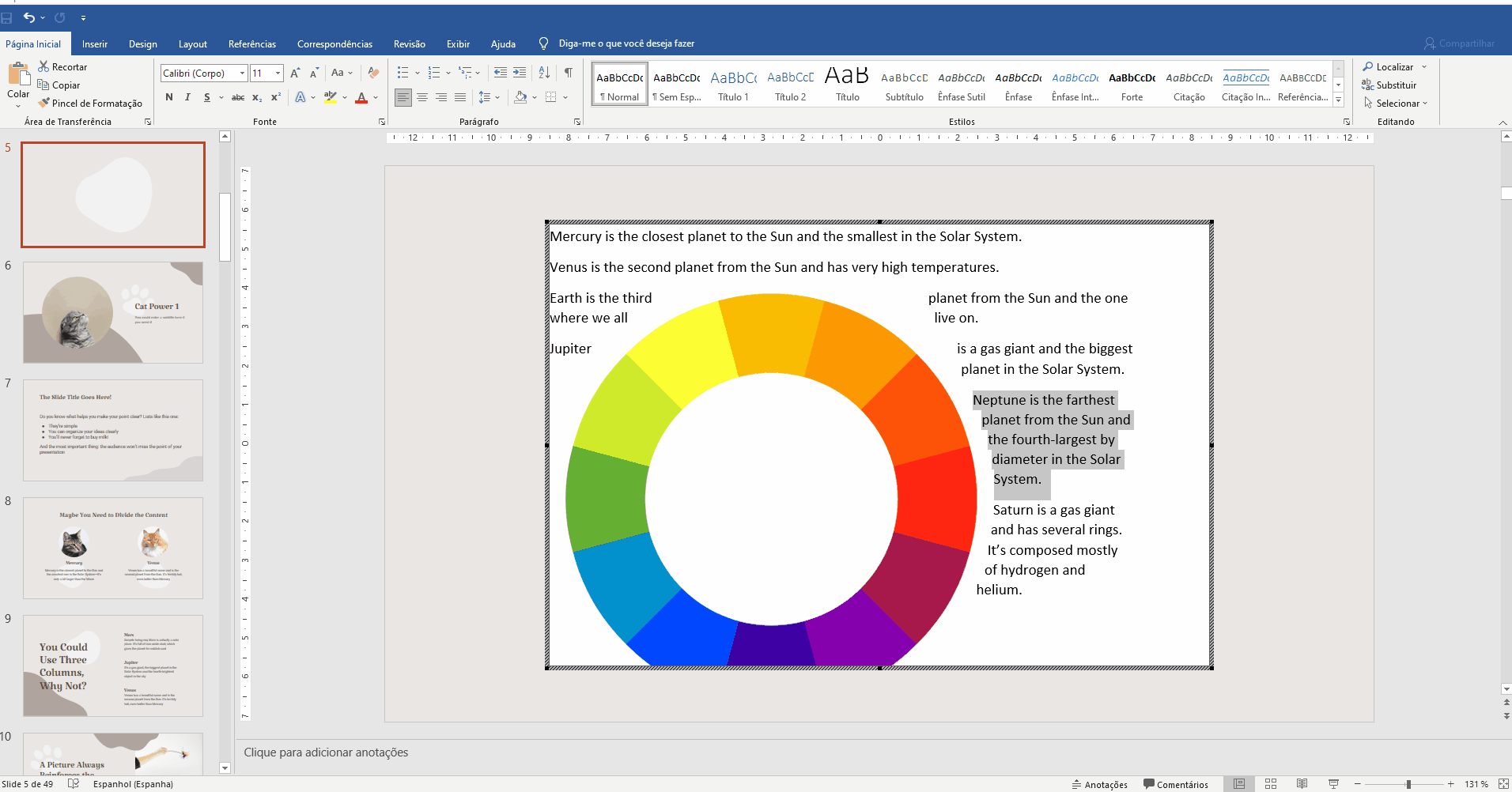
Agora é a sua chance de aplicá-lo na prática. Baixe um de nossos modelos para PowerPoint e tente usar suas próprias imagens e textos. Lembre-se de usar as mesmas fontes que as utilizadas em sua apresentação para que você mantenha a consistência!
Se você precisar de mais informações sobre como editar textos ou outros elementos em um slide, dê uma olhada em todos os tutoriais que temos para PowerPoint. Você estará criando apresentações em pouco tempo!
Tags
BásicoVocê achou este artigo útil?
Tutoriais relacionados
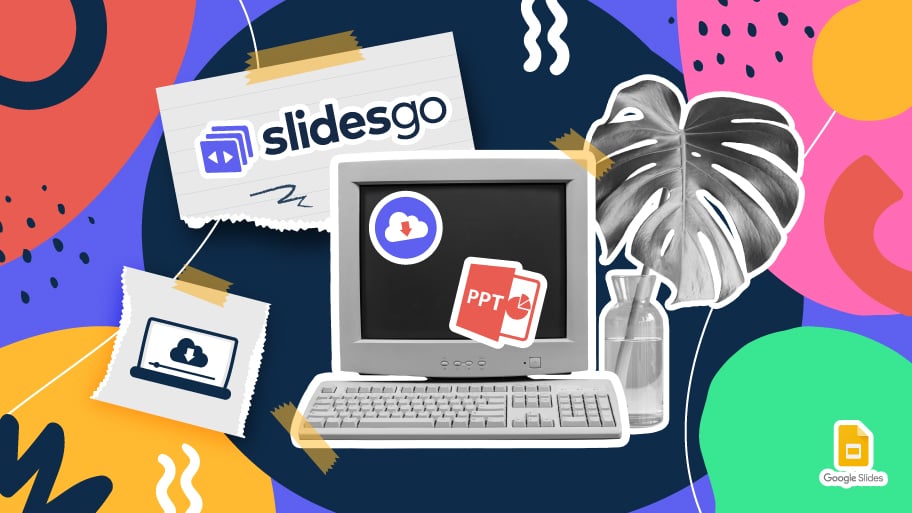
Como fazer o download de modelos para o Google Slides
Ao preparar uma apresentação, muitas pessoas começam a entrar em pânico porque percebem o tempo que levará para editar cada slide. Criando-os do zero, preenchendo-os, procurando por fotos, movendo os elementos...Que estressante! Mas há uma solução que poupa muito tempo. Estamos certos de que você já navegou na internet em busca de modelos, ou basicamente, projetos e elementos pré-estabelecidos, que podem ser baixados de graça e podem ser editados a seu gosto, não é? Então, temos boas notícias para você!
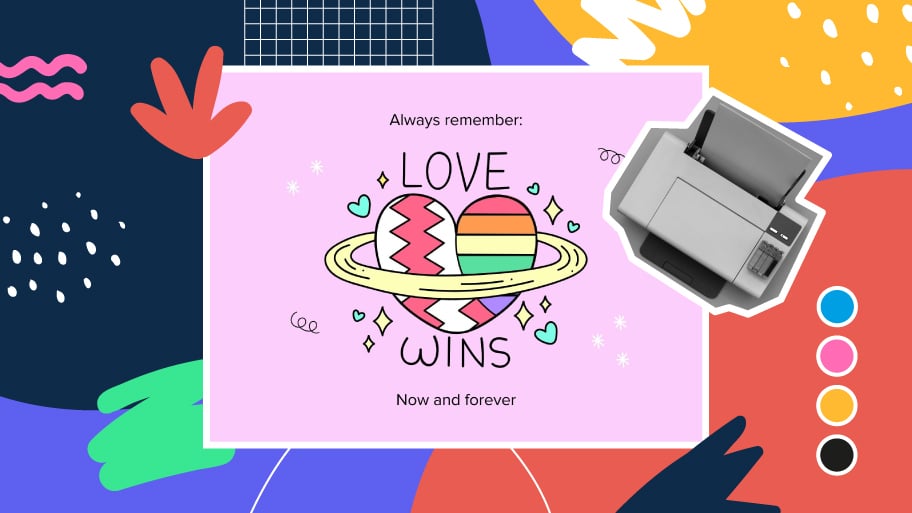
Descubra a nossa coleção de modelos imprimíveis
Com o avanço da tecnologia, a impressão se tornou algo que não é mais uma necessidade. Os smartphones têm tornado o formato de papel cada vez menos freqüente, mas ainda há certos casos em que ter recursos físicos é muito mais conveniente. Seja para tomar notas, distribuir tarefas, fazer planilhas ou distribuir cartões de visita ou convites, é necessário imprimir seus designs personalizados.De agora em diante, em cada apresentação imprimível de Slidesgo que você baixar, você encontrará as instruções para impressão no terceiro slide. Dependendo do estilo, cores ou formato de cada apresentação, nós lhe diremos se você pode imprimir em casa ou se...
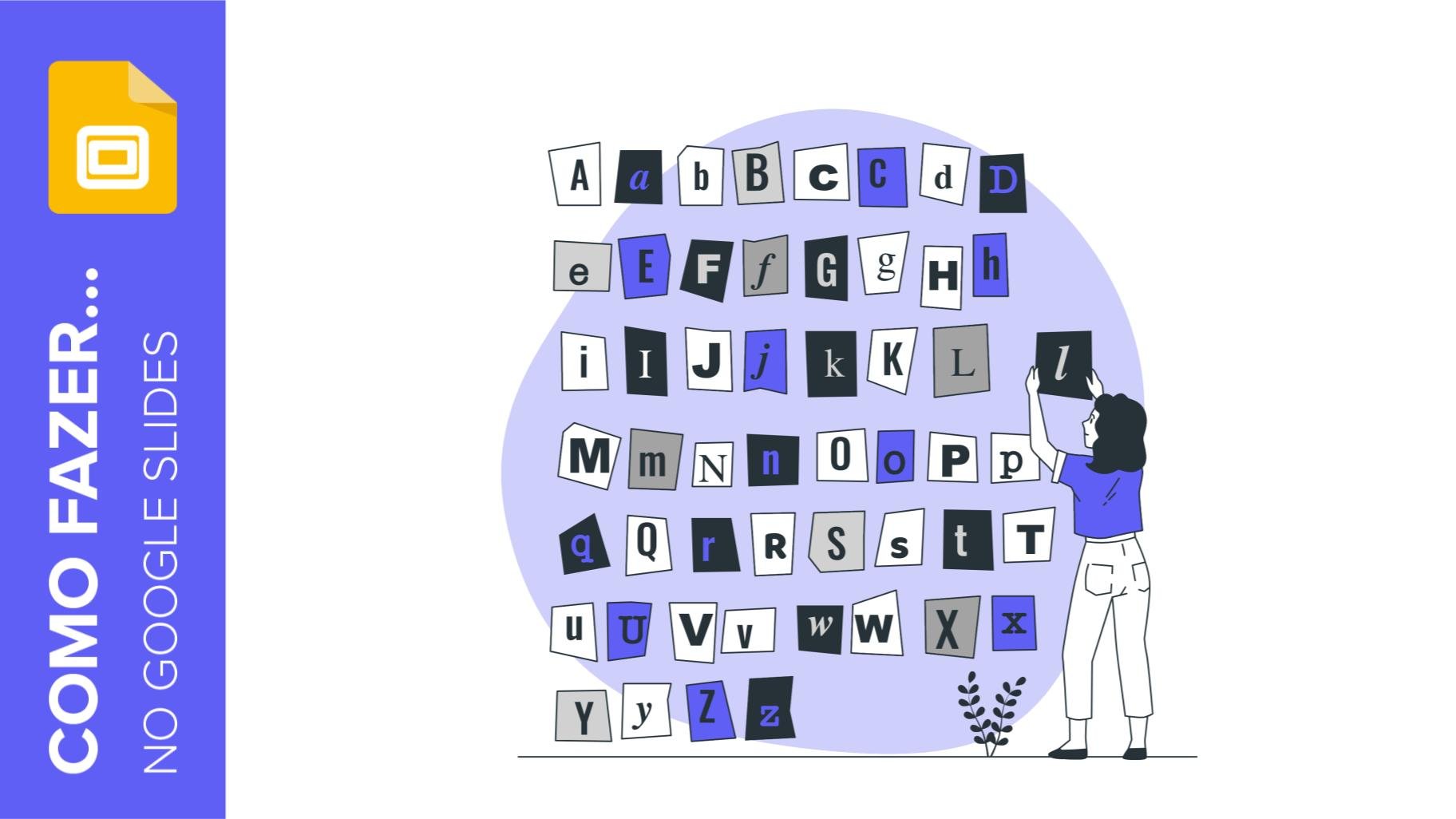
Como adicionar sobrescrito e subscrito no Google Slides
Vamos pegar a fórmula mais famosa: E=mc^2, a equação da relatividade de Einstein. Não seria a mesma coisa se fosse E=mc2, certo? Ok, sim, algumas pessoas a escrevem assim porque é muito famosa e não será mal compreendida. Mas tecnicamente... Pode ser! É aqui que a sofisticação do sobrescrito ou do subscrito entra na sala! Você sabe como escrevê-los em equações, marcas comerciais ou mesmo notas de rodapé em suas apresentações? Vamos descobrir como.
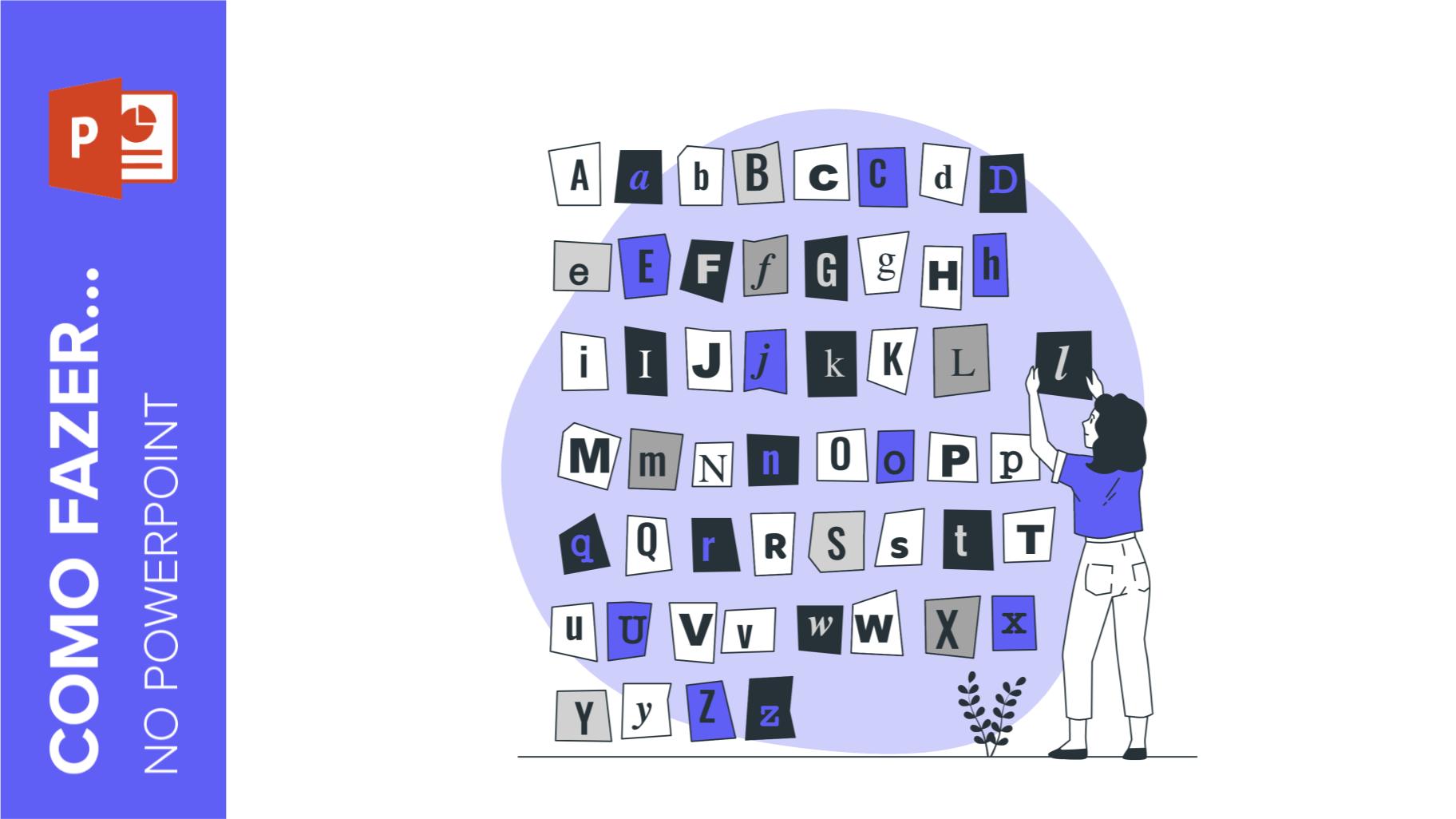
Como adicionar o sobrescrito e o subscrito no PPT
Pode ser uma marca registrada, uma nota de rodapé ou uma fórmula matemática que você precisa escrever corretamente. "2^2+2" não é o mesmo que "22+2", não é? Usar sobrescrito ou subscrito de uma maneira apropriada faz toda uma diferença nos textos. Se é para suas fórmulas complexas de matemática ou física ou apenas uma nota de rodapé anedótica, vamos descobrir como escrevê-las em uma apresentação powerpoint!
