Como exportar sua apresentação do PowerPoint como um arquivo PDF
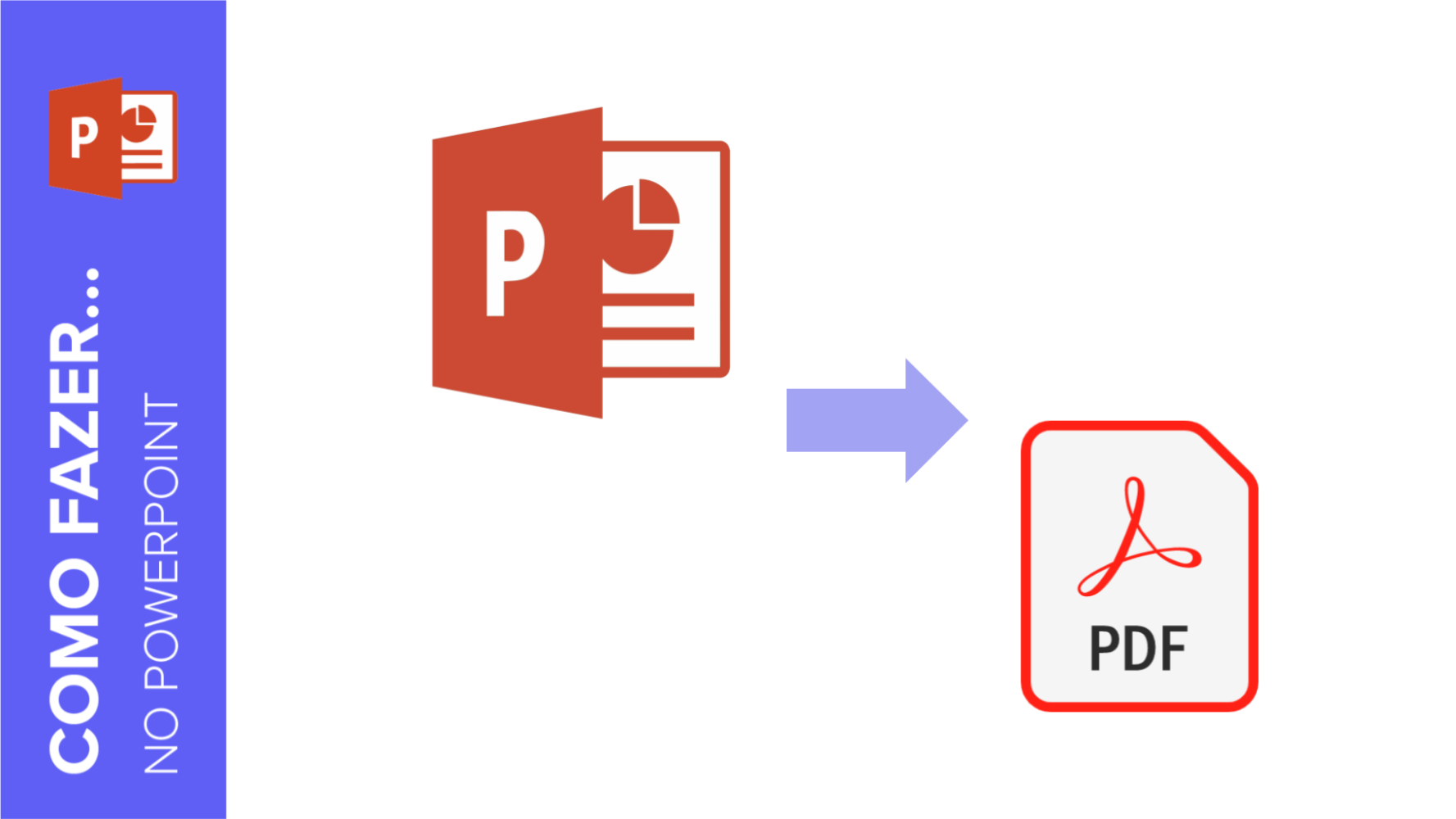
Depois de criar uma apresentação, você pode querer abri-la em outros computadores, mas talvez sua apresentação não seja compatível com o software incluído. Por esse motivo, é útil ter uma versão em PDF. Neste tutorial, você aprenderá como exportar sua apresentação como um arquivo PDF em poucos passos.
Exportar sem anotações do apresentador, um slide por página
- Clique em Arquivo → Salvar como. Selecione a opção PDF no menu suspenso. Em seguida, insira um nome para o arquivo e clique em Salvar.
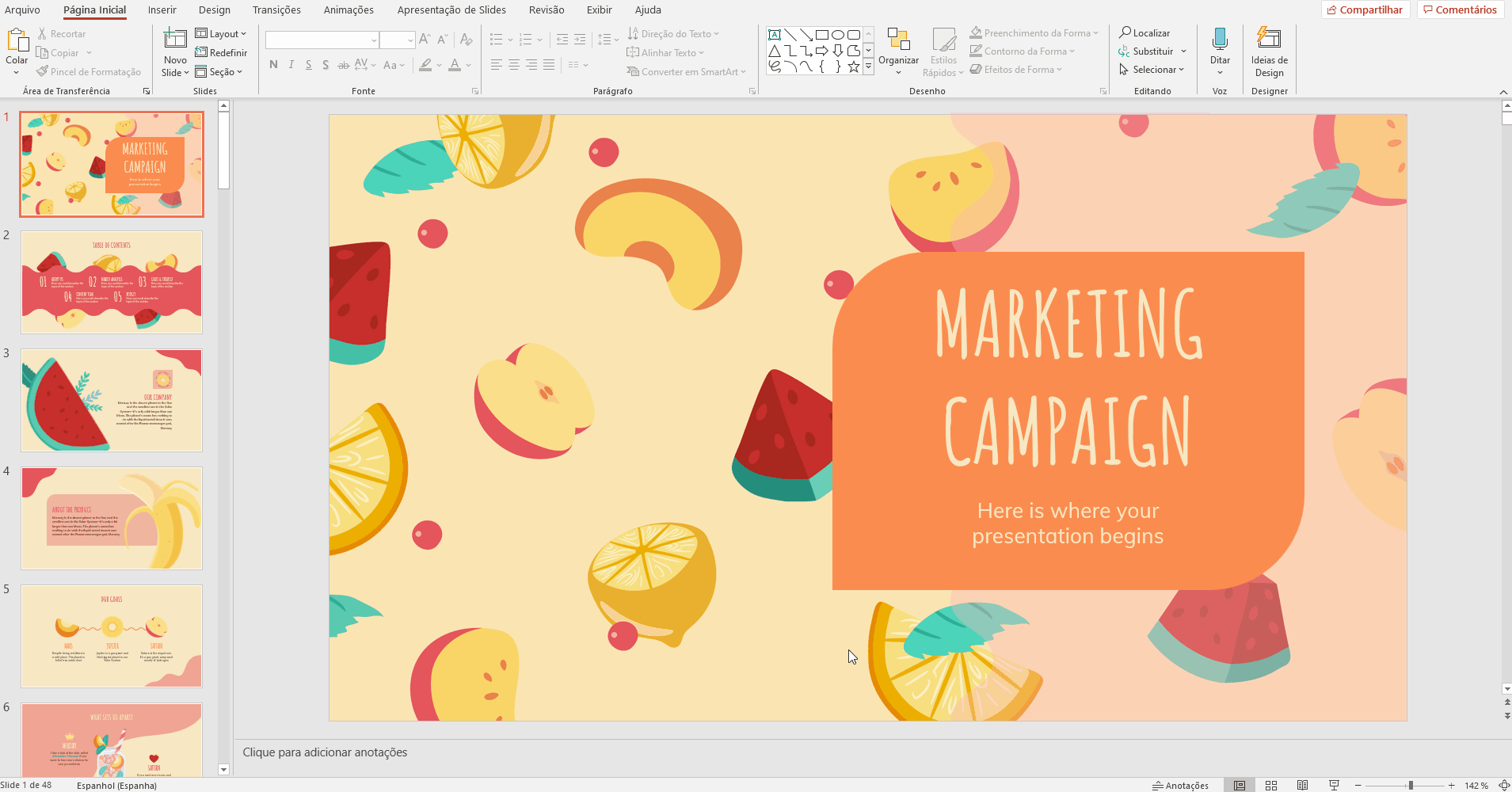
- Se você possui o Adobe Acrobat PDF, existem mais duas opções disponíveis:
- Clique em Arquivo → Salvar como Adobe PDF.
- Na guia Página inicial, clique em Criar e compartilhar Adobe PDF.
Exportar com anotações do apresentador ou com vários slides por página
- Clique em Arquivo → Salvar como. Escolha a opção PDF no menu suspenso.
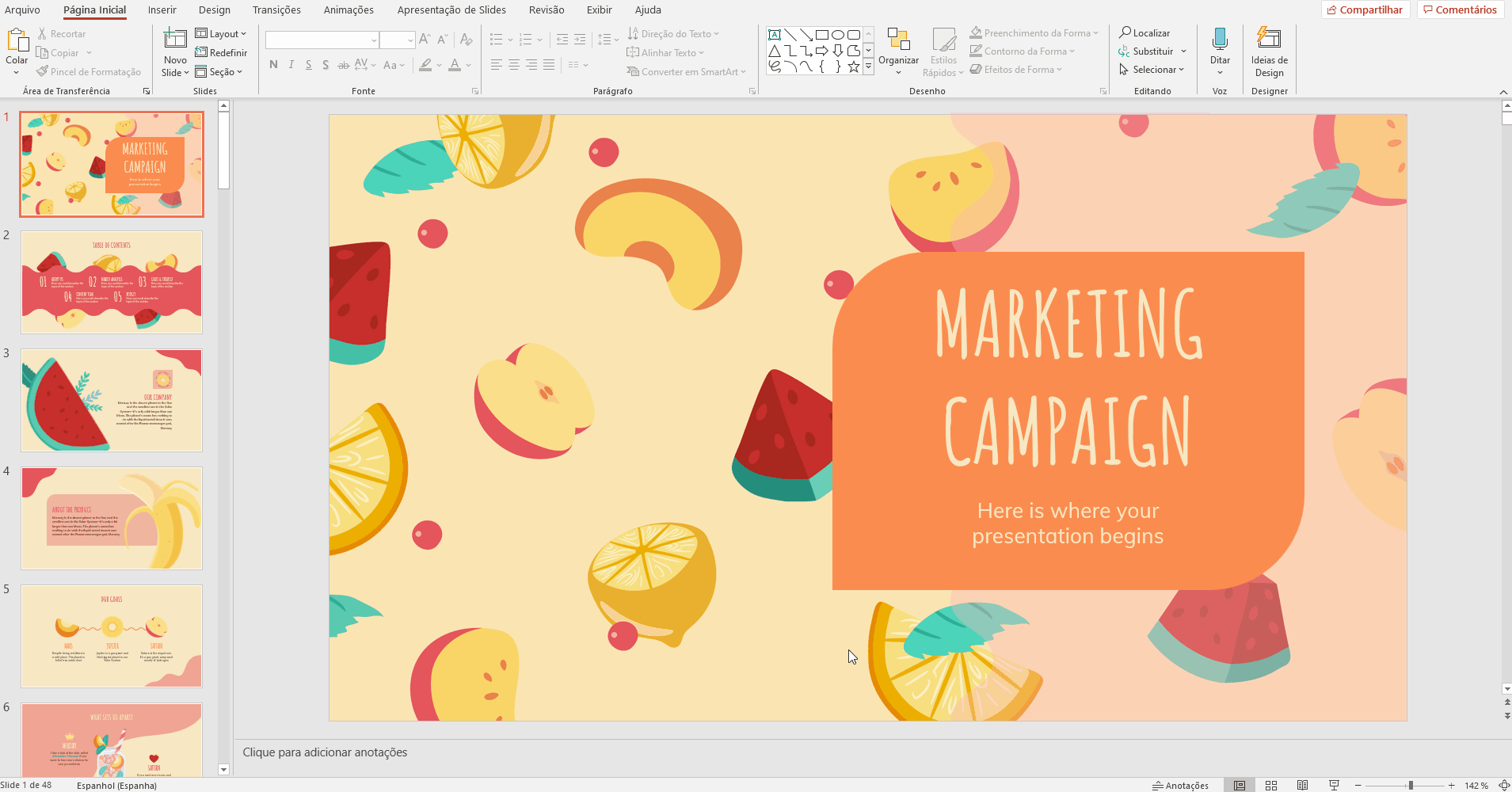
- Agora você pode otimizar o tamanho do documento para publicação on-line e adicionar dados como tags, autor ou um título curto. Dependendo da sua versão do PowerPoint, pode ser necessário clicar em Mais opções... para acessar essas configurações.
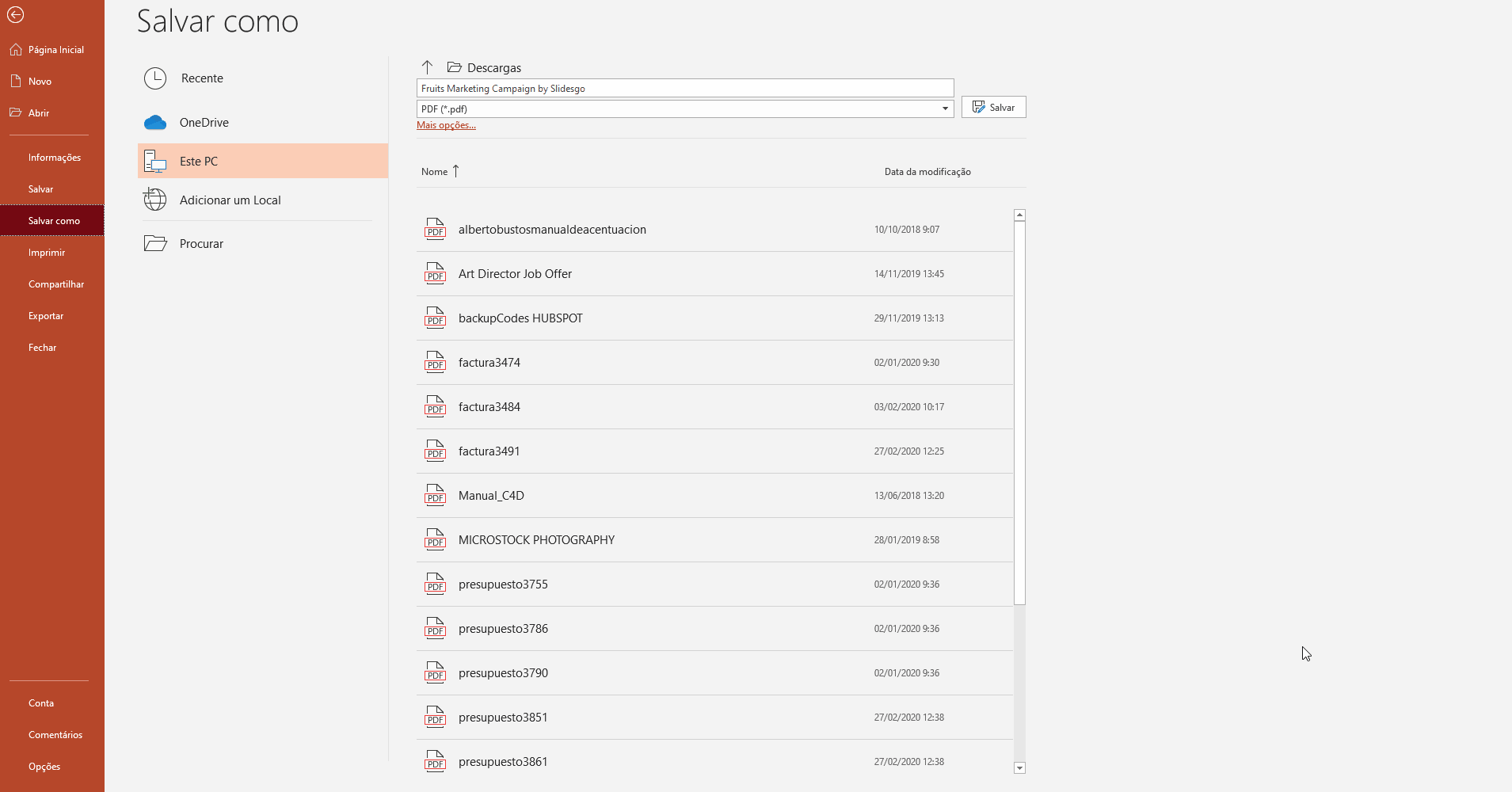
- Para escolher o que aparecerá no documento PDF, clique em Opções...
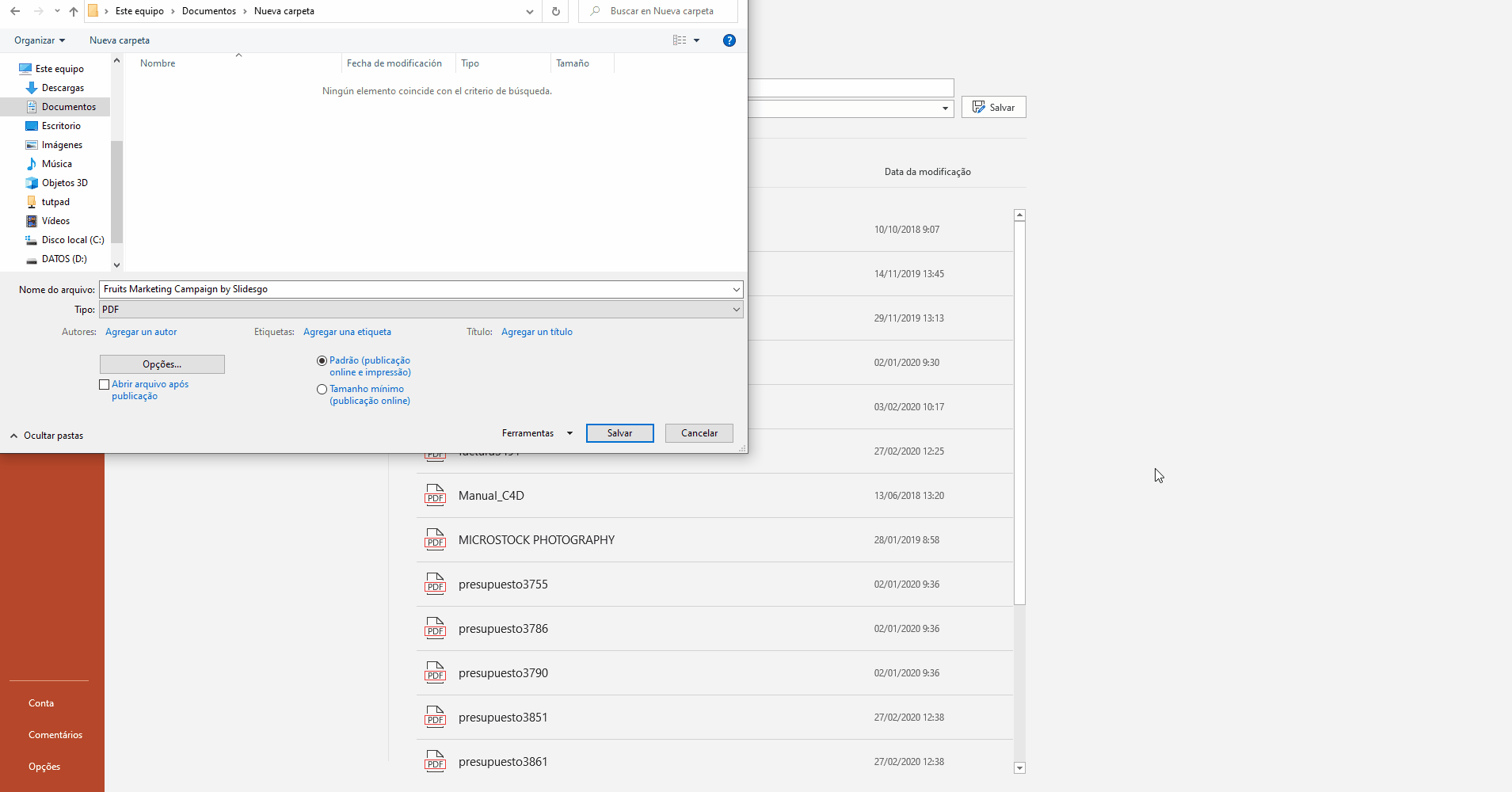
- Agora você pode escolher o intervalo de slides, as opções de publicação, as informações de não impressão e outras configurações. Para alterar o número de slides por página ou a orientação, escolha Anotações no menu suspenso Publicar.

Se você estiver usando um Mac e não conseguir encontrar essas opções, siga estes passos:
- Clique em Arquivo → Imprimir... ou pressione Cmd+P.
- Agora você pode escolher o intervalo dos slides, o formato e a orientação, o número de páginas, se deseja imprimi-lo em cores ou em preto e branco e incluir uma moldura, cabeçalhos, rodapés e anotações do apresentador. Se você decidir incluir anotações do apresentador, poderá escolher apenas um slide por página.
- Para salvar, clique na seta suspensa do PDF no canto inferior direito e selecione Salvar como PDF.
Tags
BásicoVocê achou este artigo útil?
Tutoriais relacionados
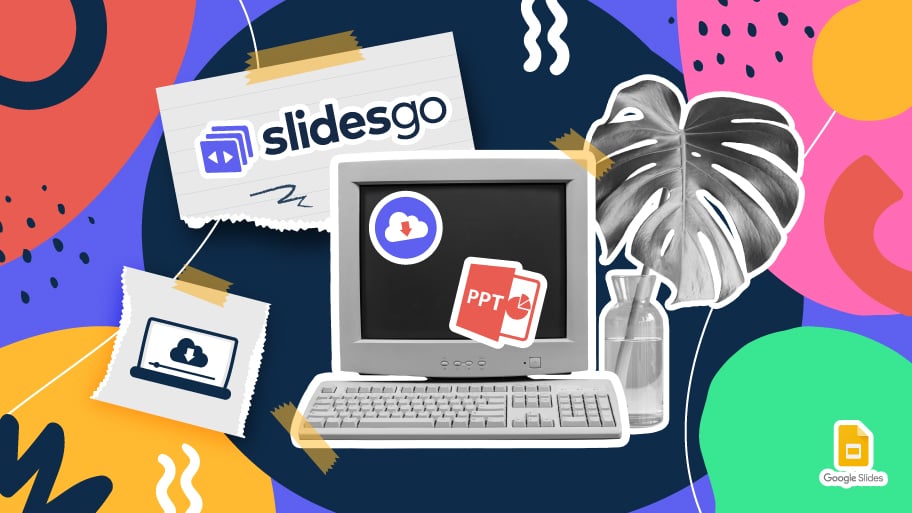
Como fazer o download de modelos para o Google Slides
Ao preparar uma apresentação, muitas pessoas começam a entrar em pânico porque percebem o tempo que levará para editar cada slide. Criando-os do zero, preenchendo-os, procurando por fotos, movendo os elementos...Que estressante! Mas há uma solução que poupa muito tempo. Estamos certos de que você já navegou na internet em busca de modelos, ou basicamente, projetos e elementos pré-estabelecidos, que podem ser baixados de graça e podem ser editados a seu gosto, não é? Então, temos boas notícias para você!
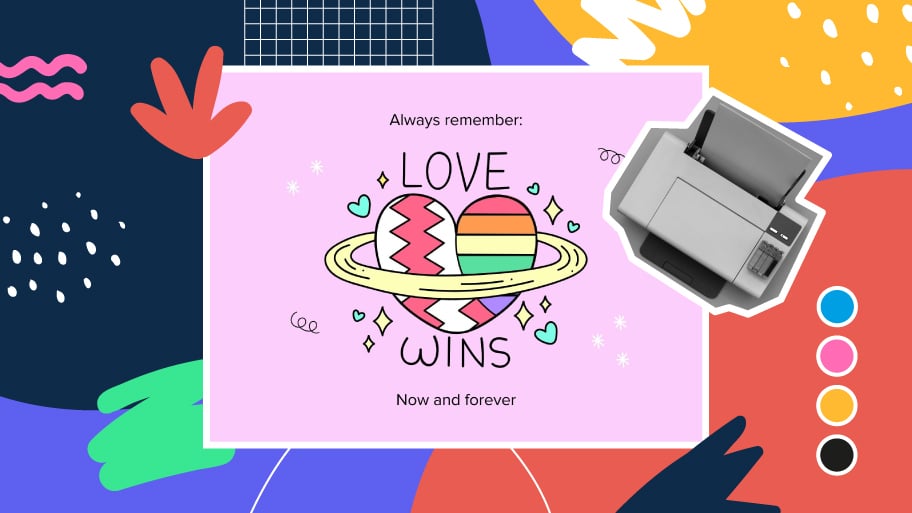
Descubra a nossa coleção de modelos imprimíveis
Com o avanço da tecnologia, a impressão se tornou algo que não é mais uma necessidade. Os smartphones têm tornado o formato de papel cada vez menos freqüente, mas ainda há certos casos em que ter recursos físicos é muito mais conveniente. Seja para tomar notas, distribuir tarefas, fazer planilhas ou distribuir cartões de visita ou convites, é necessário imprimir seus designs personalizados.De agora em diante, em cada apresentação imprimível de Slidesgo que você baixar, você encontrará as instruções para impressão no terceiro slide. Dependendo do estilo, cores ou formato de cada apresentação, nós lhe diremos se você pode imprimir em casa ou se...
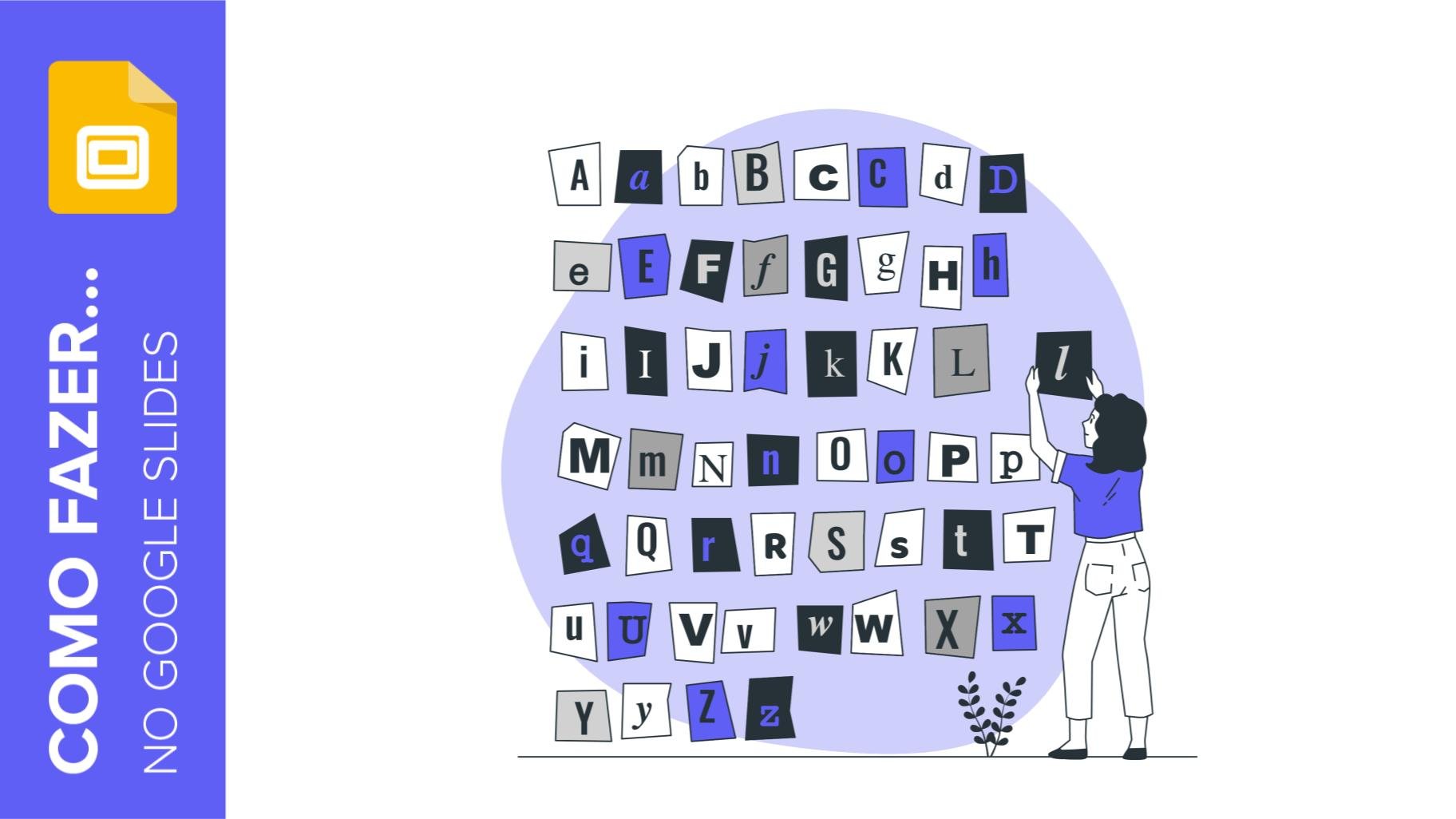
Como adicionar sobrescrito e subscrito no Google Slides
Vamos pegar a fórmula mais famosa: E=mc^2, a equação da relatividade de Einstein. Não seria a mesma coisa se fosse E=mc2, certo? Ok, sim, algumas pessoas a escrevem assim porque é muito famosa e não será mal compreendida. Mas tecnicamente... Pode ser! É aqui que a sofisticação do sobrescrito ou do subscrito entra na sala! Você sabe como escrevê-los em equações, marcas comerciais ou mesmo notas de rodapé em suas apresentações? Vamos descobrir como.
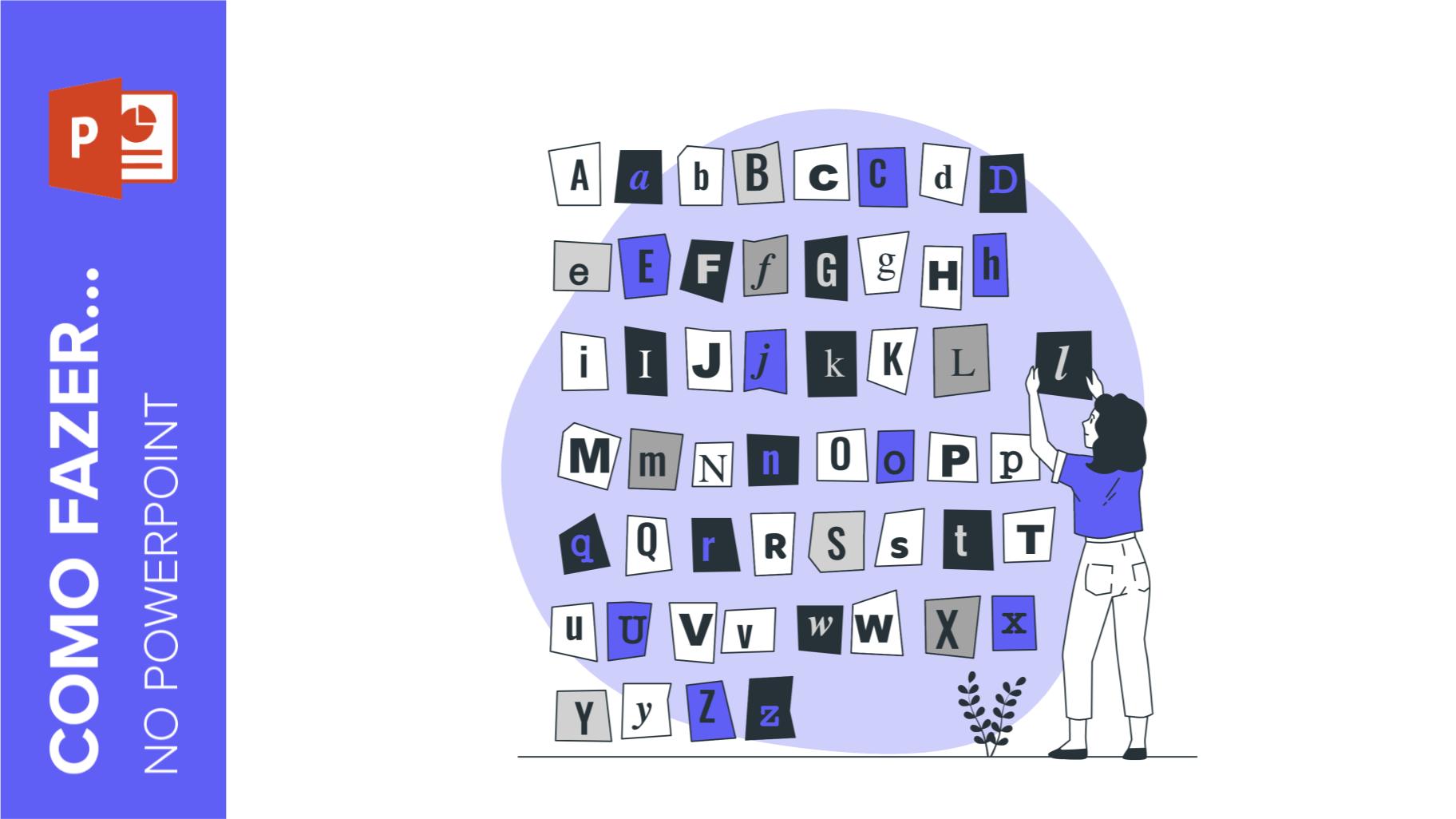
Como adicionar o sobrescrito e o subscrito no PPT
Pode ser uma marca registrada, uma nota de rodapé ou uma fórmula matemática que você precisa escrever corretamente. "2^2+2" não é o mesmo que "22+2", não é? Usar sobrescrito ou subscrito de uma maneira apropriada faz toda uma diferença nos textos. Se é para suas fórmulas complexas de matemática ou física ou apenas uma nota de rodapé anedótica, vamos descobrir como escrevê-las em uma apresentação powerpoint!
