Como formatar o texto no PowerPoint
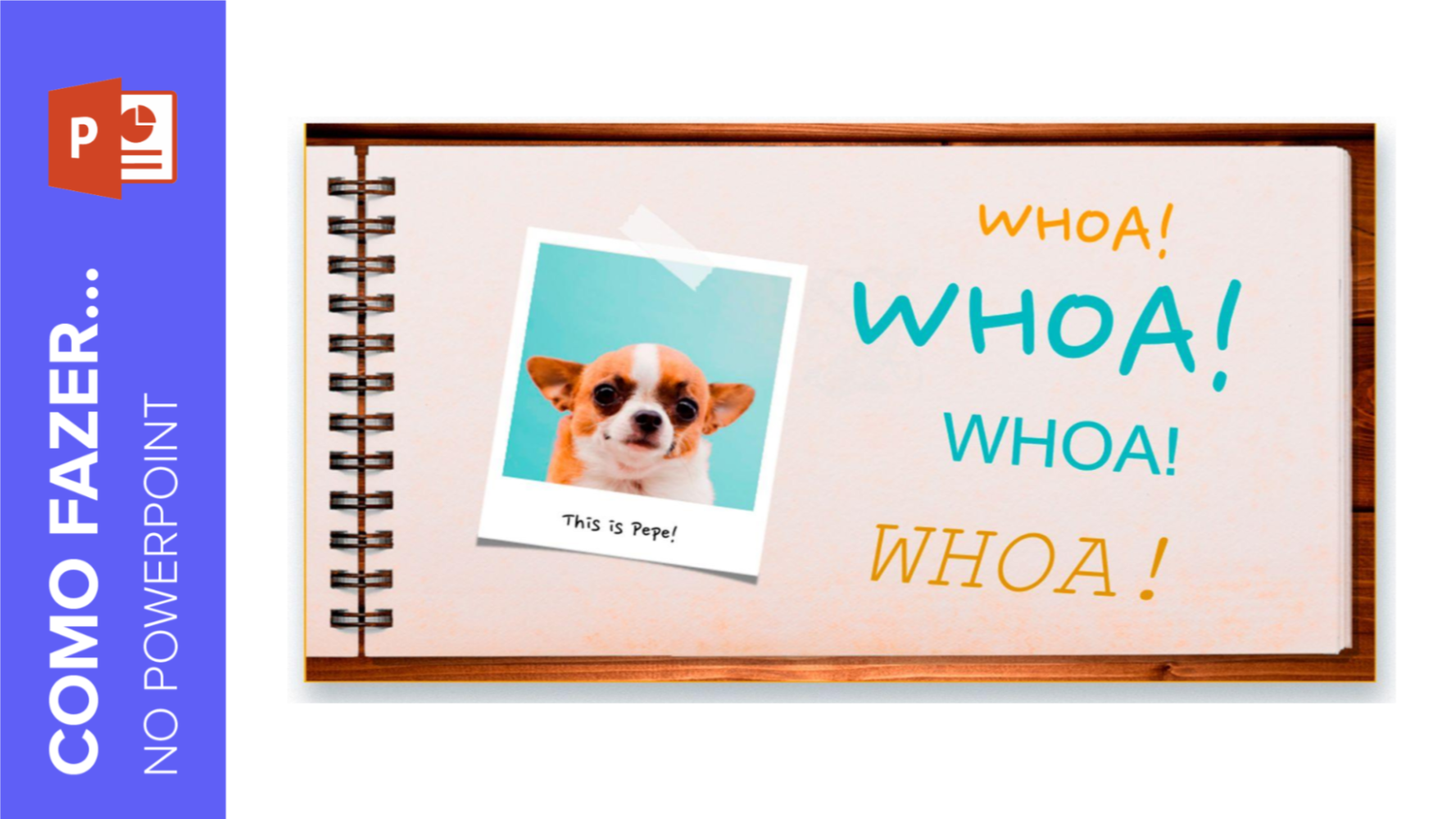
Praticamente todas as apresentações precisam de palavras, já que é uma das formas mais comuns de comunicação. O texto é um elemento indispensável, então, é importante conhecer tudo o que existe ao seu alcance para deixá-lo para atraente e útil para o seu público. Nesse tutorial da Slidesgo School você aprenderá a formatar seu texto passo a passo no PowerPoint.
Formatar o texto
- Abra sua apresentação no PowerPoint.
- Selecione o texto que deseja modificar.
- Na guia Página inicial, no grupo Fonte, você encontrará vários botões e ajustes que você pode usar para personalizar e modificar o texto. Este grupo contém tudo sobre a fonte e os estilos.
- Para alterar a fonte do texto, selecione-o e clique na flecha do menu suspenso Fonte. Você verá uma lista com as fontes disponíveis.
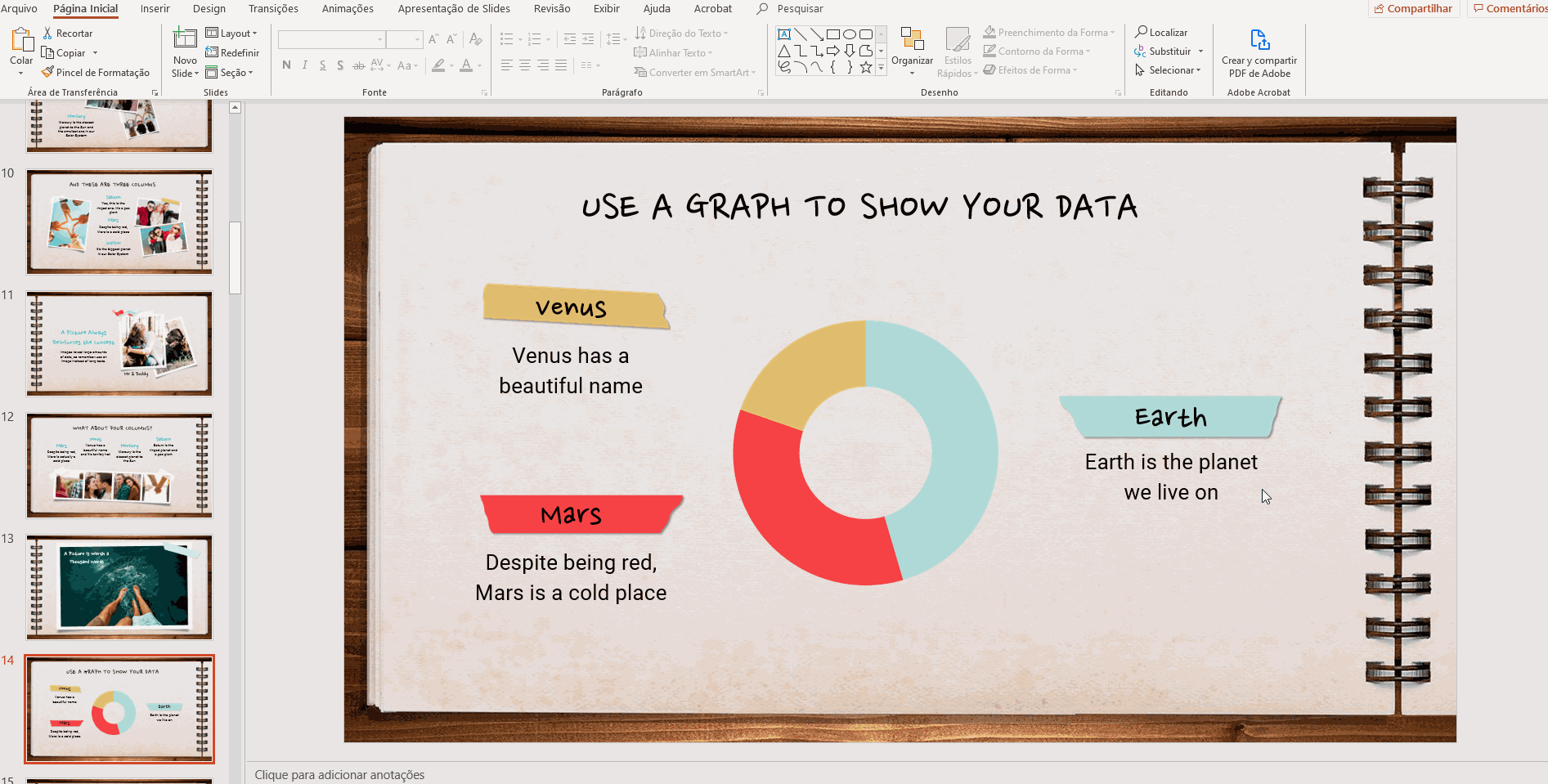
- Clique na que prefere aplicar ao texto e ele será modificado com a fonte escolhida.
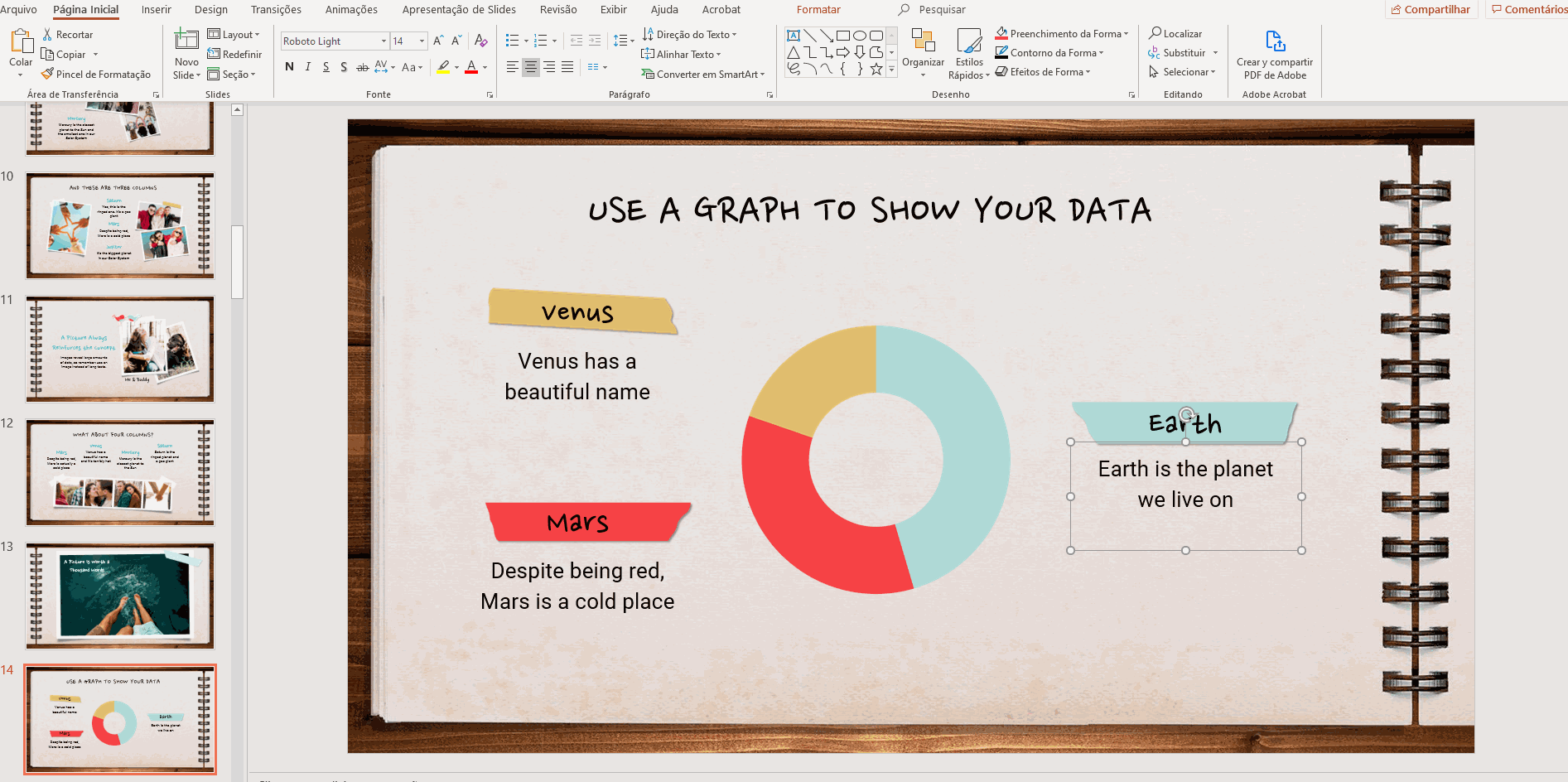
- Para alterar o tamanho do texto, selecione-o, clique na flecha do menu suspenso Tamanho da fonte e escolha o valor desejado.
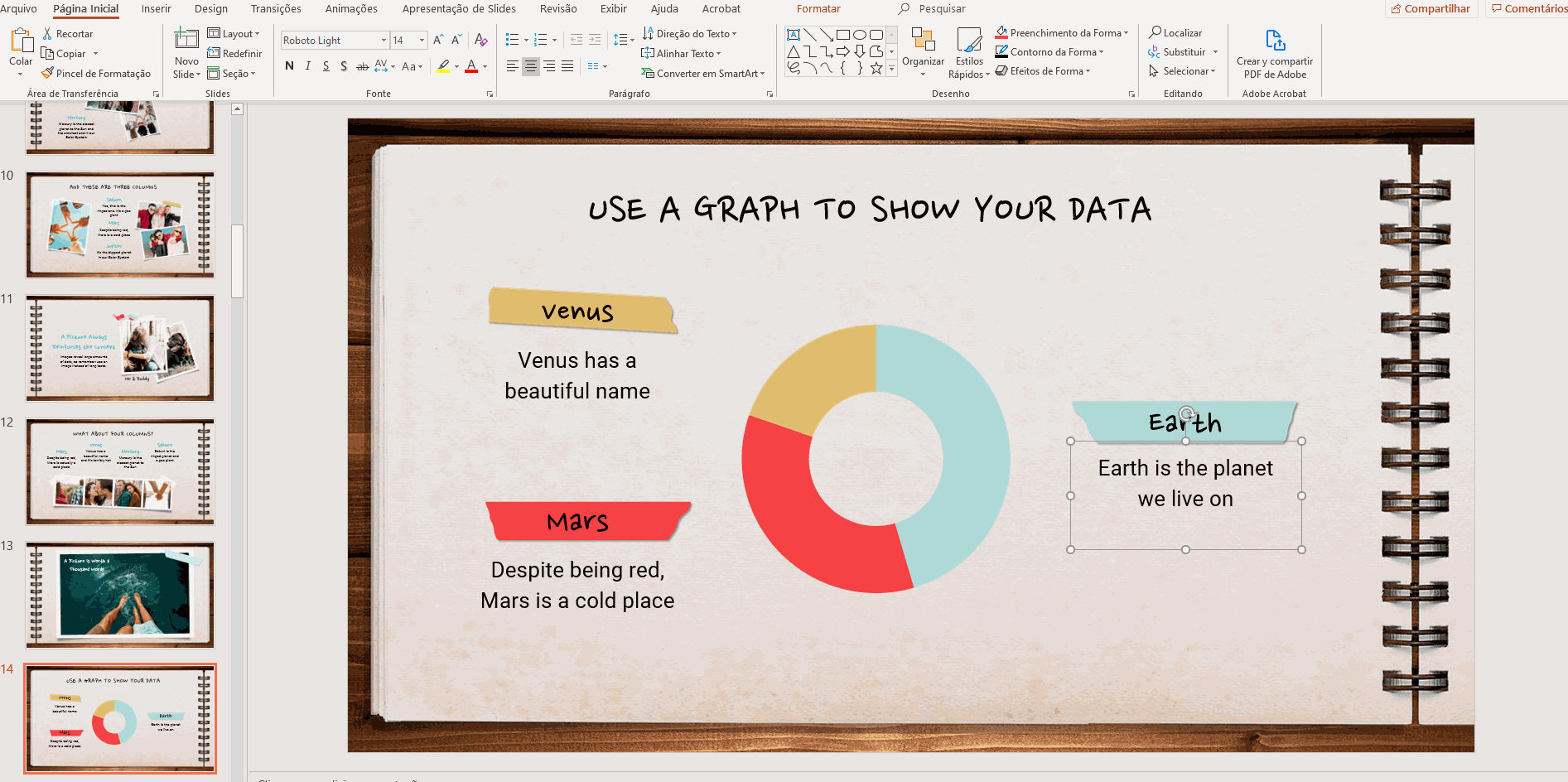
- Você também pode inserir seu próprio valor. Para isso, clique no campo de texto do Tamanho da fonte (não na flecha do menu suspenso), digite o valor e pressione Enter.
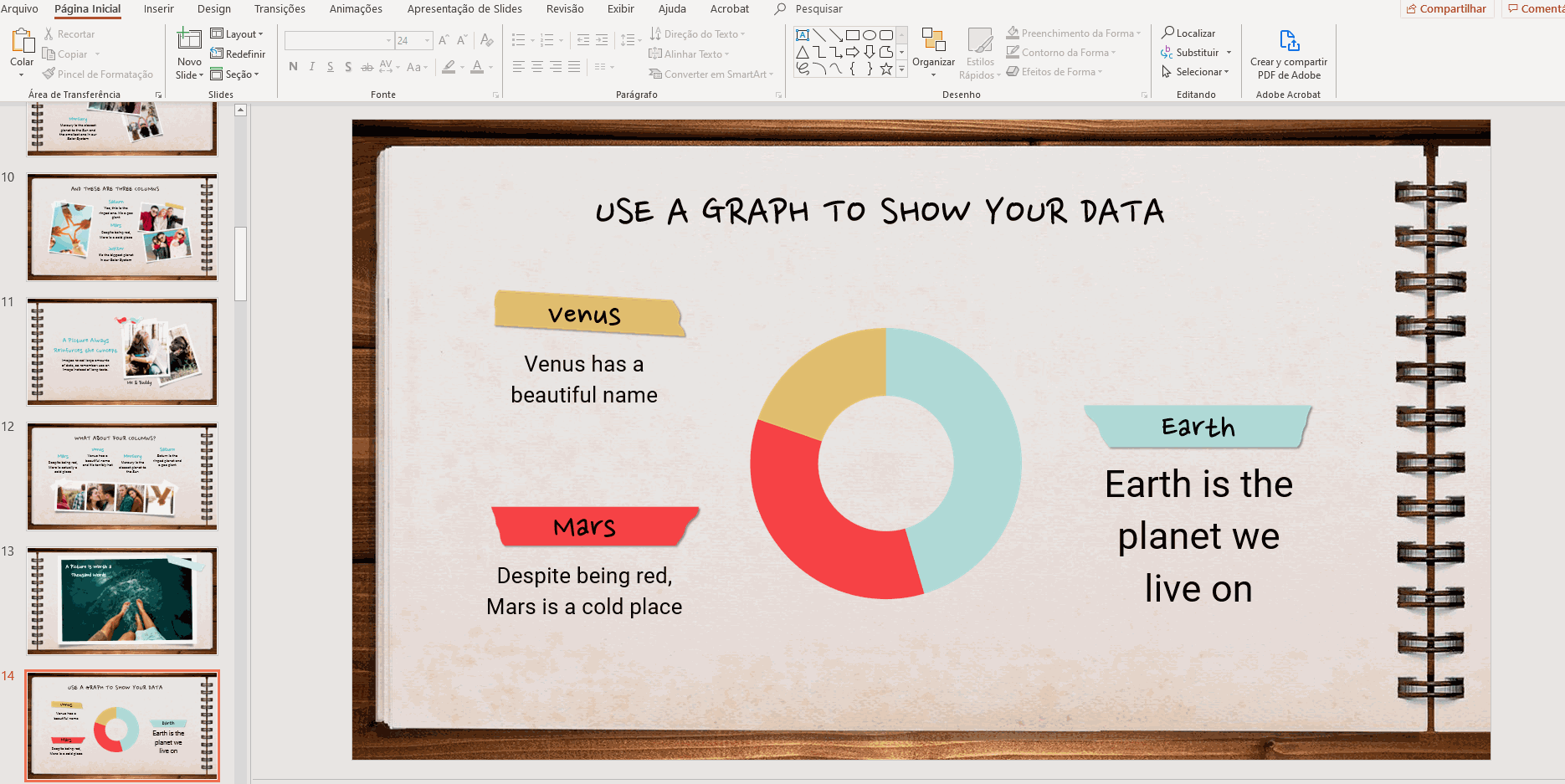
- Você também pode aumentar ou diminuir o tamanho da fonte um passo de cada vez, clicando nos botões Aumentar tamanho da fonte ou Diminuir tamanho da fonte.
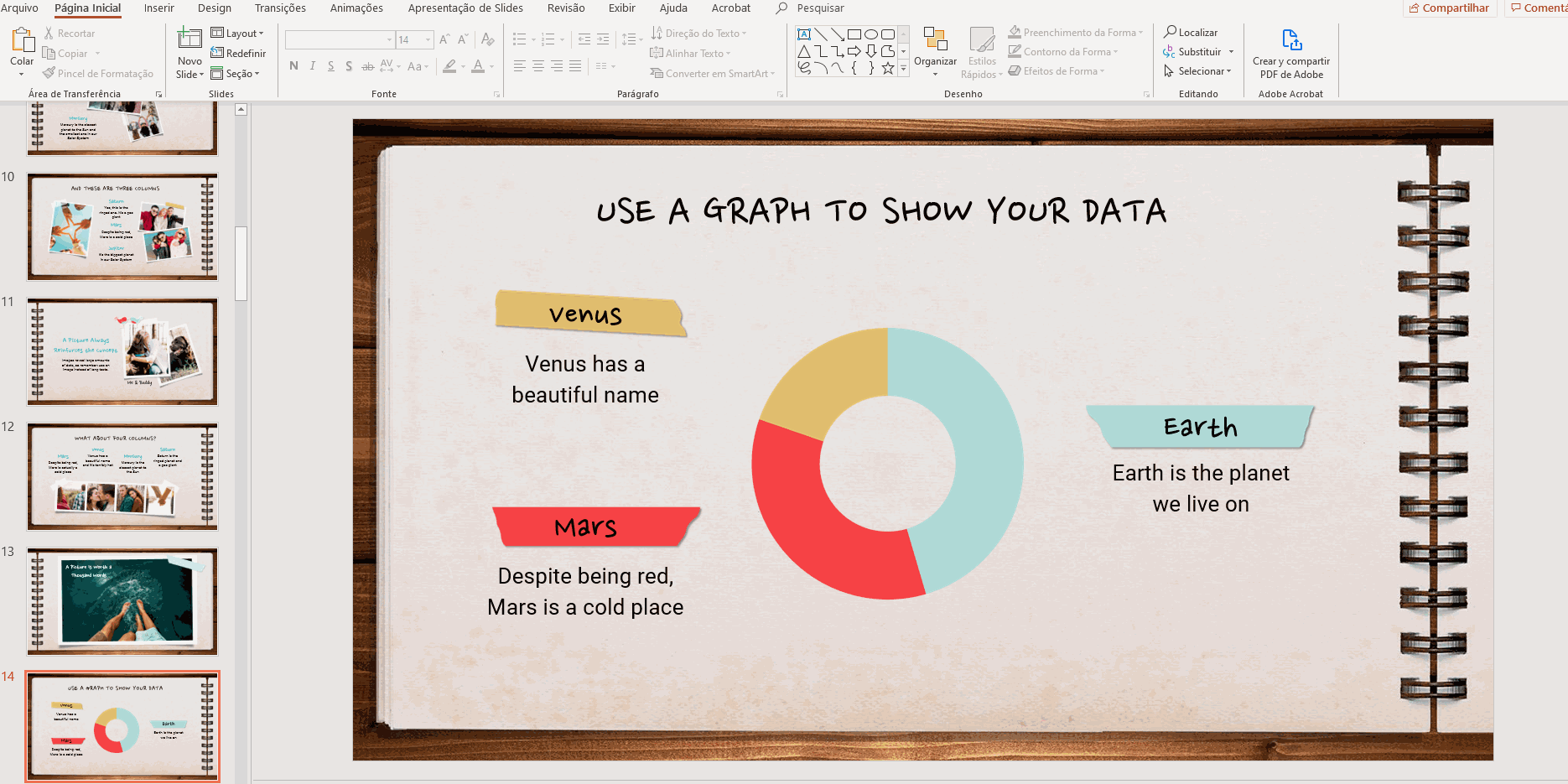
- Depois, estão os botões de negrito, itálico e sublinhado. O primeiro é usado para enfatizar; o segundo deixa o texto mais claro e um pouco inclinado à direita; o terceiro sublinha o texto com uma linha, caso queira destacar algum aspecto. Para aplicar qualquer um desses estilos, selecione o texto e clique no botão correspondente.
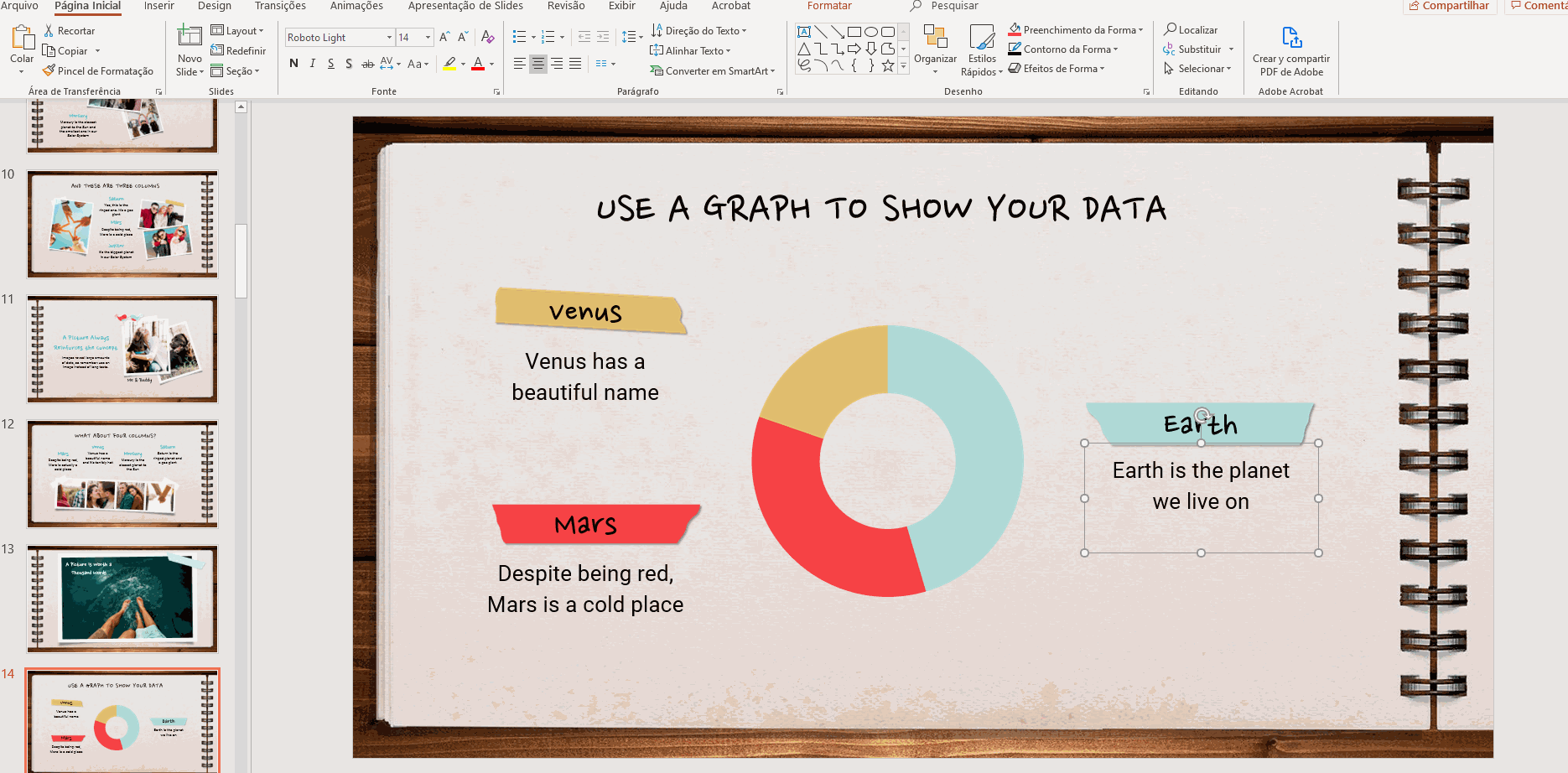
- Se clicar no botão Sombra, você pode adicionar sombra ao seu texto.
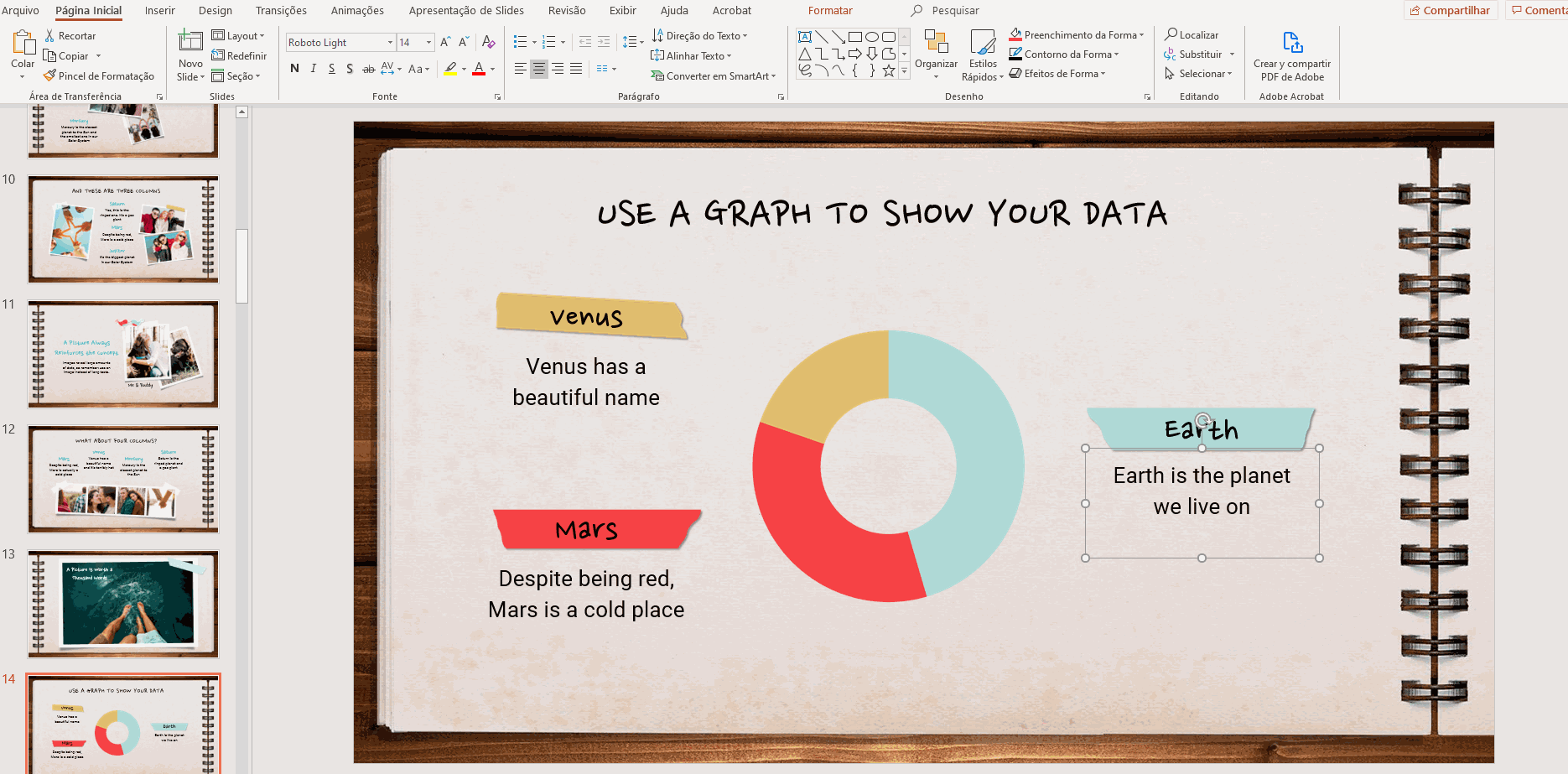
- Talvez você deseje tachar algumas palavras do texto. É muito fácil fazer isso. Selecione a parte do texto que deseja tachar e clique no botão Tachado.
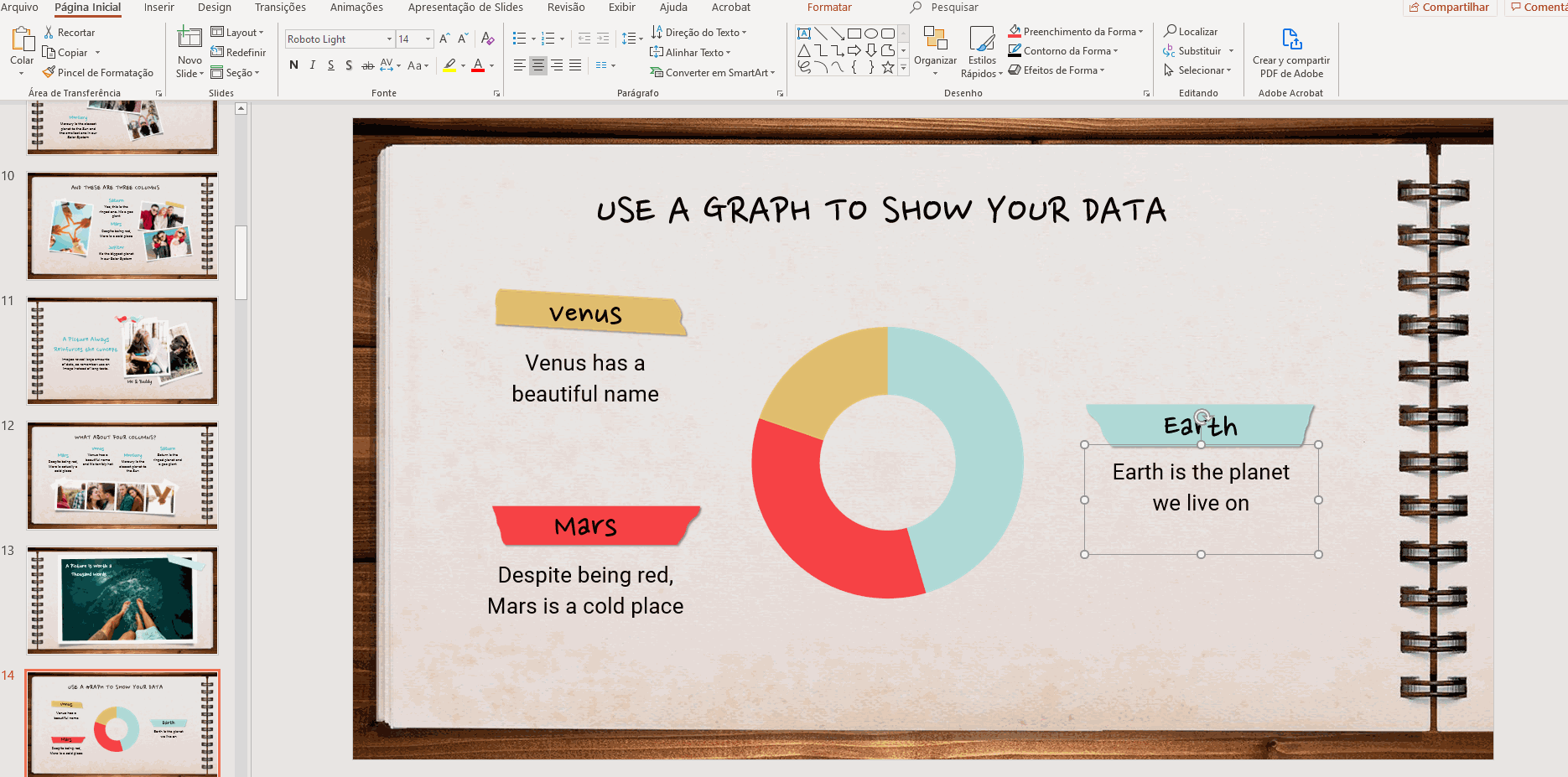
- Depois, temos a cor de realce e a cor da fonte do texto. Como os nomes sugerem, o primeiro define a cor do realce e o segundo a cor do texto em si. É fácil alterar qualquer um dos dois: selecione o texto, clique na flecha ao lado do Cor de realce ou Cor da fonte e escolha a cor desejada na lista.
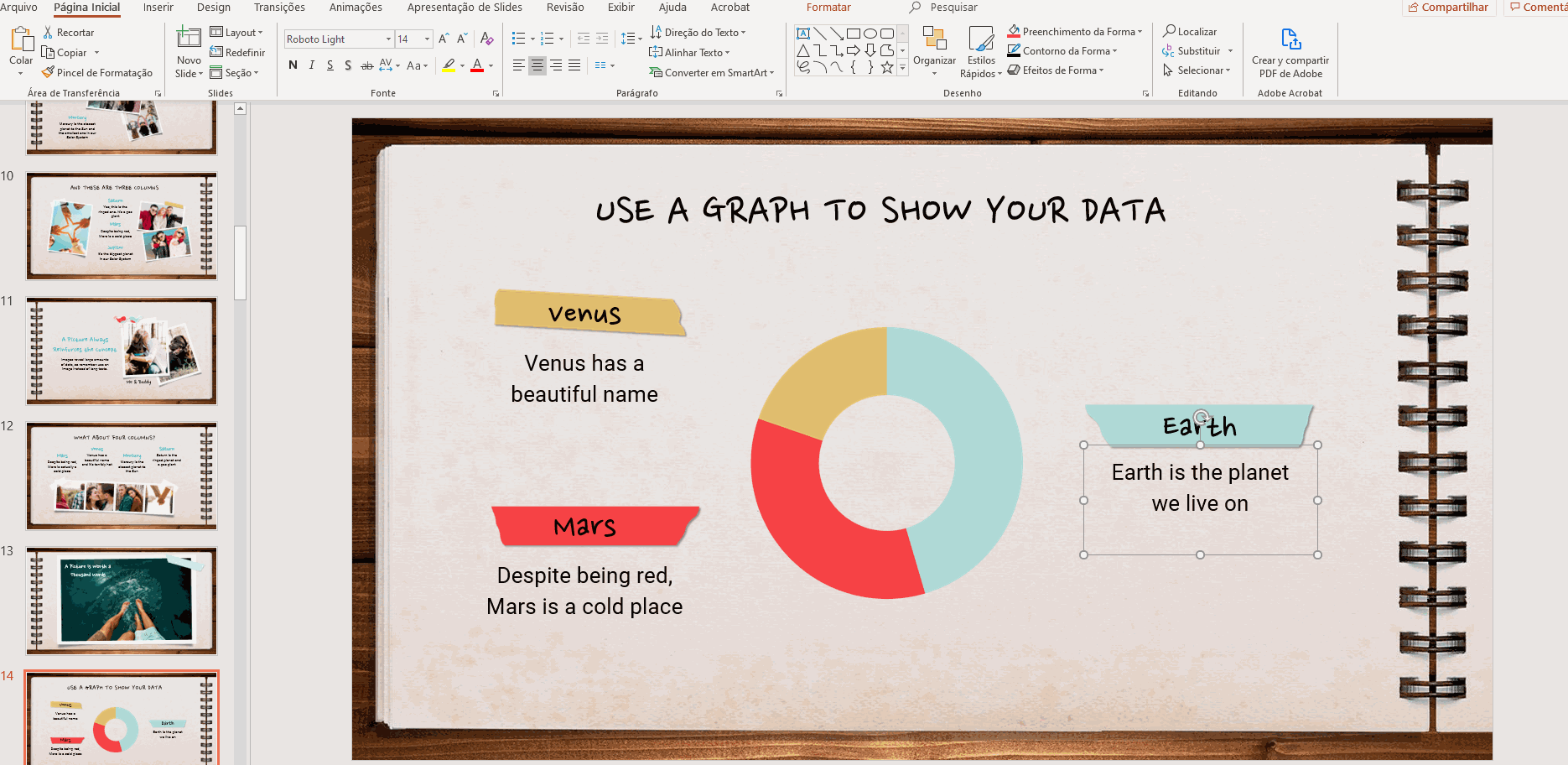
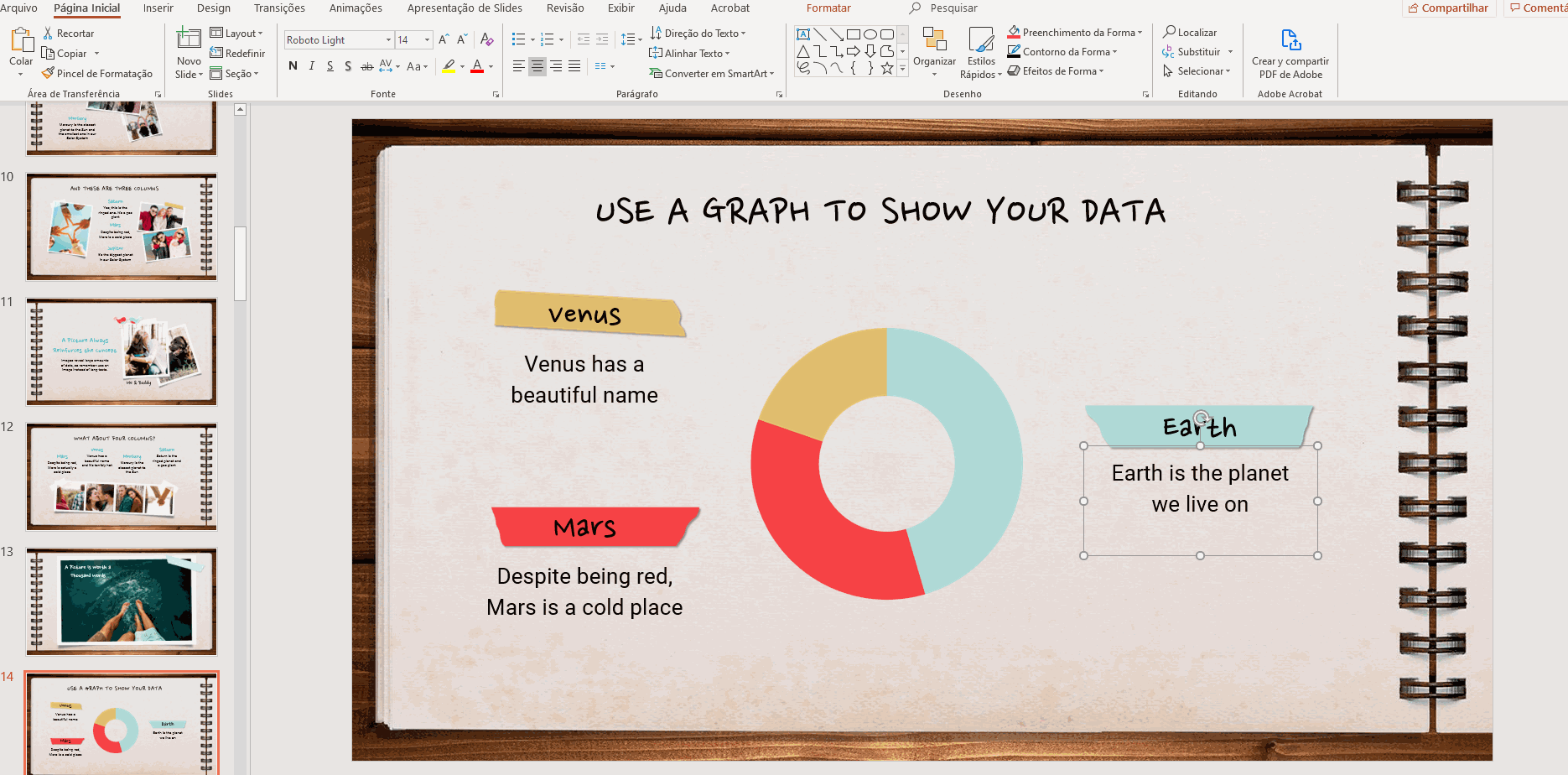
- Para a Cor da fonte, se quiser uma cor diferente não incluída na lista, você pode especificar a sua própria. Clique em Mais cores e, depois, na guia Personalizar, digite os valores RGB ou HSL da sua cor desejada.
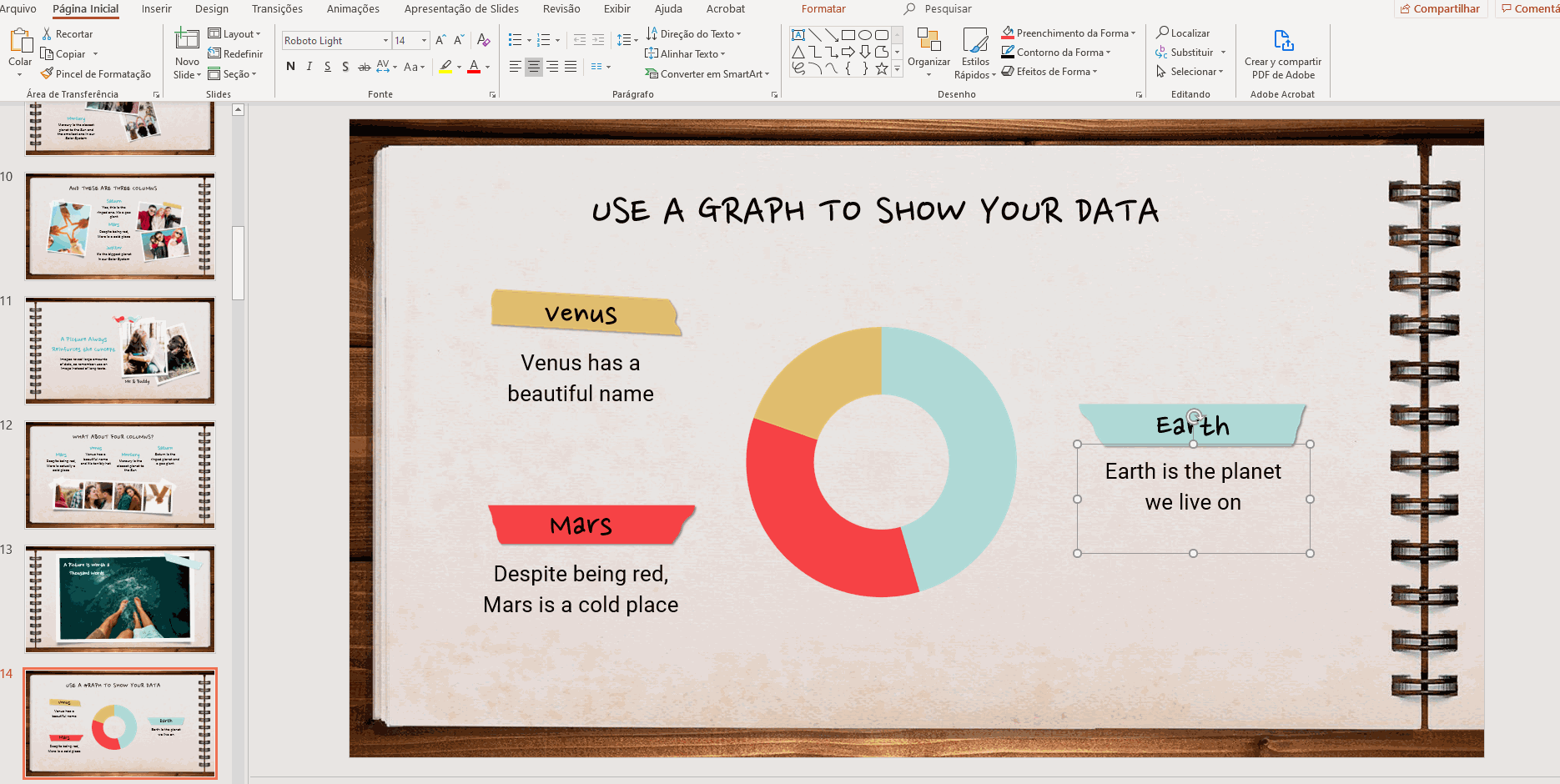
- Por último, se quiser remover toda a formatação do seu texto, basta selecioná-lo e clicar em Limpar toda a formatação.
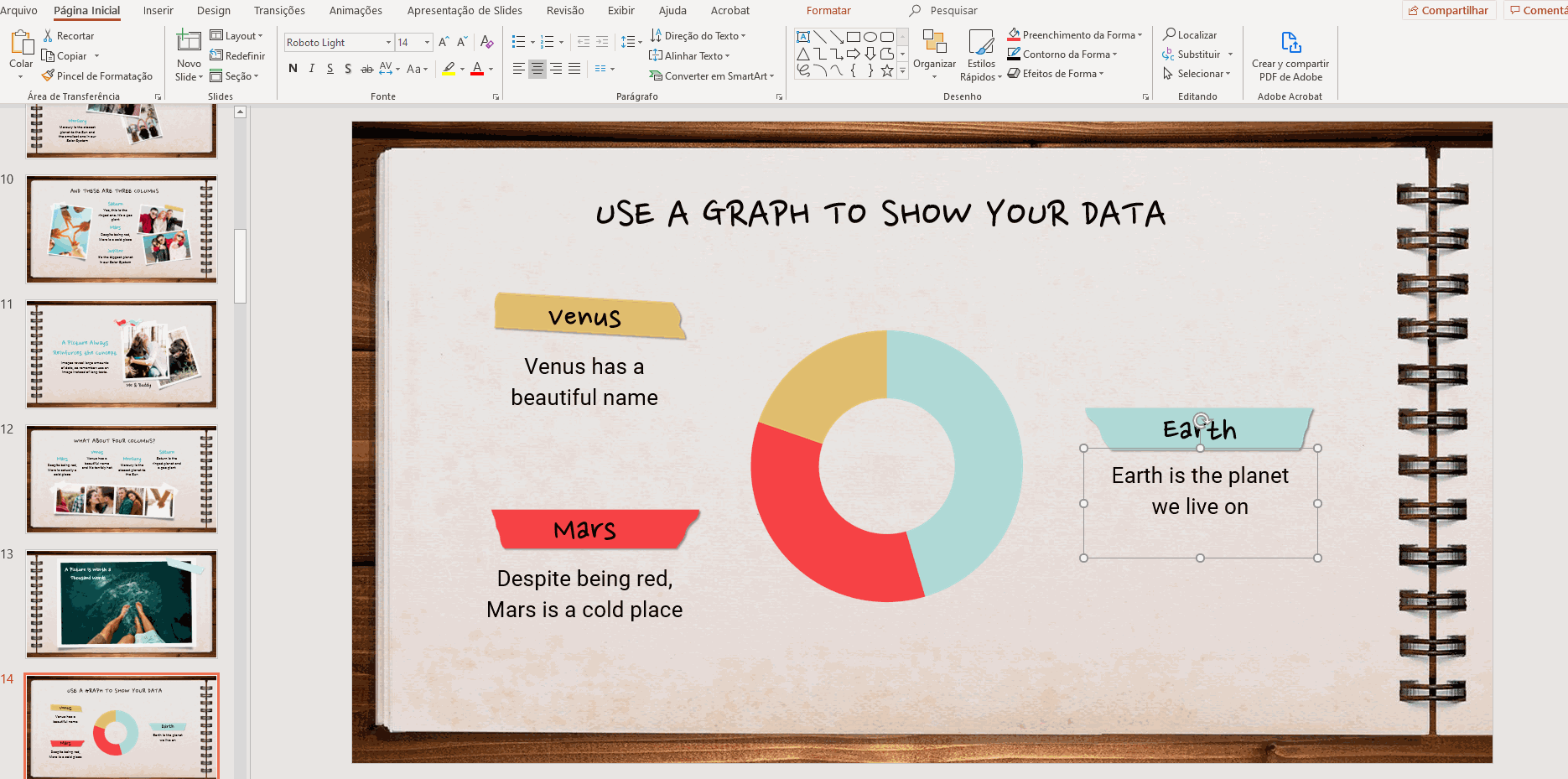
Alinhar o texto
- Depois de digitar seu texto, você pode preferir alinhá-lo corretamente para que fique bonito na tela. As opções encontradas no grupo Parágrafo pode ajudar você. Existem dois tipos de alinhamento:
- Alinhamento horizontal: se clicar nos botões alinhar à esquerda, centralizar ou alinhar à direita, você alinhará o texto nestas posições respectivamente. O último botão, justificar, alinha o texto de modo que todas as linhas tenham o mesmo comprimento.
- Alinhamento vertical: se clicar nos botões Superior, Central ou Inferior, encontrados no menu suspenso Alinhar texto, você alinhará o texto na parte de cima, no meio ou na parte de baixo da caixa de texto, respectivamente.
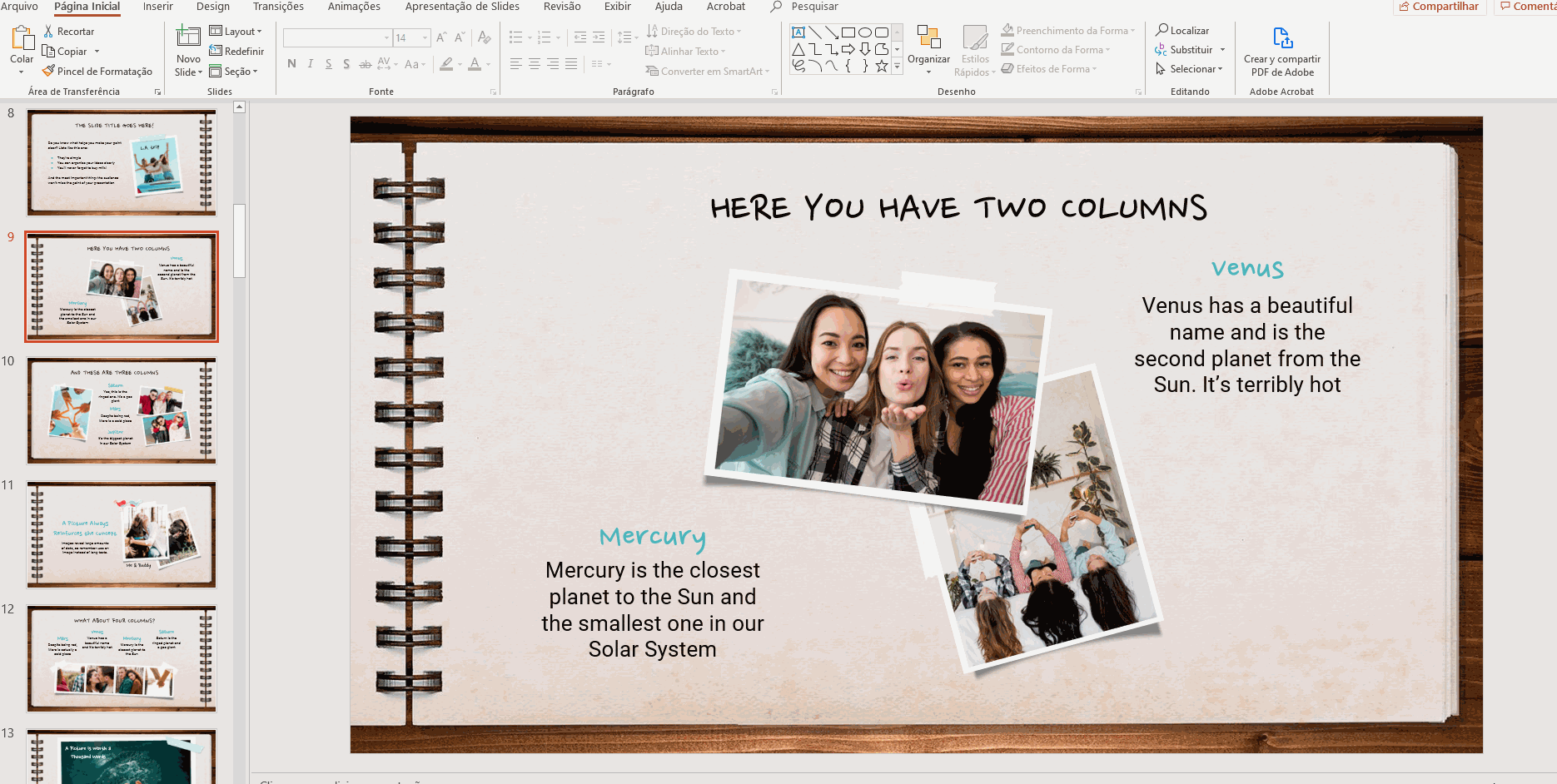
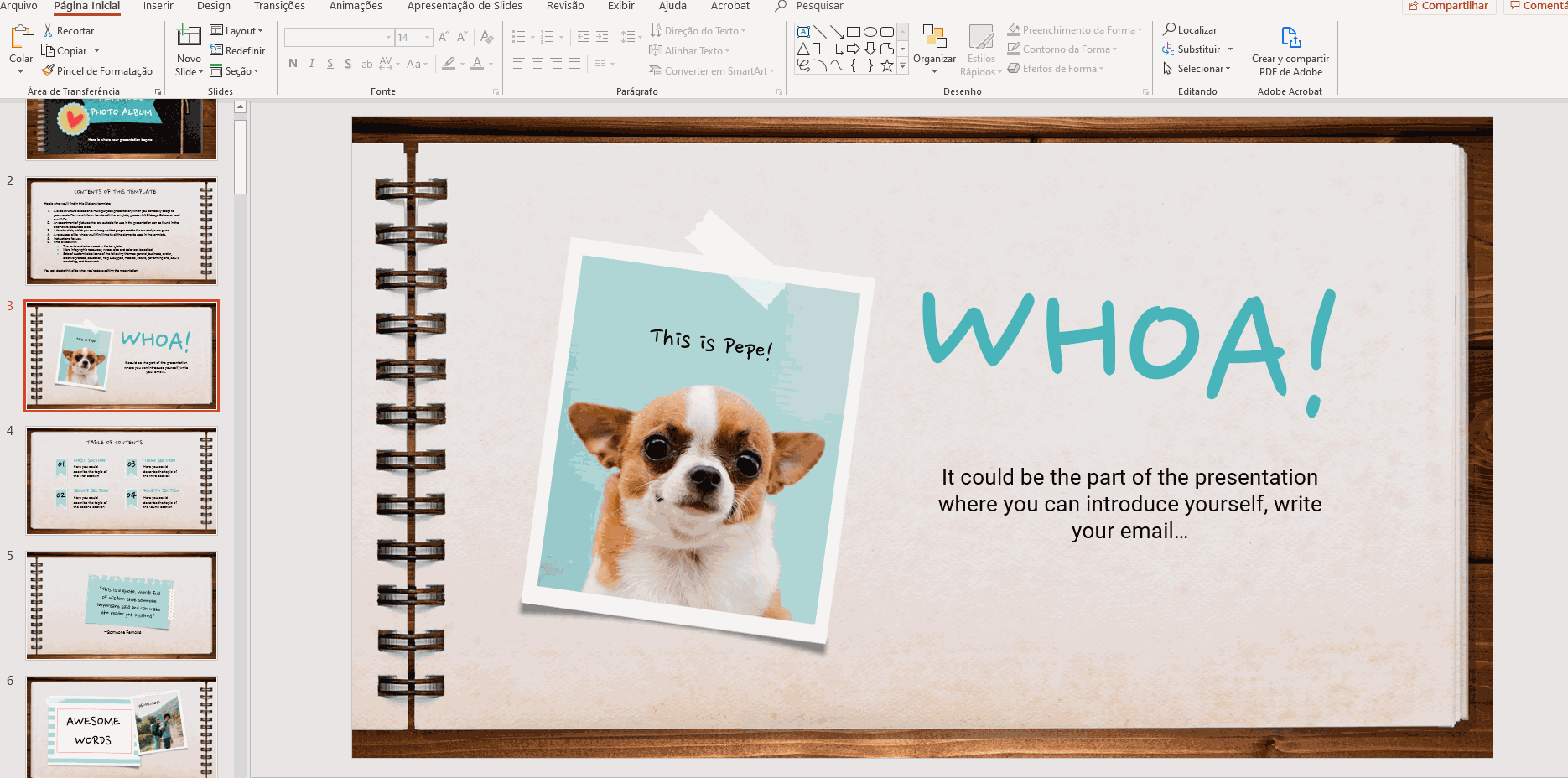
- Você pode preferir alterar o espaçamento que existe entre as linhas de um texto. Para isso, selecione o texto, clique na flecha do menu suspenso de Espaçamento entre linhas. Digite os valores desejados em “Espaçamento” e clique em OK.
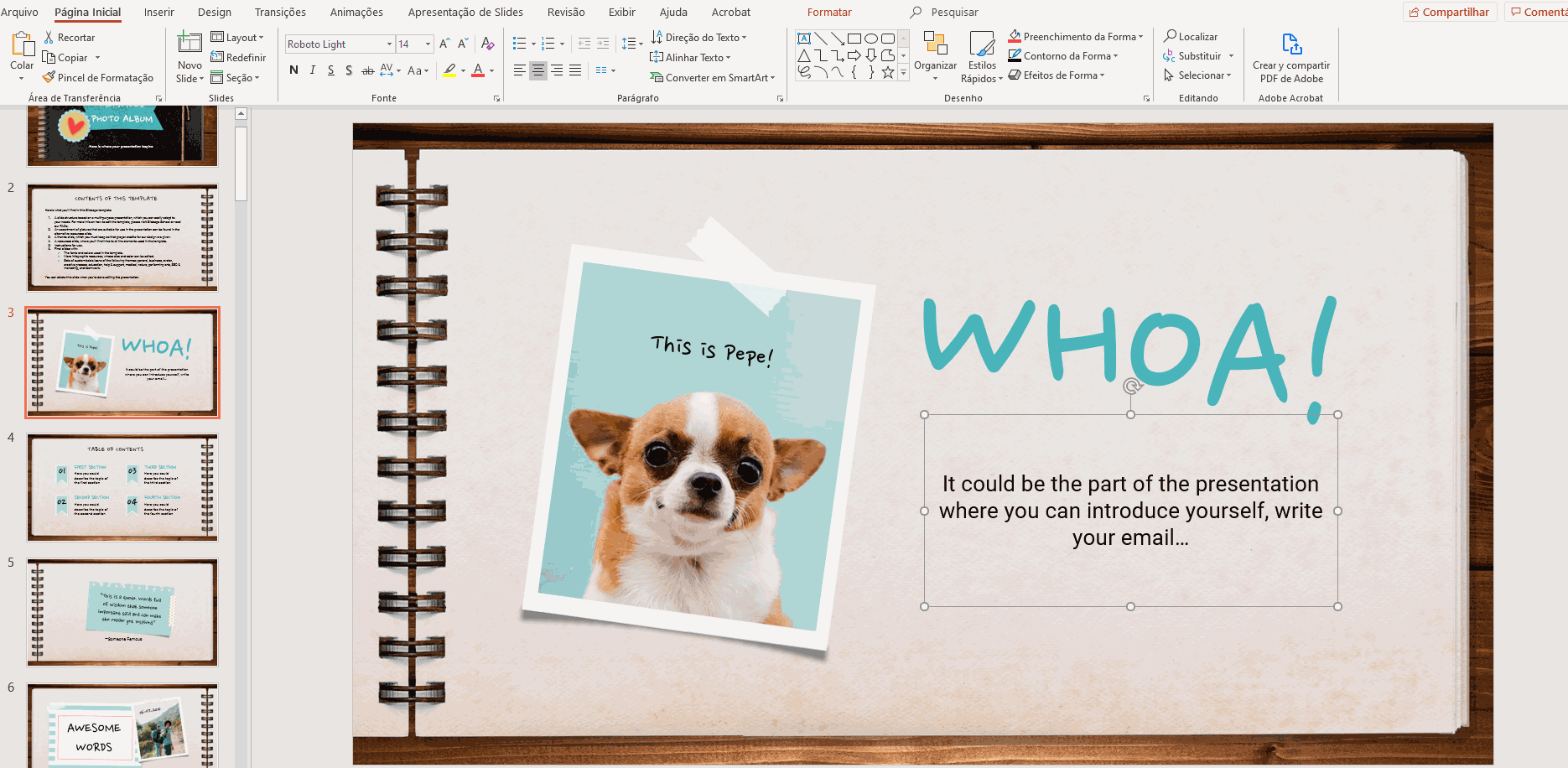
- Você também pode digitar um valor personalizado para o espaçamento. Para isso, selecione o texto, clique na flecha do menu suspenso Espaçamento entre linhas e escolha as Opções de espaçamento entre linhas. Digite os valores desejados em “Espaçamento” e clique em OK.
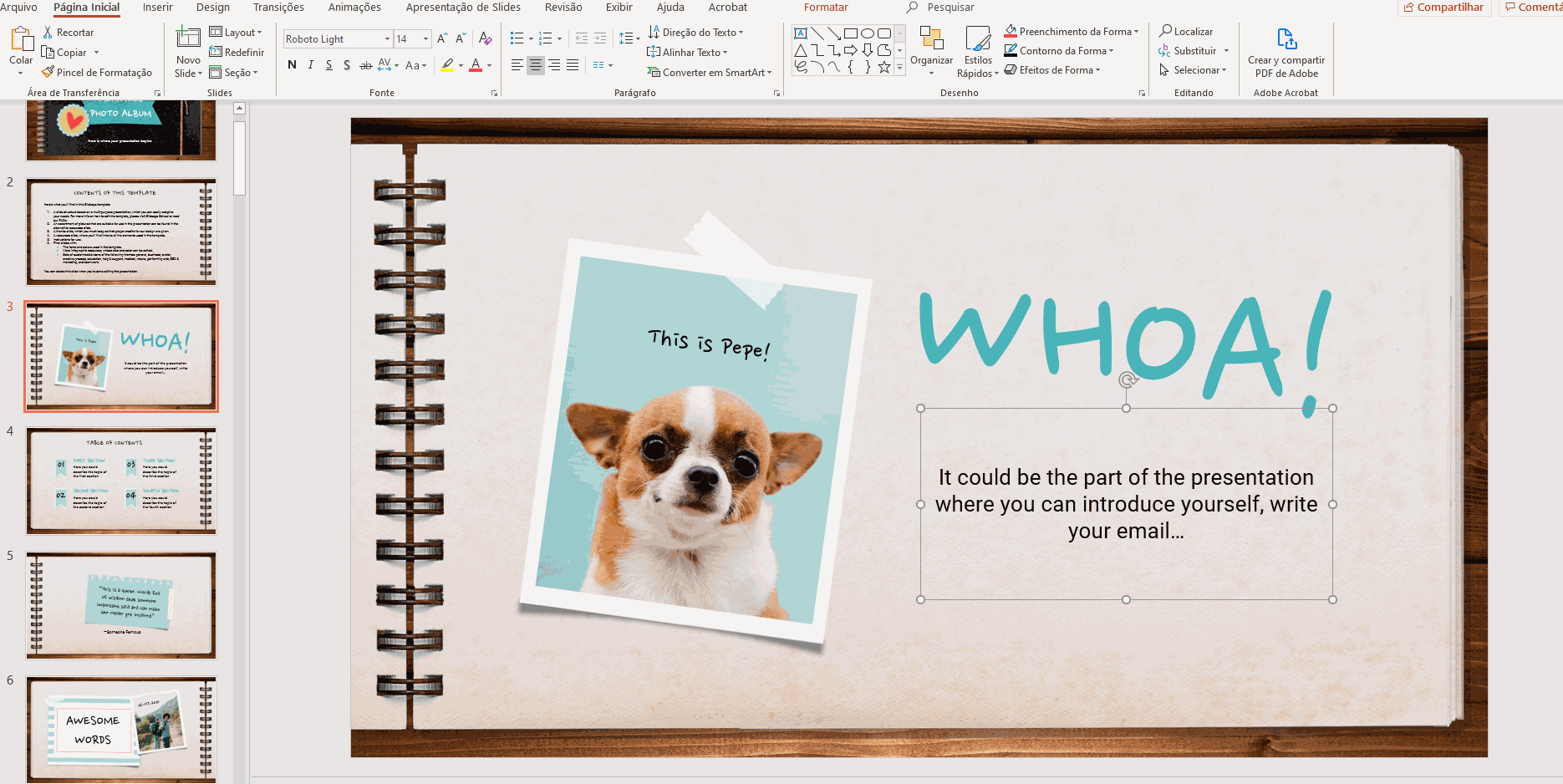
- Por último, você pode modificar o sentido do texto. Basta clicar na flecha do menu suspenso Direção do texto e escolha a opção desejada.
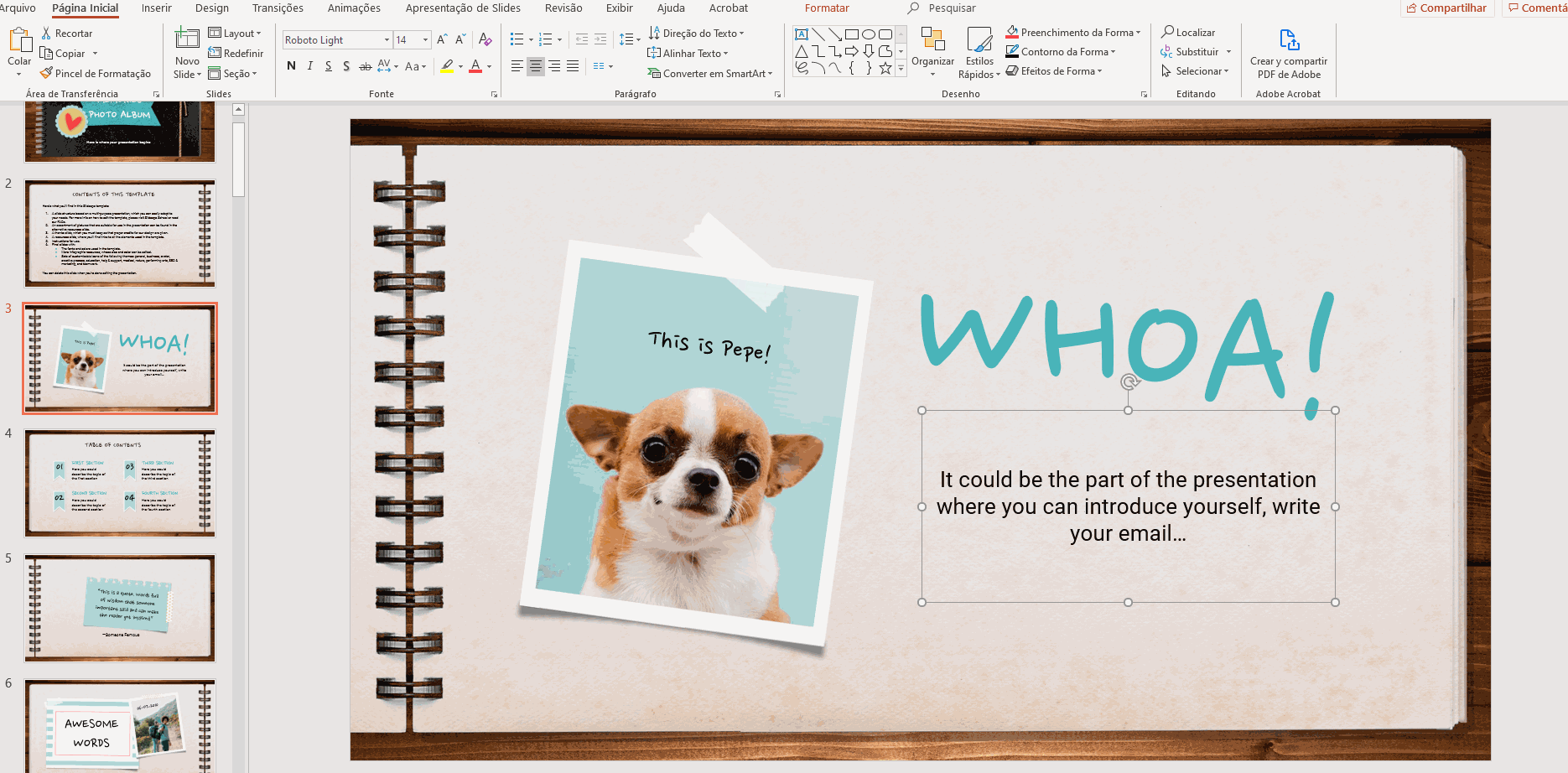
Usar o pincel de formatação
- O PowerPoint tem uma ferramenta interessante chamada “Pincel de Formatação”. Ela permite copiar o formato de um texto e aplicá-lo a outro texto sem ter de mudar todos os estilos e ajustes um por um manualmente.
- Primeiro, selecione o texto cujo formato deseja copiar e, depois, clique em Pincel de Formatação.
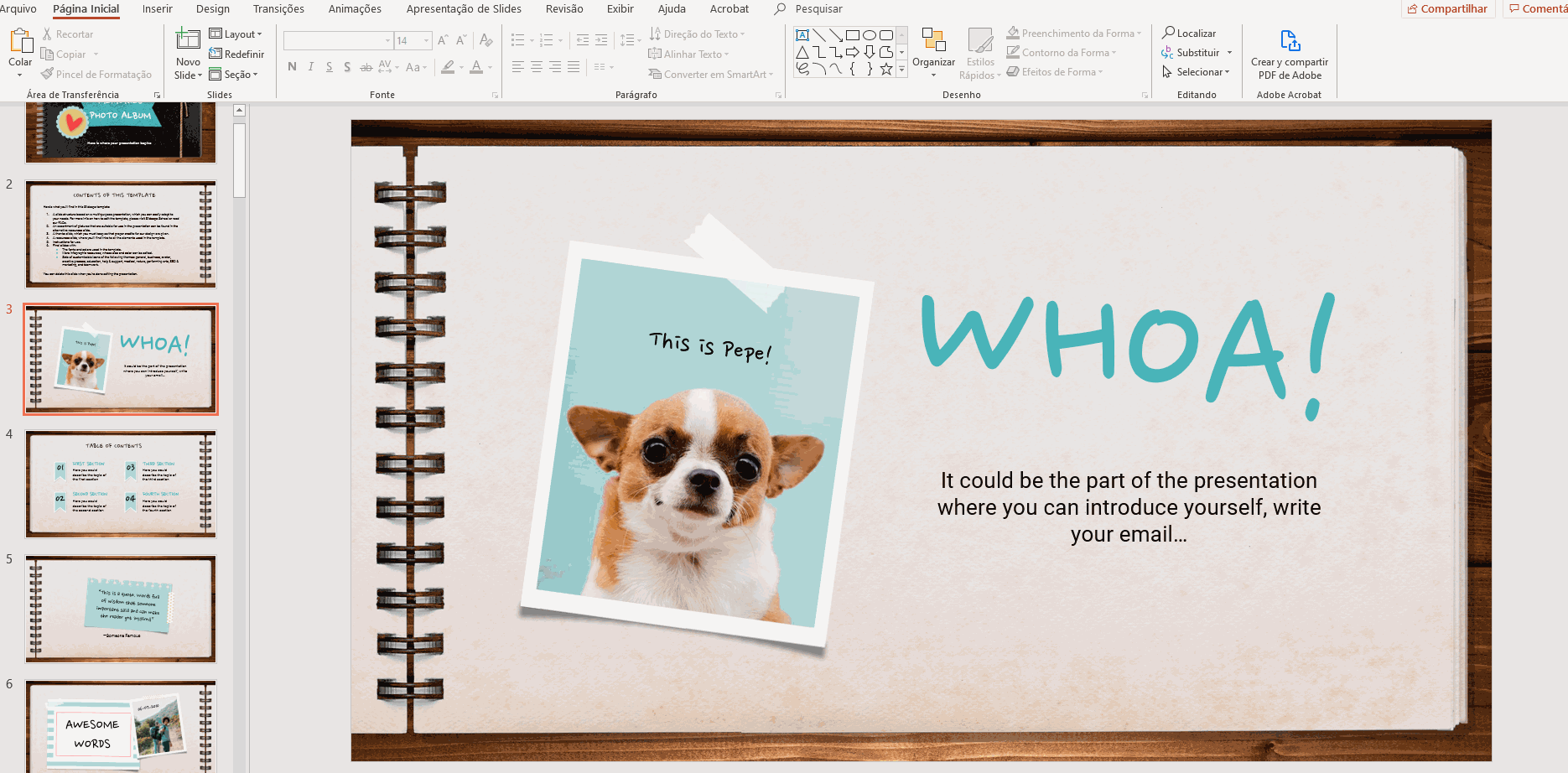
- Você verá um pequeno pincel ao lado do cursor. Selecione o texto ao qual deseja aplicar o formato copiado. O texto mudará automaticamente.
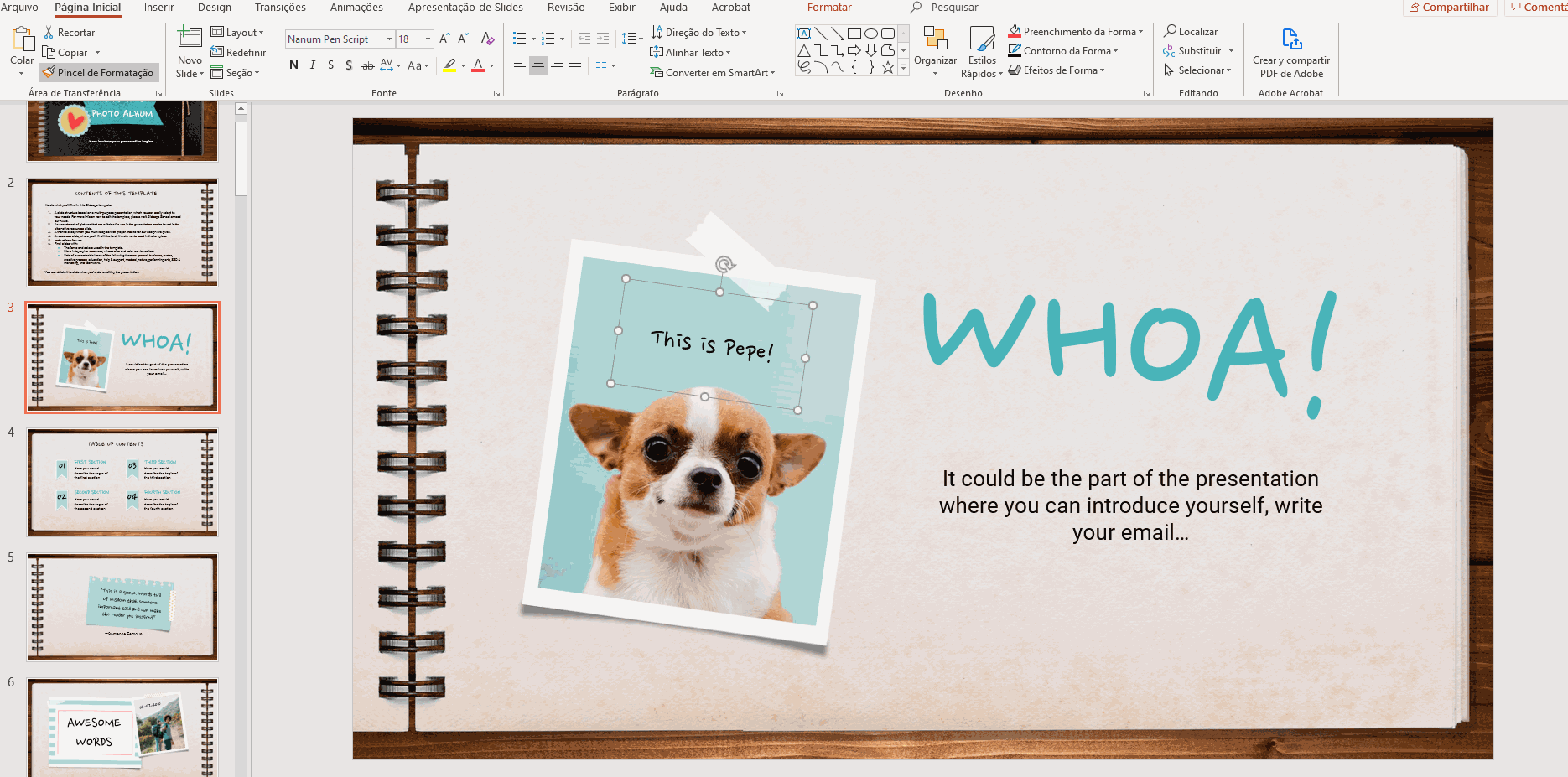
- Você pode aplicar o formato copiado a múltiplos textos. Selecione o texto cujo formato deseja copiar e clique duas vezes em Pincel de Formatação. Depois de selecionar o texto ao qual deseja aplicar o formato copiado, você verá que o texto mudou, mas o cursor ainda tem o pincel ao lado da flecha, o que significa que você pode continuar a selecionar outros textos para aplicar o formato.
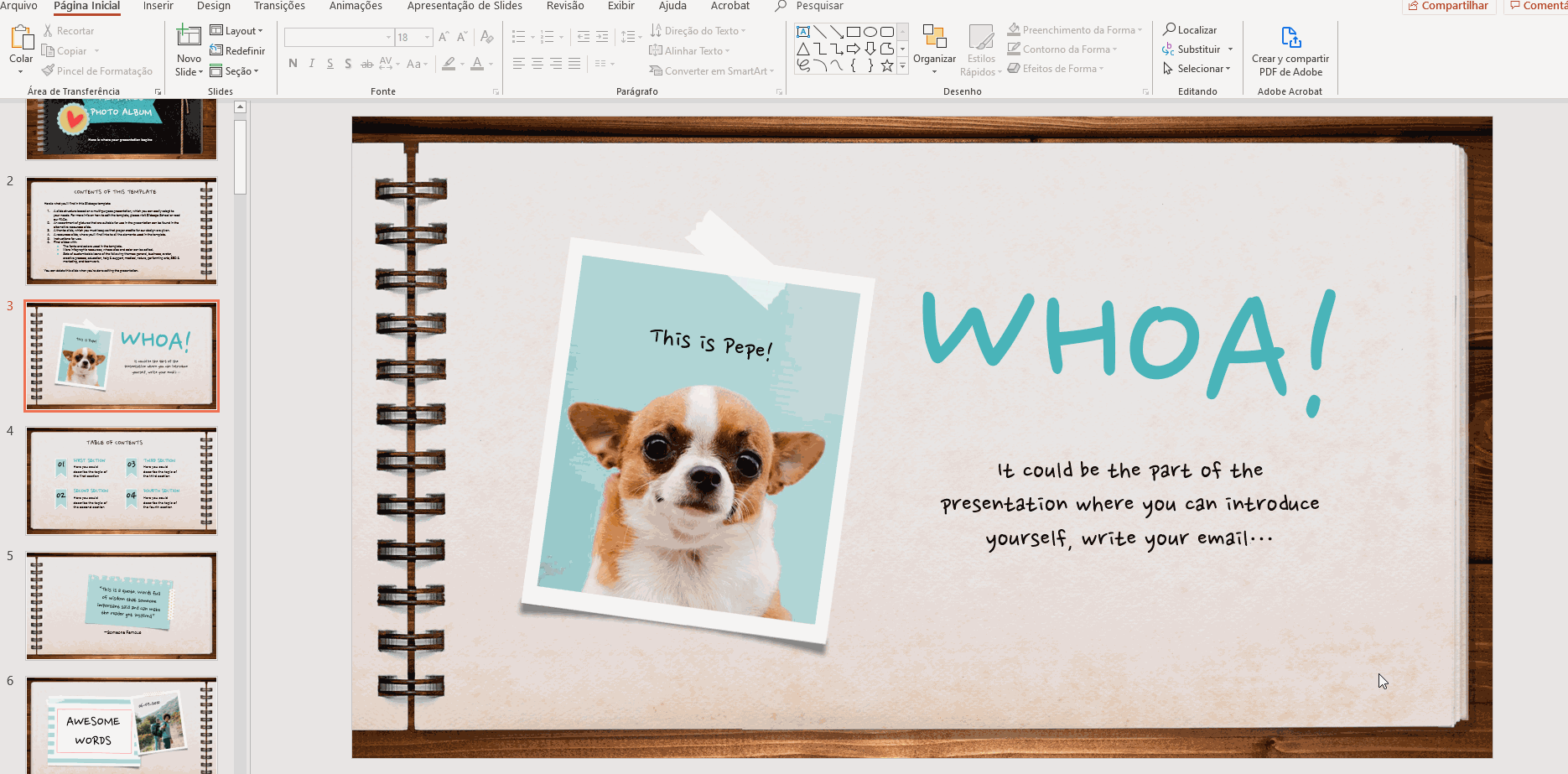
- Quando terminar, clique no Pincel de Formatação novamente ou pressione em Esc.
Tags
Edição e formataçãoVocê achou este artigo útil?
Tutoriais relacionados

Nova funcionalidade disponível: edite nossos modelos com o Canva
Sempre que você precisar criar, o Slidesgo estará lá. Estamos continuamente aprimorando o processo de design de apresentações com modelos que estão preparados para impressionar em qualquer ocasião. Portanto, para que suas ideias fluam melhor, o conforto é fundamental. Como o Slidesgo poderia ajudar você com isso? Fazendo você se sentir em casa com nossos recursos, independentemente de sua plataforma preferida.Nossos usuários falaram, e nós ouvimos. Agora, seus slides favoritos podem ser acessados em uma nova plataforma: o Canva! Esse novo formato se soma às nossas opções existentes (o PowerPoint e o Google Slides), o que expande as formas de utilizar nossas apresentações...

Como imprimir anotações do PowerPoint
Criar uma apresentação impactante no PowerPoint e fazer uma apresentação cativante são habilidades distintas. A primeira se concentra na criação de recursos visuais atraentes para transmitir uma mensagem clara, enquanto a segunda envolve o emprego de técnicas de apresentação eficazes para garantir que o público compreenda a ideia.Este guia está aqui para ajudar você a dominar a última parte, explicando como imprimir arquivos do PowerPoint com anotações do orador para aumentar o sucesso e a eficácia de suas apresentações.

Descubra nosso editor de apresentações on-line gratuito!
Temos ótimas notícias para você hoje! Se você é fã do Slidesgo há anos (ou meses, ou semanas, ou dias, ou meras horas, damos as boas-vindas a todos!), provavelmente já sabe que nossos modelos estão disponíveis principalmente em dois formatos: para uso no Google Slides e no PowerPoint.O Google Slides é uma ferramenta gratuita, pois você só precisa de uma conta do Google para usá-la. O PowerPoint, por outro lado, faz parte do pacote Microsoft Office, portanto, não é um programa gratuito, mas isso não o impediu de ser uma das opções mais populares do mundo!E se disséssemos que talvez você não precise de...

Webinário: Auditoria de apresentações
Com mais de 15 000 modelos lançados no Slidesgo e uma base de usuários composta por milhões de pessoas, estimamos que o número total de apresentações criadas seja... hum, muito grande!Nossa equipe de designers profissionais trabalha arduamente para fornecer slides editáveis, de modo que a única coisa que você precisa fazer é, bem, personalizar os elementos a seu gosto! A partir de um determinado modelo, os resultados podem variar muito, dependendo da pessoa que editou o conteúdo.Você já se perguntou "Minha apresentação é boa o suficiente?" e desejou que um especialista em apresentações analisasse seu modelo e lhe desse dicas...
