Como alterar cores em uma apresentação do PowerPoint
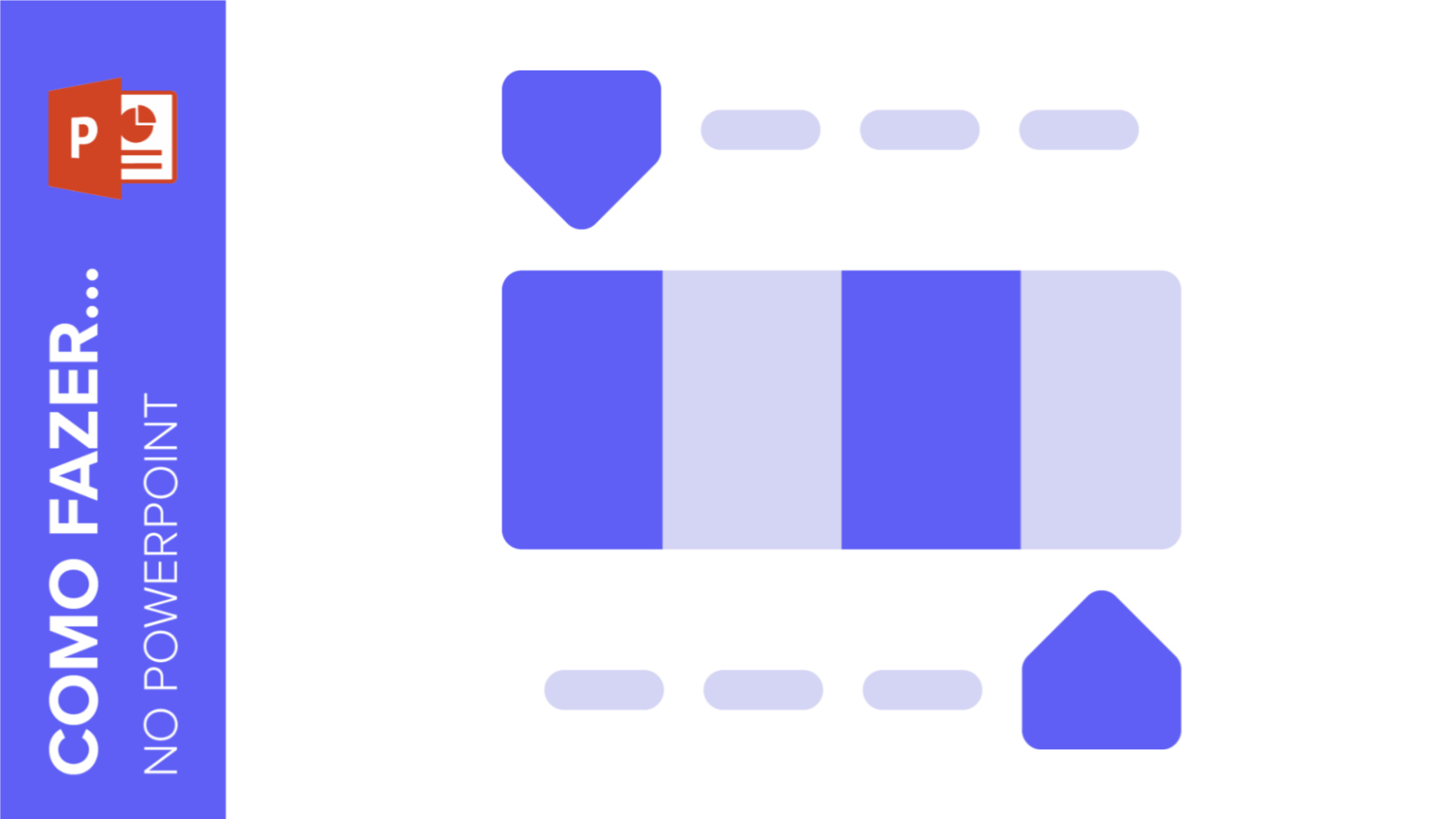
Escolher as cores é muito importante na hora de criar uma apresentação. Aliás, você deveria adaptar os tons em função do teor da apresentação e do seu público. Neste tutorial, vamos ensinar a trabalhar com cores no seu template do PowerPoint.
Lembre-se de que nossos modelos são totalmente editáveis! Você pode alterar as cores de todos os elementos.
Como alterar a cor dos temas
Se você leu um pouco como sobre escolher as cores para sua apresentação, pode já ter escolhido as suas. Quer criar sua própria paleta de cores? Lembre-se de que nossos modelos já incluem suas próprias paletas.
- Vá a Exibir na barra de ferramentas e selecione Slide mestre.
- Procure a seção Cores e depois clique em Personalizar cores...
- Aparecerá um menu suspenso com opções diferentes
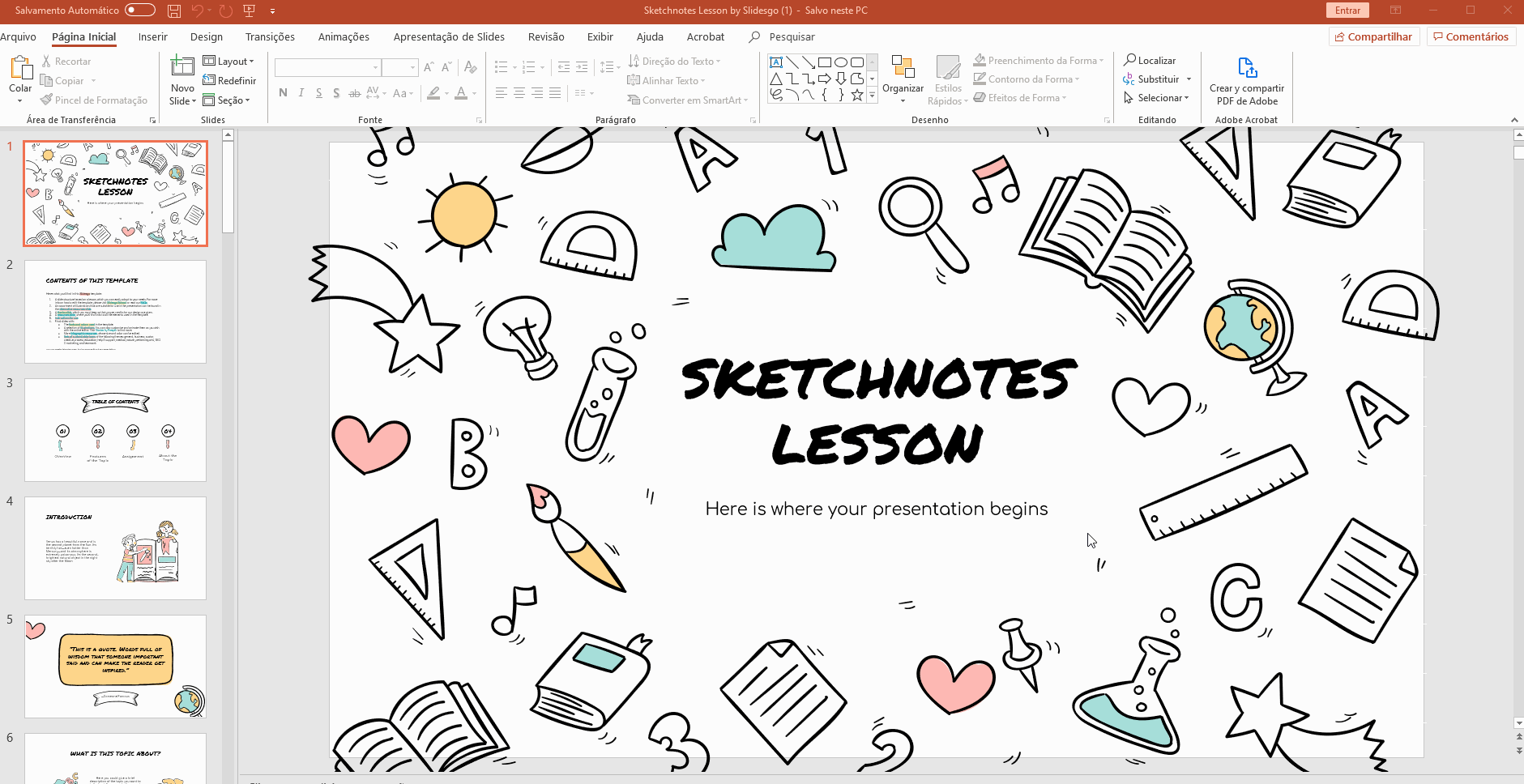
- Vamos dar uma olhada nas seções do menu: Texto/plano de fundo-claro (1, 2), Texto/plano de fundo-escuro (1, 2), Ênfase (1-6), Hiperlink e Hiperlink visitado.
- Se clicar no quadrado de cores ao lado das seções, aparecerá uma série de cores. Observe que também inclui as Cores do tema.
- Para adicionar uma cor personalizada à seção, você precisa clicar em Mais cores.
- Aí você encontrará duas guias diferentes: Padrão e Personalizado.
- No Padrão, você verá um hexágono com diferentes cores e um quadrado que mostra a cor atual e a nova. Funciona como comparação. No hexágono, clique em qualquer cor e depois clique em OK → Salvar.
- Se preferir outra cor, ao invés de escolher entre as que o hexágono oferece, clique na guia Personalizar.
- Aqui você pode digitar um código hexadecimal ou brincar um pouco com o seletor. No Modo de cor, você pode escolher RGB ou HSL. No RGB, você pode inserir os valores dos bits em Vermelho, Verde e Azul (ou seja, você precisa inserir o código hexadecimal manualmente, inserindo o número de bits por cor). No HSL, é preciso trabalhar com Matiz, Saturação e Luminosidade. Quando terminar, clique em OK → Salvar.
- A nova cor agora é aplicada a todos os elementos do tom do Texto/Plano de fundo-escuro 1! Claro, só usamos oTexto/Plano de fundo-escuro 1 como exemplo. Escolha o que você precisa!
- Clique na Fechar modo de exibição mestre (canto superior direito) quando você terminar.
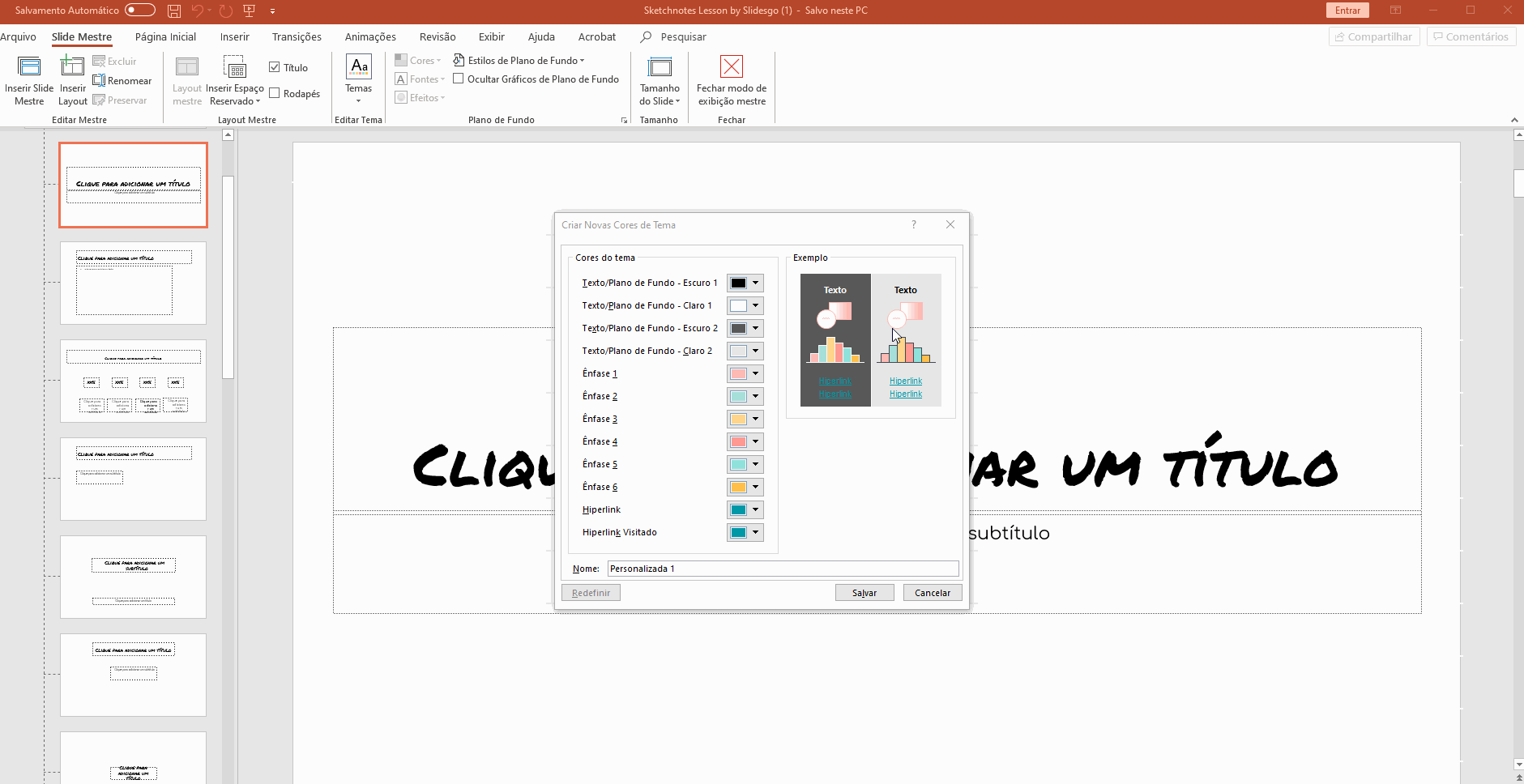
Como aplicar cores e degradês a textos, vetores e planos de fundo
Vejamos: lembra das seções de cores que mencionamos? Texto/Plano de fundo-claro (1, 2), Texto/Plano de fundo-escuro (1, 2), Ênfase (1,6), Hiperlink e Hiperlink visitado. Dê uma olhada na seção anterior!
Embora sejam só nomes padrão, os hiperlinks são diferentes. Se quiser alterar as cores dos hiperlinks no PowerPoint, precisa usar esta seção. Se alterar a cor, todos os links usados aparecerão nessa cor.
De todos modos, todas as seções de cores são aplicadas a diferentes elementos: plano de fundo, vetores, textos... Se você alterar a cor de uma seção, ela será aplicada automaticamente a todos os elementos com a cor em questão.
Quer saber mais sobre como aplicar essas cores ao texto?
- Primeiro, se Formatar textos não é sua praia, é hora de aprender a fazer isso um pouco melhor!
- Se leu o tutorial, escolheu as fontes que vai usar, aplique-as. Para alterar a cor, selecione o texto. Na barra de ferramentas, clique em Cor da fonte.
- A primeira fila de cores se corresponde às Cores do tema. Escolha uma delas.
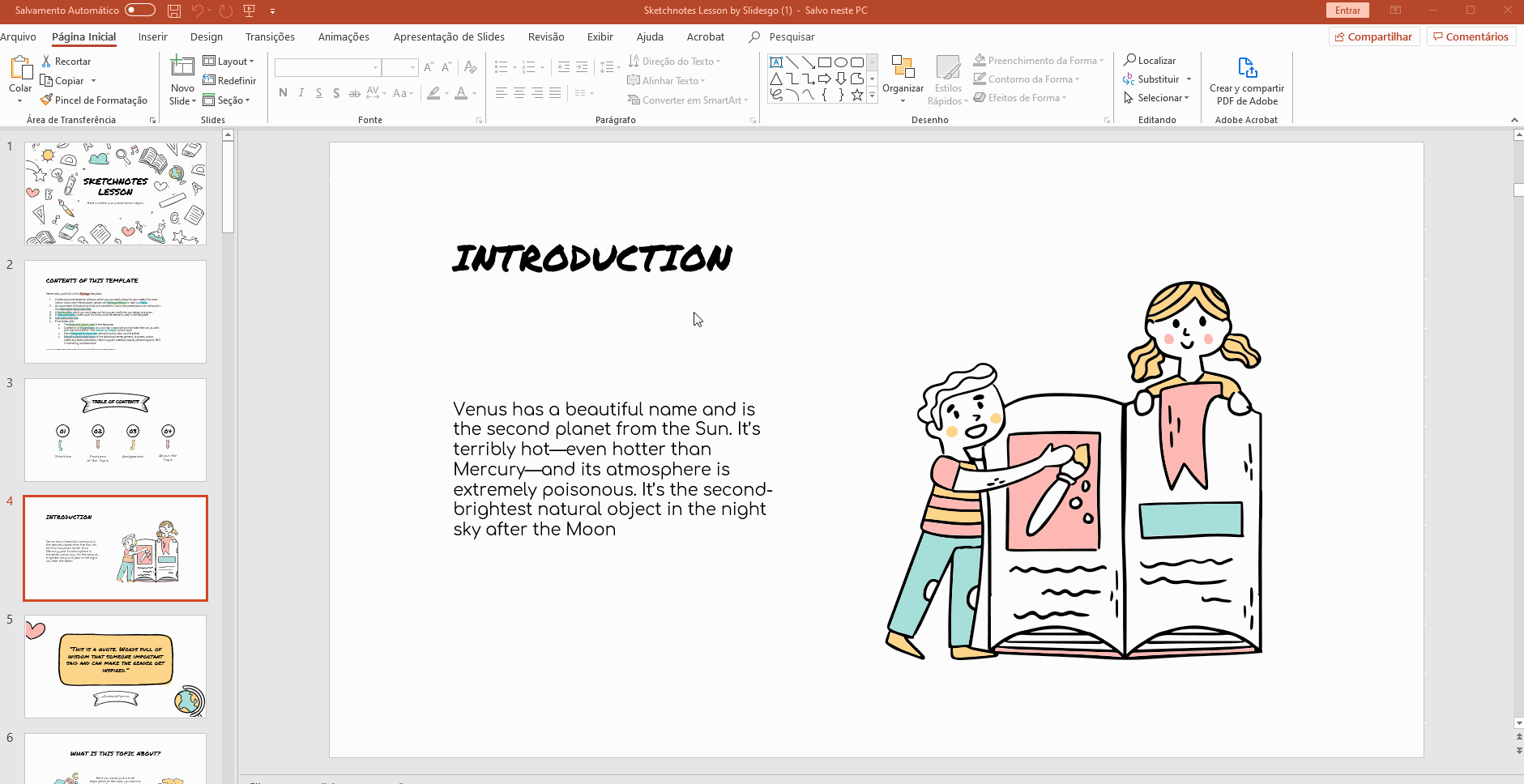
Vamos ver como alterar a cor dos vetores. Eles podem fazer parte dos slides mestre, mas vamos começar com os que não fazem parte do mestre:
- Encontrou um elemento em uma imagem e quer alterá-lo? Legal! Clique na imagem e depois no elemento.
- Clique em Preenchimento de forma.
- Escolha uma Cor do tema (a primeira fila de cores).
- Pronto!
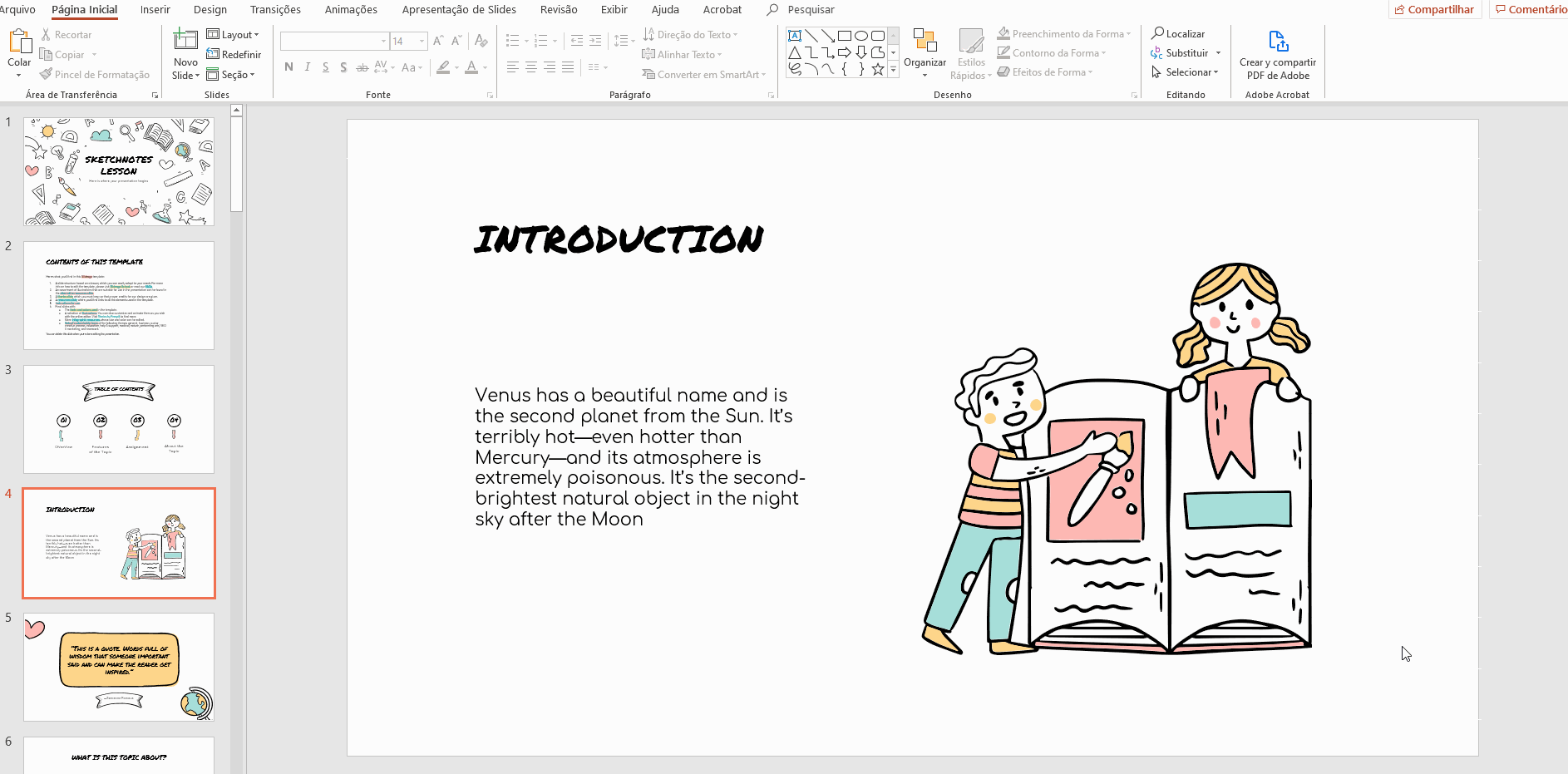
Se o vetor que deseja alterar está nos slides mestre, ele também pode ser editado.
- Clique em Exibição na barra de ferramentas → Slide mestre.
- Encontre o vetor que deseja alterar.
- Clique nele e, depois, clique com o botão direito → Preencher. Escolha a cor na primeira fila, as que pertencem ao tema. Se precisar, também pode alterar o Contorno.
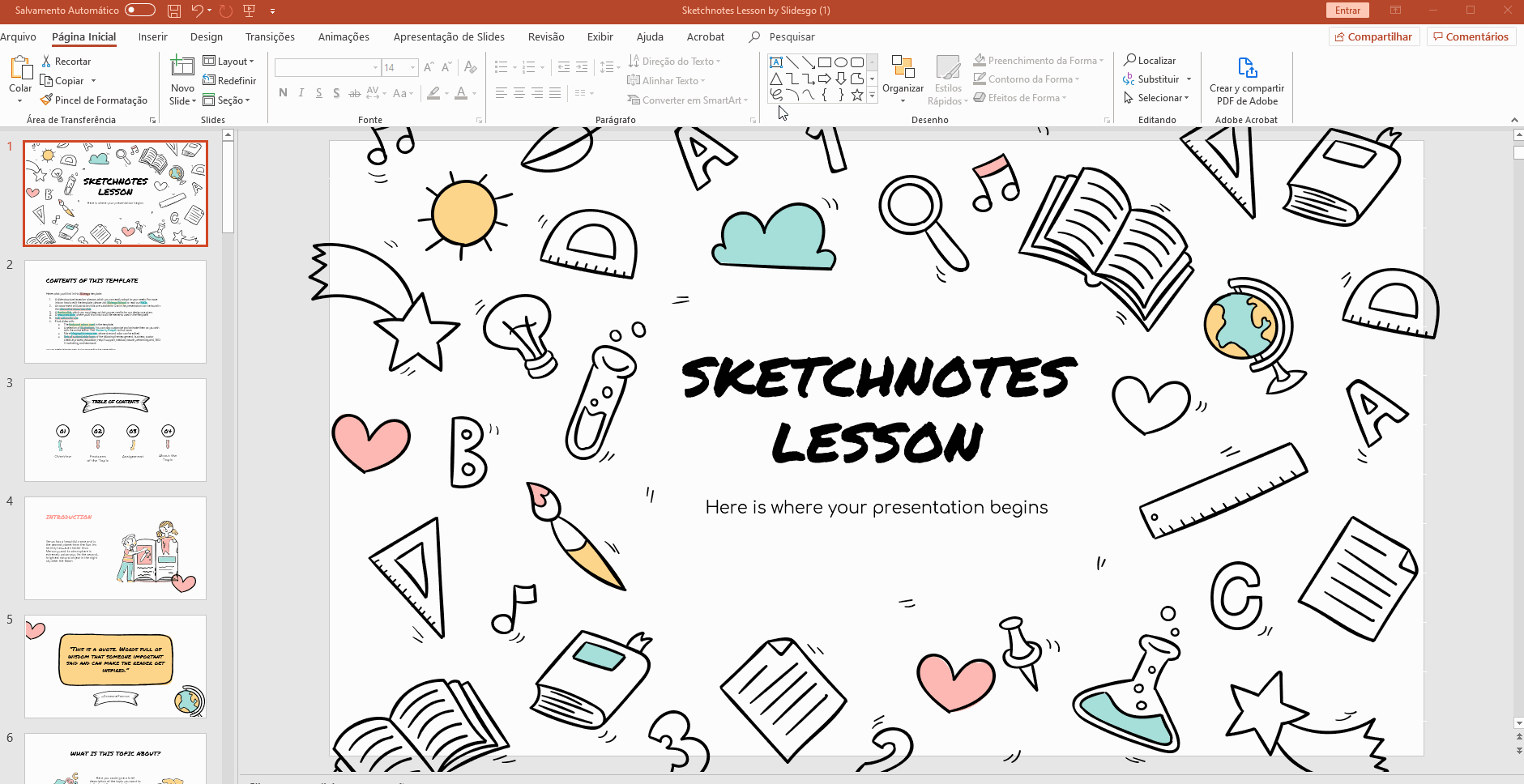
- Clique no primeiro slide e selecione Fechar modo de exibição mestre.
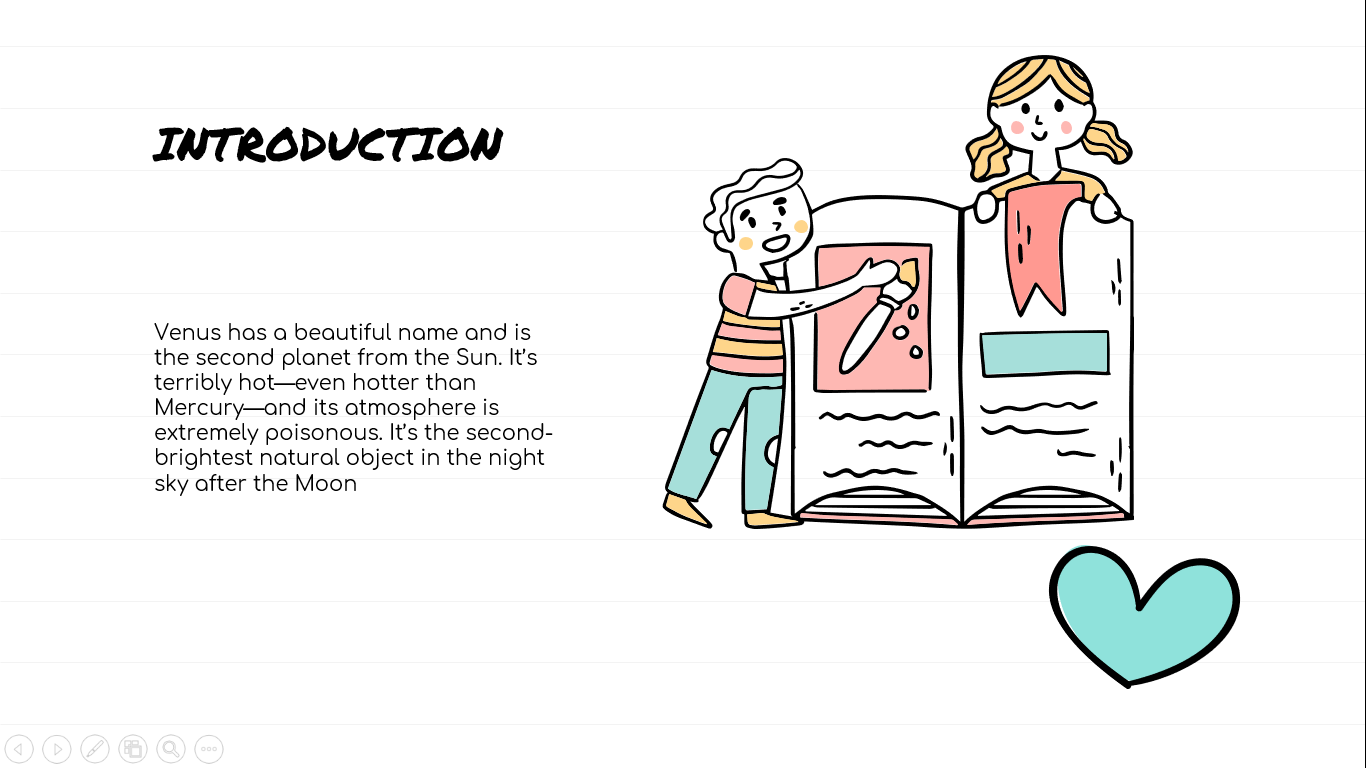
Claro que você também pode alterar a cor do plano de fundo:
- Na barra de ferramentas, vá para Exibição → Slide mestre.
- Depois, clique em Estilos do plano de fundo → Formatar plano de fundo.
- Existem diferentes cores e estilos, então, vamos explorá-los.
- Em Preenchimento sólido, você pode escolher a Cor e o nível de Transparência.
- Gosta de degradês? Legal! Clique em Preenchimento gradiente. Aí você tem várias opções para escolher: Gradientes predefinidos, Tipo (Linear, Radial, Retangular...), Direção, ngulo, Marcas de gradiente, Cor, Posição, Transparência e Brilho.
- Além disso, você poderia adicionar uma imagem ou textos no plano de fundo. Clique em Preenchimento de imagem ou textura. Escolha a transparência, a imagem ou textura.
- Se preferir colocar uma estampa no plano de fundo, clique em Preenchimento com padrão. Escolha o que você mais gosta e selecione a cor do Primeiro plano e do Plano de fundo.
- Terminou? Clique em Aplicar a tudo. Depois, vá ao primeiro slide e clique em Fechar modo de exibição mestre.
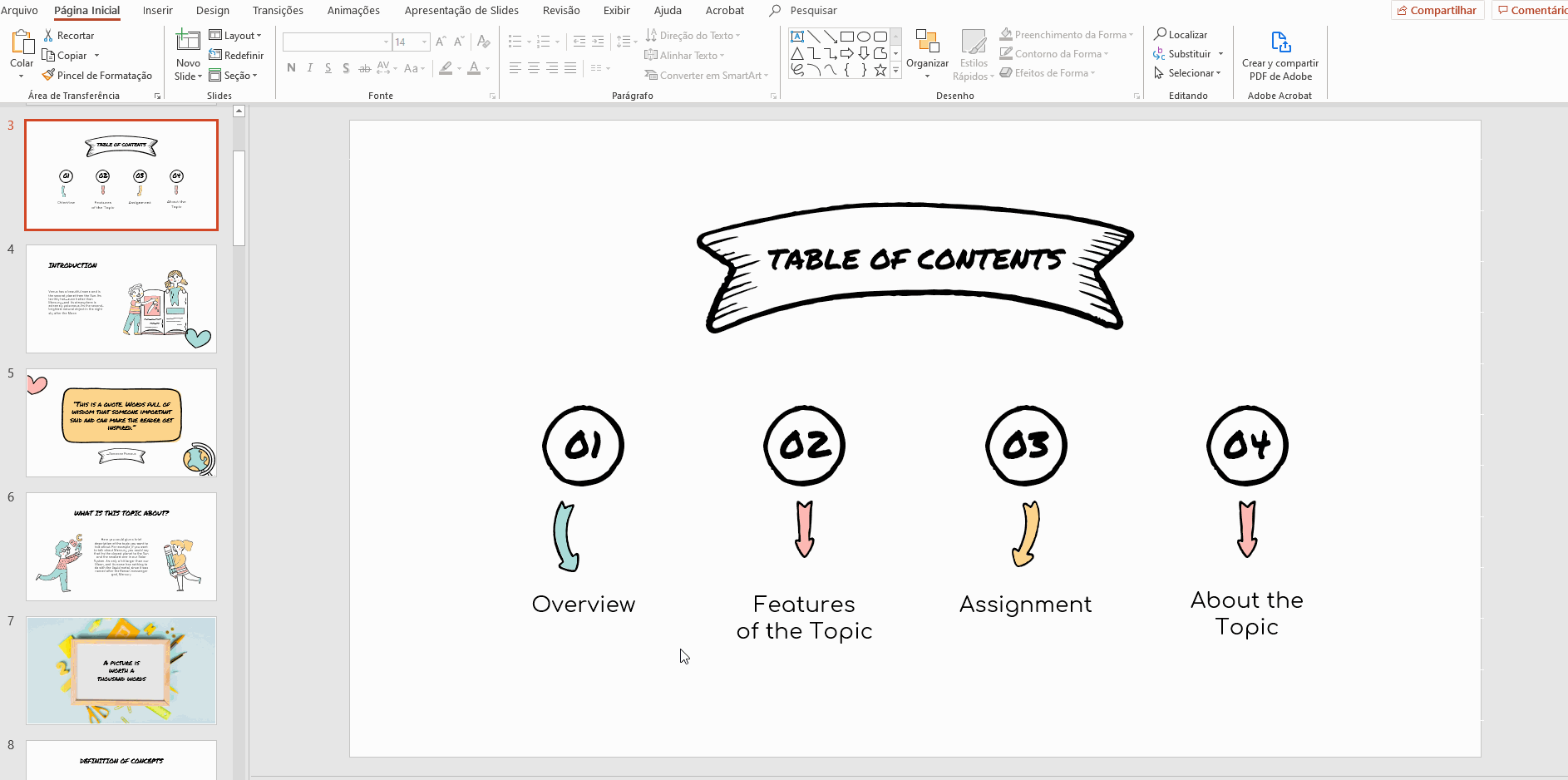
Como editar cores: degradês e transparências
Como já vimos, você pode aplicar transparências ao seu plano de fundo, mas também às formas e aos vetores. Vejamos como fazer isso!
- Primeiro, clique na imagem desejada e novamente no elemento que deseja alterar.
- Clique com o botão direito no elemento → Preenchimento → Gradientes.
- Clique em Mais gradientes.
- Em Preenchimento, marque a opção Sólido. Depois, escolha a transparência desejada.
- Pronto!
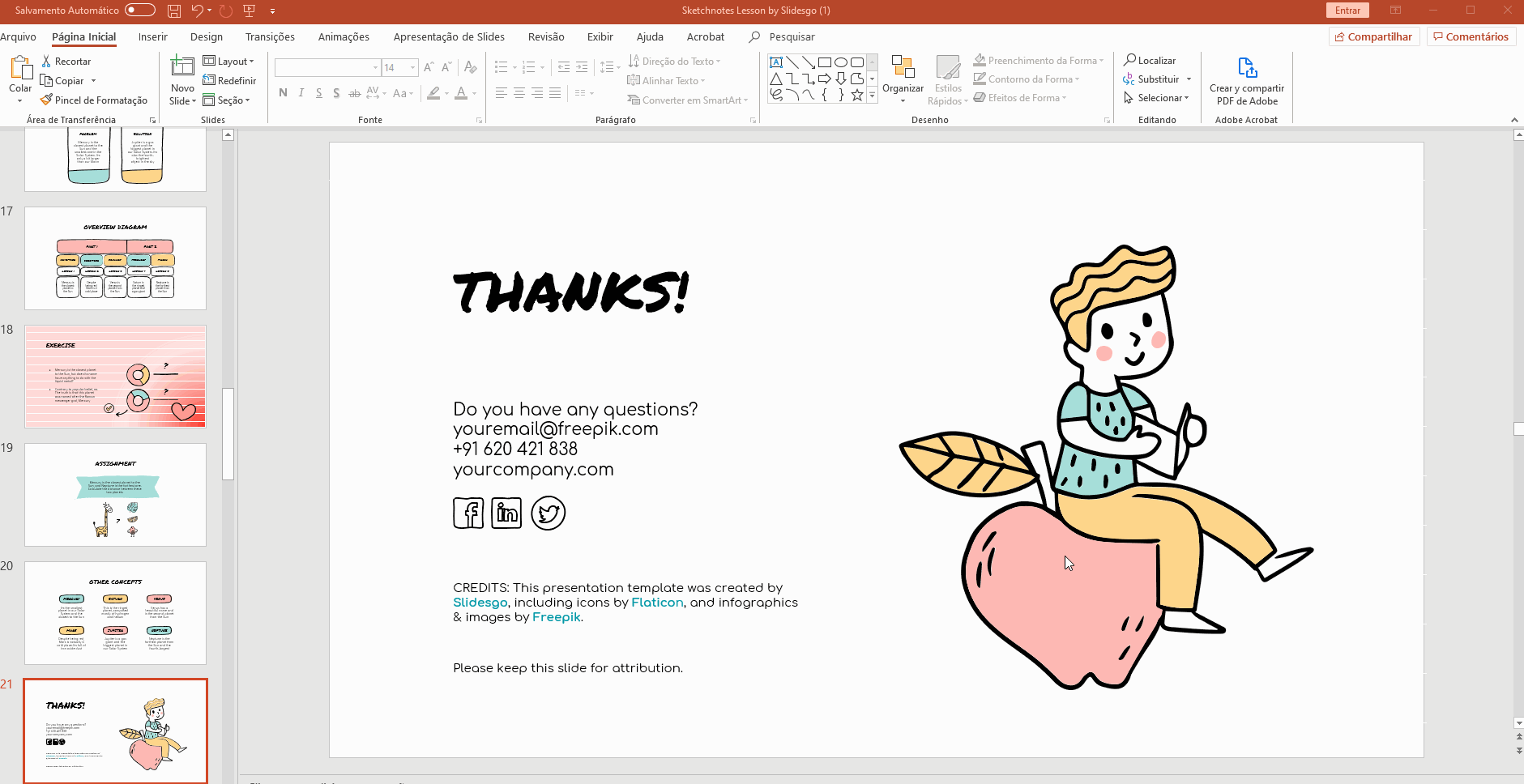
Baixar e editar uma variante de cor
Incluímos algumas variantes para os diferentes templates. Gostaria de aprender a baixá-las?
Primeiro, vá à nossa página web e procure o tema que você mais gosta. Se tiver variantes, ele tem balões com diferentes cores.
- Vá à página principal do modelo e clique no título.
- No lado direito, aparecem alguns Temas. Clique em cada um dos balões para visualizar as variantes.
- Escolha Baixar um modelo do PowerPoint.
- Pronto! Agora é só editar o template, como explicamos acima.
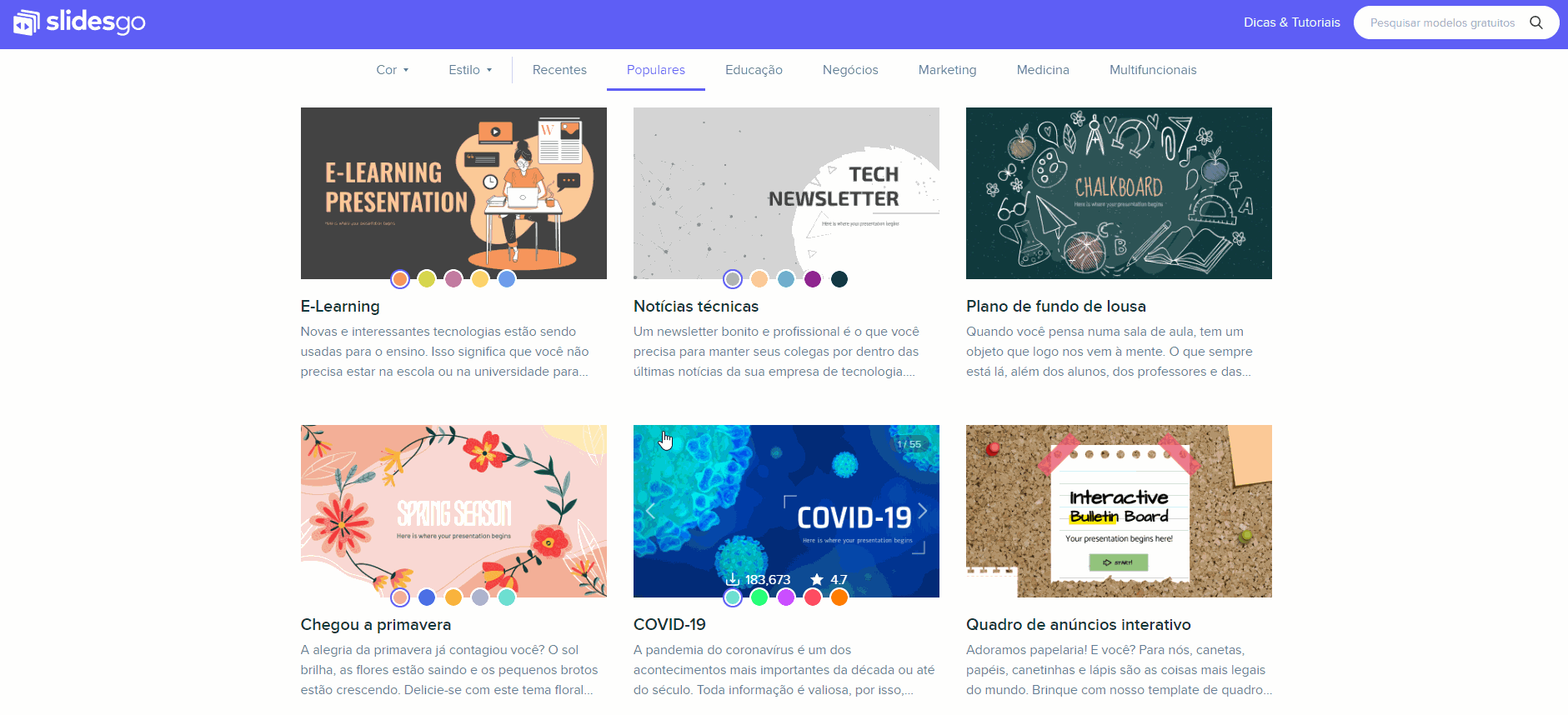
→ Gostou do tema Aula com esboços e Apresentação de aula online? Experimente-os já! São grátis e 100% editáveis!
Arrase com as cores do tema na sua apresentação de PowerPoint!
Tags
Edição e formataçãoVocê achou este artigo útil?
Tutoriais relacionados

Nova funcionalidade disponível: edite nossos modelos com o Canva
Sempre que você precisar criar, o Slidesgo estará lá. Estamos continuamente aprimorando o processo de design de apresentações com modelos que estão preparados para impressionar em qualquer ocasião. Portanto, para que suas ideias fluam melhor, o conforto é fundamental. Como o Slidesgo poderia ajudar você com isso? Fazendo você se sentir em casa com nossos recursos, independentemente de sua plataforma preferida.Nossos usuários falaram, e nós ouvimos. Agora, seus slides favoritos podem ser acessados em uma nova plataforma: o Canva! Esse novo formato se soma às nossas opções existentes (o PowerPoint e o Google Slides), o que expande as formas de utilizar nossas apresentações...

Como imprimir anotações do PowerPoint
Criar uma apresentação impactante no PowerPoint e fazer uma apresentação cativante são habilidades distintas. A primeira se concentra na criação de recursos visuais atraentes para transmitir uma mensagem clara, enquanto a segunda envolve o emprego de técnicas de apresentação eficazes para garantir que o público compreenda a ideia.Este guia está aqui para ajudar você a dominar a última parte, explicando como imprimir arquivos do PowerPoint com anotações do orador para aumentar o sucesso e a eficácia de suas apresentações.

Descubra nosso editor de apresentações on-line gratuito!
Temos ótimas notícias para você hoje! Se você é fã do Slidesgo há anos (ou meses, ou semanas, ou dias, ou meras horas, damos as boas-vindas a todos!), provavelmente já sabe que nossos modelos estão disponíveis principalmente em dois formatos: para uso no Google Slides e no PowerPoint.O Google Slides é uma ferramenta gratuita, pois você só precisa de uma conta do Google para usá-la. O PowerPoint, por outro lado, faz parte do pacote Microsoft Office, portanto, não é um programa gratuito, mas isso não o impediu de ser uma das opções mais populares do mundo!E se disséssemos que talvez você não precise de...

Webinário: Auditoria de apresentações
Com mais de 15 000 modelos lançados no Slidesgo e uma base de usuários composta por milhões de pessoas, estimamos que o número total de apresentações criadas seja... hum, muito grande!Nossa equipe de designers profissionais trabalha arduamente para fornecer slides editáveis, de modo que a única coisa que você precisa fazer é, bem, personalizar os elementos a seu gosto! A partir de um determinado modelo, os resultados podem variar muito, dependendo da pessoa que editou o conteúdo.Você já se perguntou "Minha apresentação é boa o suficiente?" e desejou que um especialista em apresentações analisasse seu modelo e lhe desse dicas...
