Como adicionar, gravar ou editar áudios ou músicas no PowerPoint
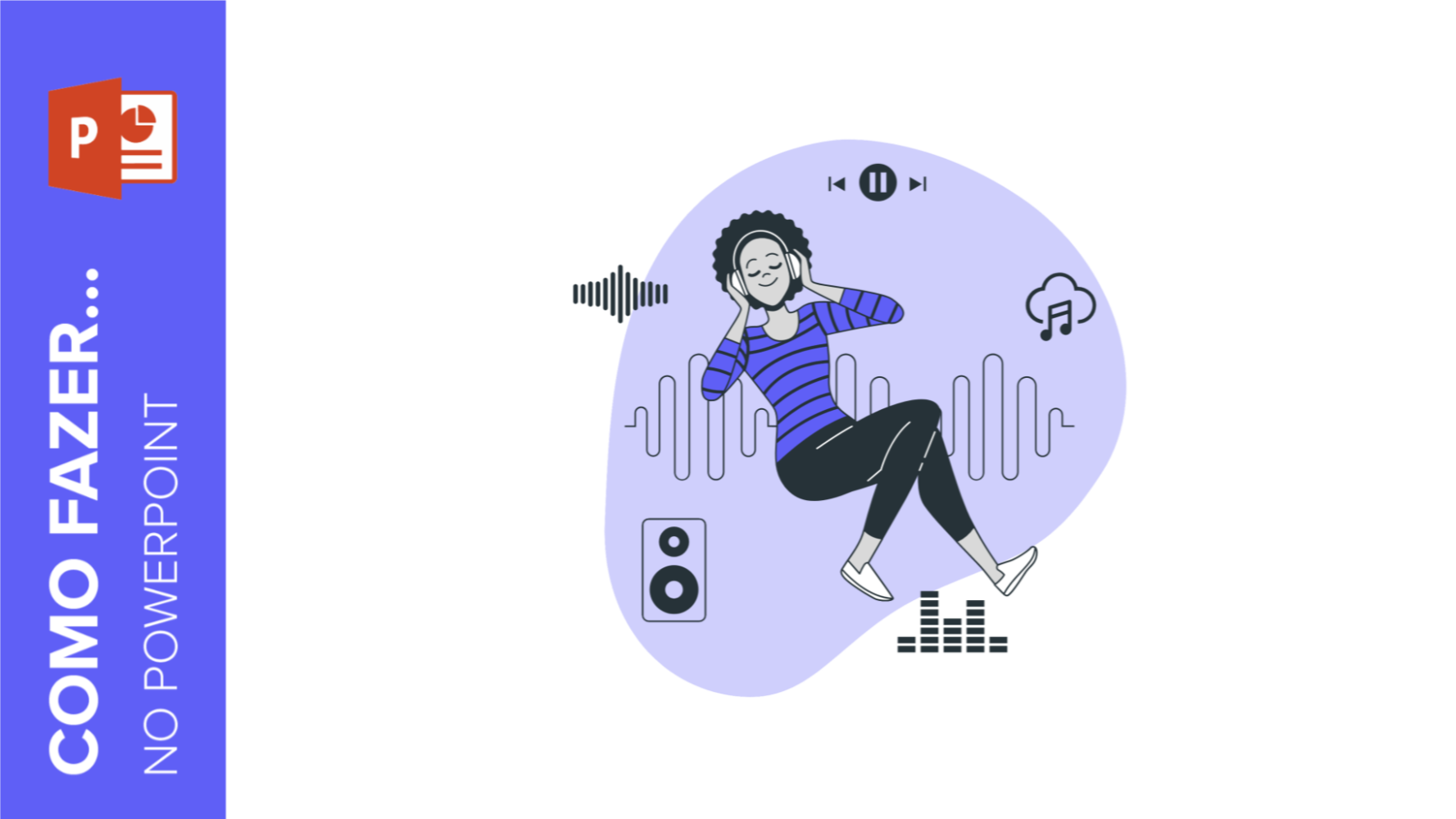
Você deseja dar o toque certo e manter seu público atento e interessado durante sua próxima apresentação? Nesse novo tutorial da Slidesgo School, você vai aprender a adicionar áudio ou música às suas apresentações, e também a editá-los como quiser.
Como adicionar um áudio do seu computador
- Antes de começar, observe o seguinte: no PowerPoint 2010 ou anterior, você deve usar arquivos .wav ou .wma no Windows e arquivos .wav no Mac. Se estiver usando uma versão mais recente, recomenda-se trabalhar com arquivos .m4a AAC.
- Abra sua apresentação do PowerPoint e selecione o slide no qual deseja colocar o áudio.
- Na guia Inserir, no grupo Mídia, clique na flecha do menu suspenso Áudio. Você verá duas opções: a primeira permite adicionar áudio do seu computador e a segunda permite gravar um áudio (você precisará ter um microfone configurado no seu computador).
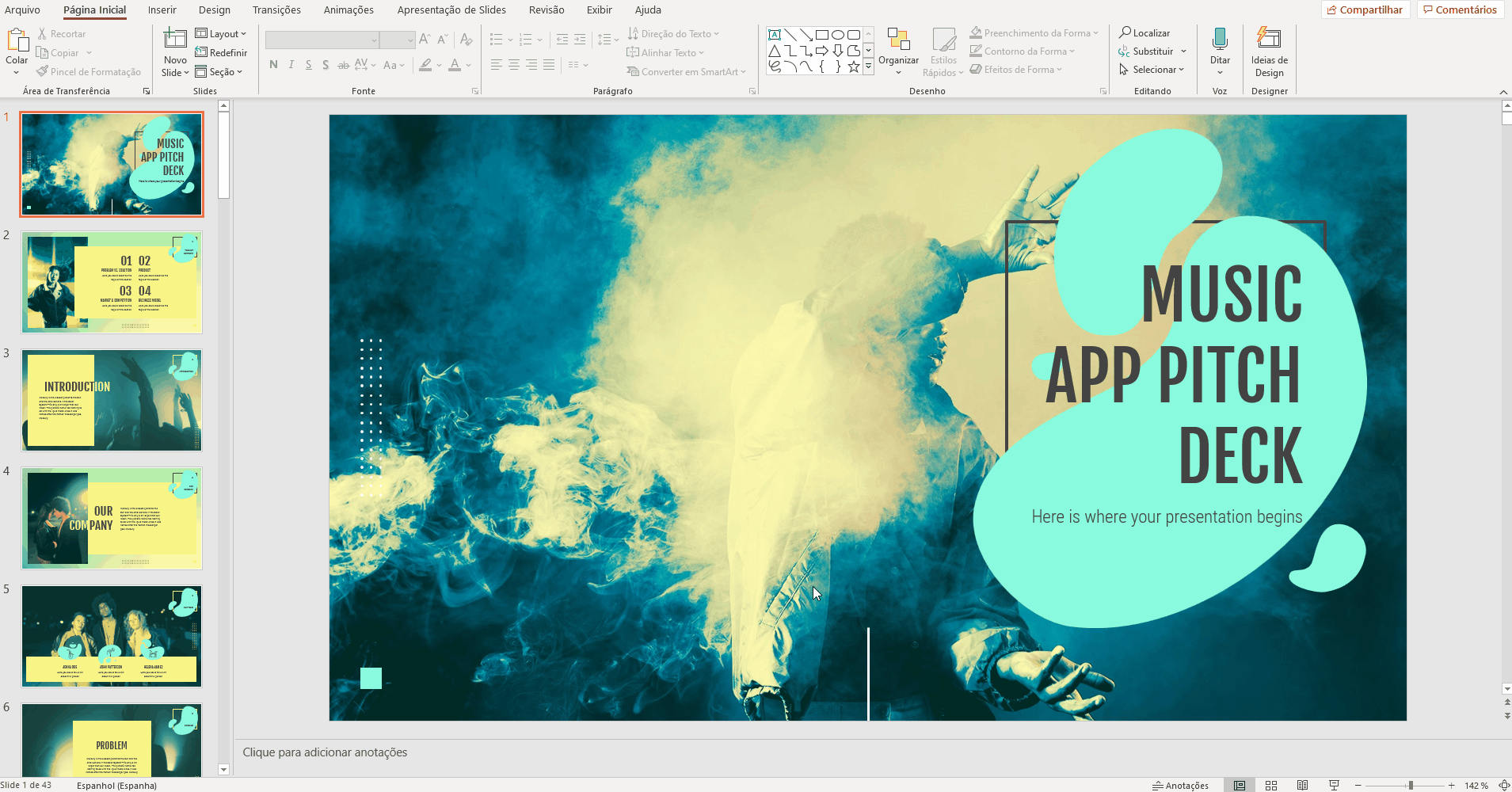
- Selecione Áudio em meu PC. Aparecerá uma nova janela, na qual você pode procurar o arquivo de áudio que seja colocar na apresentação.
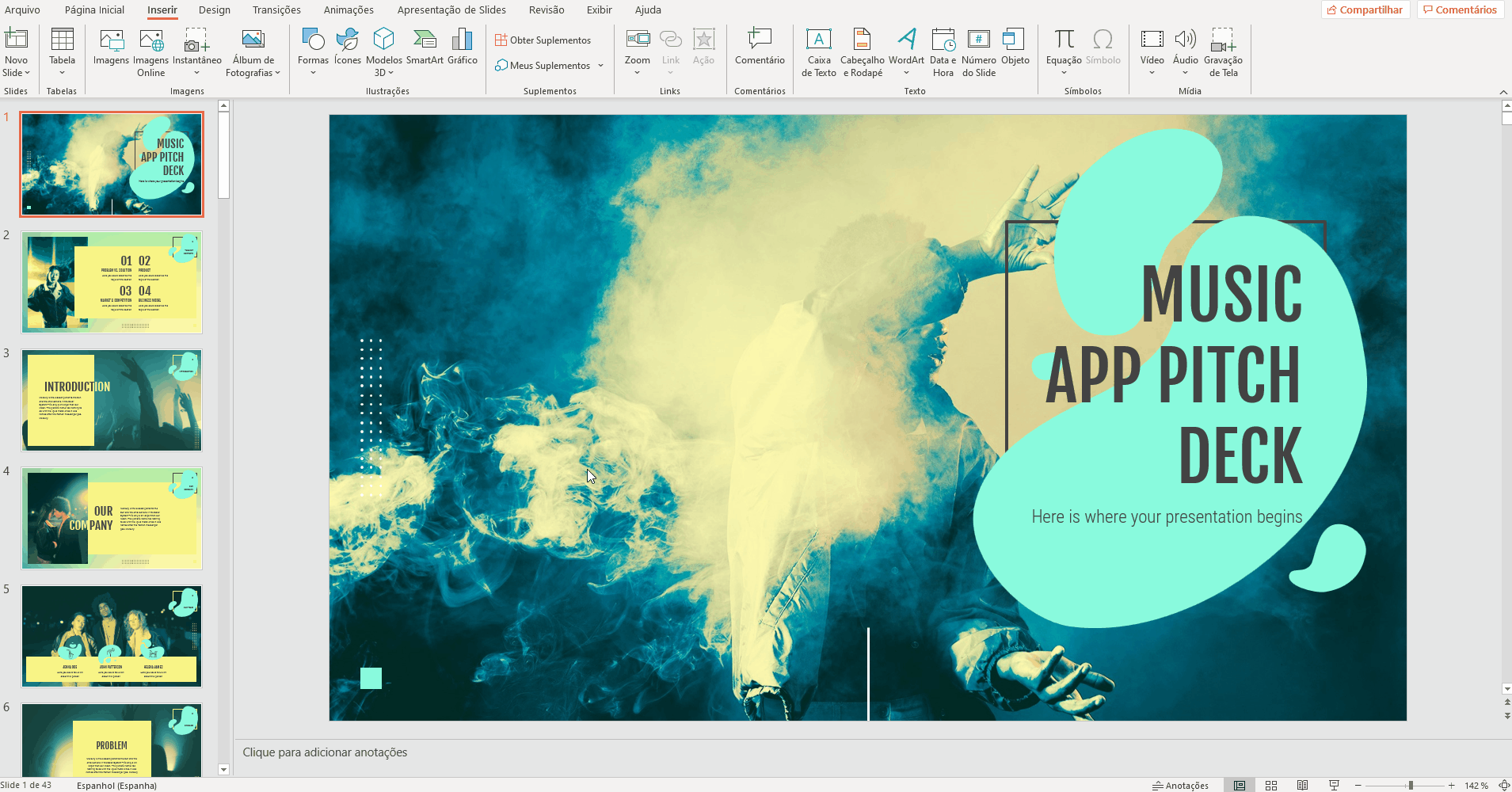
- Depois de localizado, clique na flecha do menu suspenso para Inserir. Você verá duas opções:
- Se escolher Inserir, o áudio será inserido diretamente na apresentação, aumentando o tamanho do documento.
- Se escolher Vincular ao arquivo, será criado um link para o arquivo, o que reduz o tamanho do documento. Entretanto, pode haver problemas se você usar a apresentação em um computador diferente, de modo que terá de vincular o arquivo de áudio à apresentação novamente.
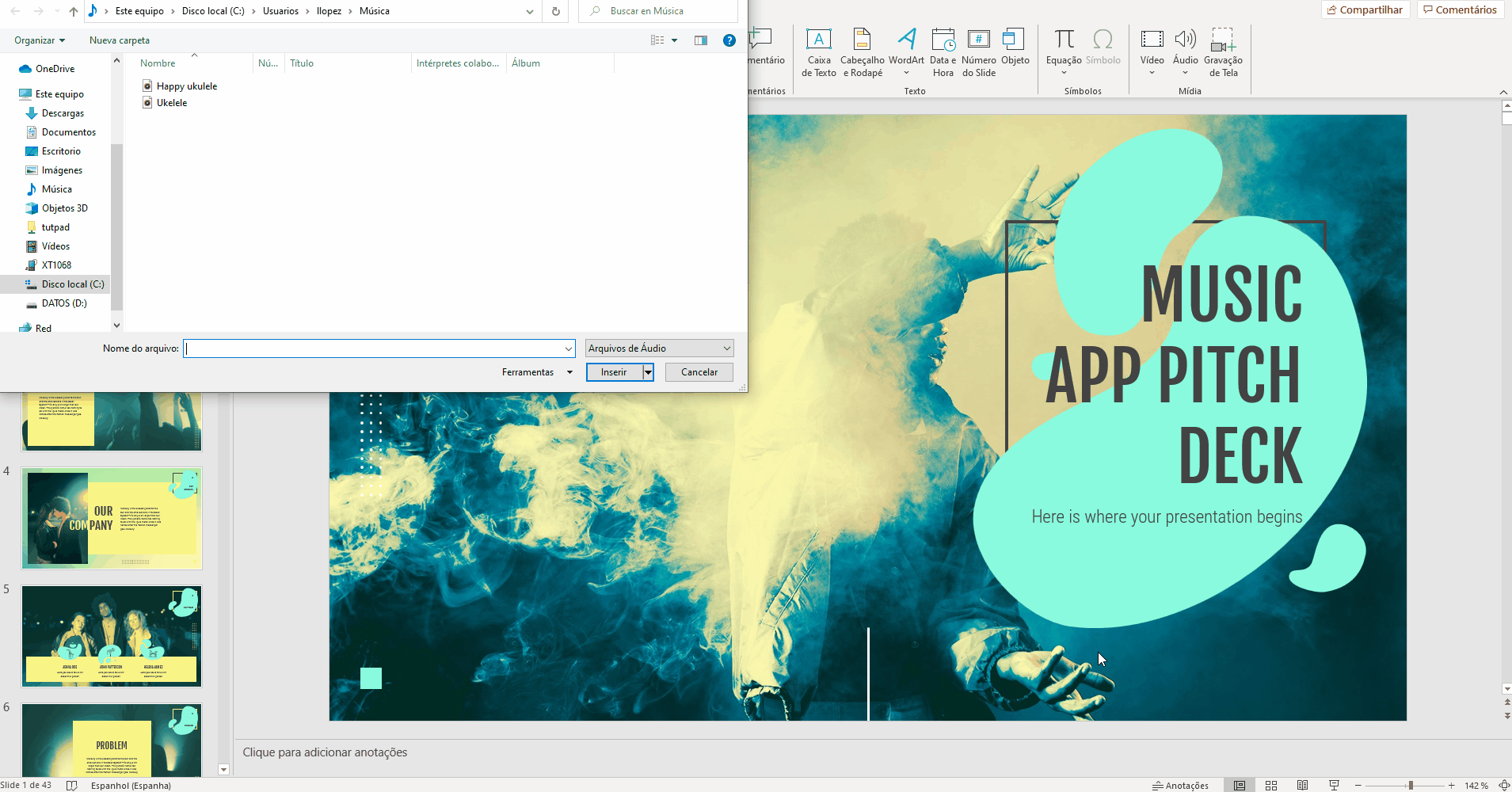
- Escolha a opção que melhor corresponda às suas necessidades.
- Se quiser exportar qualquer áudio incluído na sua apresentação de PowerPoint, clique com o botão direito no ícone → Salvar mídia como (isso só pode ser feito com áudio inserido do PC).
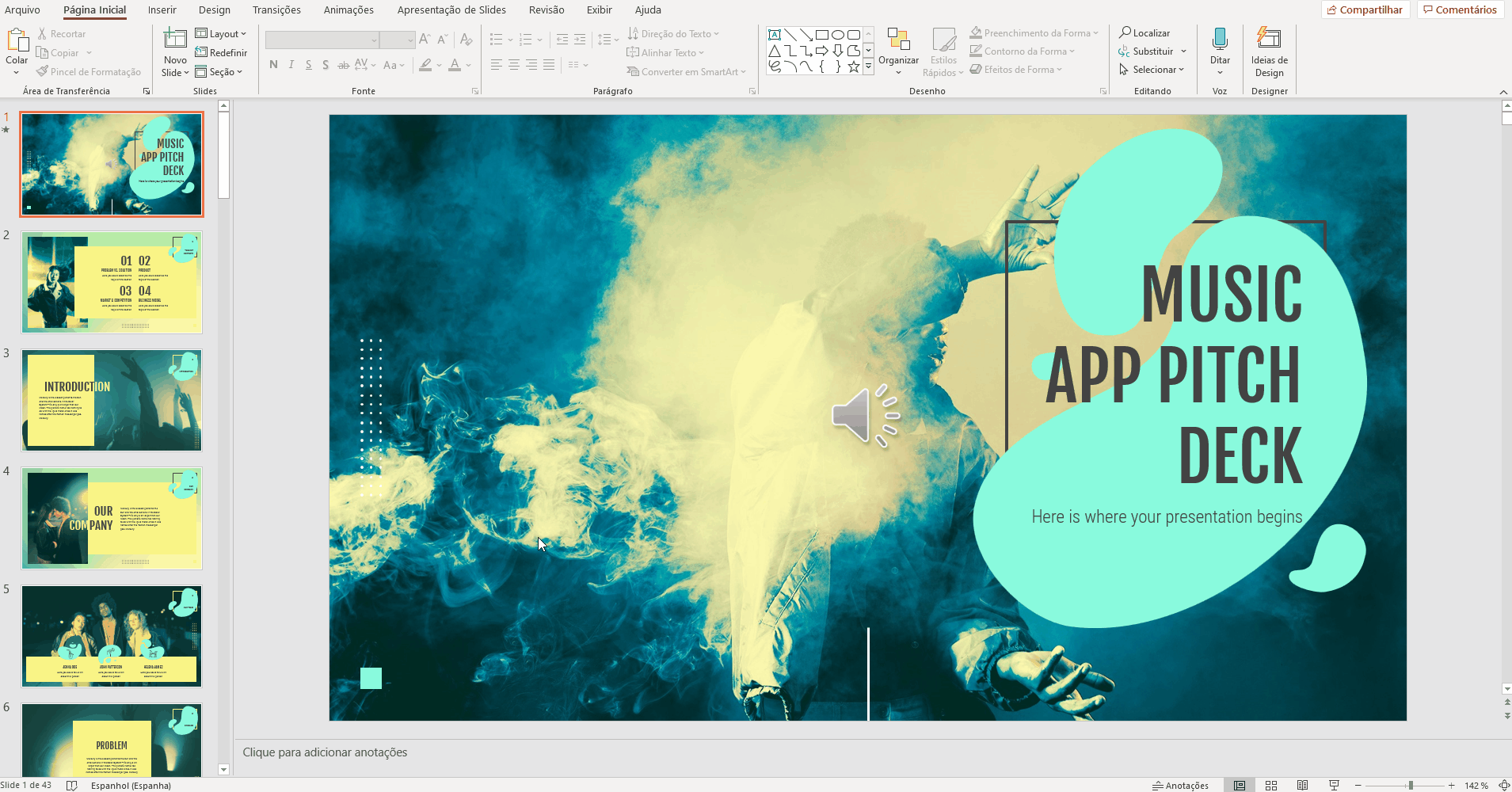
- Observe que se quiser reproduzir um áudio diferente em cada slide, você deverá adicionar os arquivos de áudio um por um. Você também precisará desmarcar “Reproduzir em todos os slides”. Consulte a seção “Como editar o áudio” nesse tutorial se quiser mais informações.
Gravar um áudio do PowerPoint
- Abra sua apresentação do PowerPoint e selecione o slide no qual deseja colocar o áudio.
- Na guia Inserir, no grupo Mídia, clique no menu suspenso do Áudio. Selecione Gravar áudio e aparecerá uma nova janela.
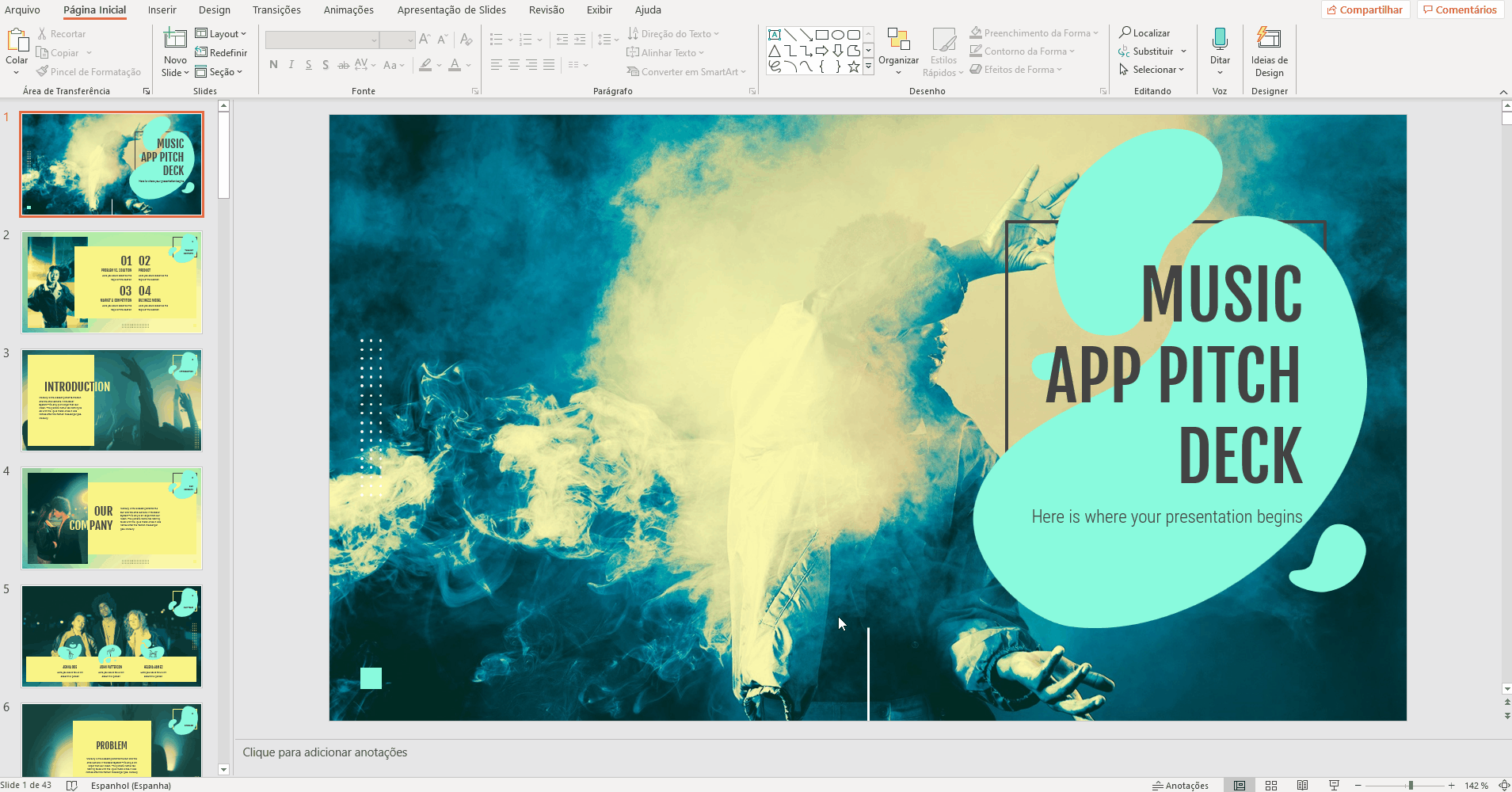
- Digite o nome do arquivo de áudio que vai gravar.
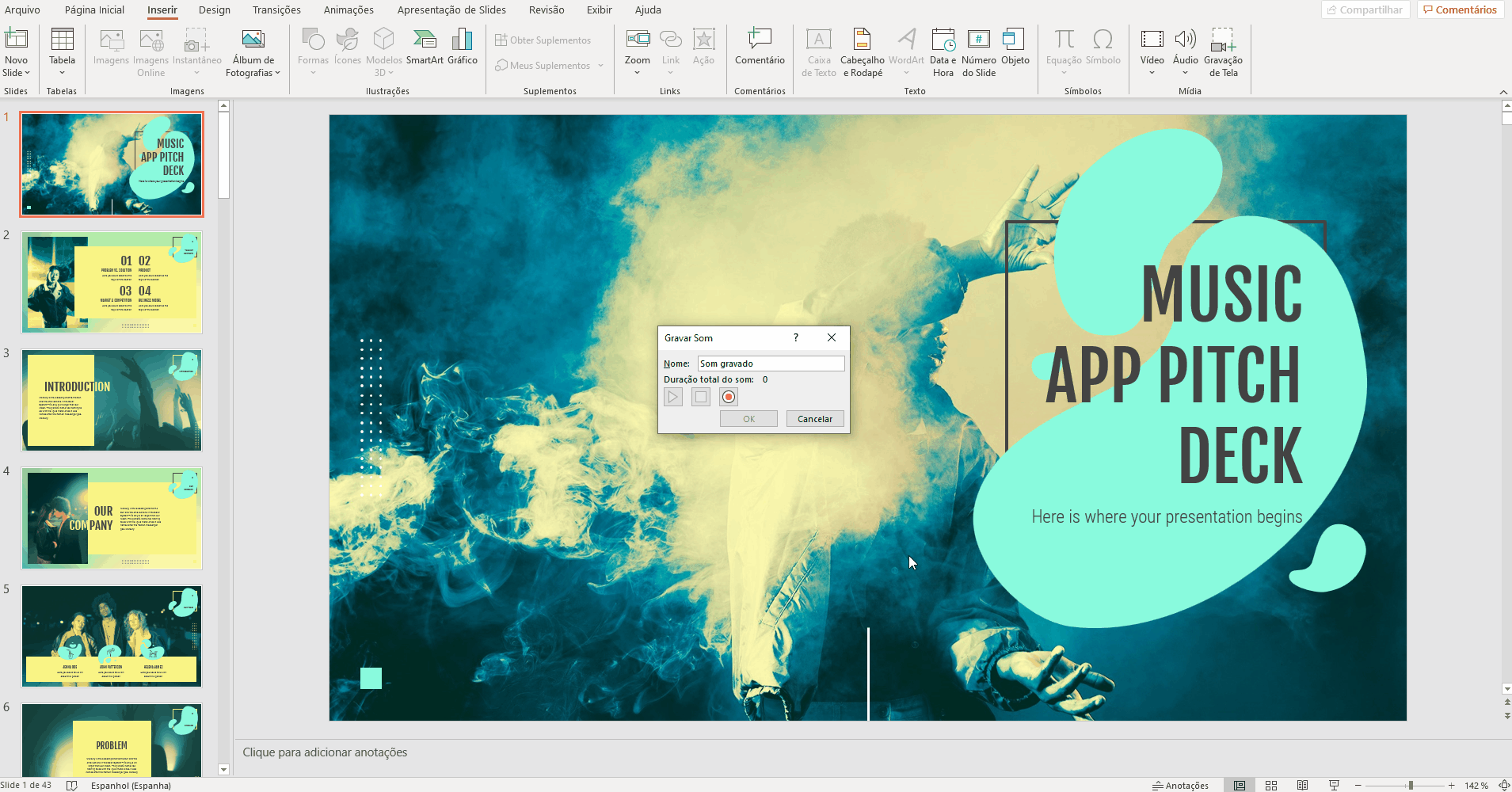
- Pressione Gravar para começar a gravação. Para interromper, pressione o botão de Parar. Para escutar o que gravou, pressione Reproduzir.
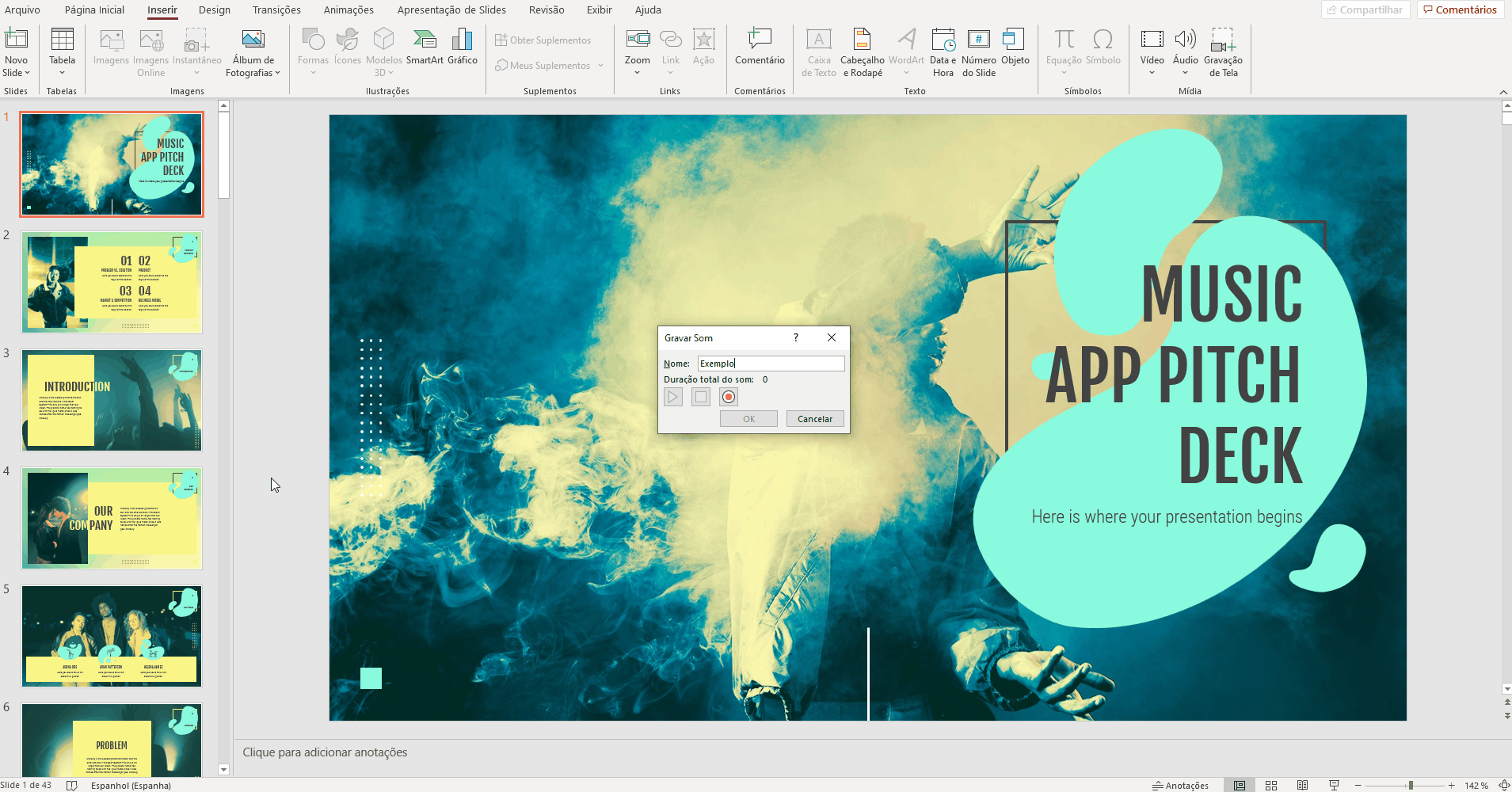
- Se estiver contente com o que gravou, clique em OK. Se não for o caso, clique em Cancelar.
Editar o áudio
- Selecione o áudio cujo formato deseja ajustar. Na barra de ferramentas, aparecem novas guias, chamadas Ferramentas de áudio.
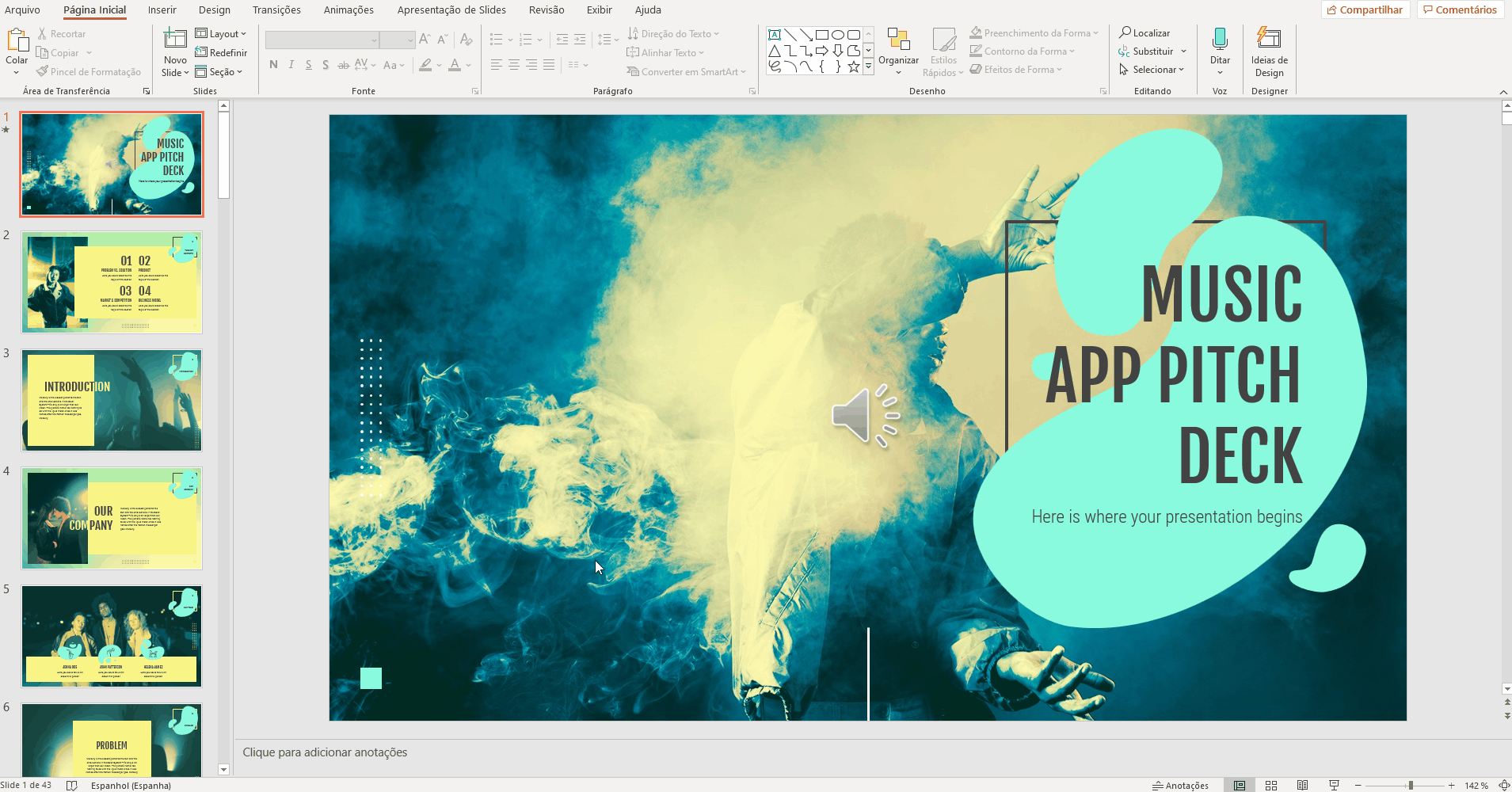
- No grupo Indicadores, você encontrará a opção de Adicionar indicador, que estarão visíveis na linha do tempo. Eles podem ser úteis quando você quer encontrar rapidamente pontos específicos do áudio durante a apresentação.

- No grupo Edição, estão as opções para adicionar fade in e fade out. Também existe uma opção chamada Cortar áudio. Se clicar nela, aparecerá uma nova janela na qual pode definir o ponto de início e o ponto em que o áudio terminará.
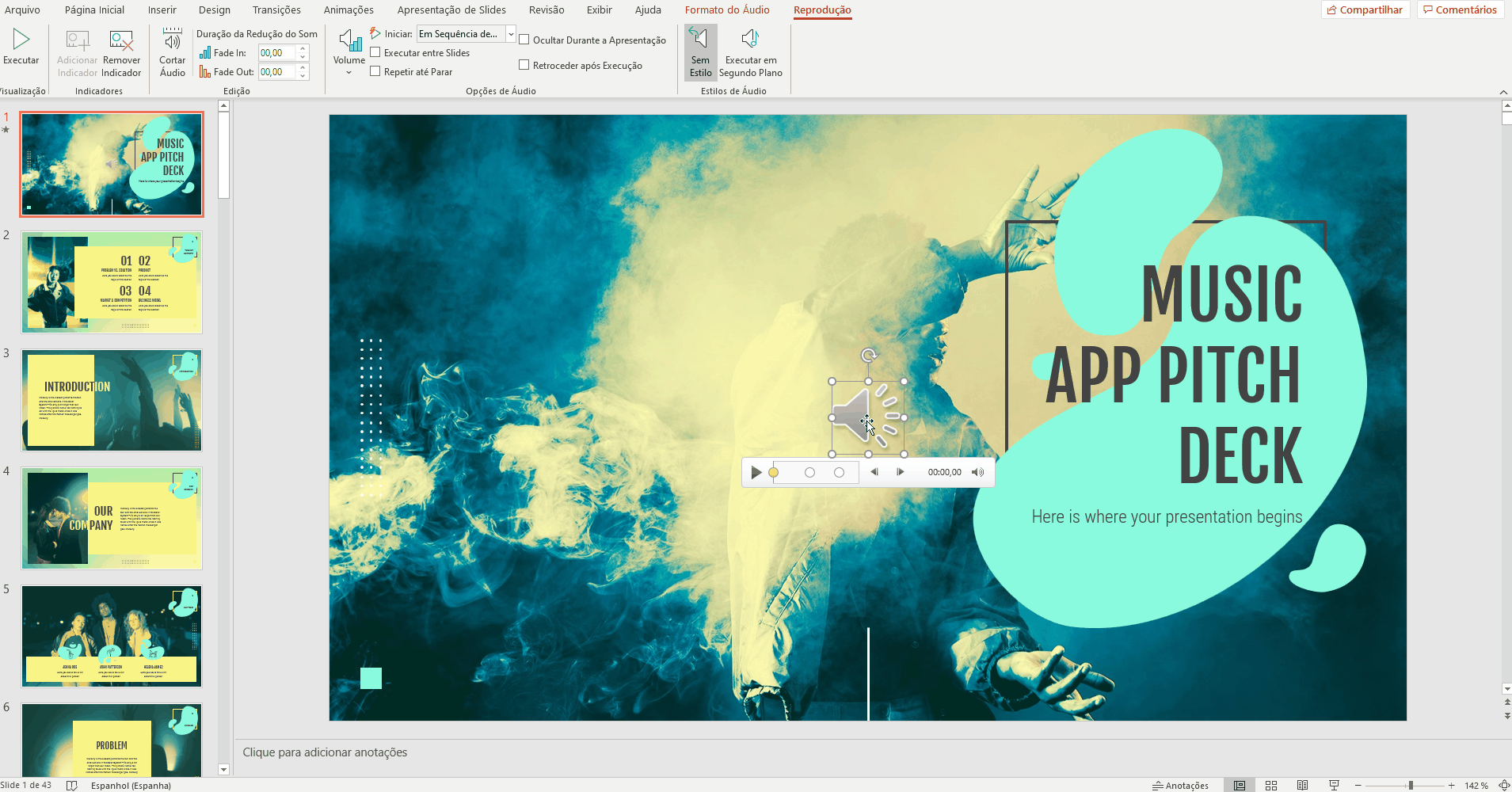
- No grupo Opções de áudio, você encontrará as seguintes opções para ajustar o clipe de áudio:
- Volume: permite definir o volume do clipe.
- Iniciar: clique na flecha do menu suspenso para escolher como deseja que o áudio se inicie. Se estiver usando o Office 2010, aqui você encontrará a opção de reproduzir o áudio durante toda a apresentação.
- Repetir até parar: quando o áudio termina, ele recomeça sempre, até você apertar Parar.
- Reproduzir entre slides: se marcar essa opção, o áudio será reproduzido durante toda a apresentação. Se “Repetir até parar” também estiver marcado, ele não vai parar até você chegar ao fim da apresentação.
- Ocultar durante a apresentação: marque esta opção se quiser ocultar o ícone.
- Retroceder após execução: marque esta opção se quiser que o temporizador do áudio volte ao zero quando chega ao final.
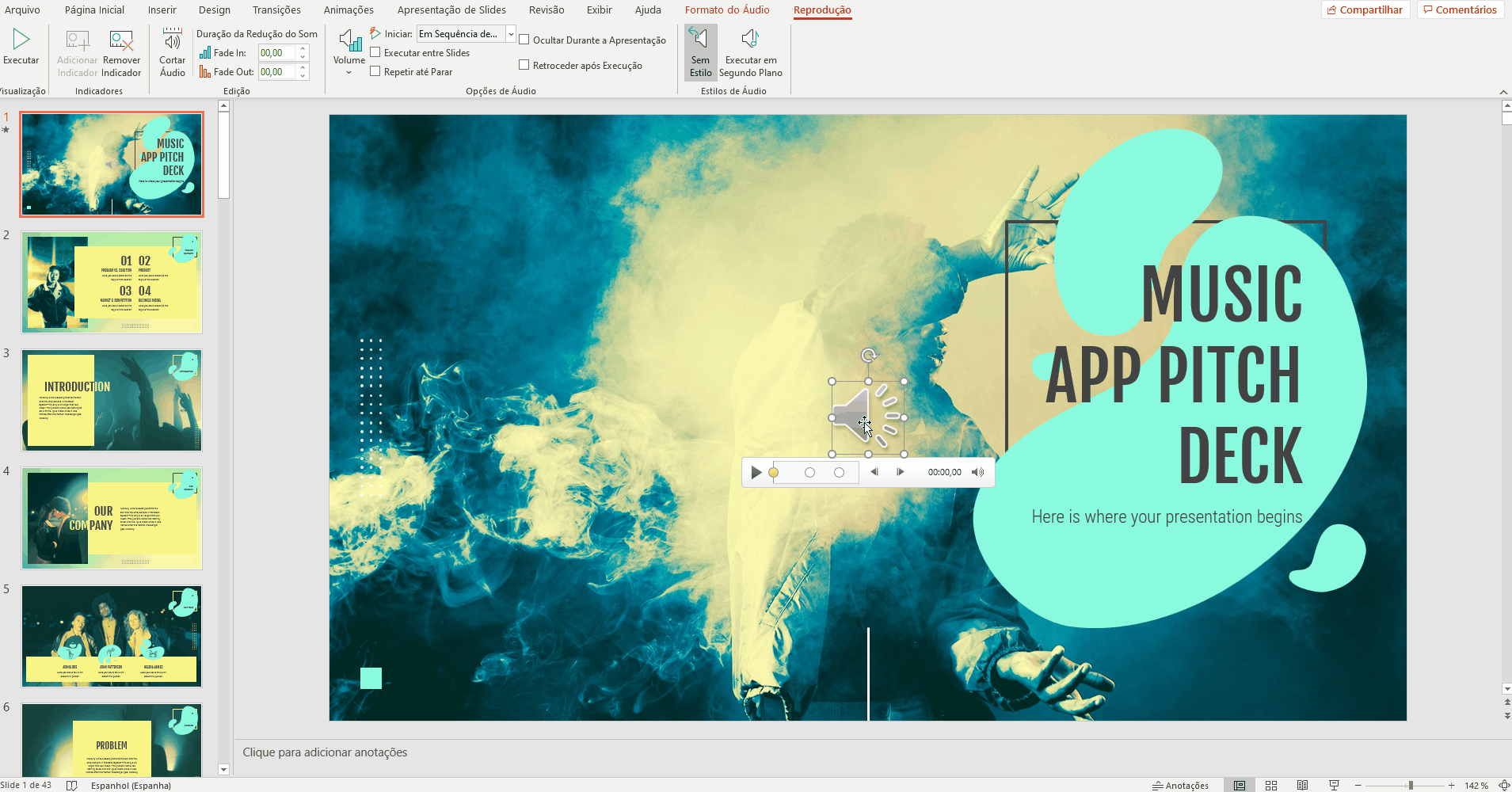
- Se estiver usando versões mais recentes do PowerPoint, você encontrará um grupo chamado Estilos de áudio. Escolha “Sem estilo” se não quiser efeitos adicionais ou “Executar em segundo plano” se quiser que o áudio toque no fundo durante a apresentação.
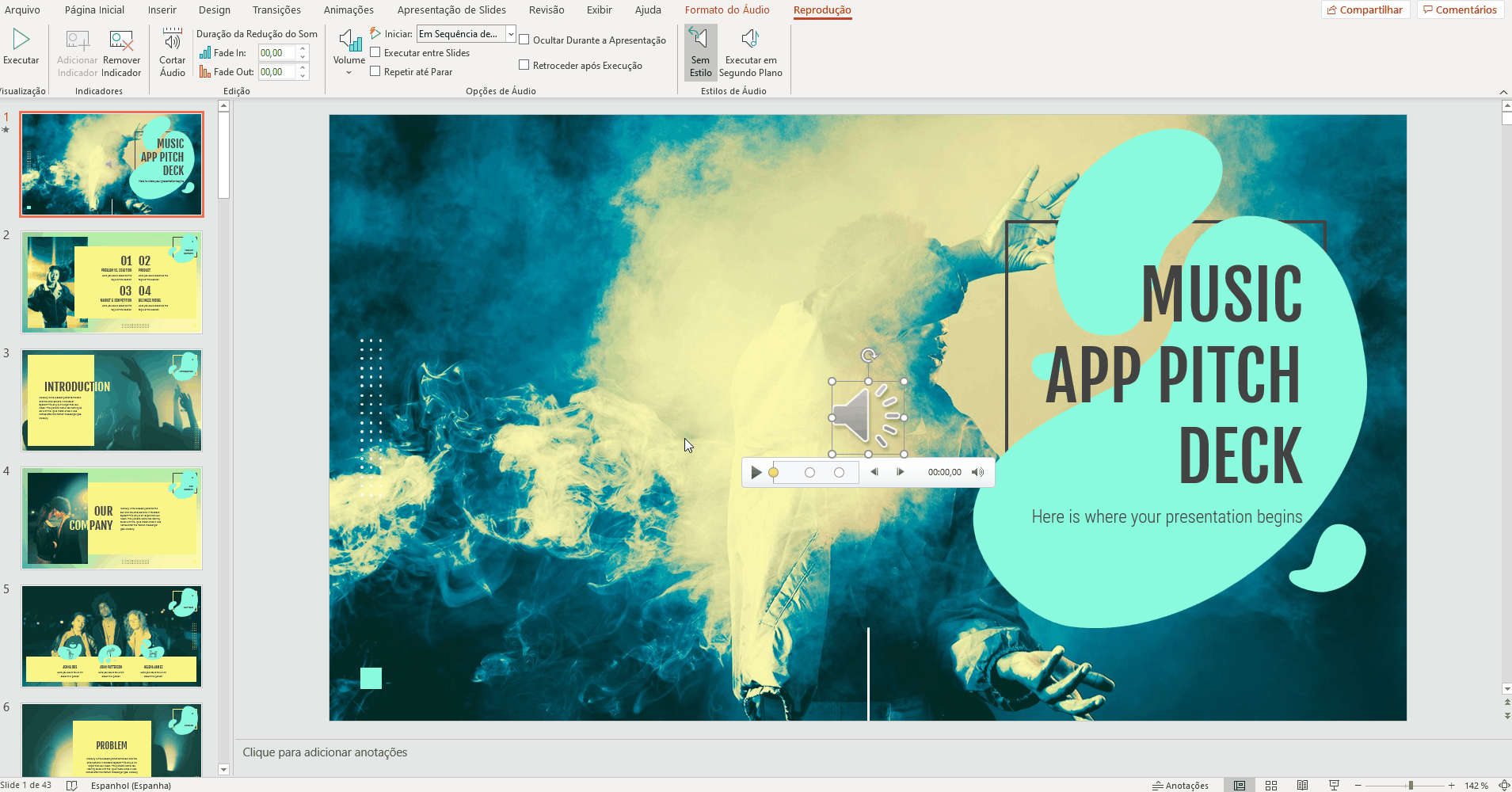
- É possível alterar o ícone do clique de áudio. Para isso, na guia Formato do áudio, no grupo Ajustar, clique em Alterar imagem.
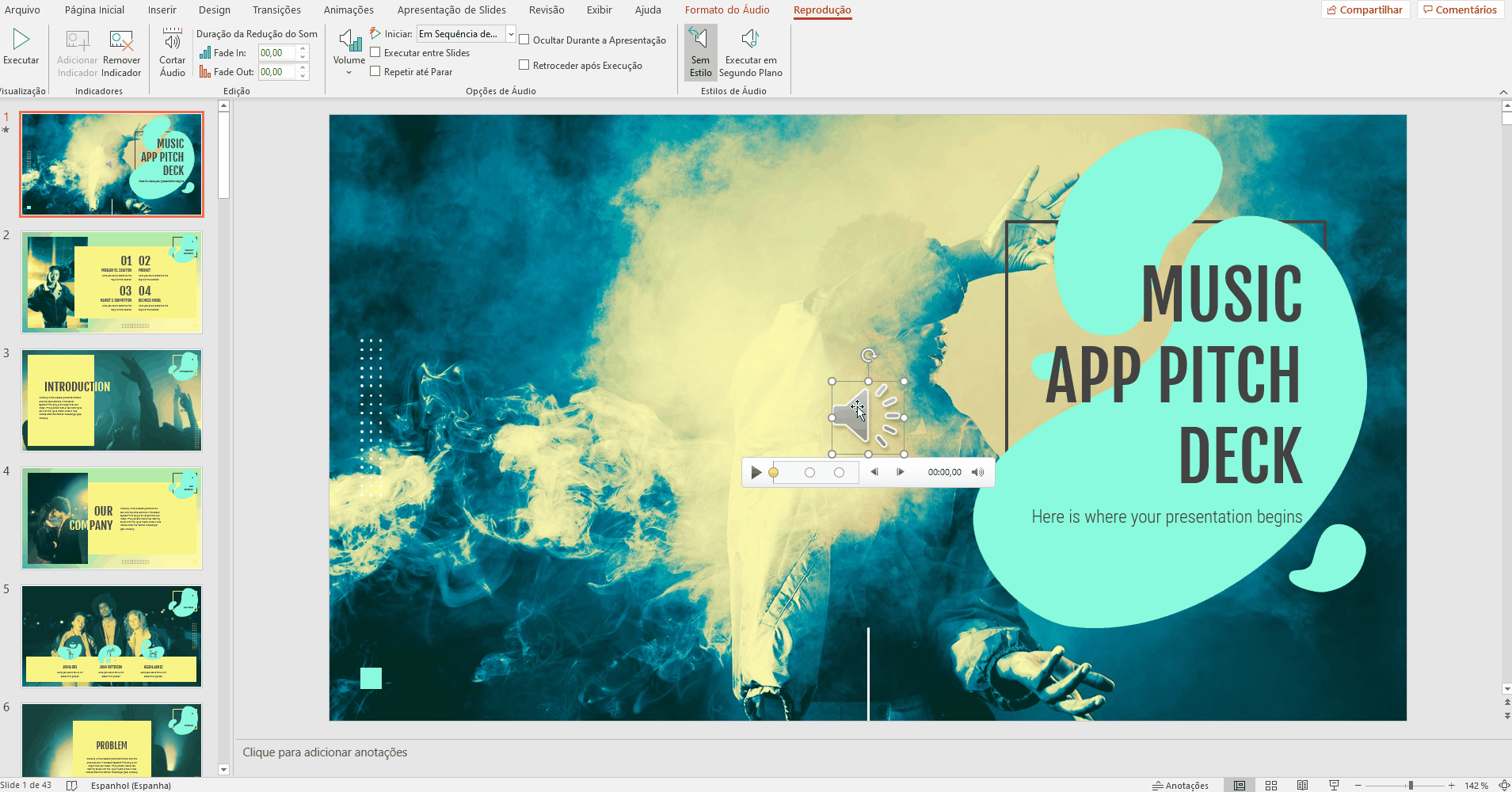
Adicionar áudio da internet
- Abra sua apresentação do PowerPoint e selecione o slide no qual deseja inserir o áudio.
- Insira um ícone ou imagem. Usaremos isso para vincular com um áudio online. Consulte o tutorial Como adicionar e modificar ícones no PowerPoint para aprender a inserir ícones.
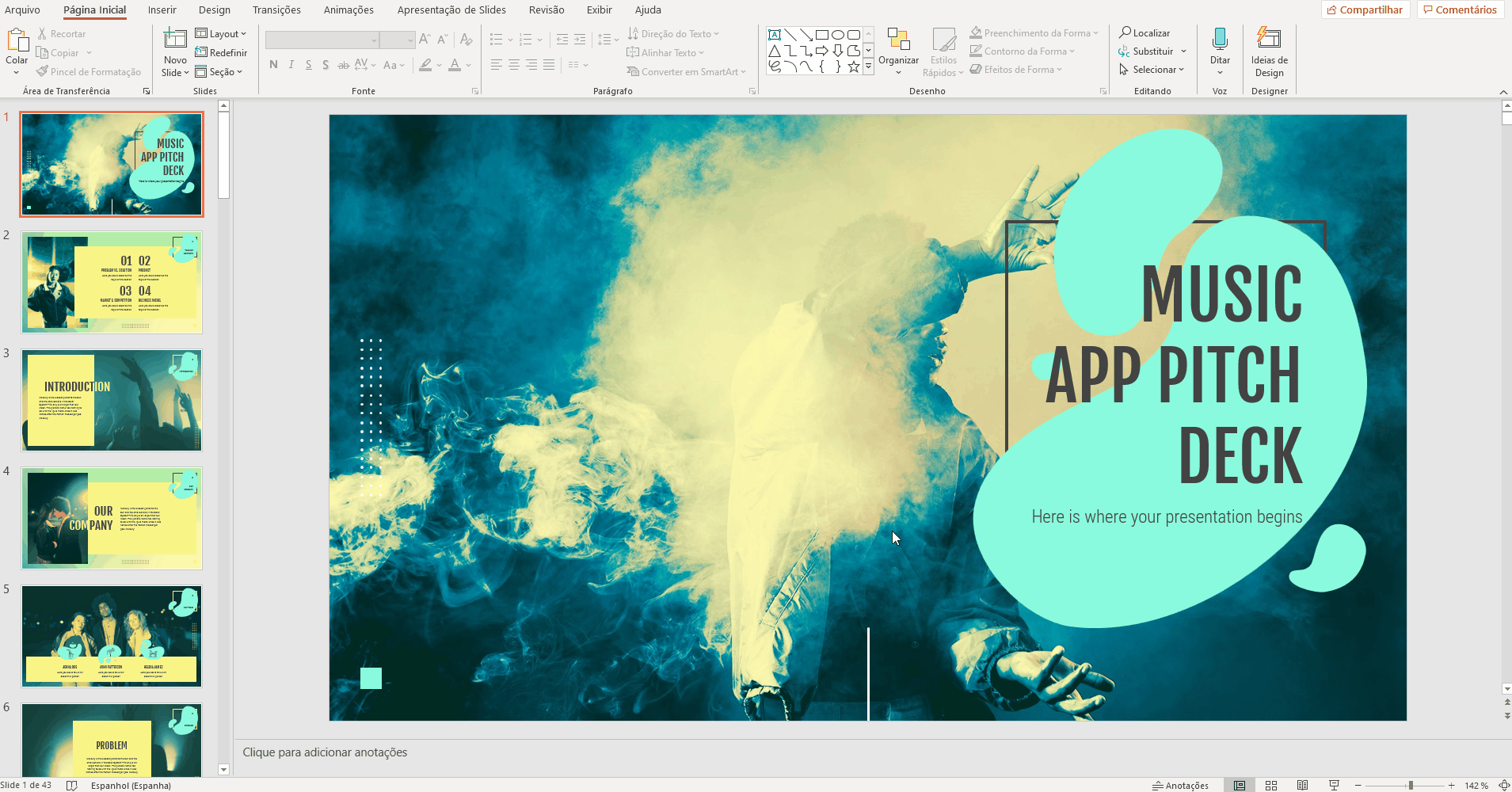
- Vincule com um áudio online. Se não souber fazer isso, consulte o tutorial Como adicionar links no PowerPoint.
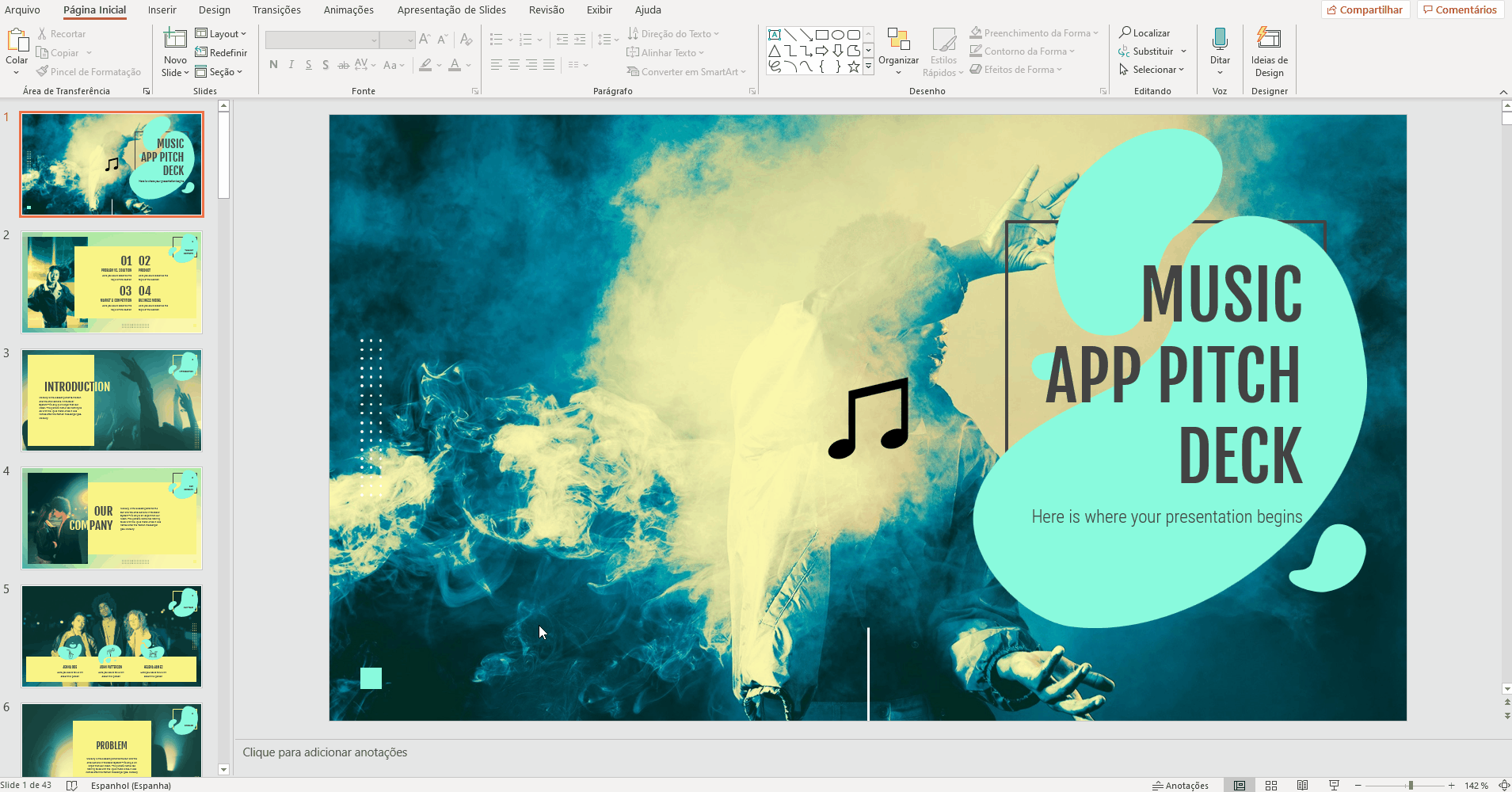
- Depois de vinculado, clique no ícone desse áudio. Aparecerá uma nova janela, na qual você deve clicar no botão de Reproduzir. Algumas plataformas de áudio, como o SoundCloud, permitem gerar um link de compartilhamento de reprodução automática. Com isso, você só precisa clicar no ícone para reproduzi-lo automaticamente.
- Se quiser pausar a reprodução, você precisará sair do modo de apresentação e fazê-lo manualmente.
Adicionar uma música do YouTube
- Abra sua apresentação do PowerPoint e selecione o slide no qual deseja inserir o áudio.
- Insira o vídeo com o áudio ou música que deseja. Se não souber fazer isso, consulte o tutorial Como adicionar um vídeo no PowerPoint.
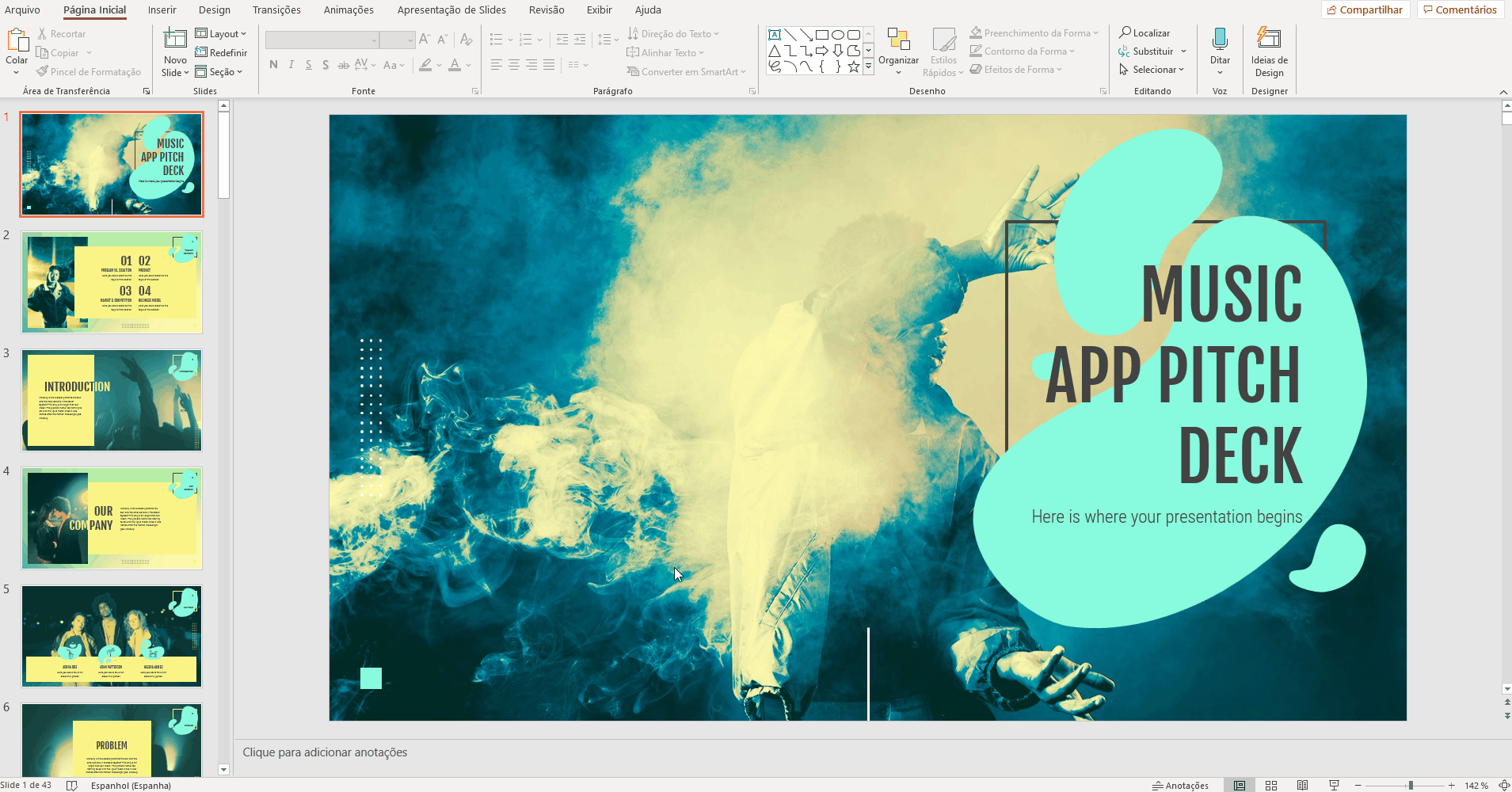
- Diminua o tamanho do vídeo e coloque-o fora da parte visível do slide.
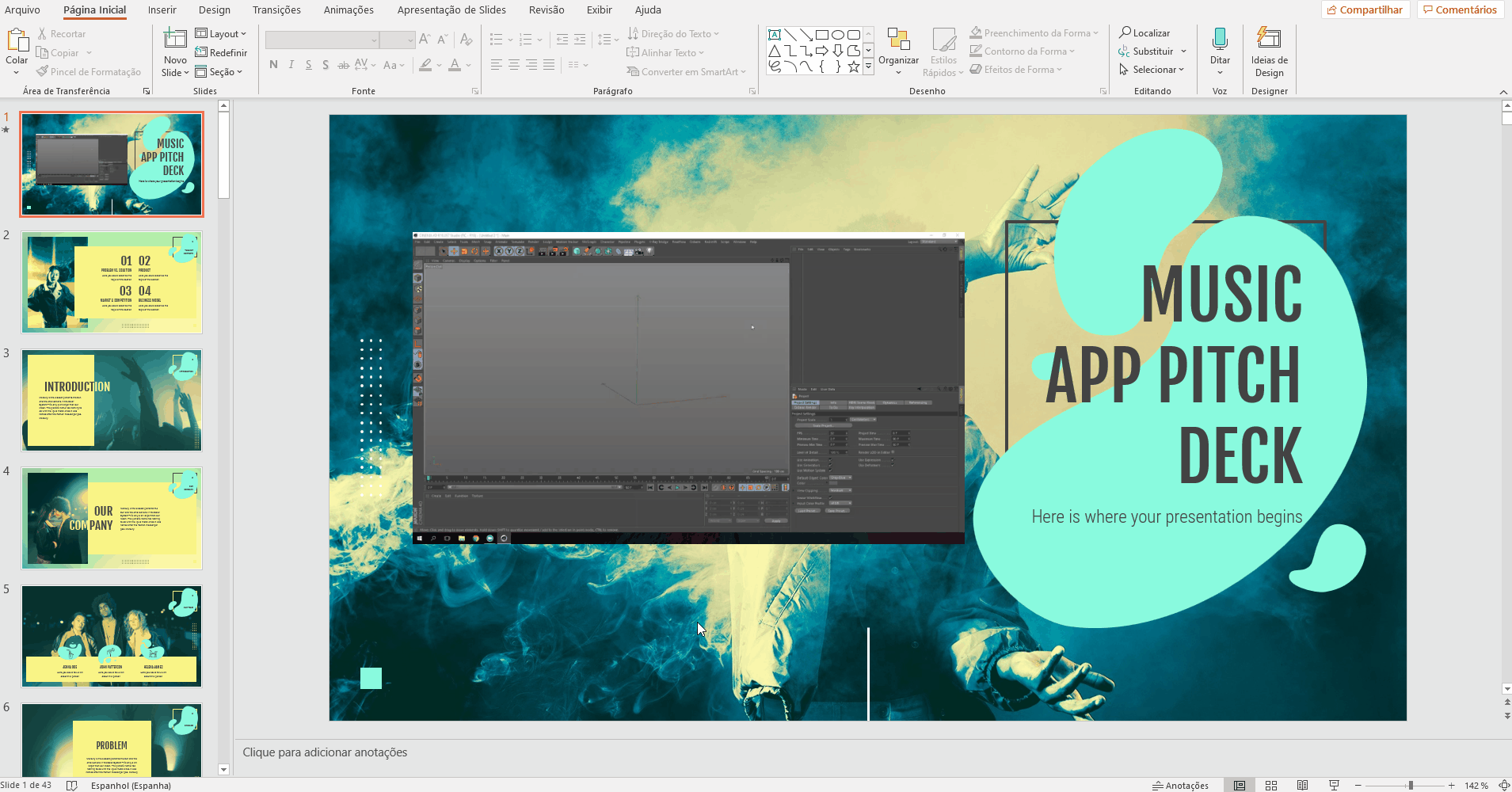
- Precisamos ajustá-lo em reprodução automática no modo da apresentação. Para isso, na guia Reprodução, no grupo de Opções do áudio, clique na flecha do menu suspenso Iniciar e selecione “Automaticamente”. Se precisar de mais informações, consulte o tutorial Como adicionar um vídeo no PowerPoint.
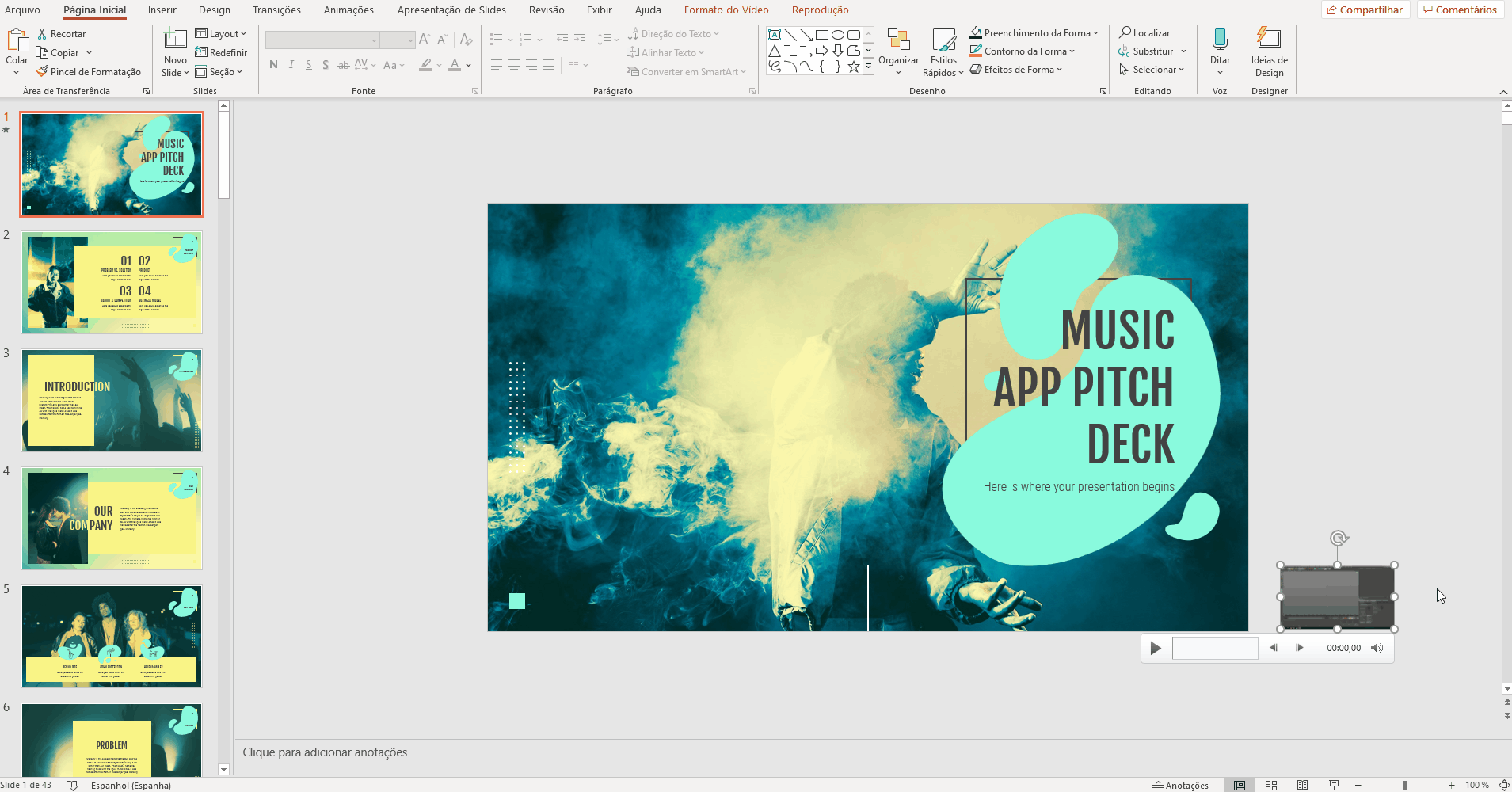
- Observe que o áudio será interrompido ao mudar de slide.
Reproduzir vários clipes de áudio seguidos durante uma apresentação
Para criar uma lista de reprodução para tocar durante a apresentação de todos os slides, será preciso usar um software de edição de software, como o Audacity ou Adobe Audition, para editar os clipes para que entrem um depois do outro. Quando terminar, exporte-o como arquivo de áudio unificado, que você poderá usar na sua apresentação de slides.
Tags
Edição e formataçãoVocê achou este artigo útil?
Tutoriais relacionados

Nova funcionalidade disponível: edite nossos modelos com o Canva
Sempre que você precisar criar, o Slidesgo estará lá. Estamos continuamente aprimorando o processo de design de apresentações com modelos que estão preparados para impressionar em qualquer ocasião. Portanto, para que suas ideias fluam melhor, o conforto é fundamental. Como o Slidesgo poderia ajudar você com isso? Fazendo você se sentir em casa com nossos recursos, independentemente de sua plataforma preferida.Nossos usuários falaram, e nós ouvimos. Agora, seus slides favoritos podem ser acessados em uma nova plataforma: o Canva! Esse novo formato se soma às nossas opções existentes (o PowerPoint e o Google Slides), o que expande as formas de utilizar nossas apresentações...

Como imprimir anotações do PowerPoint
Criar uma apresentação impactante no PowerPoint e fazer uma apresentação cativante são habilidades distintas. A primeira se concentra na criação de recursos visuais atraentes para transmitir uma mensagem clara, enquanto a segunda envolve o emprego de técnicas de apresentação eficazes para garantir que o público compreenda a ideia.Este guia está aqui para ajudar você a dominar a última parte, explicando como imprimir arquivos do PowerPoint com anotações do orador para aumentar o sucesso e a eficácia de suas apresentações.

Descubra nosso editor de apresentações on-line gratuito!
Temos ótimas notícias para você hoje! Se você é fã do Slidesgo há anos (ou meses, ou semanas, ou dias, ou meras horas, damos as boas-vindas a todos!), provavelmente já sabe que nossos modelos estão disponíveis principalmente em dois formatos: para uso no Google Slides e no PowerPoint.O Google Slides é uma ferramenta gratuita, pois você só precisa de uma conta do Google para usá-la. O PowerPoint, por outro lado, faz parte do pacote Microsoft Office, portanto, não é um programa gratuito, mas isso não o impediu de ser uma das opções mais populares do mundo!E se disséssemos que talvez você não precise de...

Webinário: Auditoria de apresentações
Com mais de 15 000 modelos lançados no Slidesgo e uma base de usuários composta por milhões de pessoas, estimamos que o número total de apresentações criadas seja... hum, muito grande!Nossa equipe de designers profissionais trabalha arduamente para fornecer slides editáveis, de modo que a única coisa que você precisa fazer é, bem, personalizar os elementos a seu gosto! A partir de um determinado modelo, os resultados podem variar muito, dependendo da pessoa que editou o conteúdo.Você já se perguntou "Minha apresentação é boa o suficiente?" e desejou que um especialista em apresentações analisasse seu modelo e lhe desse dicas...
