Como criar uma linha do tempo no Google Slides
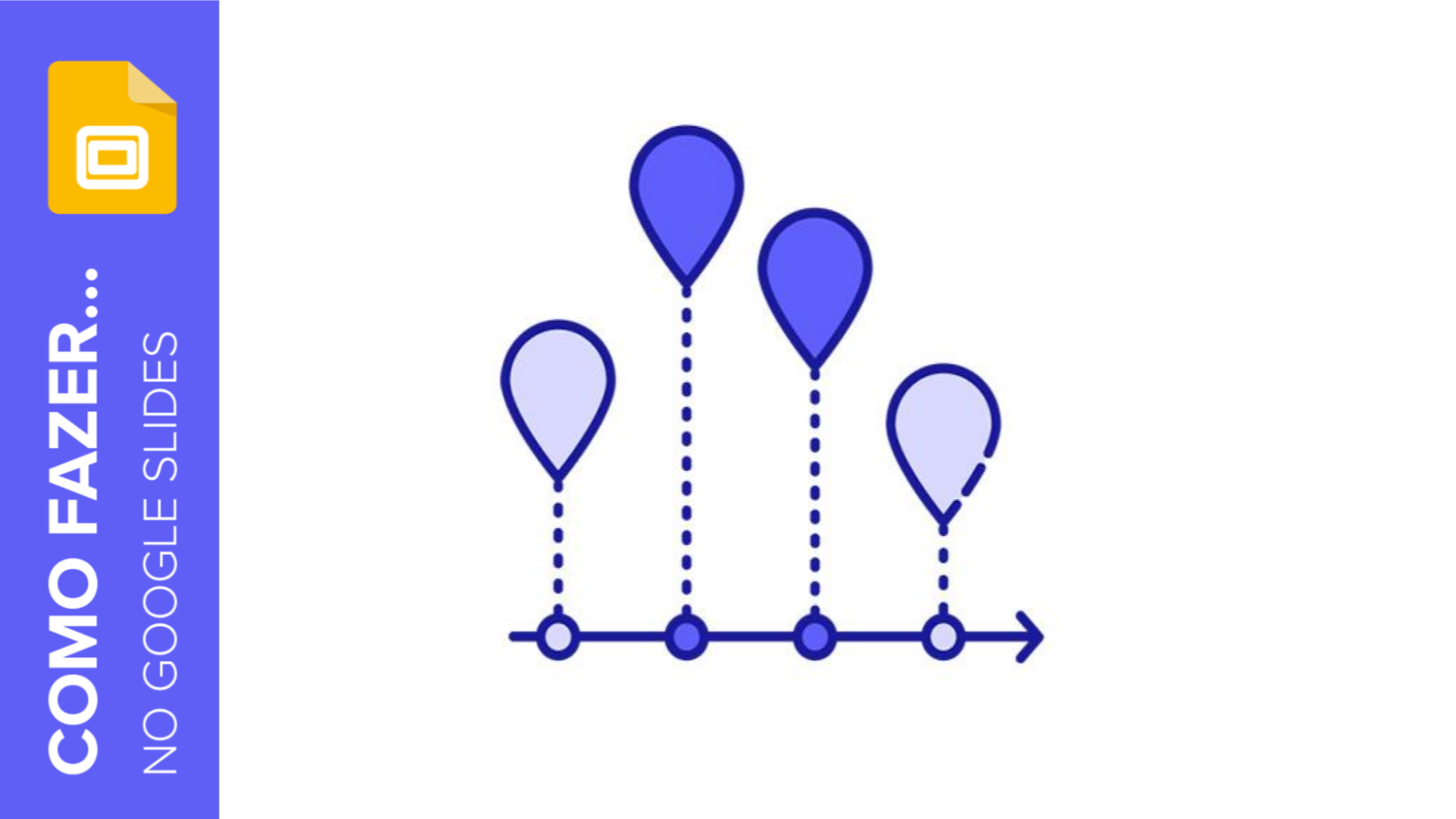
Existe uma forma melhor de mostrar andamento e evolução no Google Slides do que com uma linha do tempo? Uma linha do tempo conta uma história de maneira cronológica e direta, para que seja visualmente atrativa e fácil de compreender.
Ela não deveria ter muito texto, para não sobrecarregar o leitor, mas ter o texto suficiente para explicar uma etapa. Neste tutorial da Slidesgo School, oferecemos instruções passo a passo sobre como criar uma linha do tempo no Google Slides.
Criar o esquema
- Abra sua apresentação do Google Slides.
- Vá ao slide no qual deseja inserir a linha do tempo.
- Vá à barra de ferramentas e clique em Selecionar linha → Linha.
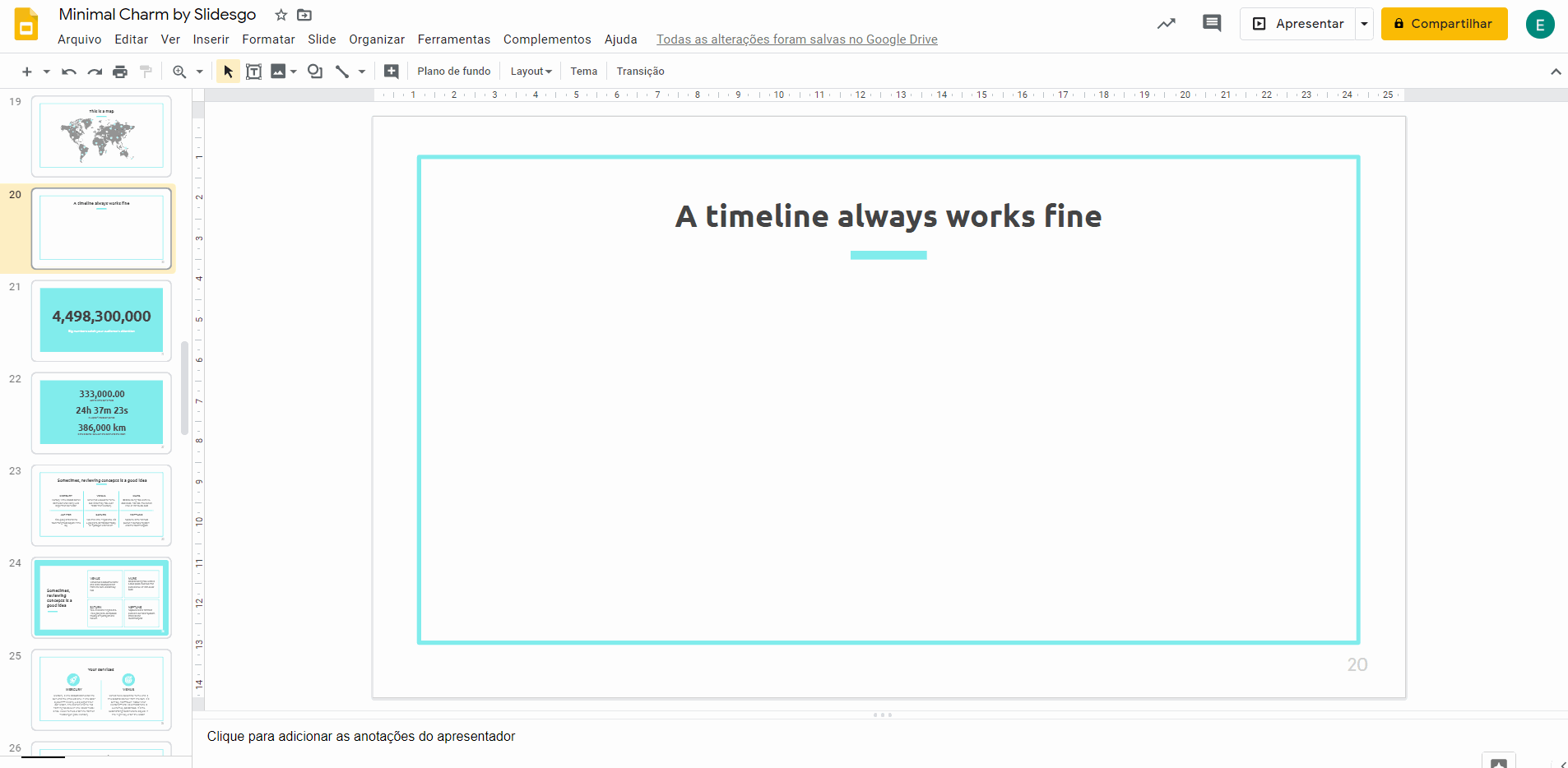
- Na barra de ferramentas, selecione Cor da linha para alterar a cor e Espessura da linha para editar a espessura. Isso muda o estilo da sua linha.
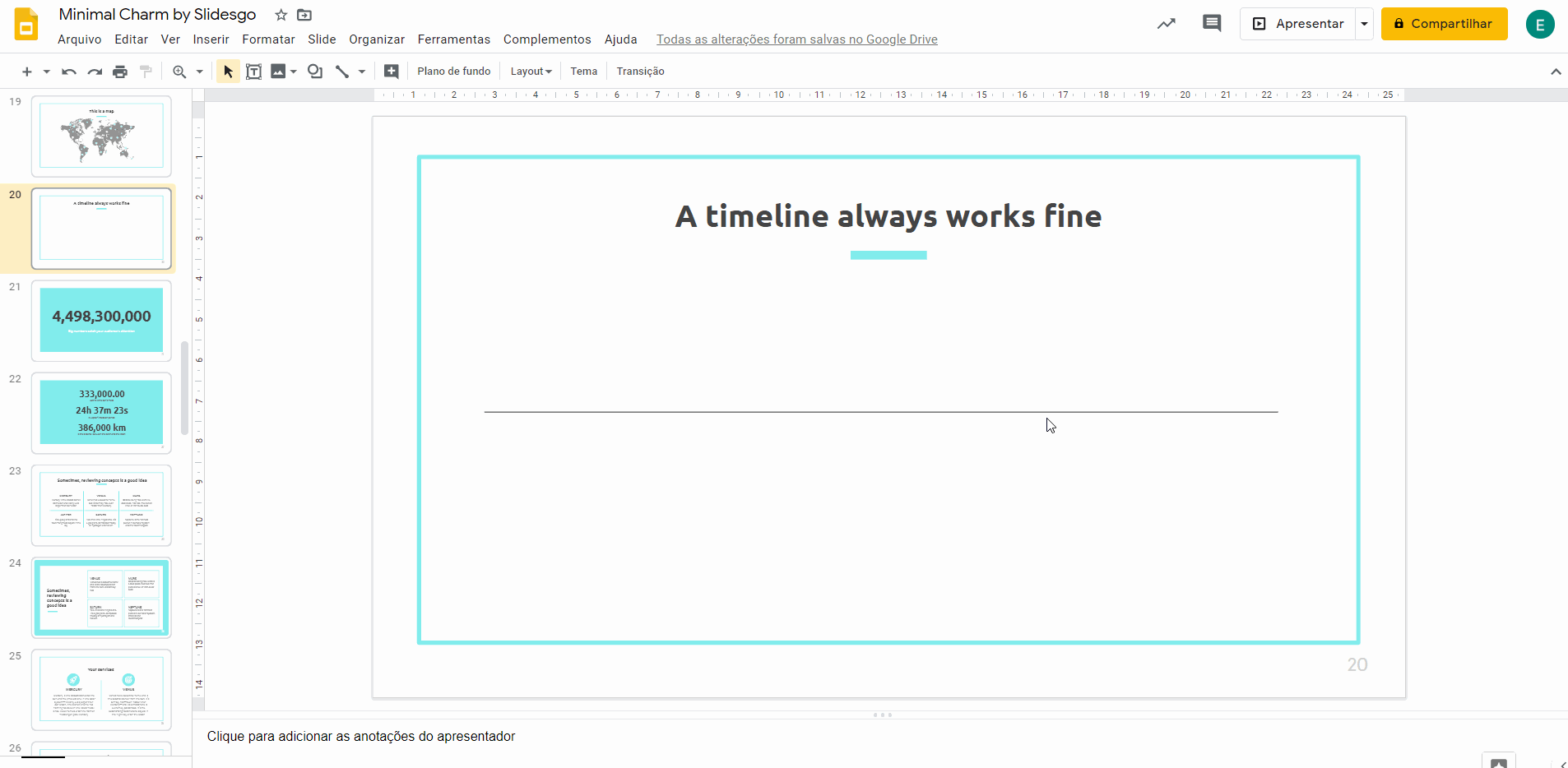
- Selecione Forma → Formas na barra de ferramentas. Estas são todas as formas disponíveis no Google Slides. Selecione Oval para criar um círculo. Cada círculo representa uma etapa. Nesta linha do tempo, usaremos cinco círculos para representar cinco dias.
Dica pro: para criar um círculo perfeito, segure a tecla Shift antes de começar a arrastar ou enquanto arrasta para redimensionar.
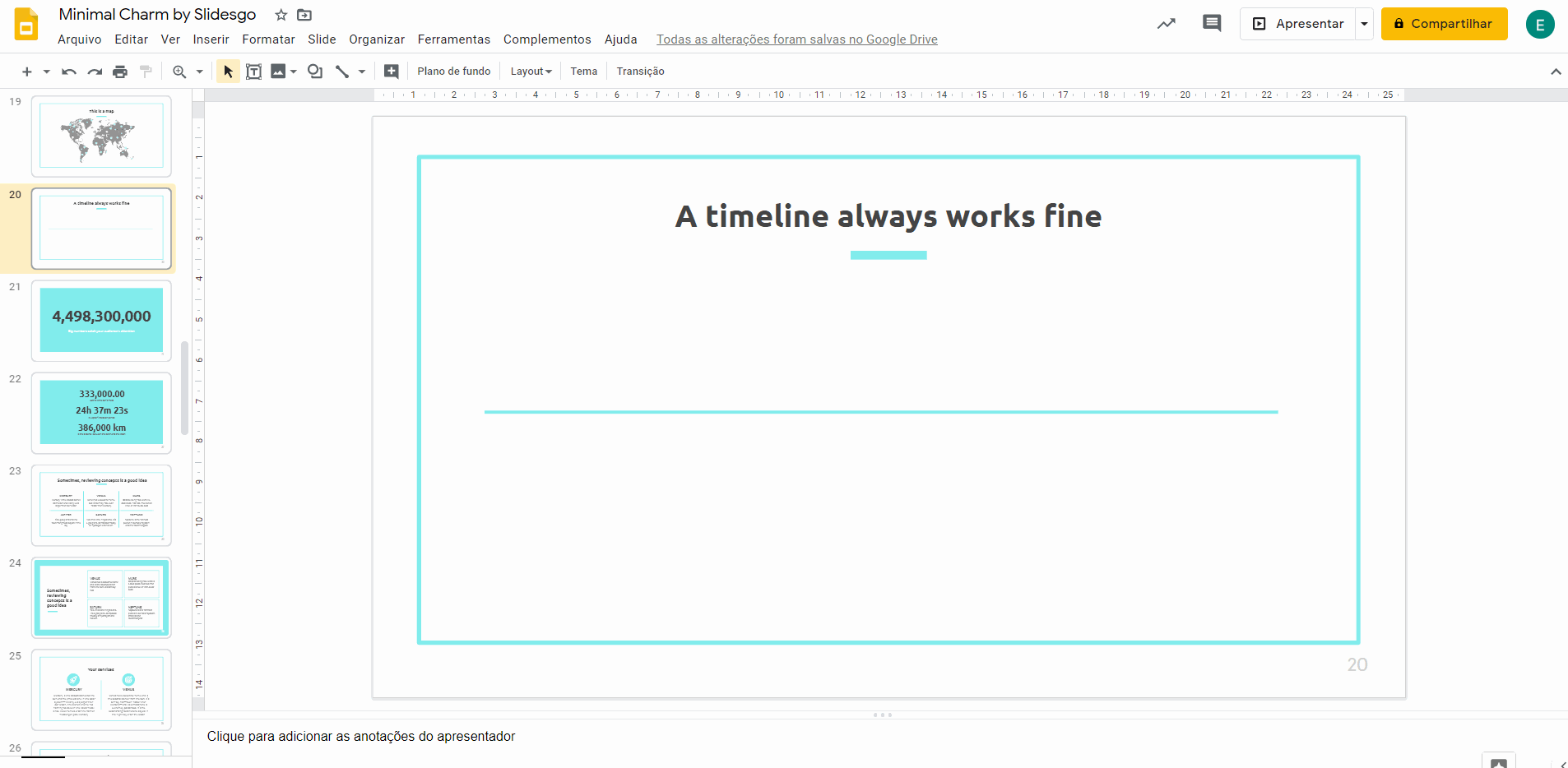
- Altere a cor do círculo com a Cor de preenchimento na barra de ferramentas. Ao lado estão três opções adicionais para estilizar a borda do círculo: Cor da borda,
- Espessura da borda ou Tracejado. Faça com que o estilo do círculo combine com o dos slides mestre.
- Use uma cor no seu círculo do mesmo tom que a linha e deixe a borda invisível selecionando a opção Transparente em Cor de preenchimento. Isso deixa o visual da linha do tempo no Google Slides mais bonito.
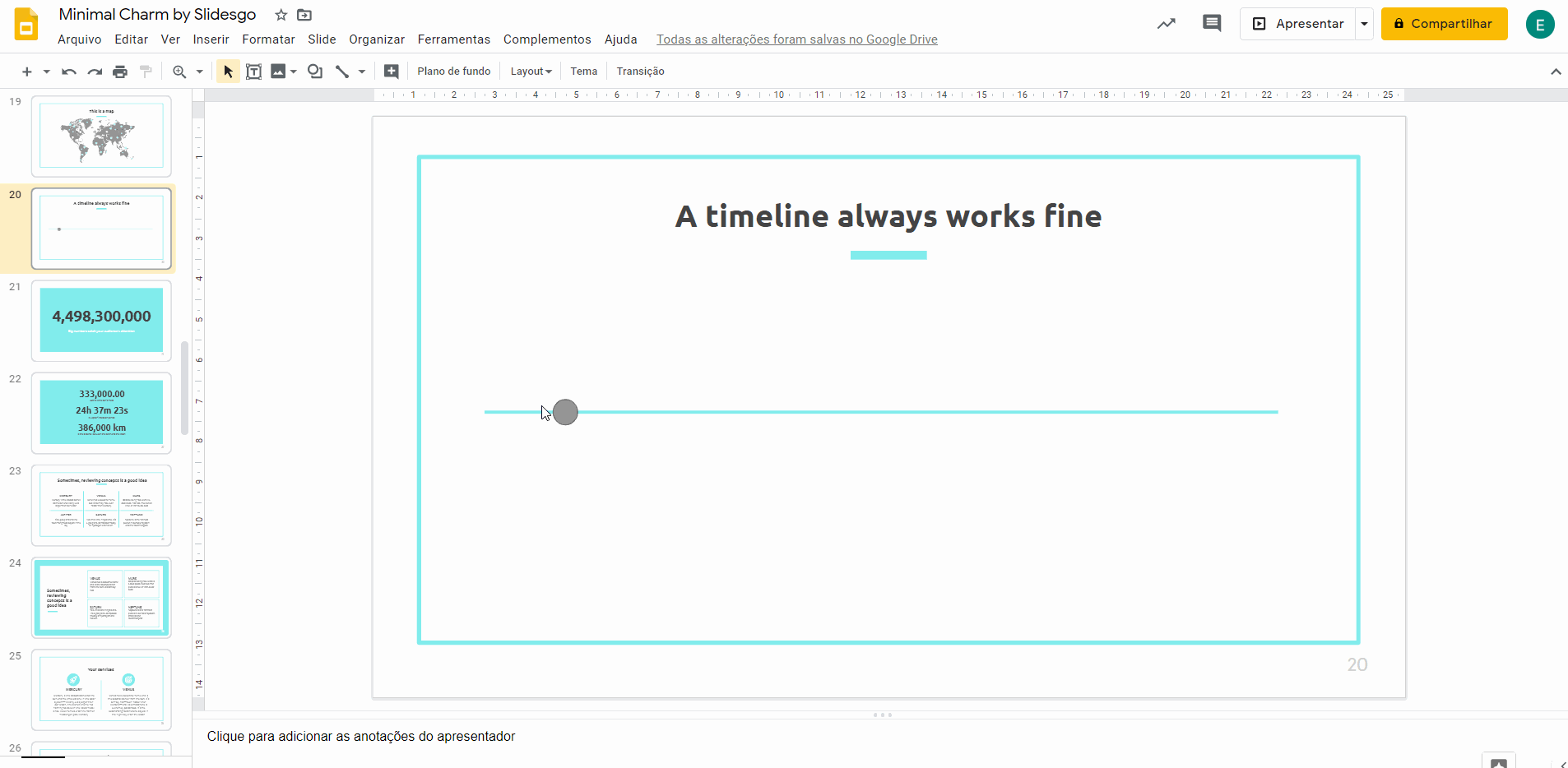
- Copie e cole o círculo quatro vezes para criar as cinco etapas na linha do tempo.
- Selecione o círculo e pressione Crtl/Cmd + C e Ctrl/Cmd + V para colar.
- Coloque o segundo círculo onde quer que esteja a segunda etapa.
- Repita o procedimento com o terceiro, quarto e quinto círculos.
Dica pro: ao posicionar os círculos subsequentes, o Google Slides mostra uma guia visual na forma de linha para orientar o alinhamento. Use essa guia para conseguir um resultado mais caprichado.
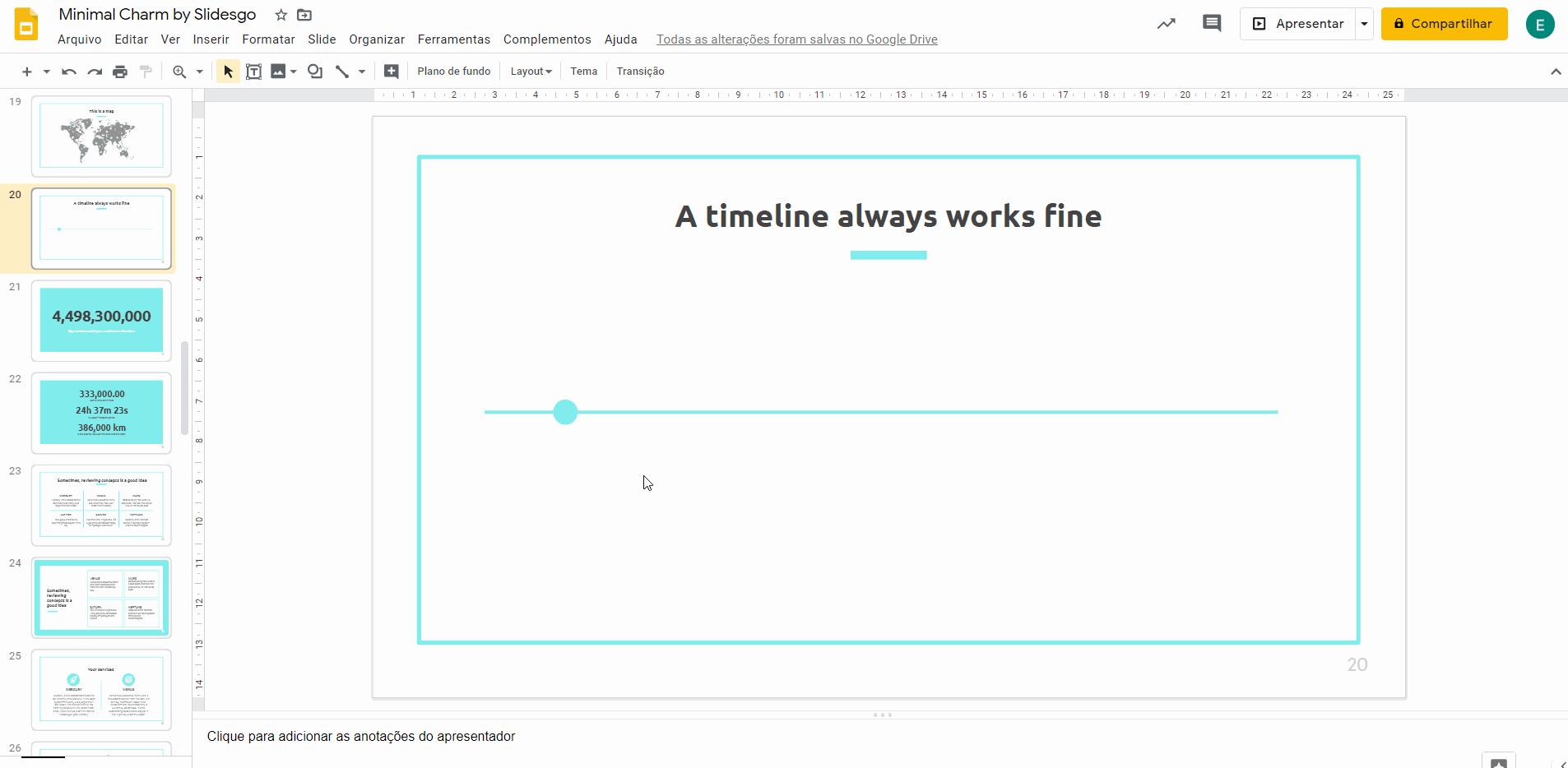
Criar os balões para o texto
- Vá à barra de ferramentas e selecione Forma → Formas → Balões. Isso adiciona uma caixa de texto a cada etapa. Agora você já terminou o esquema da sua linha do tempo.
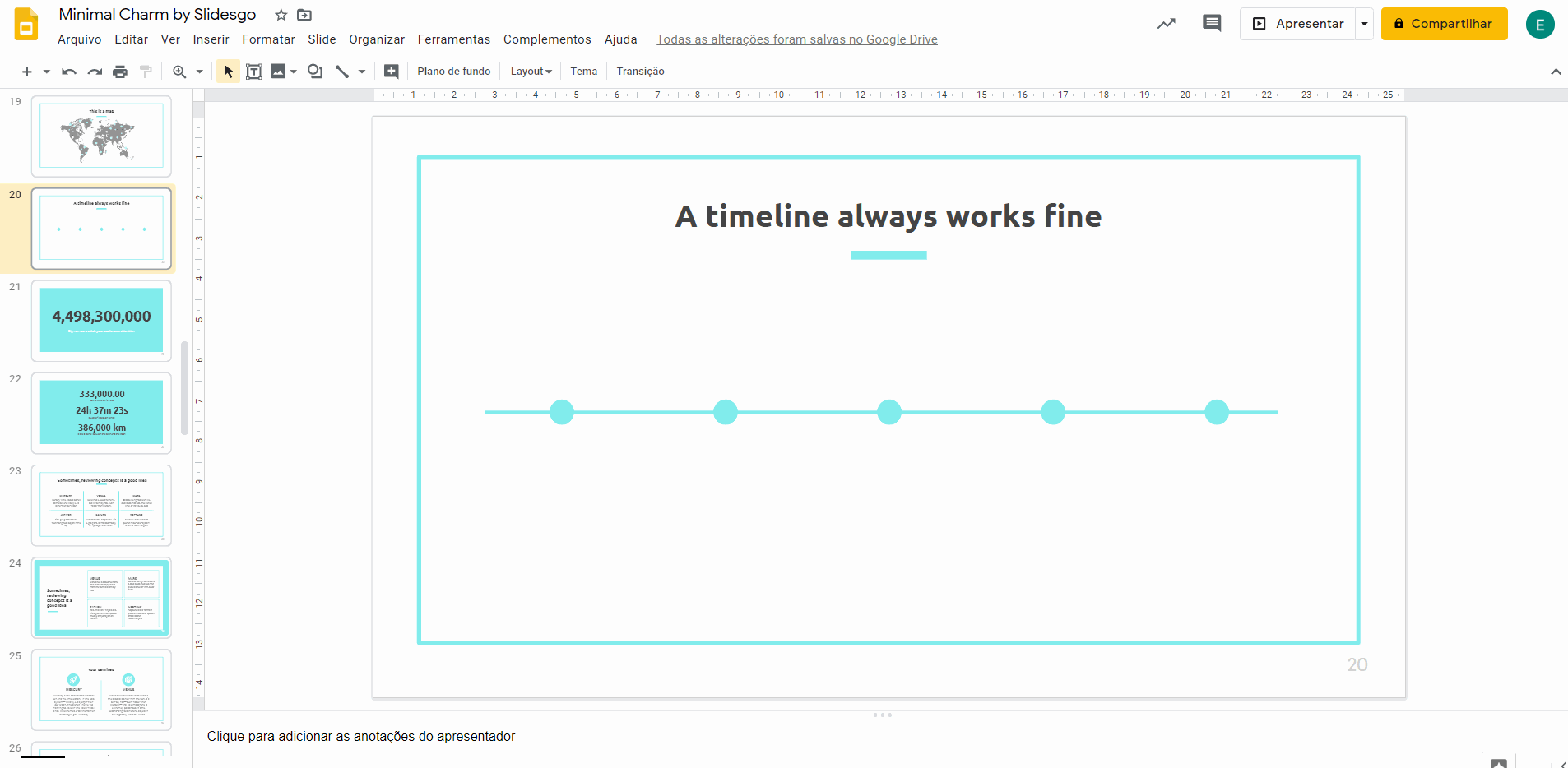
- Os balões padrão do Google Slides têm as pontas para um lado. Para criar um balão personalizado, adicione um quadrado e um triângulo invertido. Aplique a mesma cor e estilo da linha da borda a ambas formas.
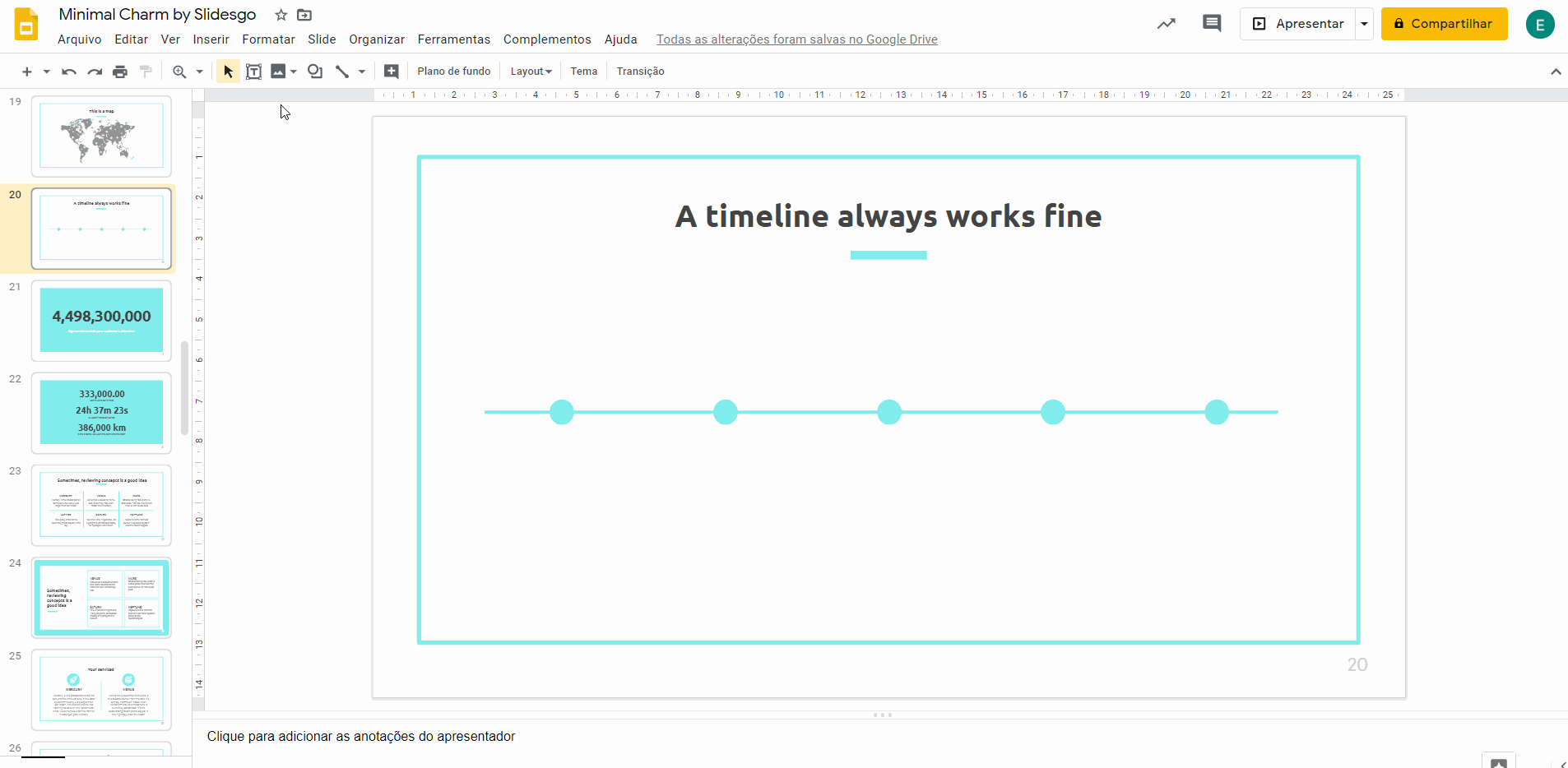
- Se você criou um balão personalizado com um quadrado e um triângulo invertido, selecione a área inteira do balão para que ambos elementos estejam selecionados.
Dica pro: mova dois (ou mais) elementos juntos como se fossem um só, agrupando-os. Para isso, selecione os objetos que deseja agrupar e clique em Organizar → Agrupar.
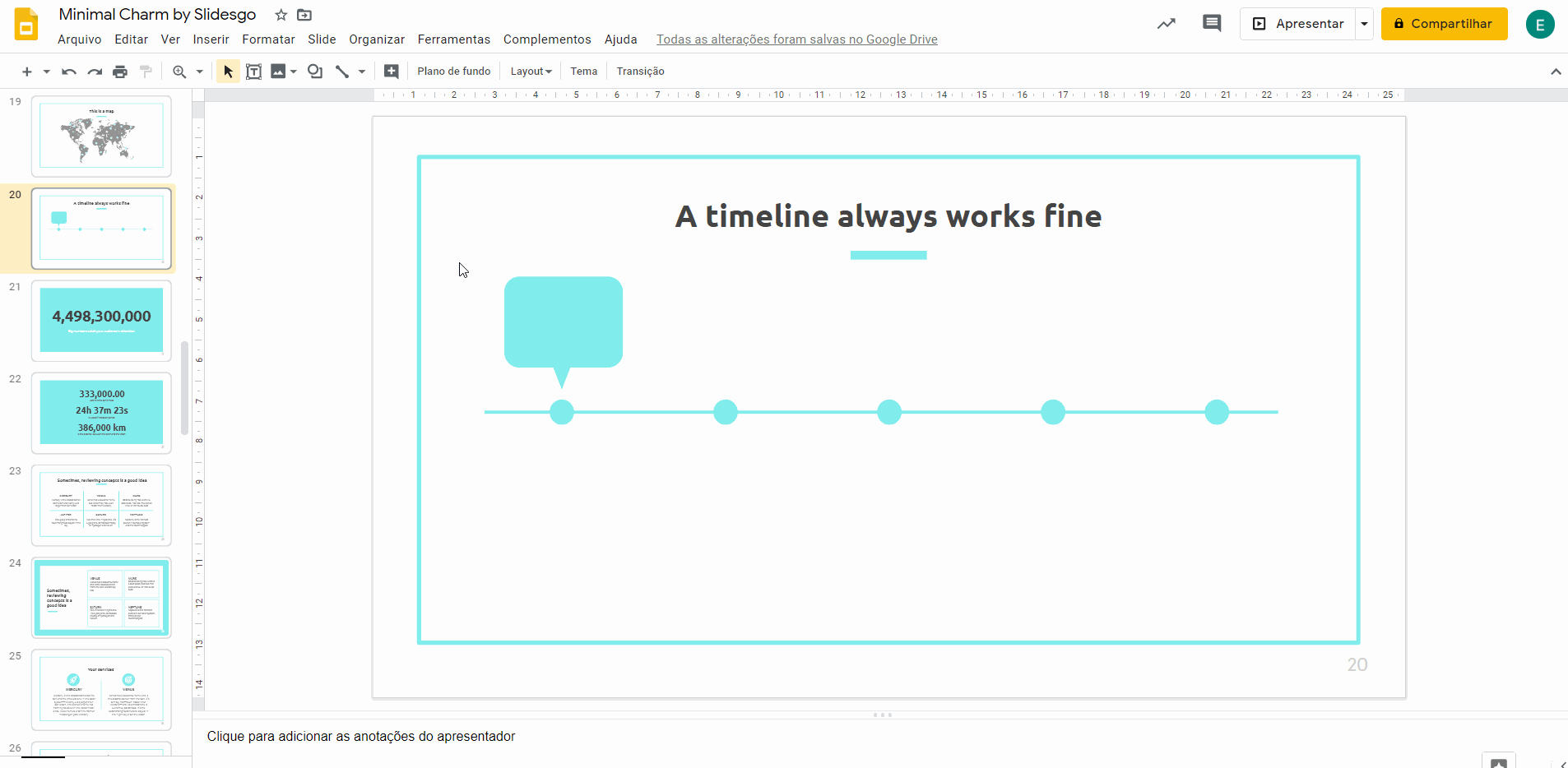
- Copie e cole o balão usando Ctrl/Cmd + C e Ctrl/Cmd + V.
- Clique e arraste o balão para colocá-lo acima de outro círculo.
- Repita isso quantas vezes forem necessárias para completar a linha do tempo.
- Assegure-se de que o estilo do balão seja parecido ao do design do modelo.
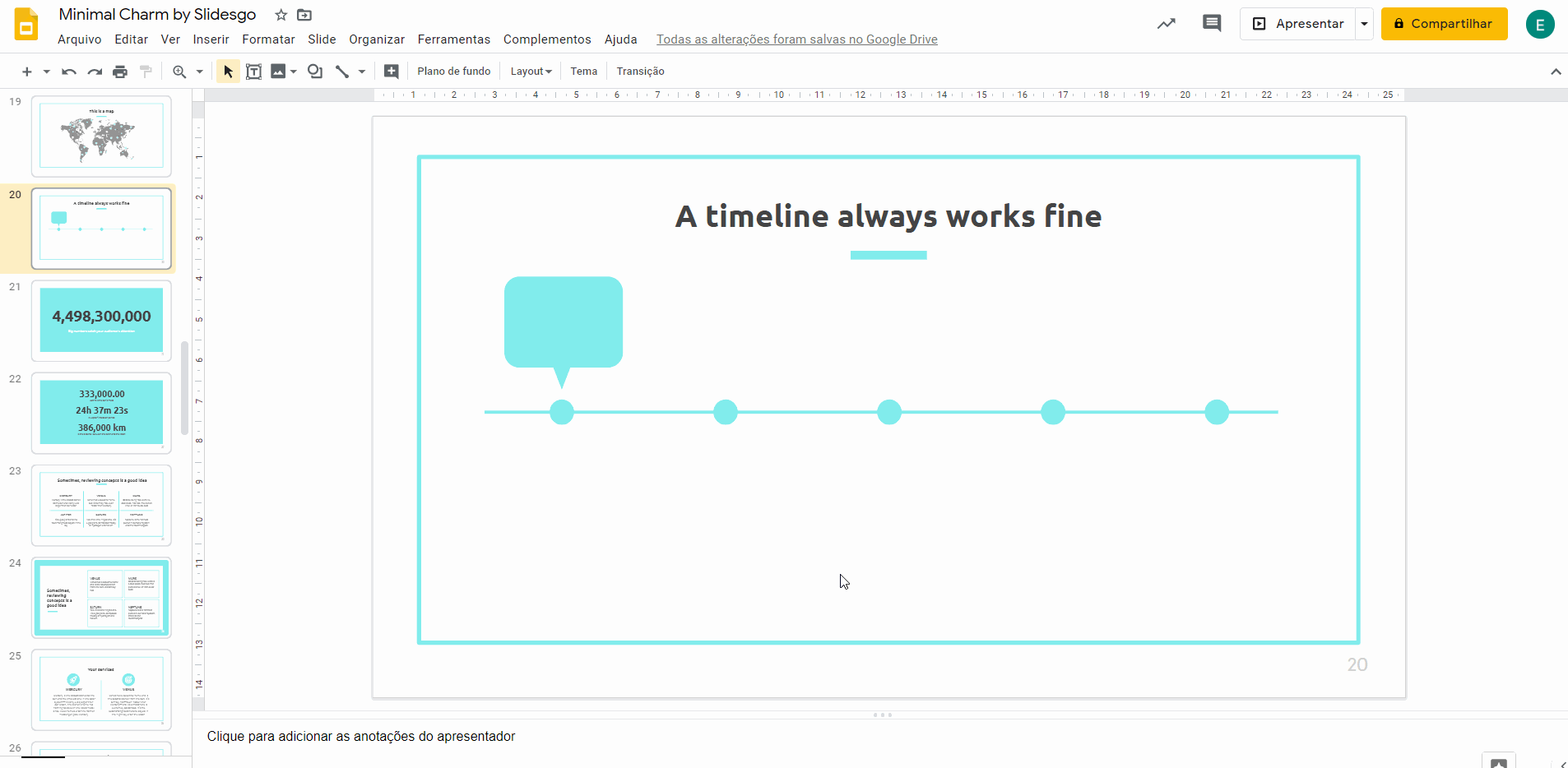
- Altere o posicionamento dos balões na linha, para criar um espaço extra no slide, o que produz um efeito mais dinâmico.
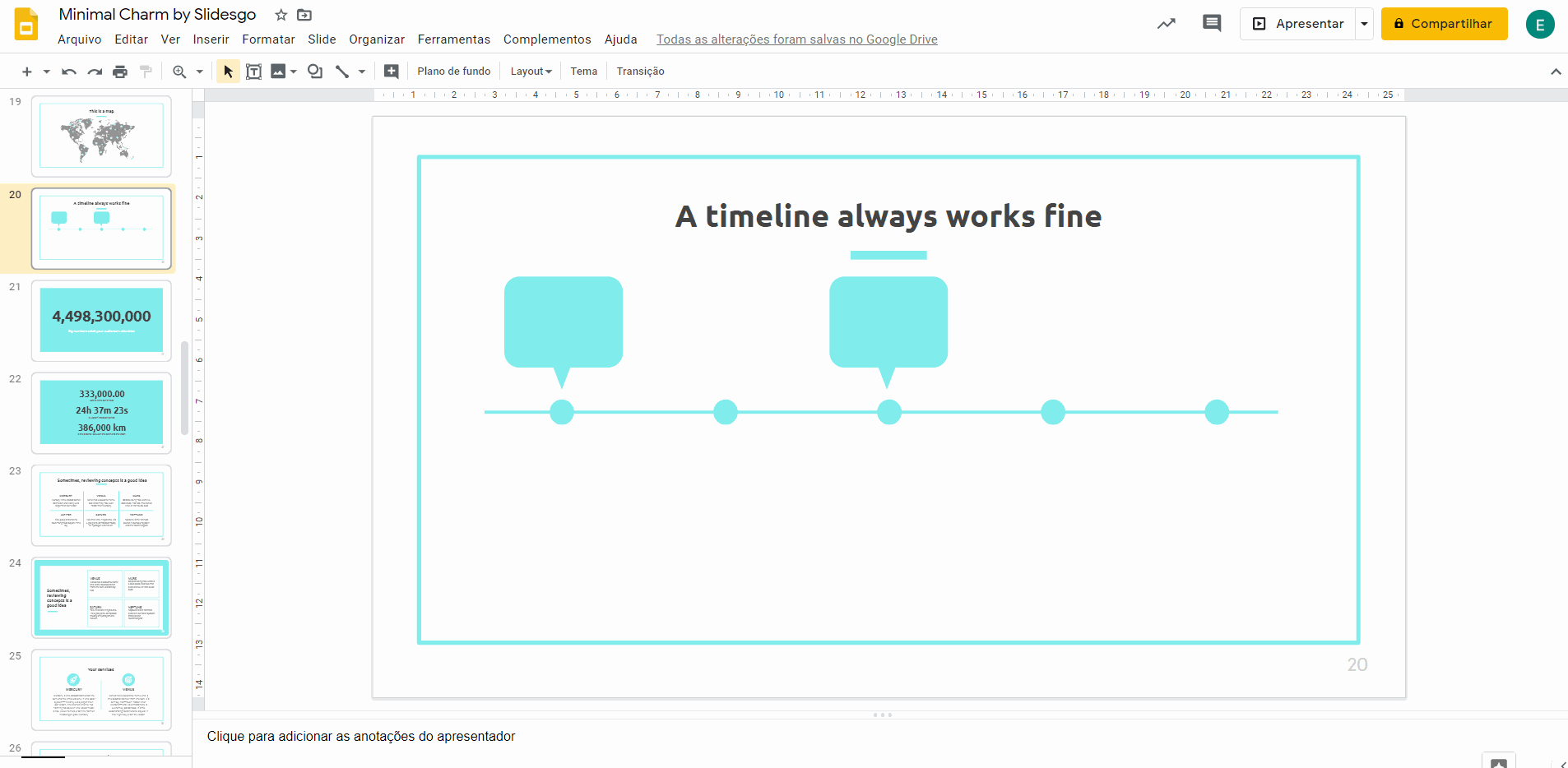
- Selecione o balão e clique em Organizar na barra do menu → Girar → Virar verticalmente. Assim, o balão aponta para o círculo (ou seja, a etapa).
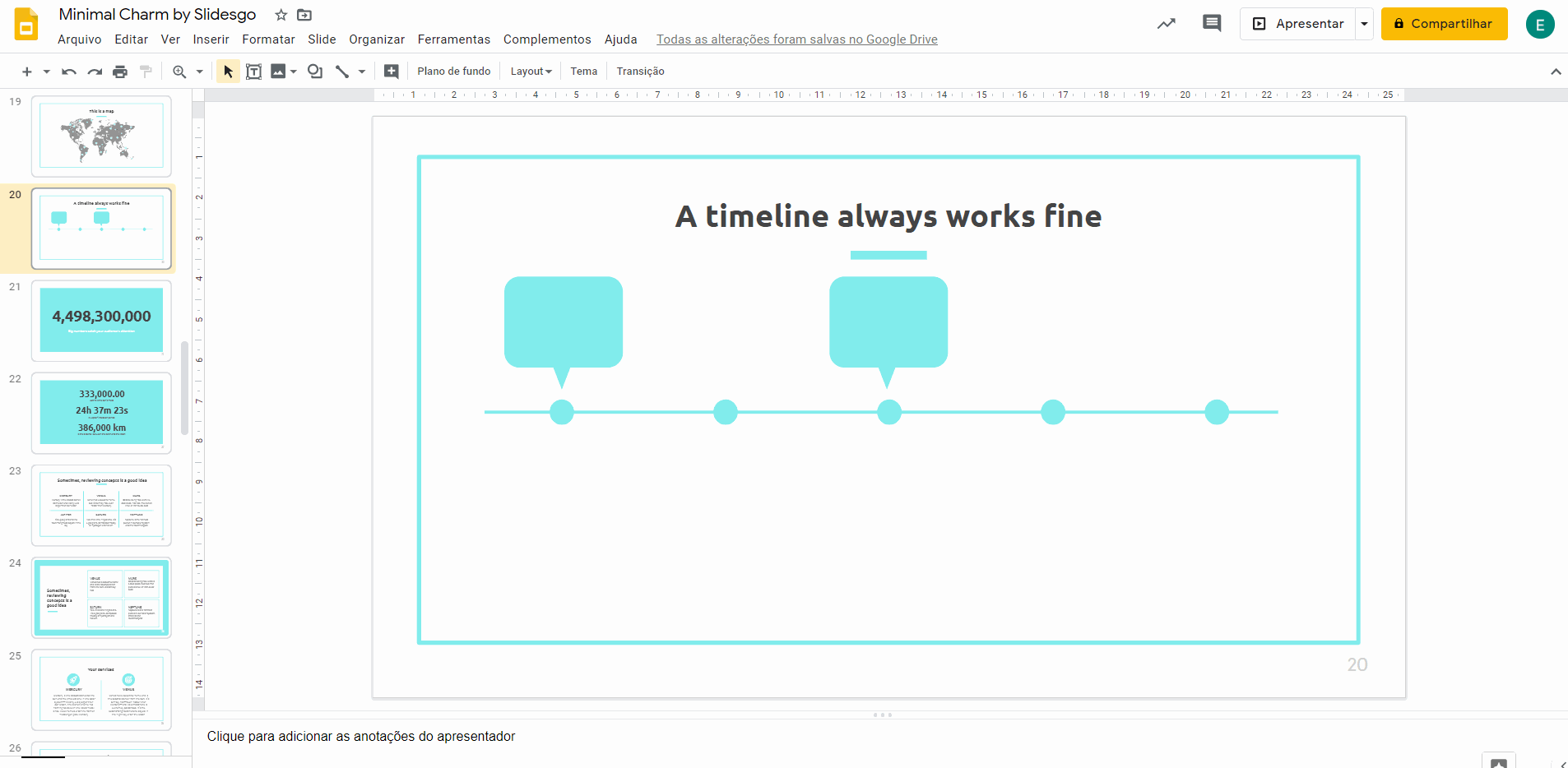
- Outra forma de virar ou girar um objeto é fazer com que apareçam os pontos azuis ao redor dele. Se estiver composto por vários elementos, selecione todos. Clique no ponto que está mais longe (e conectado por uma linha) e arraste-o para girar o balão. Segure a tecla Shift para girar o objeto em incrementos de 15 graus.
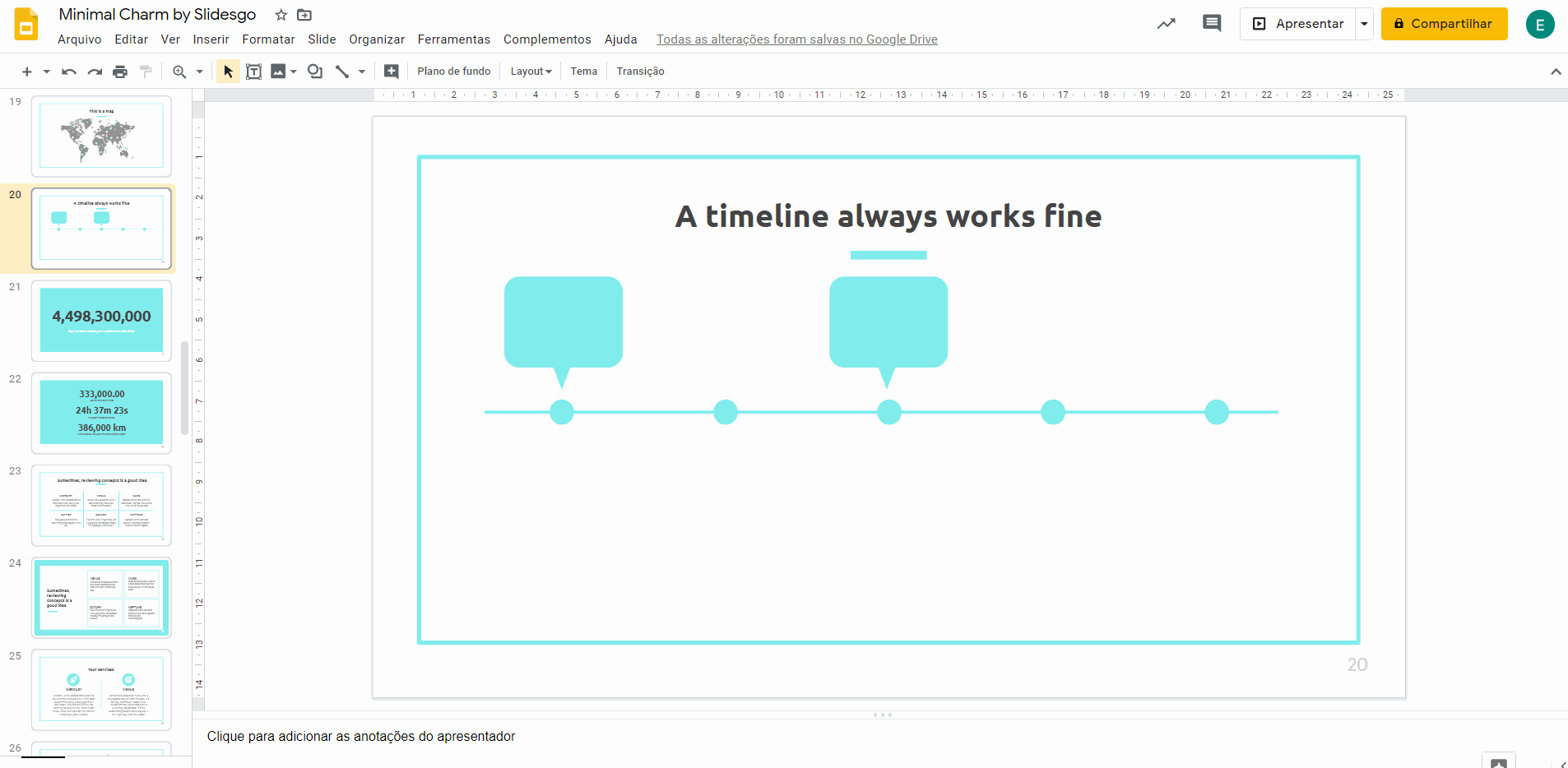
- Outra forma de virar ou girar um objeto é fazer com que apareçam os pontos azuis ao redor dele. Se estiver composto por vários elementos, selecione todos. Clique no ponto que está mais longe (e conectado por uma linha) e arraste-o para girar o balão. Segure a tecla Shift para girar o objeto em incrementos de 15 graus.
- Copie e cole os balões e coloque-os acima e abaixo na linha, alternando, para preencher a linha do tempo.
- Ajuste conforme o necessário para que todos os balões estejam corretamente alinhados e equidistantes de seus círculos correspondentes.
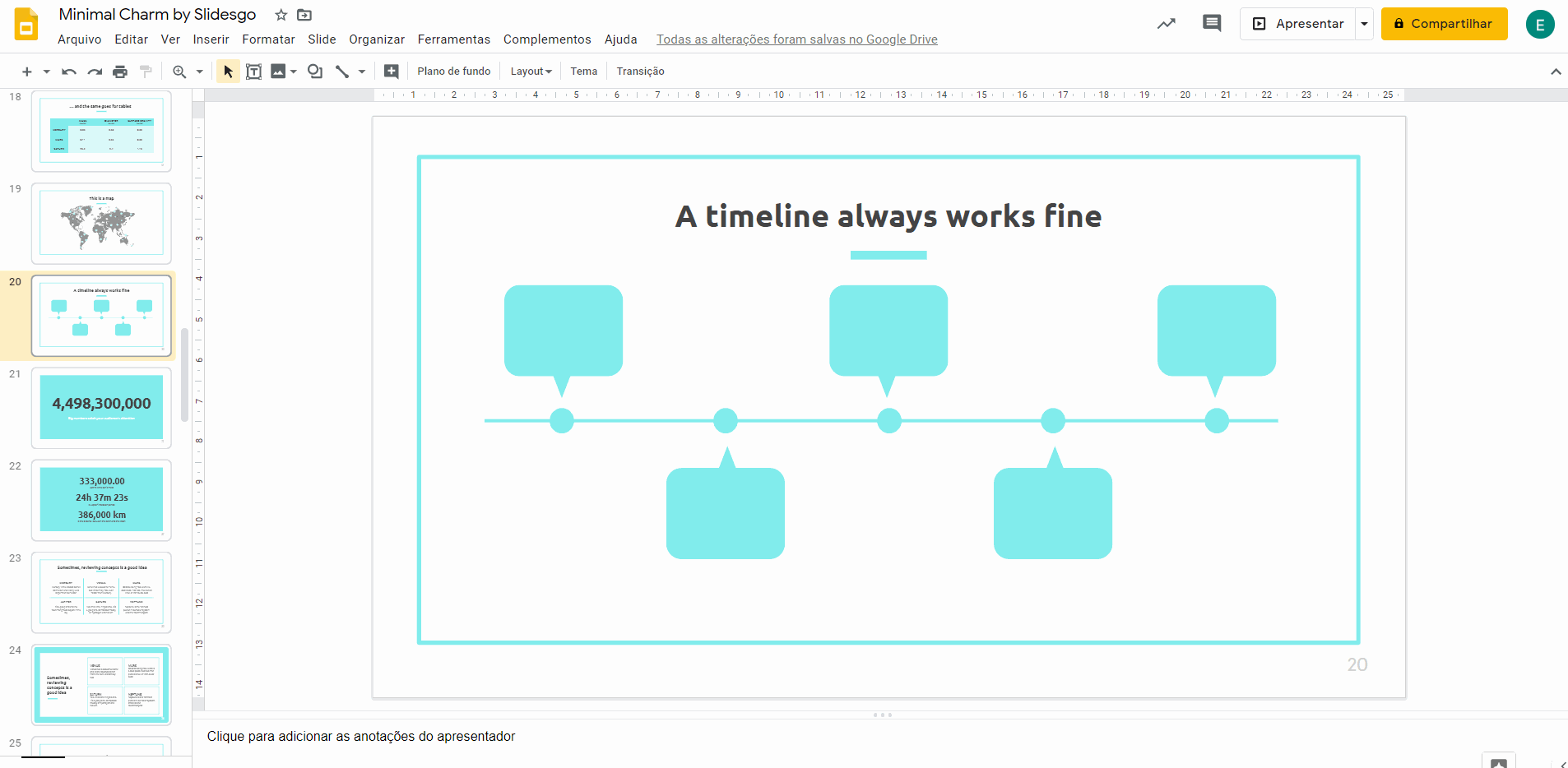
Criar caixas de texto
- Na barra de ferramentas, selecione Caixa de texto. Esta é a última etapa do nosso tutorial para criar uma linha do tempo do Google Slides.
- Clique e arraste a área na qual deseja incluir o texto e digite o título nessa caixa de texto. Usaremos um título e uma descrição em cada caixa de texto para dar uma breve explicação da etapa.
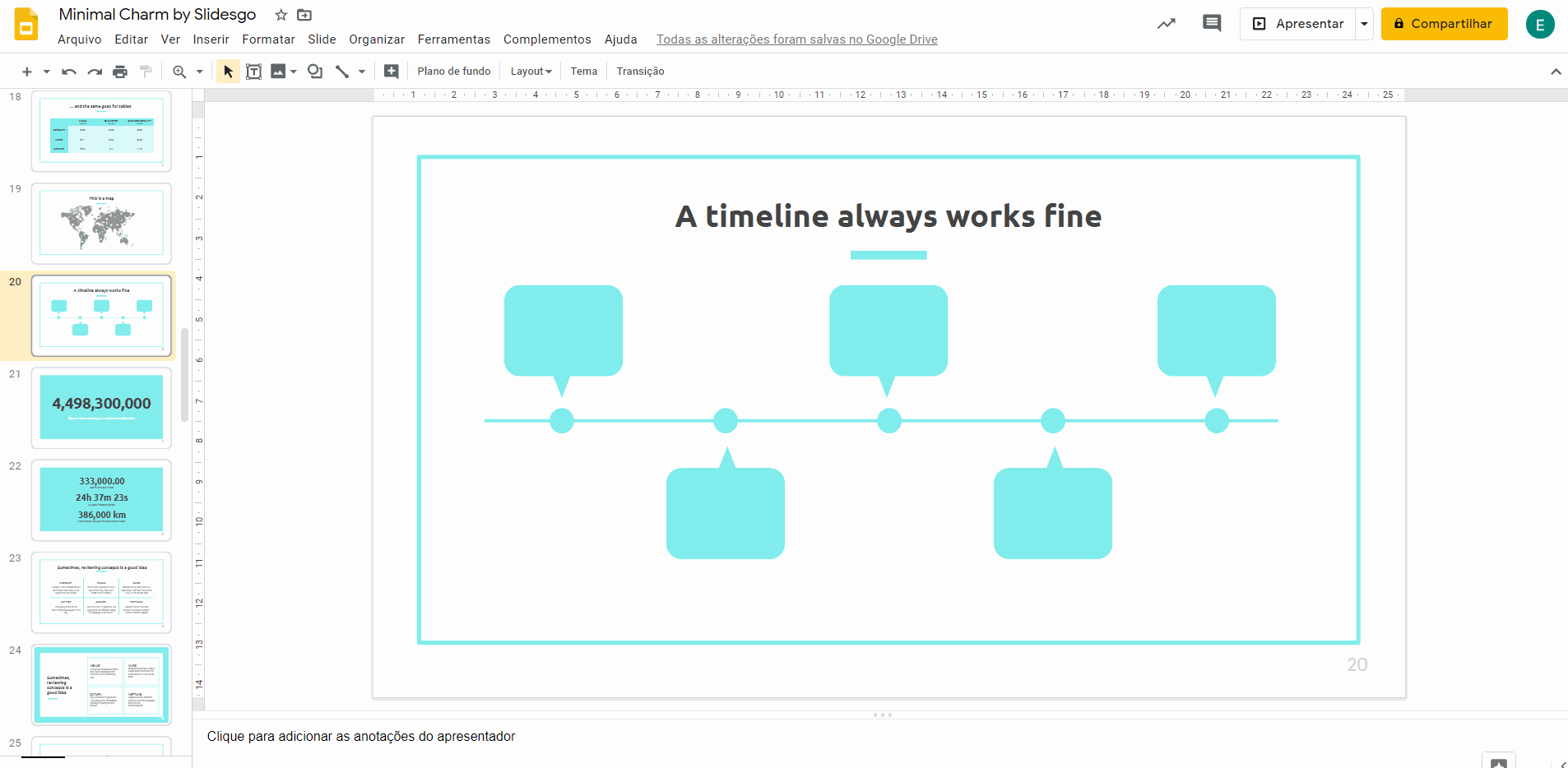
- Redimensione e estilize o texto como quiser com as diferentes opções na barra de ferramentas: Fonte, Tamanho de fonte, Negrito, Itálico, Sublinhado, Cor do texto. Lembre-se de manter o design dos slides mestre e selecionar a mesma fonte usada no resto da apresentação.
- Neste exemplo, vamos reduzir um pouco o tamanho da fonte, colocar o texto em negrito e centralizá-lo.
Dica pro: para centralizar o texto e alinhá-lo com o texto dentro do balão, crie uma caixa de texto que tenha a mesma largura que o balão.
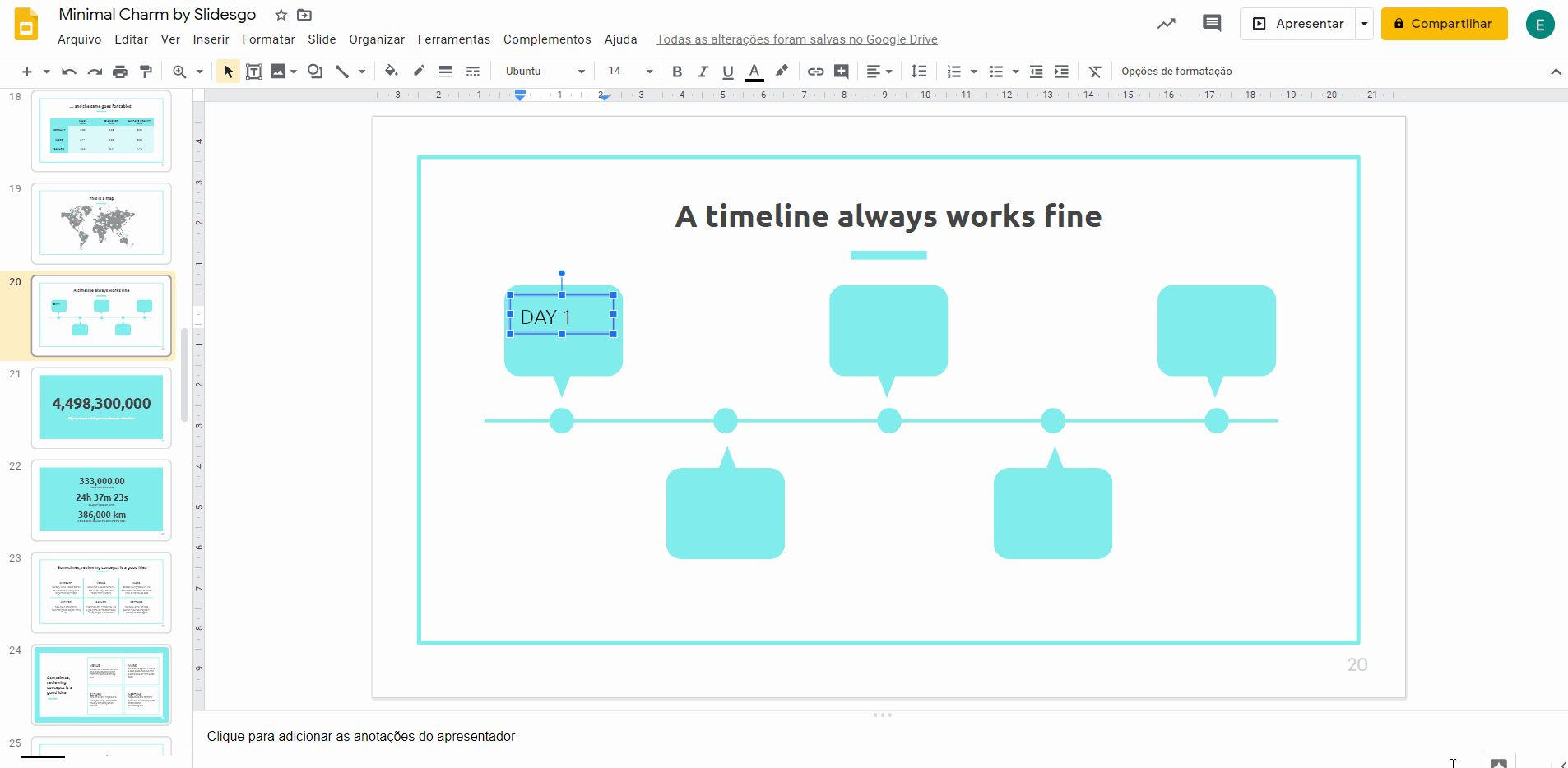
- Copie e cole a caixa de texto em todos os balões e adapte o texto como quiser.
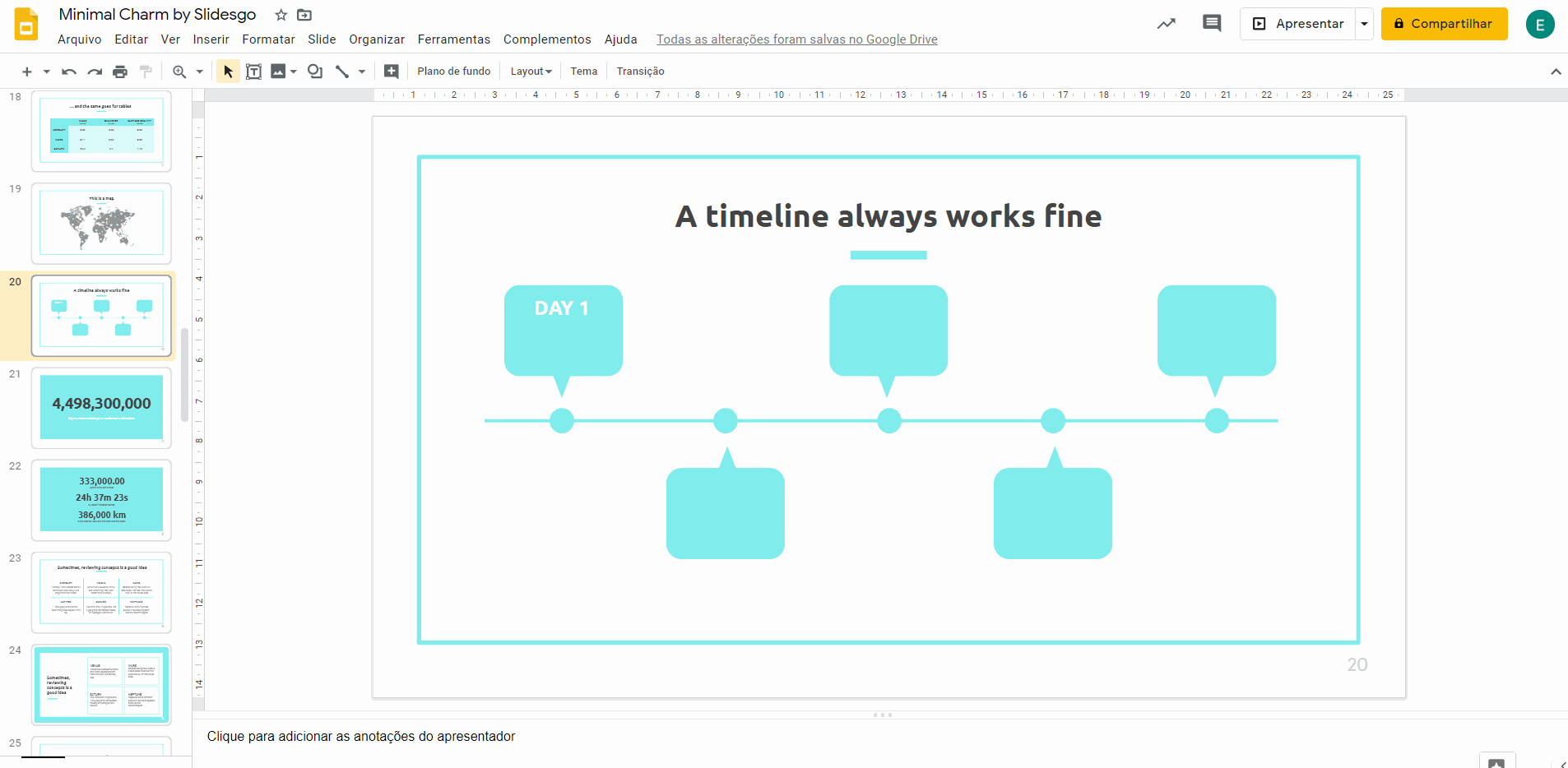
- Clique no centro do balão para começar a digitar. As formas no Google Slides também servem como caixas de texto.
- Escreva uma descrição concisa. (Lembre-se de que o excesso de texto é seu pior inimigo!)
- Formate o texto como quiser, para dar mais informações sobre cada etapa.
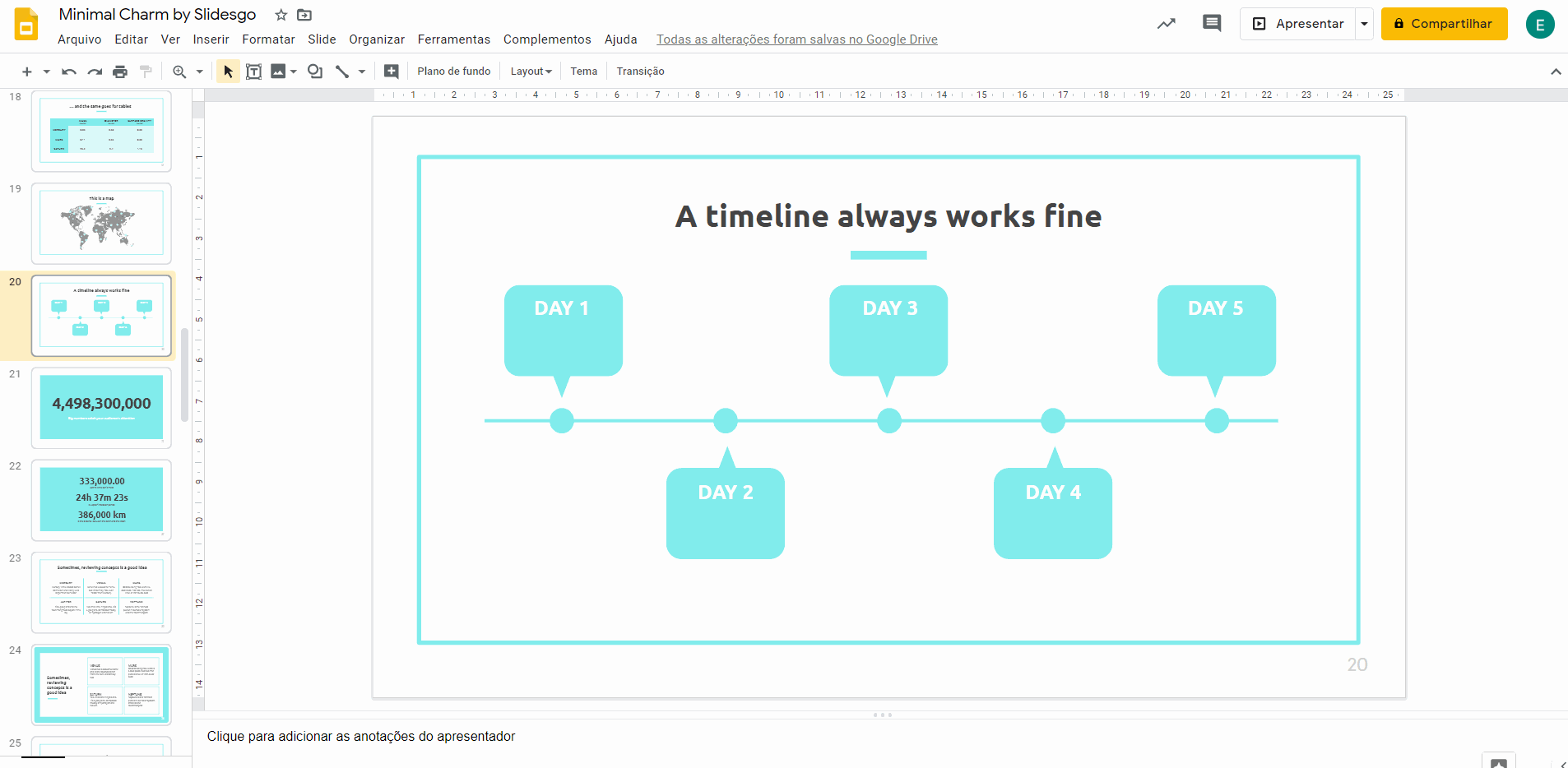
- Preencha as outras quatro descrições e pronto!
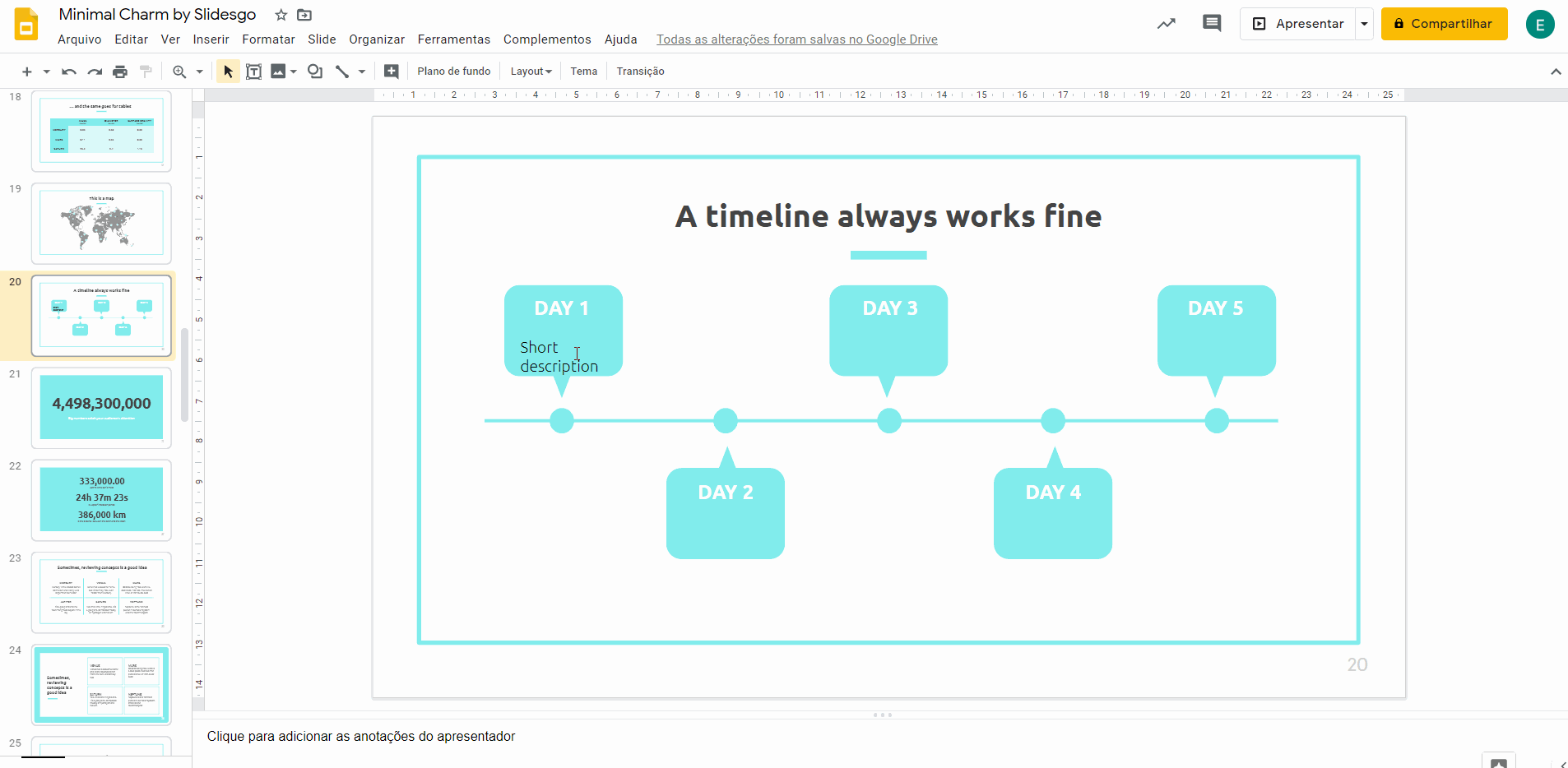
- Muito bem, agora você já sabe criar uma linha do tempo do zero no Google Slides!
Se estiver procurando linhas do tempo criativas ou precisa de ideias de linha do tempo para sua próxima apresentação, confira todos os nossos templates para o Google Slides.
Você achou este artigo útil?
Tutoriais relacionados

Como converter PDF em PPT on-line gratuitamente
Você já tentou fazer uma apresentação a partir de um PDF? Não é exatamente divertido: copiar, colar, reformatar... além disso, leva uma eternidade. Então, por que esse trabalho? Em vez disso, converta seu PDF em PPT em segundos com nossa nova ferramenta: o conversor de PDF para PPT com IA.Quer você esteja lançando uma ideia, elaborando o plano de aula de amanhã ou apresentando um relatório, essa ferramenta ajuda você a se concentrar no que importa: seu conteúdo. Além disso, com tudo no PowerPoint, você pode ajustar layouts, adicionar animações e fazer com que sua apresentação se destaque. Quer saber como converter...
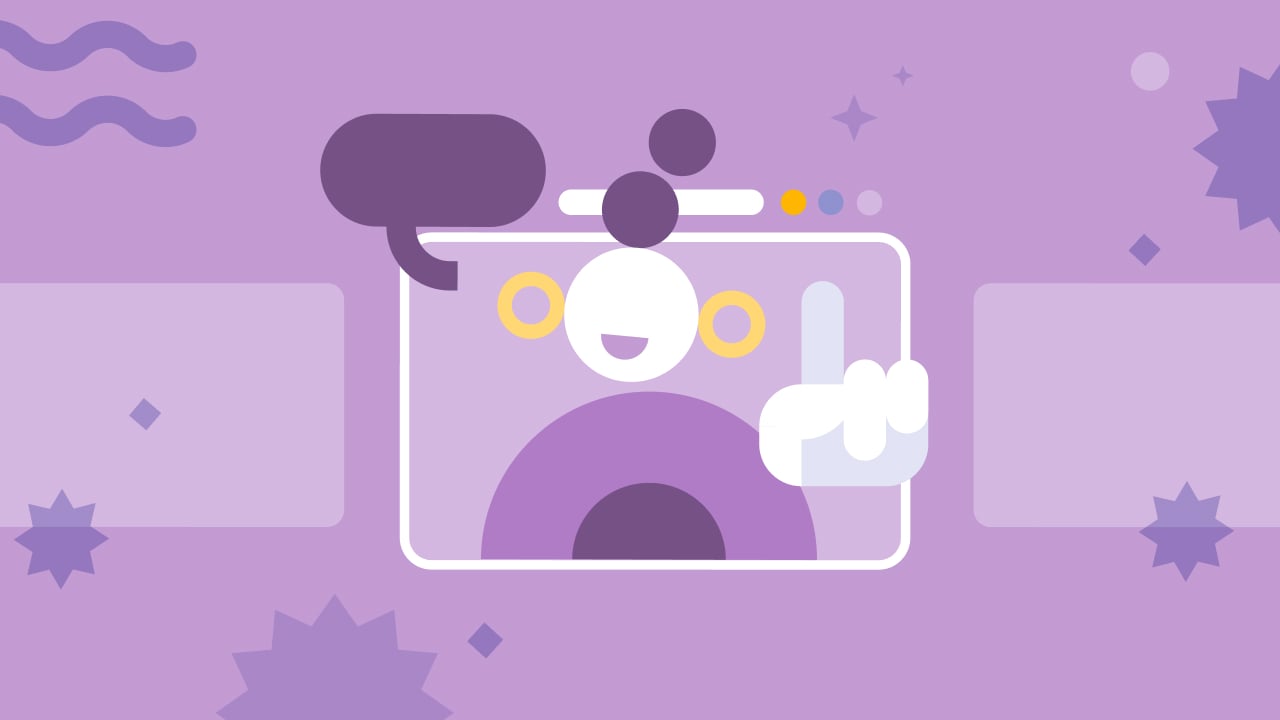
Os 8 melhores modelos de apresentação “Sobre mim” para a volta às aulas
Com o início do novo ano letivo se aproximando, estamos todos nos preparando para os primeiros dias de aula. Como professores, uma das maneiras mais agradáveis de quebrar o gelo e criar uma atmosfera acolhedora é por meio de uma apresentação envolvente “Sobre mim”. É uma ótima forma de você se apresentar aos seus alunos ou ajudá-los a compartilhar suas próprias histórias. Um modelo bem elaborado pode tornar esse processo mais fácil... e divertido também!Neste artigo, você encontrará os 8 principais modelos de apresentação “Sobre mim” gratuitos que são simplesmente perfeitos para a época de volta às aulas. Esses modelos estão...
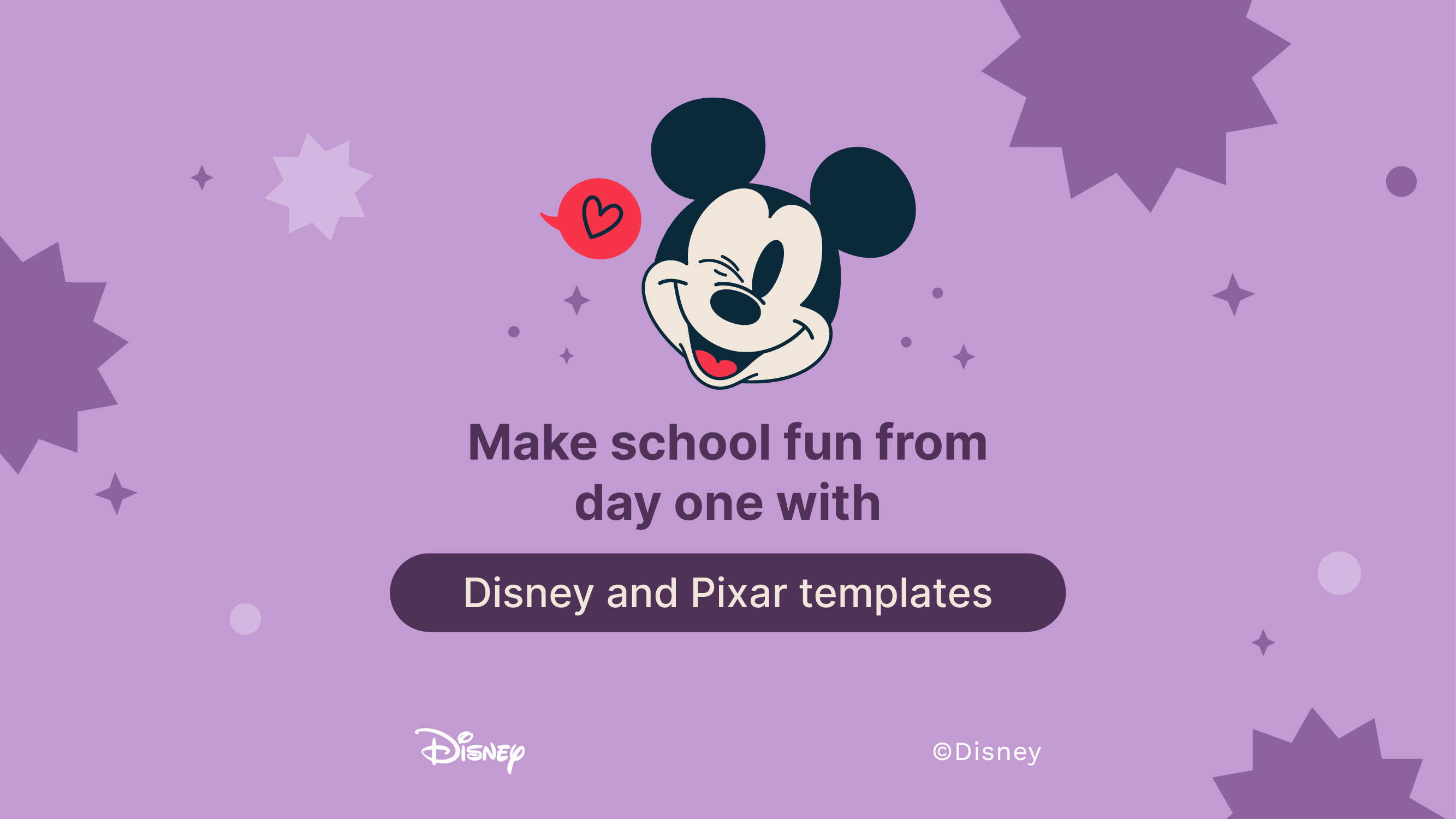
Torne a escola divertida desde o primeiro dia com os modelos da Disney e da Pixar
O brilho dos livros novos, o cheiro de cadernos recém-adquiridos, o tilintar das canetas em seu estojo, o som da campainha e a sensação das carteiras… A volta às aulas está aqui, em toda a sua glória! Mas, mesmo que este não seja seu primeiro rodeio na arena educacional, há uma sensação extra em seu estômago desta vez. Você consegue senti-la? A volta às aulas é a volta à diversão, e nossos 100+ modelos com personagens da Disney e da Pixar são exatamente o que você precisa para torná-la uma festa.Neste ano letivo, prepare-se para renovar e reforçar seu ensino com recursos temáticos...

Planilhas gratuitas para colorir imprimíveis em PDF para a volta às aulas
À medida que o novo período letivo se aproxima, a empolgação e a expectativa enchem o ar. Uma maneira fantástica de canalizar essa energia é por meio de planilhas para colorir gratuitas sobre a volta às aulas! As planilhas para colorir imprimíveis em formato PDF podem ajudar as crianças a desenvolver habilidades motoras finas, aprimorar sua criatividade e proporcionar uma atividade calmante em meio à agitação dos preparativos para a volta às aulas.Esses materiais envolventes oferecem uma oportunidade maravilhosa para as crianças se expressarem e entrarem no jardim de infância ou na pré-escola com alegria e confiança. Seja em um intervalo da...
