Cómo crear una línea de tiempo en Google Slides

¿Qué mejor manera de representar un proceso o una evolución que con una línea de tiempo? Una timeline (o línea de tiempo) te puede servir para relatar una secuencia de eventos cronológicamente de manera directa y, al mismo tiempo, visualmente atractiva.
Para evitar sobrecargar al público con un exceso de datos, no debe contener demasiado texto, sino que debe tener el justo y necesario para que sea comprensible. En este tutorial de Slidesgo School, te enseñamos paso a paso cómo crear una línea de tiempo en Google Slides.
Crear la base del timeline
- Abre la presentación en Google Slides.
- Ve a la diapositiva en la que quieres insertar la línea de tiempo.
- Haz clic en Insertar → Línea → Línea.

- Si quieres editar la línea, en la barra de herramientas, haz clic en Color de línea para cambiar el color, y en Grosor de línea para cambiar el grosor. Te recomendamos que te ciñas al estilo y a la paleta de colores de la presentación.

- Haz clic en Insertar → Forma → Formas. Verás todas las formas que hay disponibles en Google Slides. Selecciona Óvalo para crear un círculo. Los círculos representan los hitos en una línea de tiempo. Para la nuestra, usaremos cinco círculos.
Consejo: Para crear un círculo perfecto, mantén pulsada la tecla Mayús mientras haces clic y arrastras.

- Cambia el color del círculo haciendo clic en Color de relleno. Al lado de este botón hay otros tres para editar el borde del círculo: Color del borde, Grosor del borde y Línea del borde. Asegúrate de que el estilo del círculo coincide con el del resto de las formas de la presentación.
- Asígnale al círculo el mismo color que la línea y haz que el borde sea transparente (para ello, haz clic en la opción Transparente, dentro de Color de relleno).

- Copia el círculo y pégalo (Ctrl C + Ctrl V en Windows o Comando C + Comando V en Mac) cuatro veces para tener así cinco hitos que representar.
- Mueve el segundo círculo hasta donde quieras que esté el segundo hito.
- Haz lo mismo con los círculos restantes.
Consejo: Cuando vayas a colocar los círculos, puedes ayudarte con las guías, que son unas líneas que aparecen cuando mueves objetos.

Crear las formas del timeline
- Haz clic en Insertar → Forma → Llamadas. Verás una lista de formas para llamadas. Elige la opción Llamada rectangular redonda.

- Por defecto, las formas para llamadas tienen la punta mirando siempre hacia el mismo lado. Para conseguir una mayor personalización, en vez de crear una llamada desde la lista de formas, crea un cuadrado, seguido de un triángulo invertido. Aplícales a ambas formas el mismo color y el mismo estilo del borde.

- Si has optado por el método del cuadrado y el triángulo invertido, selecciona ambas formas a la vez.
Consejo: Si quieres mover dos (o más) elementos a la vez como si fueran uno solo, puedes agruparlos. Para ello, selecciona dichos objetos y haz clic en Organizar → Agrupar.

- Copia la llamada y pégala (Ctrl C + Ctrl V en Windows o Comando C + Comando V en Mac).
- Haz clic en la copia y arrástrala hasta colocarla encima de otro círculo.
- Repite estos pasos hasta que cada círculo tenga su propia llamada. Recuerda ceñirte al estilo de la presentación.

- Alterna la posición de las llamadas (por ejemplo, una encima de la línea, otra por debajo, y así sucesivamente). De esta manera, habrá más espacio en la diapositiva y el efecto será más dinámico.

- Para colocar una llamada por debajo de la línea, selecciónala y haz clic en Organizar → Girar → Girar verticalmente. Así, la llamada apuntará hacia el círculo.

- Hay otra manera más rápida de hacerlo. Selecciona todas las formas que componen la llamada. Después, haz clic en el punto de su cuadro delimitador que está más alejado de los demás (el cual está unido por una línea al cuadro) y arrástralo para que la llamada vaya rotando. Si, además, mantienes pulsada la tecla Mayús, irás rotando en incrementos de 15 grados.

- Copia las llamadas y pégalas a ambos lados de la línea de manera alternativa hasta completar la línea de tiempo.
- Haz los ajustes necesarios y asegúrate de que cada llamada está a la misma distancia de su respectivo círculo.

Crear cajas de texto de un timeline
- En la barra de herramientas, haz clic en Cuadro de texto.
- Haz clic en la diapositiva y arrastra para crear el cuadro de texto. Luego, teclea el texto. En nuestro caso, incluiremos un título y una descripción en cada cuadro para proporcionar así una breve explicación de cada hito.

- Cambia el tamaño y el estilo del texto usando las distintas opciones que hay en la barra de herramientas, como Fuente, Tamaño de la fuente, Negrita, Cursiva, Subrayar o Color del texto. No te olvides de seguir el estilo y las fuentes que se hayan usado en el resto de la presentación.
- En nuestro ejemplo, reduciremos un poco el tamaño de la fuente, pondremos el texto en negrita y lo centraremos.
Consejo: Para ayudarte a centrar por completo el texto dentro de la llamada, procura crear un cuadro de texto que tenga la misma anchura que la llamada.

- Copia el cuadro de texto y pégalo en cada una de las restantes llamadas. No te olvides de cambiar el texto después.

- Haz doble clic en una de las llamadas para poder introducir el texto. En Google Slides, las formas también funcionan como cuadros de texto.
- Escribe una descripción breve. (Recuerda que recargar las presentaciones con demasiado texto es contraproducente).
- Edita el texto según lo necesites. Ahora, este hito debería tener algo de información relevante.

- Haz lo mismo con las otras descripciones.

¡Bien hecho! ¡Ahora ya sabes cómo crear una línea de tiempo desde cero en Google Slides!
Si buscas algo de inspiración para tu próxima presentación, ¡echa un vistazo a nuestro catálogo de plantillas para Google Slides!
¿Te ha parecido útil este artículo?
Tutoriales relacionados

Cómo convertir un PDF en PPT online y gratis
¿Alguna vez has intentado hacer una presentación a partir de un PDF? No es precisamente divertido: copiar, pegar, reformatear… y, para colmo, lleva una eternidad. ¿Por qué hacerlo así? Ahora puedes convertir tu PDF en PPT en cuestión de segundos con nuestra nueva herramienta: el conversor de PDF a PPT con IA.Ya sea que estés presentando una idea, preparando una clase o mostrando un informe, esta herramienta te ayuda a centrarte en lo que realmente importa: tu contenido. Además, al tener todo en PowerPoint, podrás ajustar el diseño, añadir animaciones y hacer que tu presentación destaque. ¿Quieres aprender a convertir un...
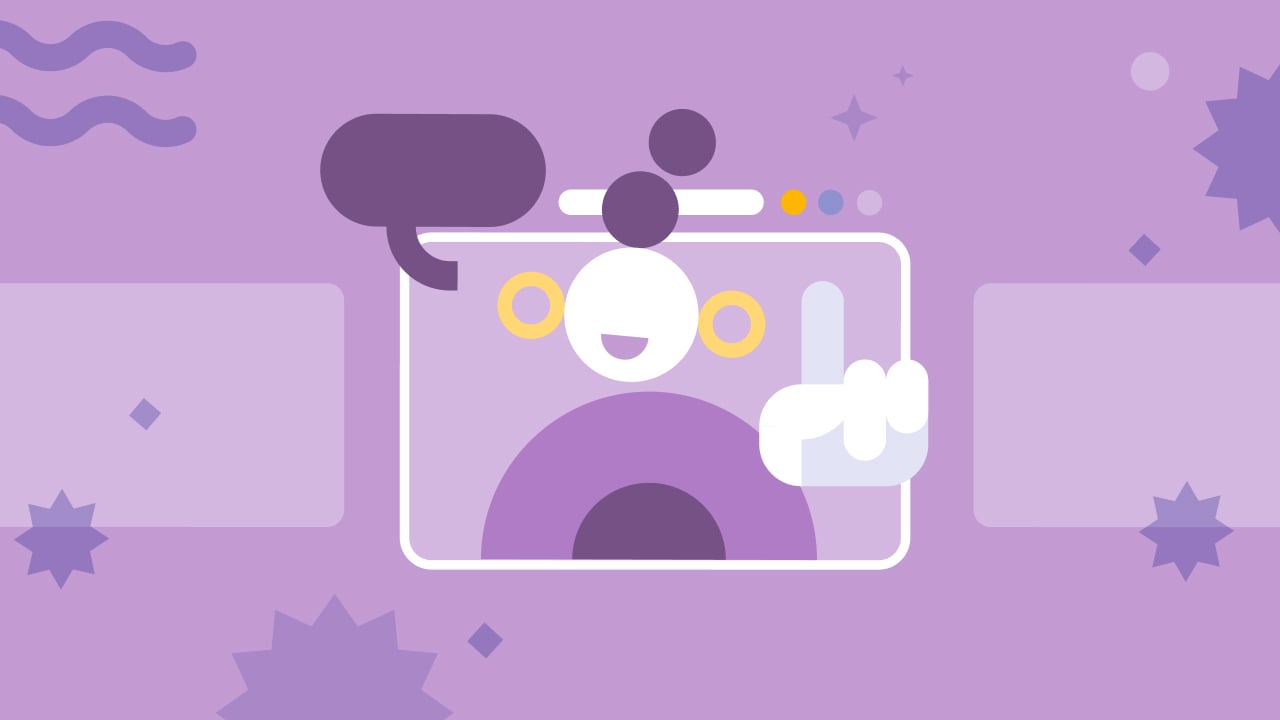
Las 8 mejores plantillas de presentación «sobre mí» para la vuelta al cole
El nuevo curso escolar se aproxima rápidamente, así que va siendo hora de prepararse para los primeros días de clase. Si eres docente, una de las formas más agradables de romper el hielo y crear un ambiente amigable es mediante una entretenida presentación que trate sobre ti. Es una manera estupenda de presentarte ante los alumnos o de ayudarles a compartir sus propias historias. Una plantilla bien hecha puede hacer que este proceso vaya a buen puerto... ¡y que también sea divertido!En este artículo encontrarás las 8 mejores plantillas de presentación «Sobre mí» gratuitas que, sencillamente, son perfectas para esta época...
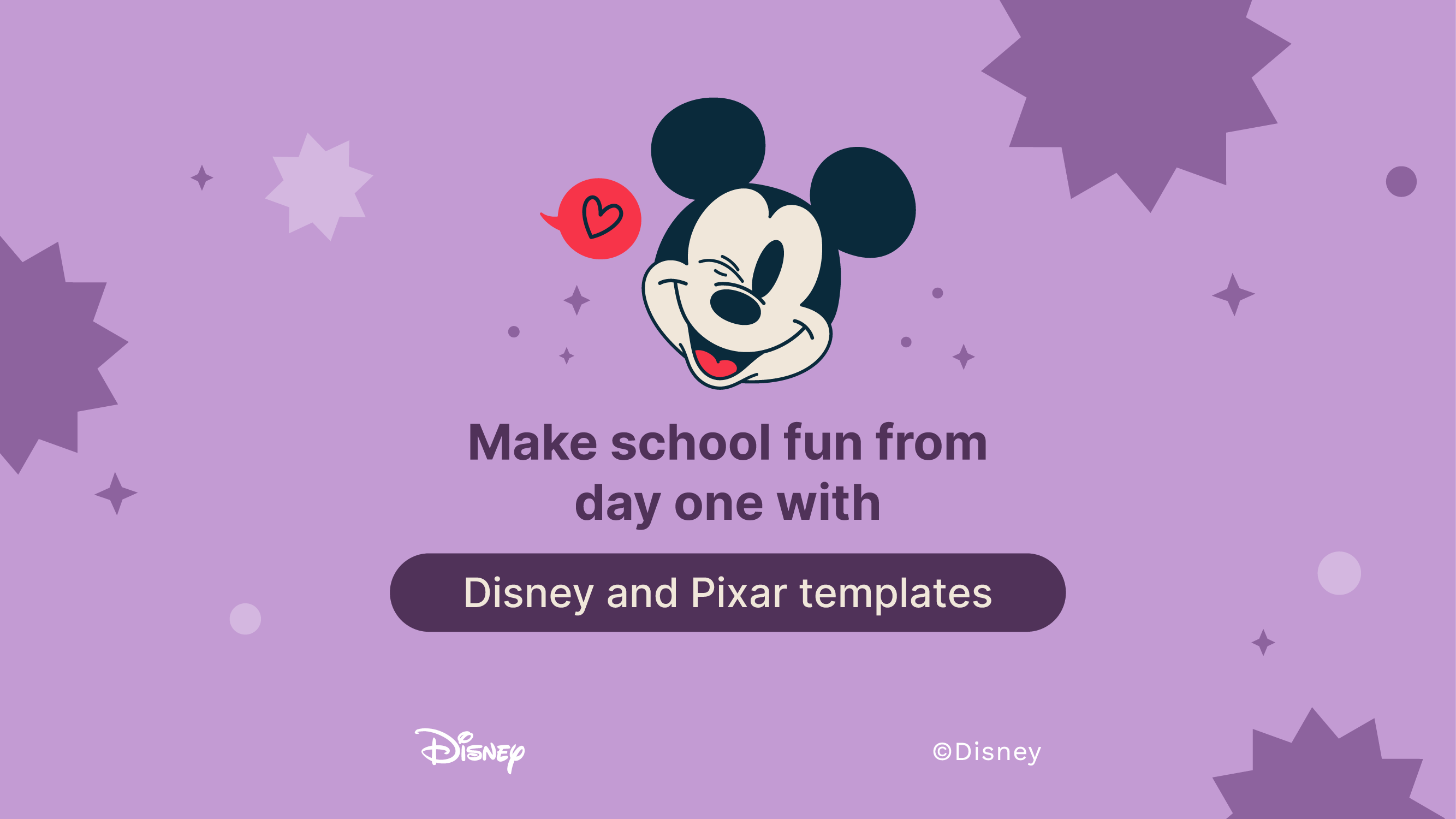
Haz que la vuelta al cole sea increíble desde el primer día con plantillas de Disney y Pixar
El olor y brillo de los libros nuevos, el sonido de los bolígrafos, la melodía del timbre de cambio de clase y esas emociones que sientes al sentarte en tu mesa... ¡La vuelta al cole está aquí, lista para arrasar con todo! Aunque el cole y tú tenéis una vieja amistad, esos nervios típicos del primer día no se pierden. ¿Los sientes? La vuelta al cole es también el regreso de la diversión y nuestras más de 100 plantillas con personajes de Disney y Pixar son justo lo que necesitas para que sea una experiencia inolvidable.Este curso escolar, prepárate para renovar...

Fichas para colorear gratis en PDF para la vuelta al cole
A medida que se acerca el nuevo curso, ya empezamos a llenarnos de emoción y expectación. Una forma fantástica de canalizar esta energía es a través de las fichas para colorear gratuitas para la vuelta al cole. Además de ser algo divertido, las fichas imprimibles para colorear en formato PDF pueden ayudar a los niños a desarrollar sus habilidades de motricidad fina, potenciar su creatividad y proporcionarles una actividad tranquilizadora en medio del ajetreo de los preparativos de la vuelta al cole.Estos materiales ofrecen una magnífica oportunidad para que los niños se expresen y se incorporen al jardín de infancia o a preescolar...
