Como aplicar filtros às imagens no Google Slides

Em uma apresentação, as imagens geralmente transmitem muitas informações. Uma boa imagem pode ajudar você a se conectar com seu público para que se lembrem da sua palestra por muito tempo. Às vezes, você poderia terminar com várias imagens sem uma coerência visual, mas isso poderia ser resolvido mediante o uso de filtros. Neste tutorial da Slidesgo School, você aprenderá a aplicar filtros às imagens dos slides do Google Slides passo a passo.
Trocar as cores das imagens
- Abra sua apresentação do Google Slides.
- Selecione a imagem que deseja modificar.
- Vá à barra de ferramentas e clique em Opções de formatação → Novas cores.
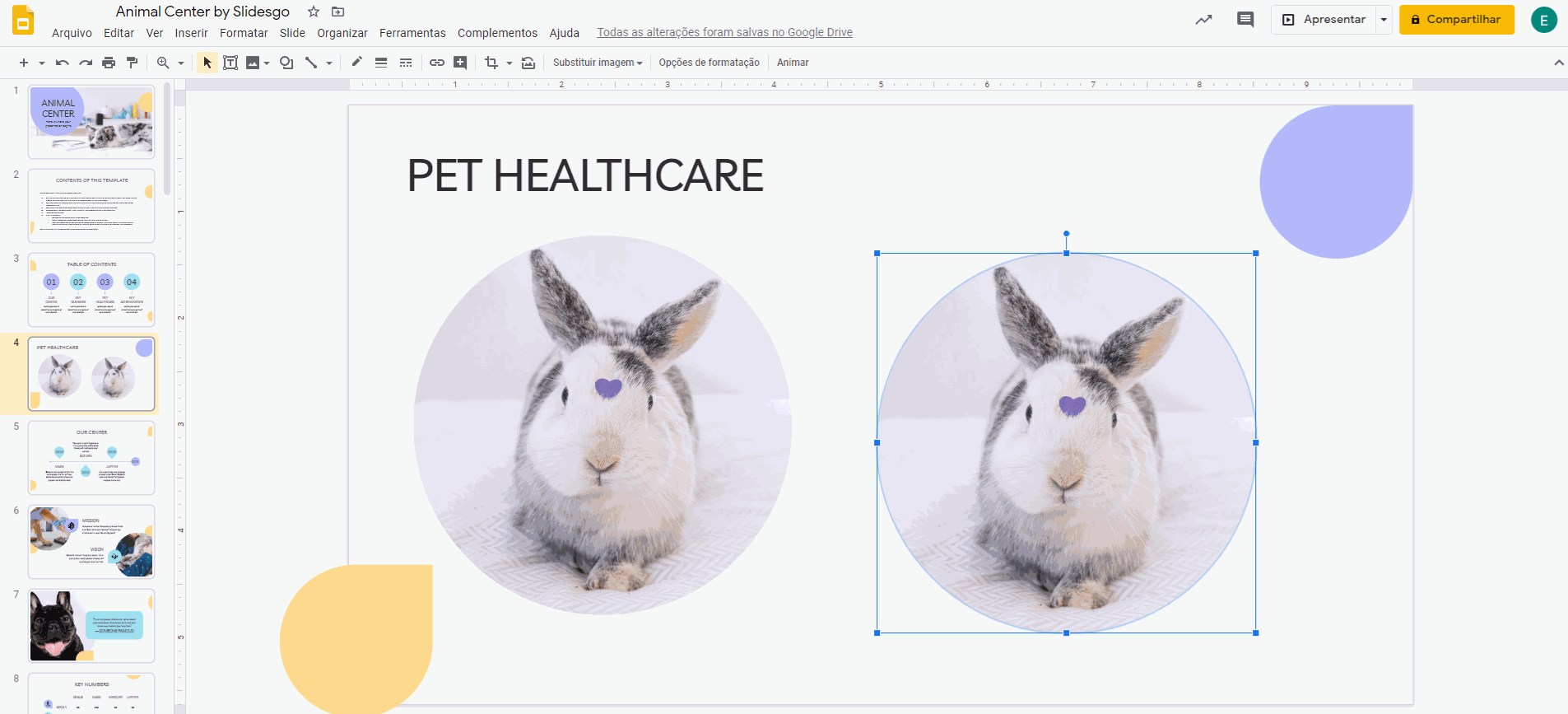
Você verá uma lista com diferentes predefinições para alterar a cor da imagem:
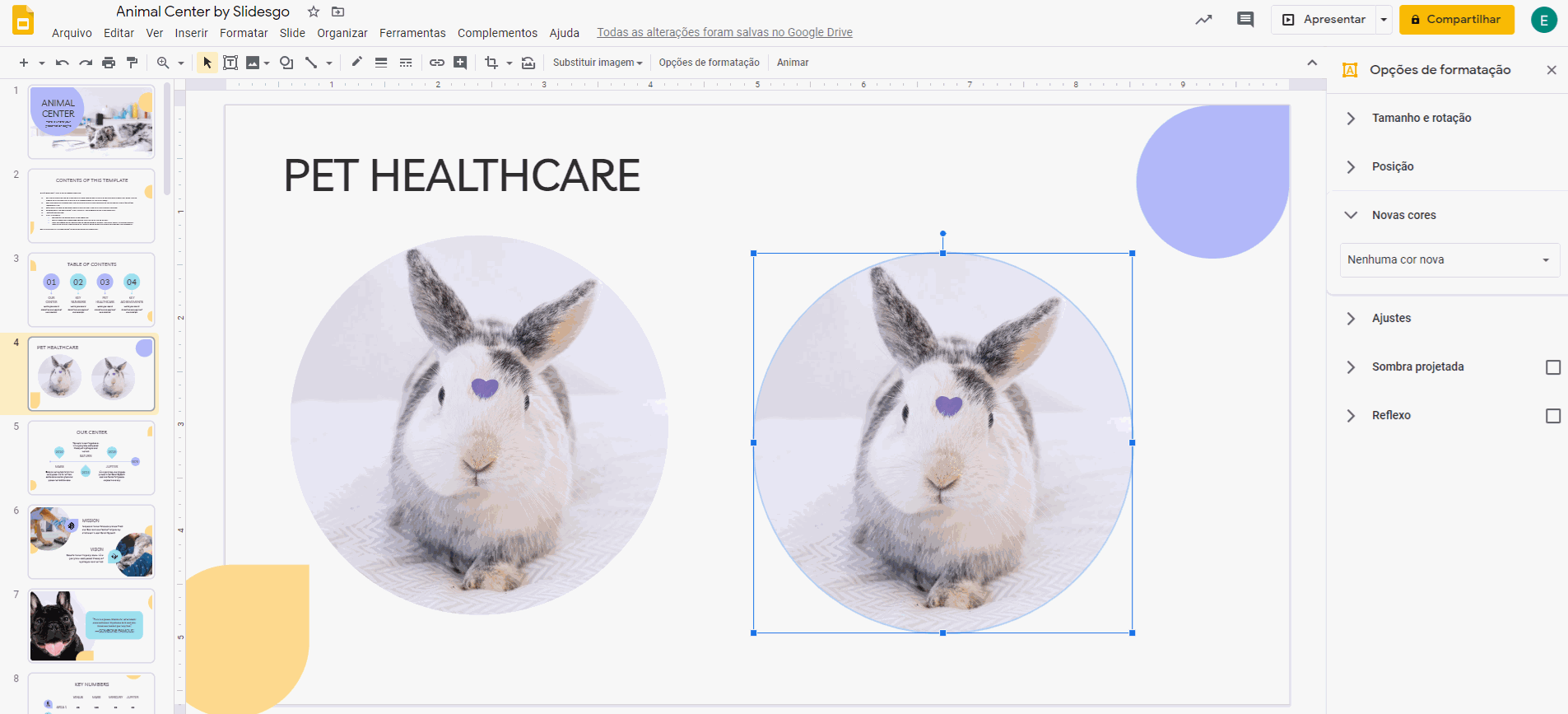
Depois de escolher o filtro, pode modificar seus parâmetros:
- Opções de formatação → Ajustes → Transparência. Arraste o botão deslizante para deixar a imagem mais ou menos visível.
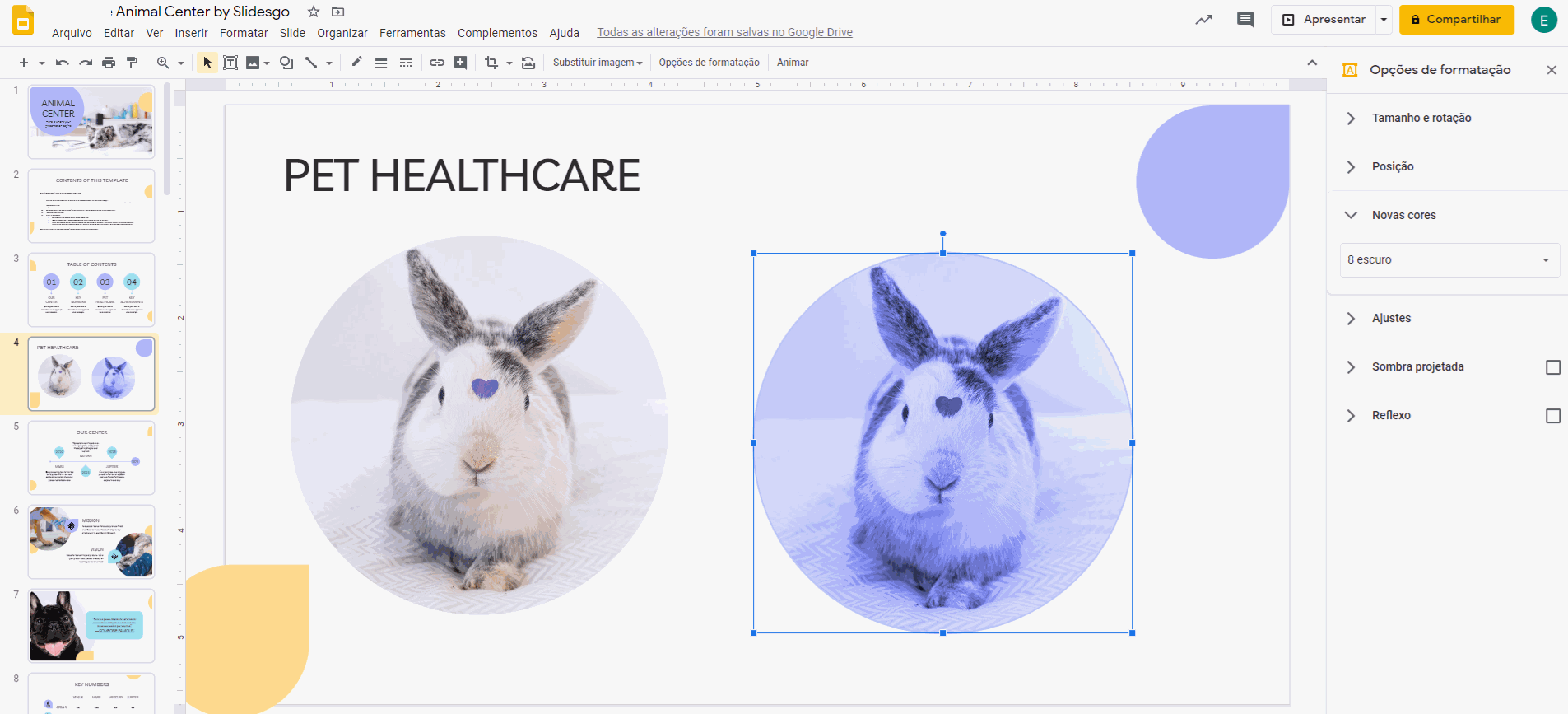
- Opções de formatação → Ajustes → Brilho. Arraste o botão deslizante para alterar a luminosidade da imagem.
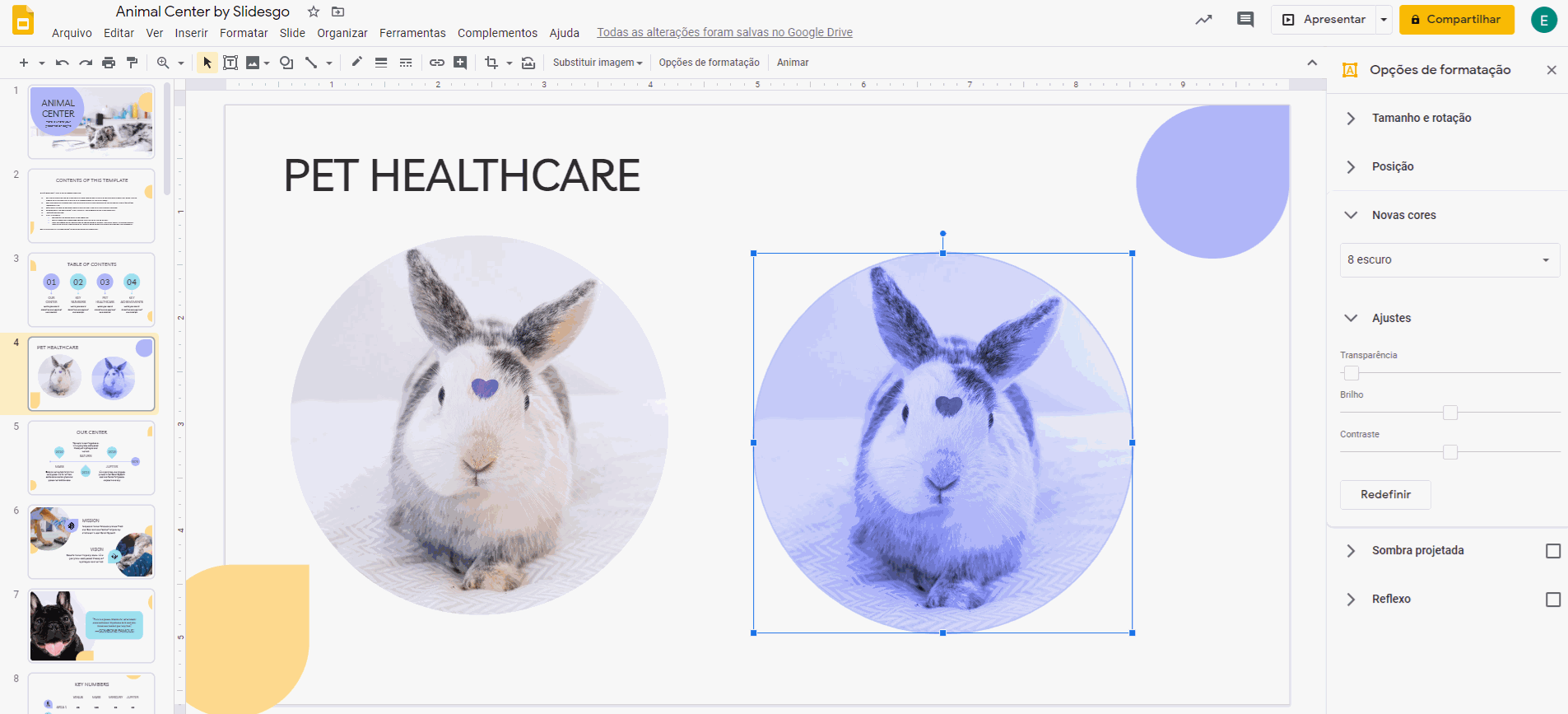
- Opções de formatação → Ajustes → Contraste. Arraste o botão deslizante para alterar a intensidade da imagem.
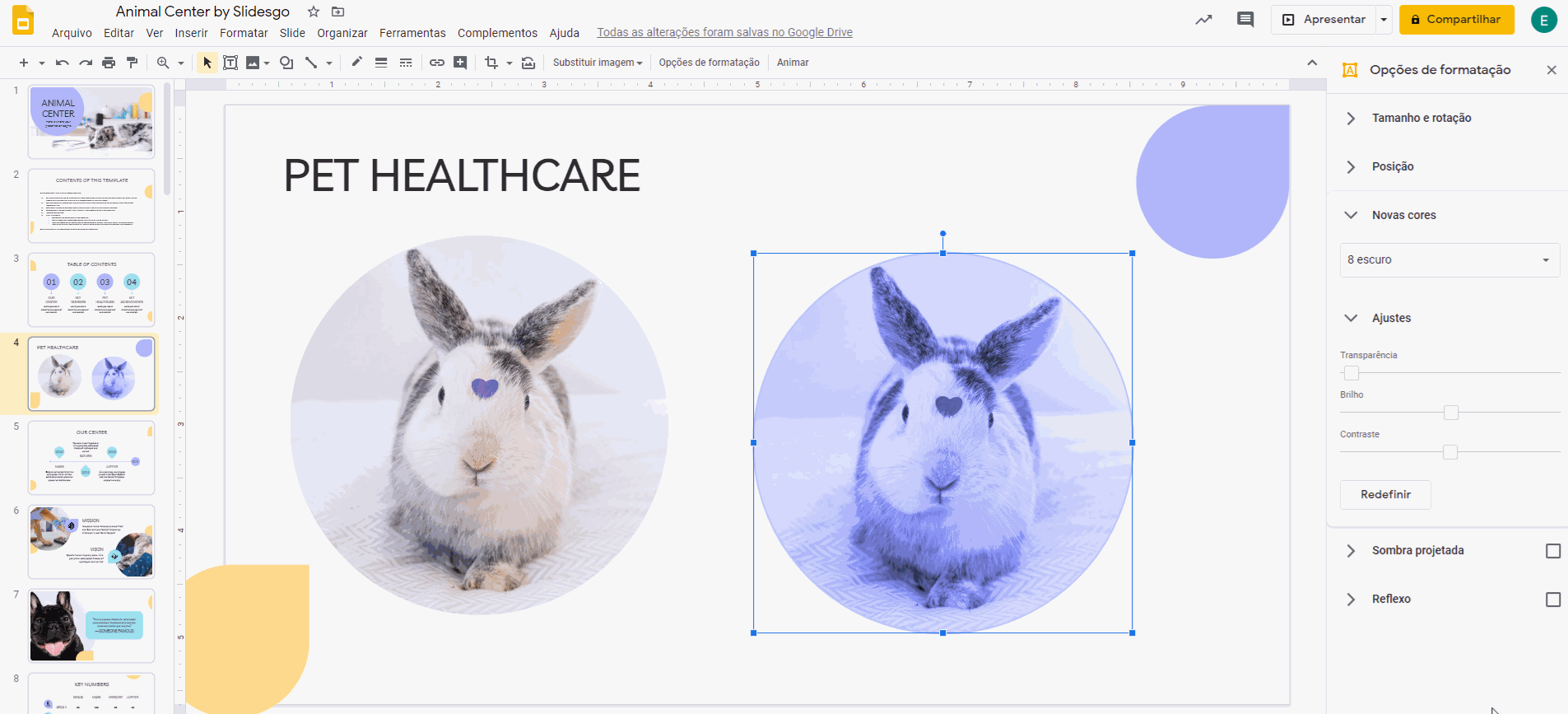
Para redefinir a imagem, clique no botão de Redefinir. Os parâmetros voltarão ao estado original (você manterá a nova cor).
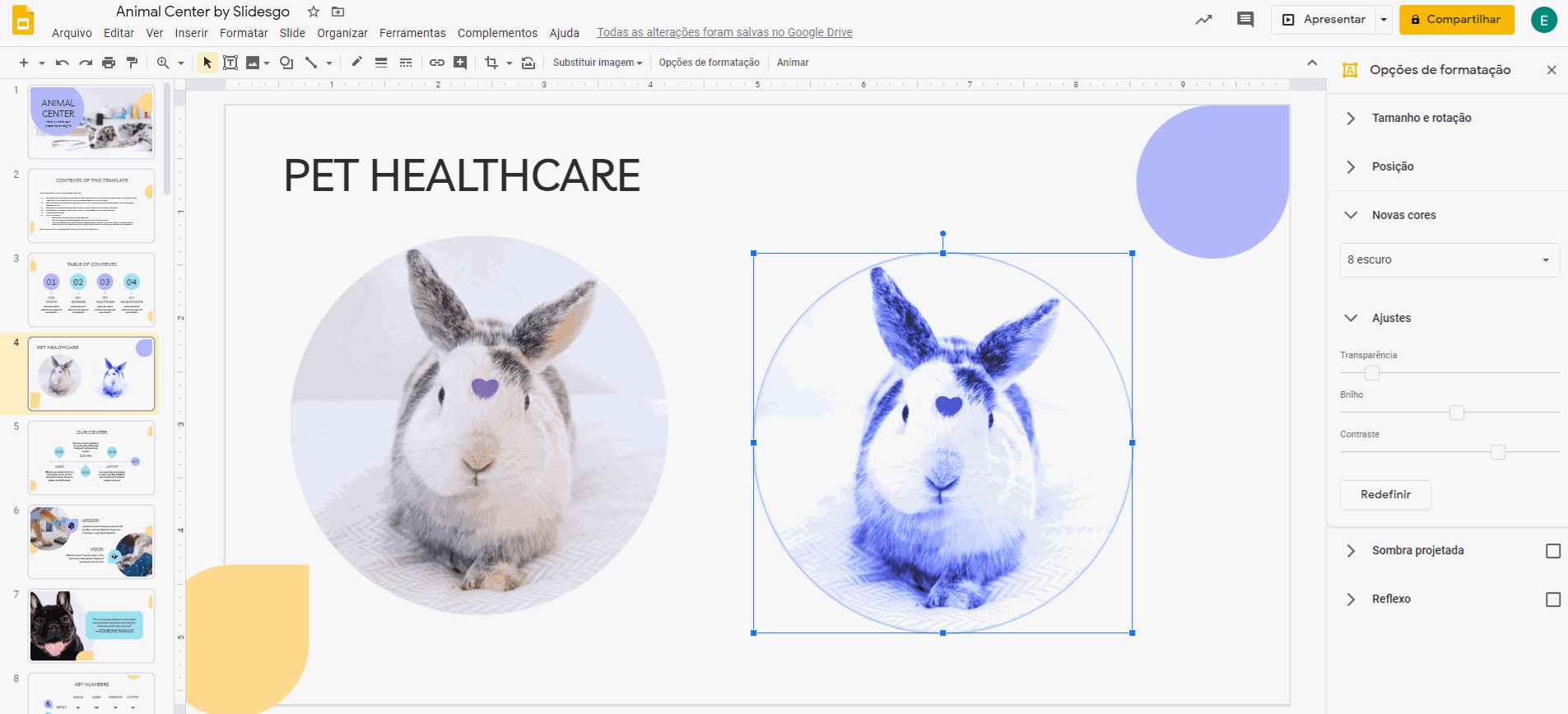
Este é um truco para conseguir um resultado ainda melhor:
- Crie um duplicado da imagem e coloque-o ao lado do original.
- Aplique o filtro desejado ao duplicado.
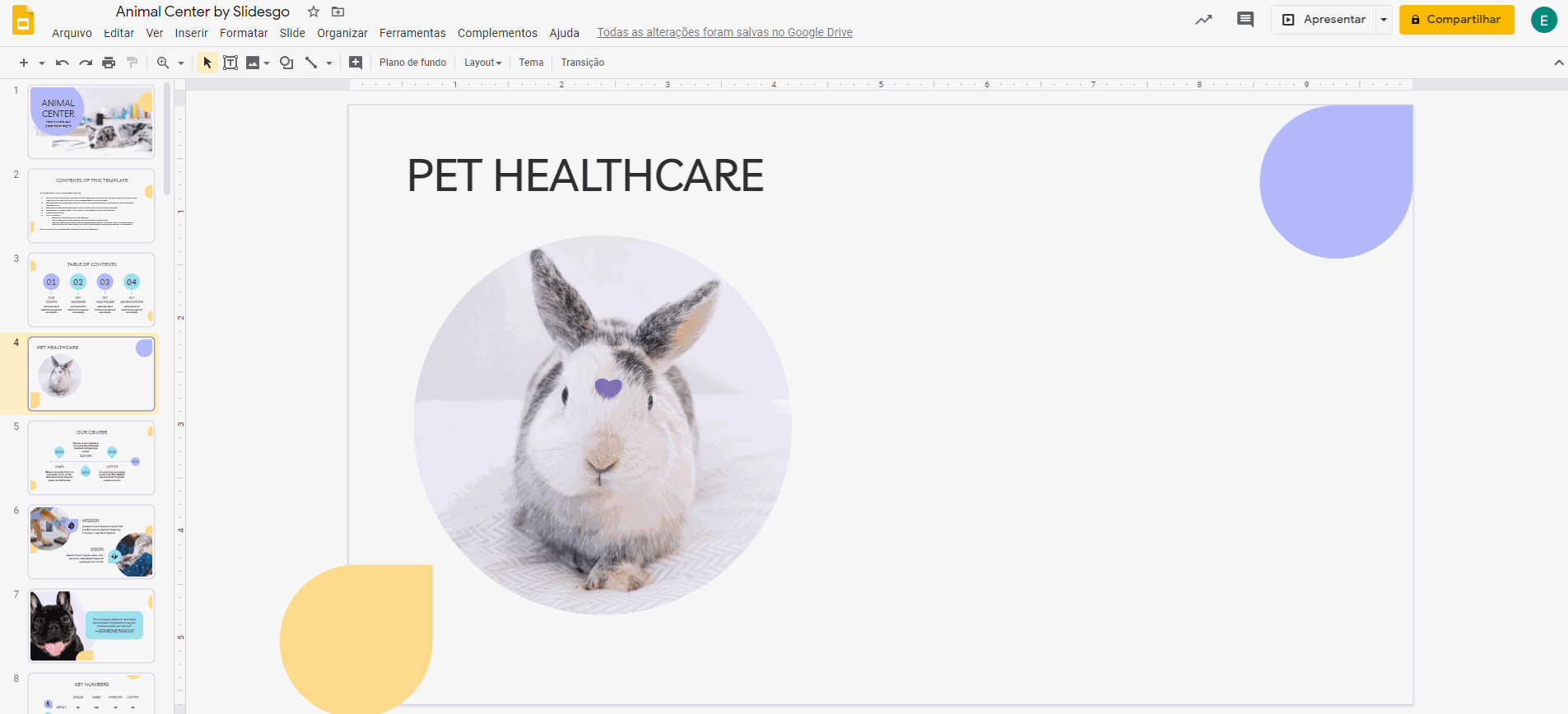
- Depois, coloque o duplicado exatamente em cima da imagem original. Se precisar de mais informações sobre como alinhar imagens, consulte o tutorial “Como organizar e alinhar objetos no Google Slides”.
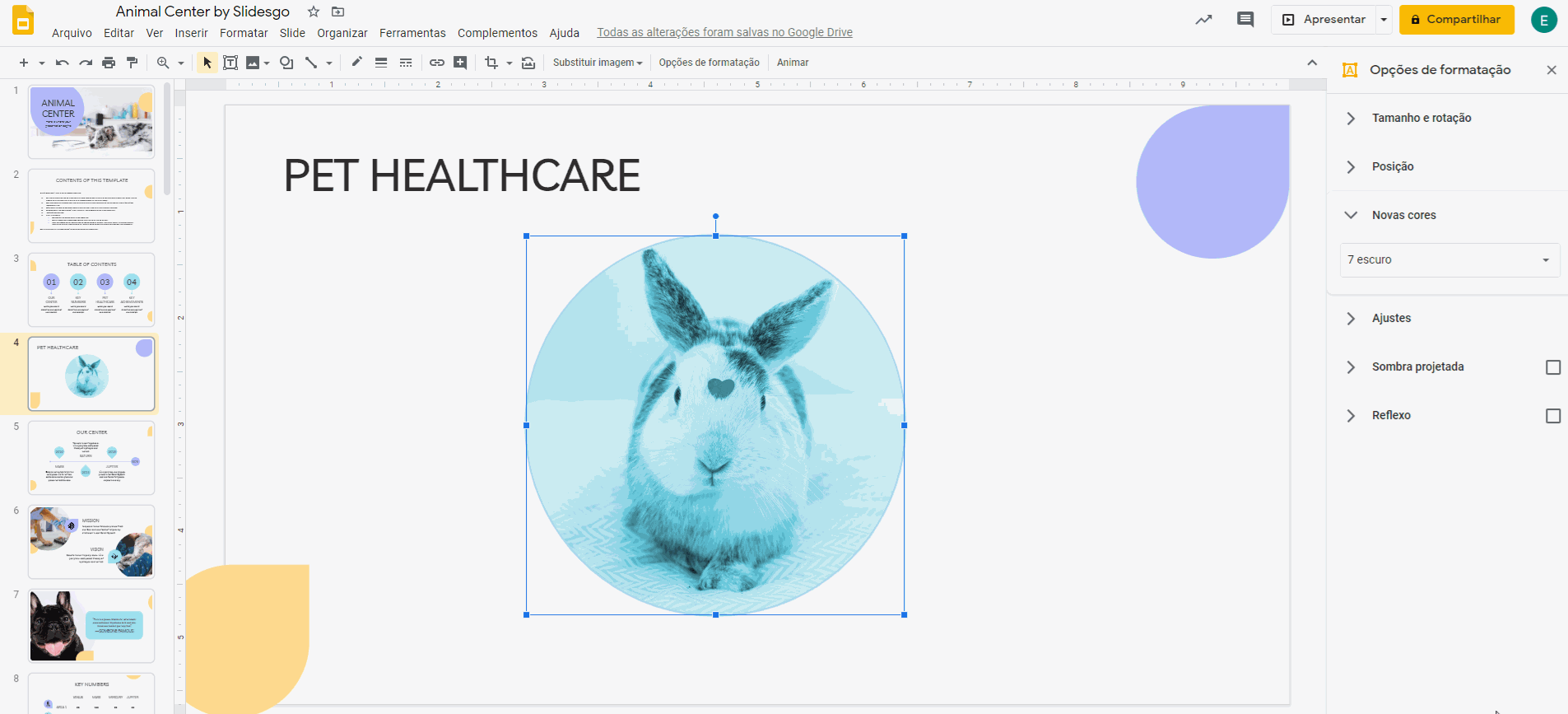
- Ajuste a transparência da cópia (a imagem que está por cima). Para isso, vá às Opções de formatação → Ajustes → Transparência. Isso permitirá ajustar o efeito e deixá-lo mais sutil, sem perder muita profundidade ou volume, assim, você poderá manter todos os tons.
Novas cores de imagens usando máscaras
- Abra sua apresentação do Google Slides.
- Crie uma nova forma. Para isso, clique em Inserir → Forma → Formas. Depois, escolha a forma desejada da lista. Vamos usar um círculo como exemplo. Não se esqueça de segurar a tecla Shift para manter as proporções.
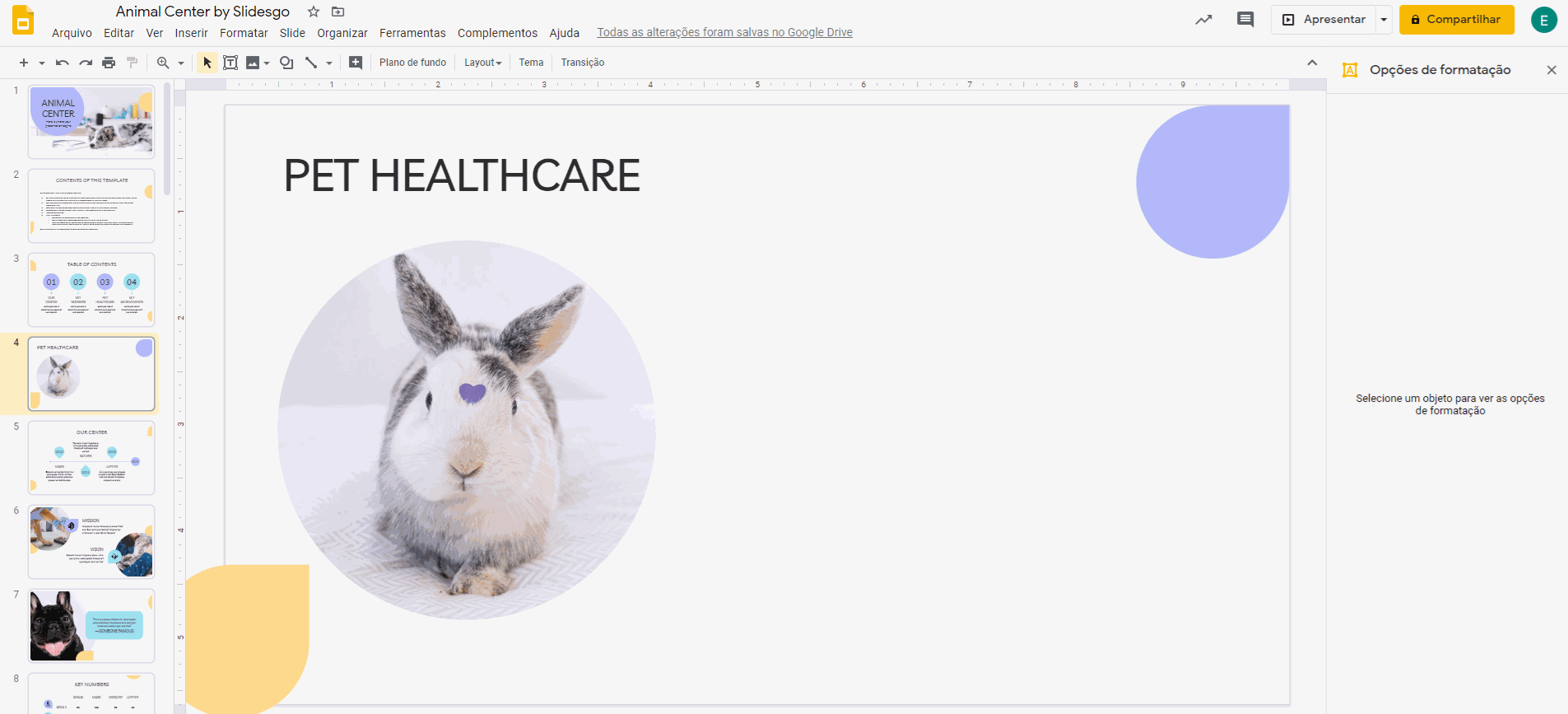
- Alinhe essa forma com a imagem. Para isso, selecione ambos elementos e clique em Organizar → Alinhar → Centralizar. Se precisar de mais informações, consulte o tutorial “Como organizar e alinhar objetos no Google Slides”.
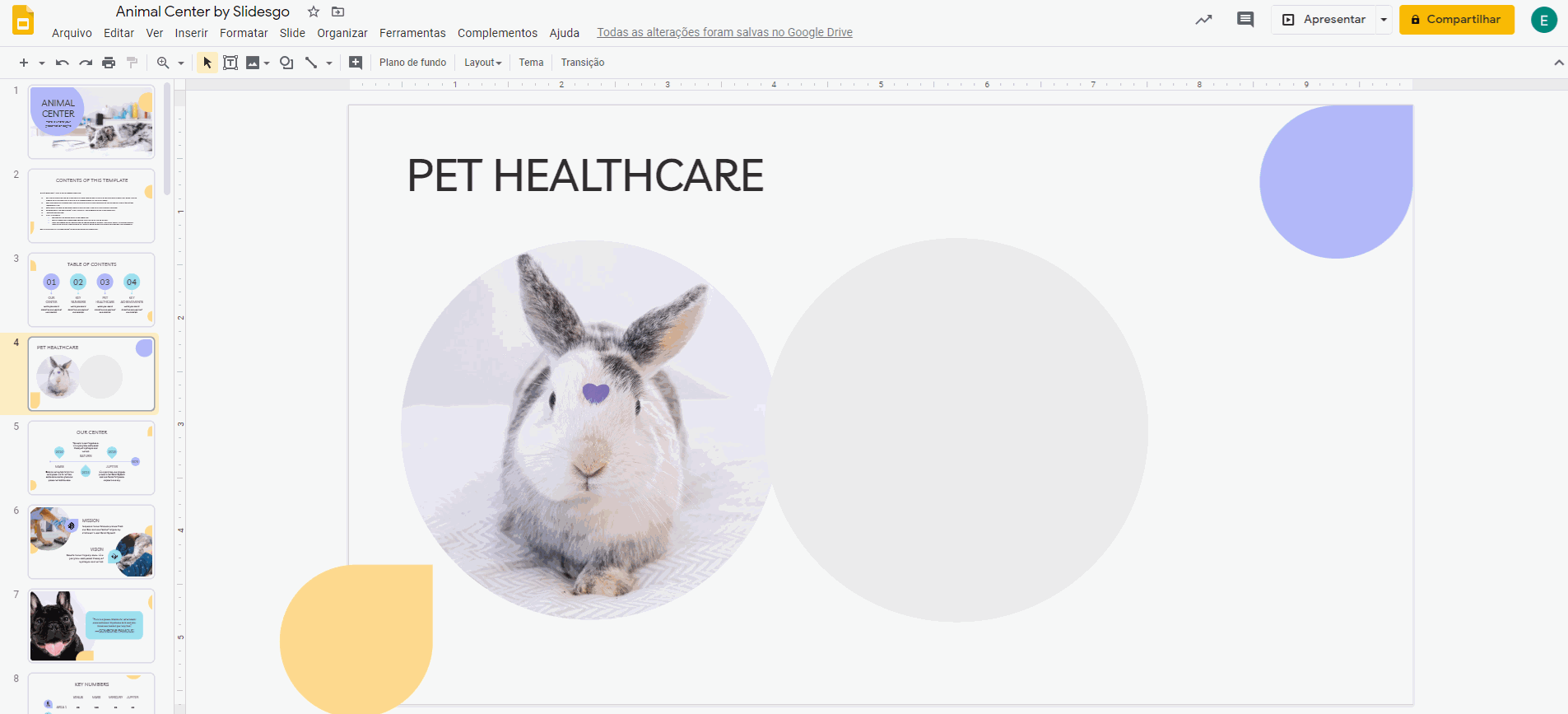
- Depois, escolha a cor para essa forma clicando em Cor de preenchimento (o ícone parece um balde de tinta).
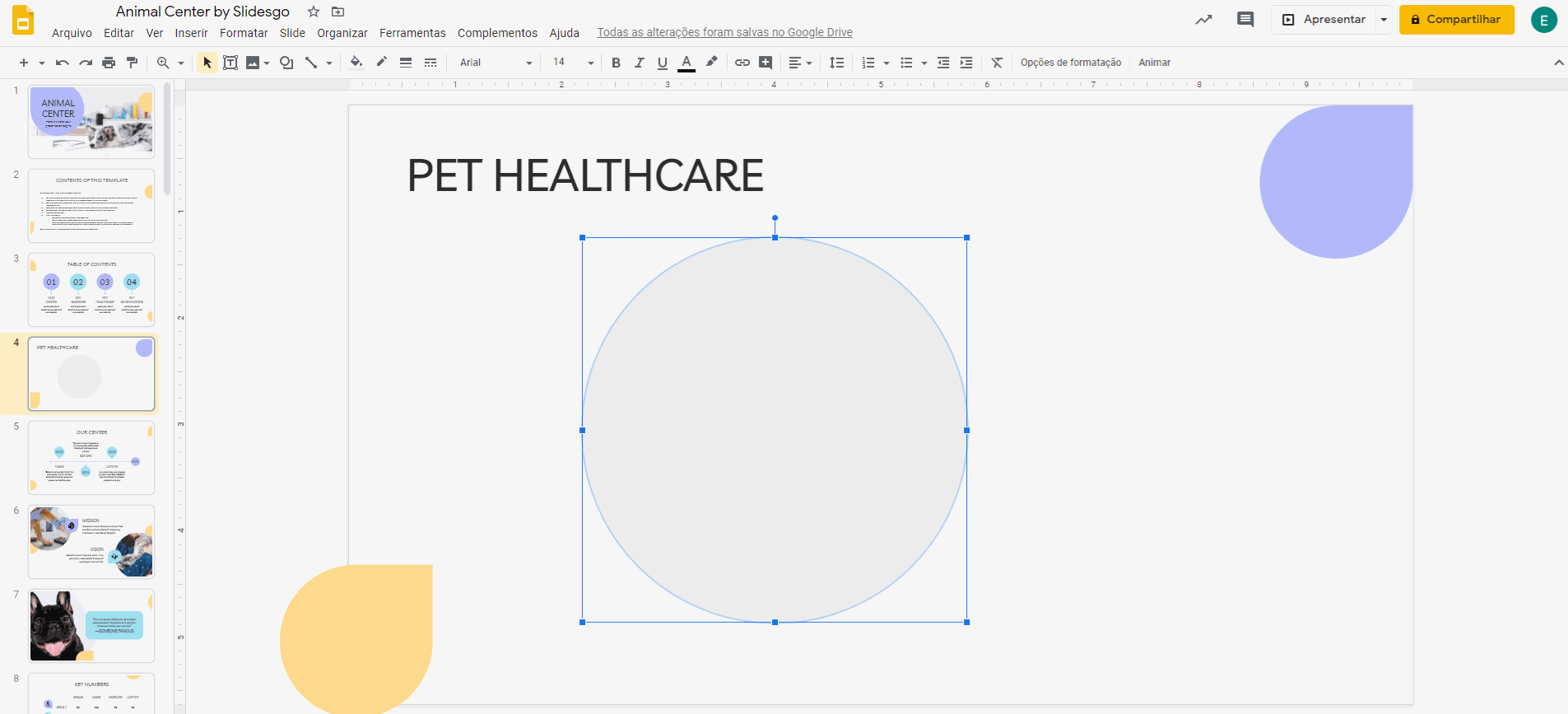
- Ajuste a transparência da cor para conseguir um efeito bonito clicando em Cor de preenchimento → Personalizar → Transparência.
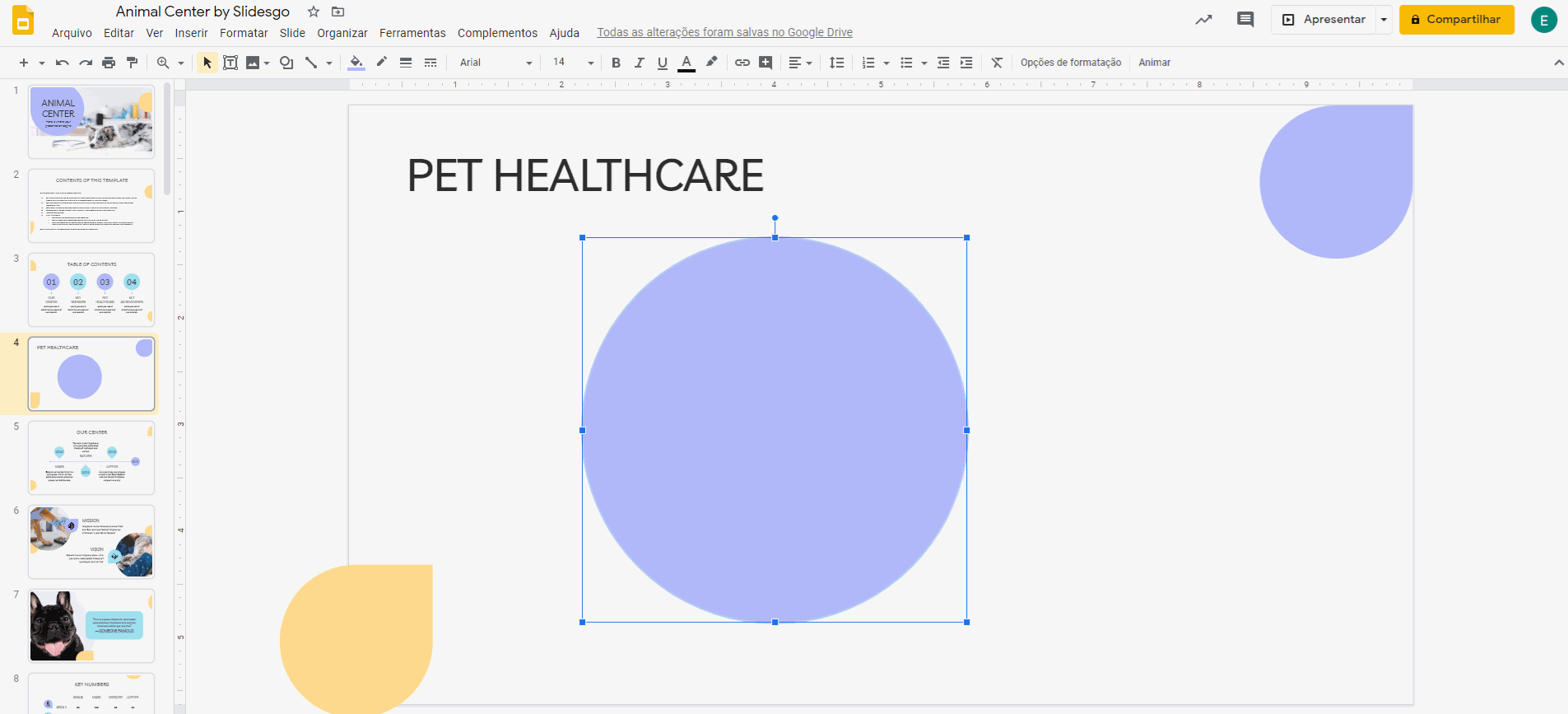
- Coloque o original ao lado da cópia para comparar o efeito conseguido com a máscara.
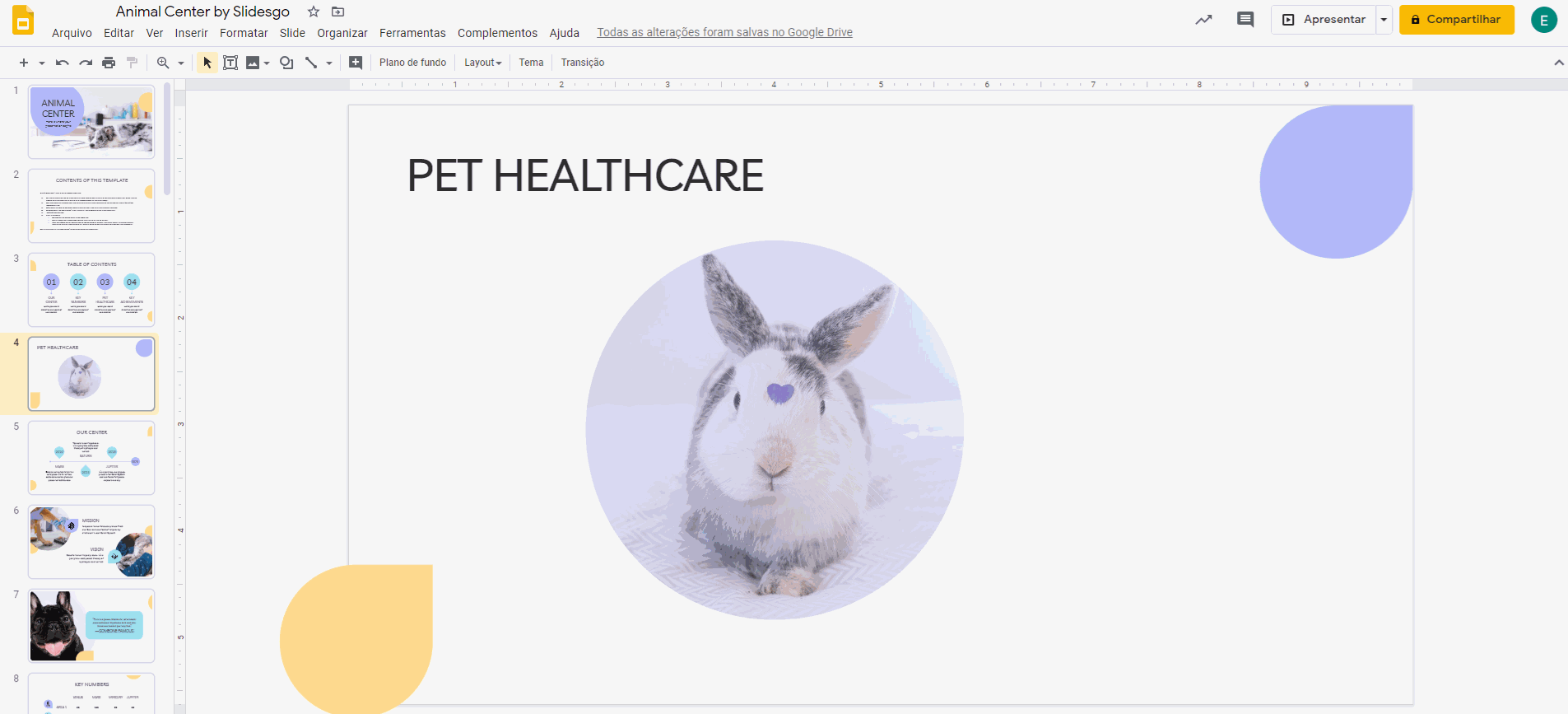
Você achou este artigo útil?
Tutoriais relacionados

Nova funcionalidade disponível: edite nossos modelos com o Canva
Sempre que você precisar criar, o Slidesgo estará lá. Estamos continuamente aprimorando o processo de design de apresentações com modelos que estão preparados para impressionar em qualquer ocasião. Portanto, para que suas ideias fluam melhor, o conforto é fundamental. Como o Slidesgo poderia ajudar você com isso? Fazendo você se sentir em casa com nossos recursos, independentemente de sua plataforma preferida.Nossos usuários falaram, e nós ouvimos. Agora, seus slides favoritos podem ser acessados em uma nova plataforma: o Canva! Esse novo formato se soma às nossas opções existentes (o PowerPoint e o Google Slides), o que expande as formas de utilizar nossas apresentações...

Como imprimir anotações do PowerPoint
Criar uma apresentação impactante no PowerPoint e fazer uma apresentação cativante são habilidades distintas. A primeira se concentra na criação de recursos visuais atraentes para transmitir uma mensagem clara, enquanto a segunda envolve o emprego de técnicas de apresentação eficazes para garantir que o público compreenda a ideia.Este guia está aqui para ajudar você a dominar a última parte, explicando como imprimir arquivos do PowerPoint com anotações do orador para aumentar o sucesso e a eficácia de suas apresentações.

Descubra nosso editor de apresentações on-line gratuito!
Temos ótimas notícias para você hoje! Se você é fã do Slidesgo há anos (ou meses, ou semanas, ou dias, ou meras horas, damos as boas-vindas a todos!), provavelmente já sabe que nossos modelos estão disponíveis principalmente em dois formatos: para uso no Google Slides e no PowerPoint.O Google Slides é uma ferramenta gratuita, pois você só precisa de uma conta do Google para usá-la. O PowerPoint, por outro lado, faz parte do pacote Microsoft Office, portanto, não é um programa gratuito, mas isso não o impediu de ser uma das opções mais populares do mundo!E se disséssemos que talvez você não precise de...

Webinário: Auditoria de apresentações
Com mais de 15 000 modelos lançados no Slidesgo e uma base de usuários composta por milhões de pessoas, estimamos que o número total de apresentações criadas seja... hum, muito grande!Nossa equipe de designers profissionais trabalha arduamente para fornecer slides editáveis, de modo que a única coisa que você precisa fazer é, bem, personalizar os elementos a seu gosto! A partir de um determinado modelo, os resultados podem variar muito, dependendo da pessoa que editou o conteúdo.Você já se perguntou "Minha apresentação é boa o suficiente?" e desejou que um especialista em apresentações analisasse seu modelo e lhe desse dicas...
