Como alterar os ajustes de idioma no Google Slides
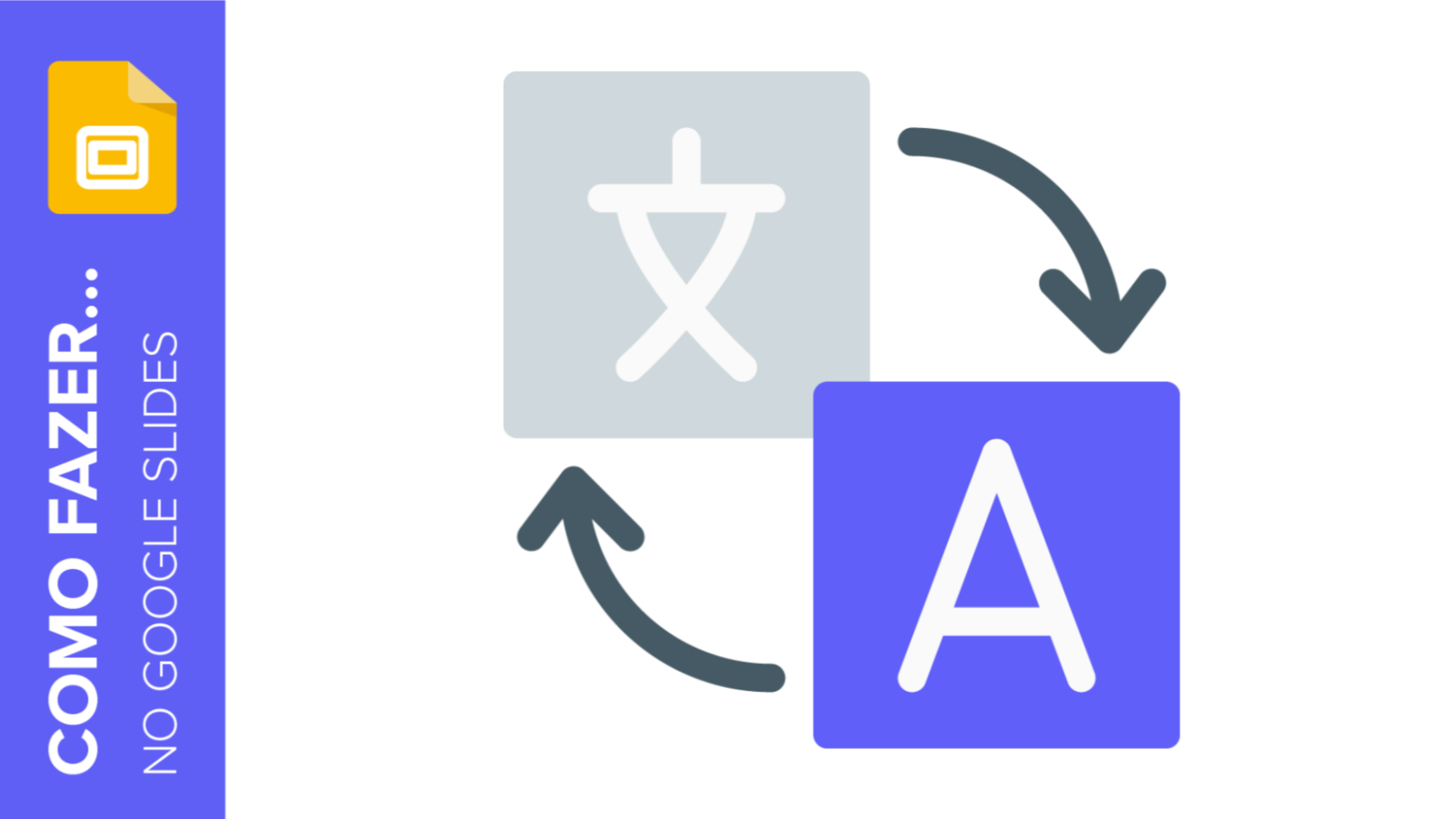
Altere o idioma de exibição e criação no Google Slides seguindo as etapas deste tutorial. É muito simples e só levará alguns minutinhos!
- Como alterar o idioma no Google Slides
- Como alterar o idioma da sua Conta do Google
- Como adicionar um novo idioma à sua Conta do Google
- Quer adicionar outro idioma à sua conta? Não tem problema. É tão simples quanto na seção anterior: Vá à sua Conta do Google → Dados e personalização → Idioma. Clique em + Adicionar outro idioma. Escolha uma opção da lista → Selecionar → Clique no seu país → Selecionar. Depois de adicionar um novo idioma, você pode torná-lo padrão. Na seção Outros idiomas que você entende, aparece uma seta. Clique nela para modificar o idioma padrão instantaneamente.
Como alterar o idioma no Google Slides
- É muito fácil mudar o idioma do Google Slides. Na barra de ferramentas, clique no arquivo → Idioma.
- Escolha uma das opções.
- Quando fizer isso, dê uma olhada nas réguas: elas mudam dependendo do idioma. Neste exemplo, mudamos do inglês (EUA) para o espanhol, então, as polegadas se tornam centímetros. Isso é muito importante para os designers, pois as medidas são muito importantes quando trabalhamos com margens.
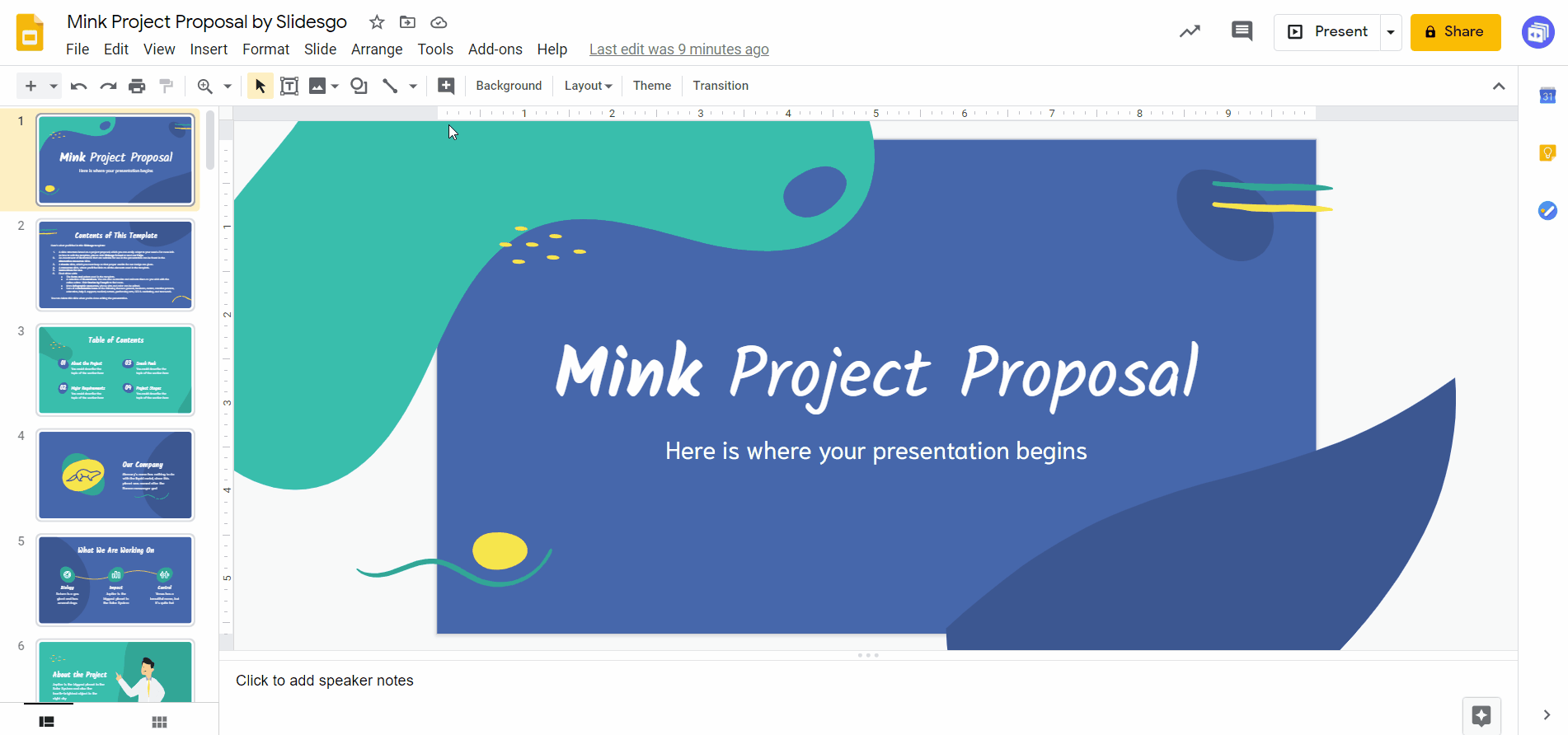
Como alterar o idioma da sua Conta do Google
- Assegure-se de ter uma conta vinculada ao Google. Caso contrário, não poderá acessar o Google Slides.
- A primeira etapa é acessar sua Conta do Google. Você pode clicar no link ou seguir as próximas etapas.
- No canto superior direito, aparece um círculo com seu avatar. Clique nele → Gerenciar sua Conta do Google.
- No menu à esquerda, clique em Dados e personalização.
- Role para baixo até encontrar as Preferências gerais para a Web → Idioma.
- Clique no ícone do lápis perto da seção de Idioma padrão.
- Escolha uma opção da lista → Selecionar.
- Clique no seu país → Selecionar.
- Concluído!
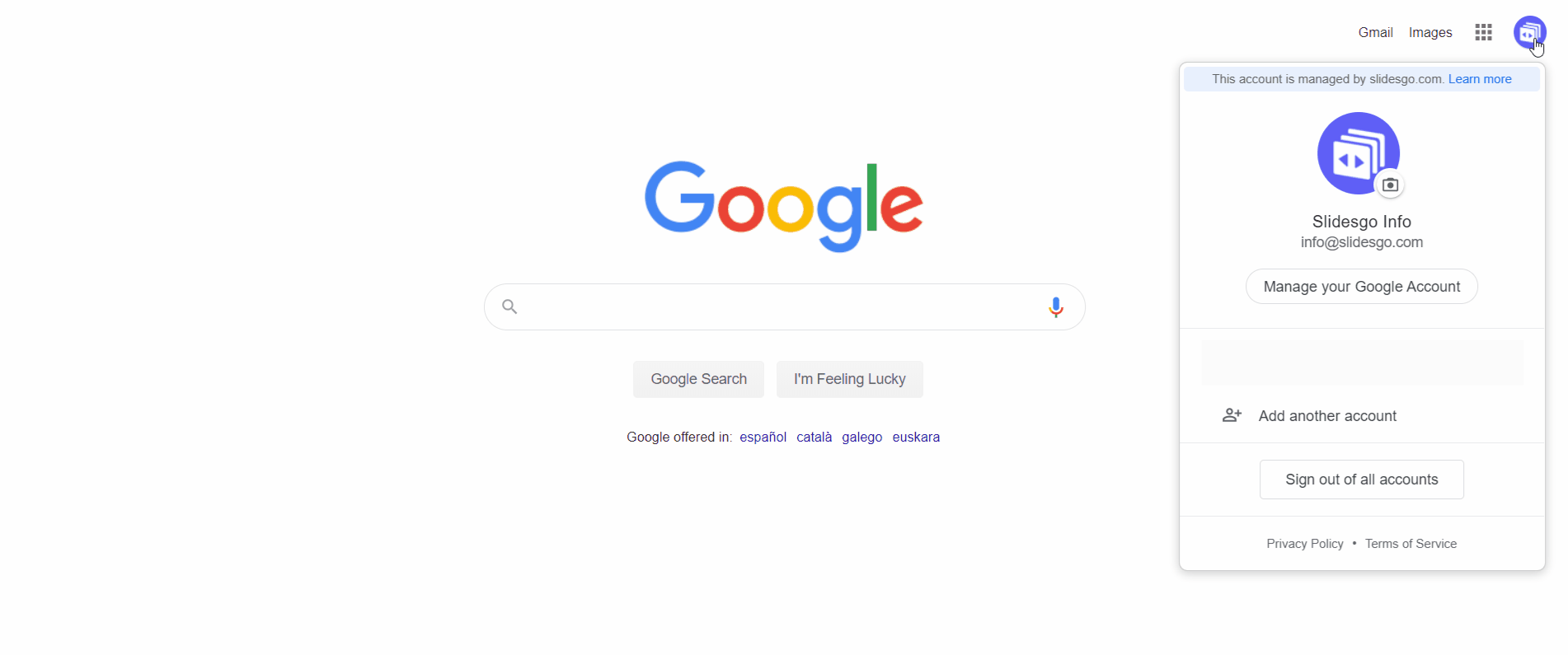
- Agora, se você abrir um modelo do Google Slides, ele aparecerá no idioma que você selecionou.
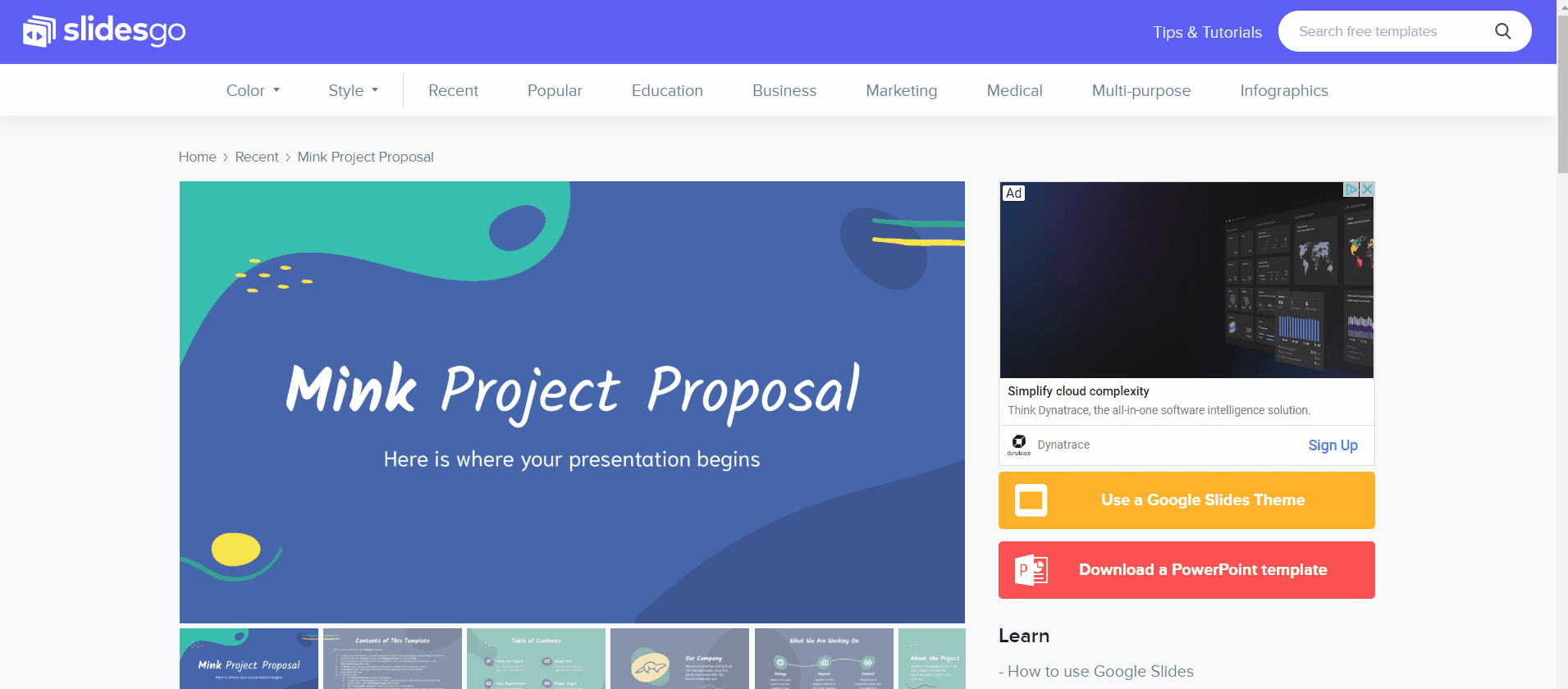
- Vamos agora aos Slides mestre. Quando altera o idioma de exibição, também modificará o idioma dos primeiros 10 slides mestre (predefinidos pelo Google Slides).
- Na barra de ferramentas, Layout (neste exemplo, como escolhemos o espanhol, aparece como Diseño). O resto aparecerá no idioma anterior.
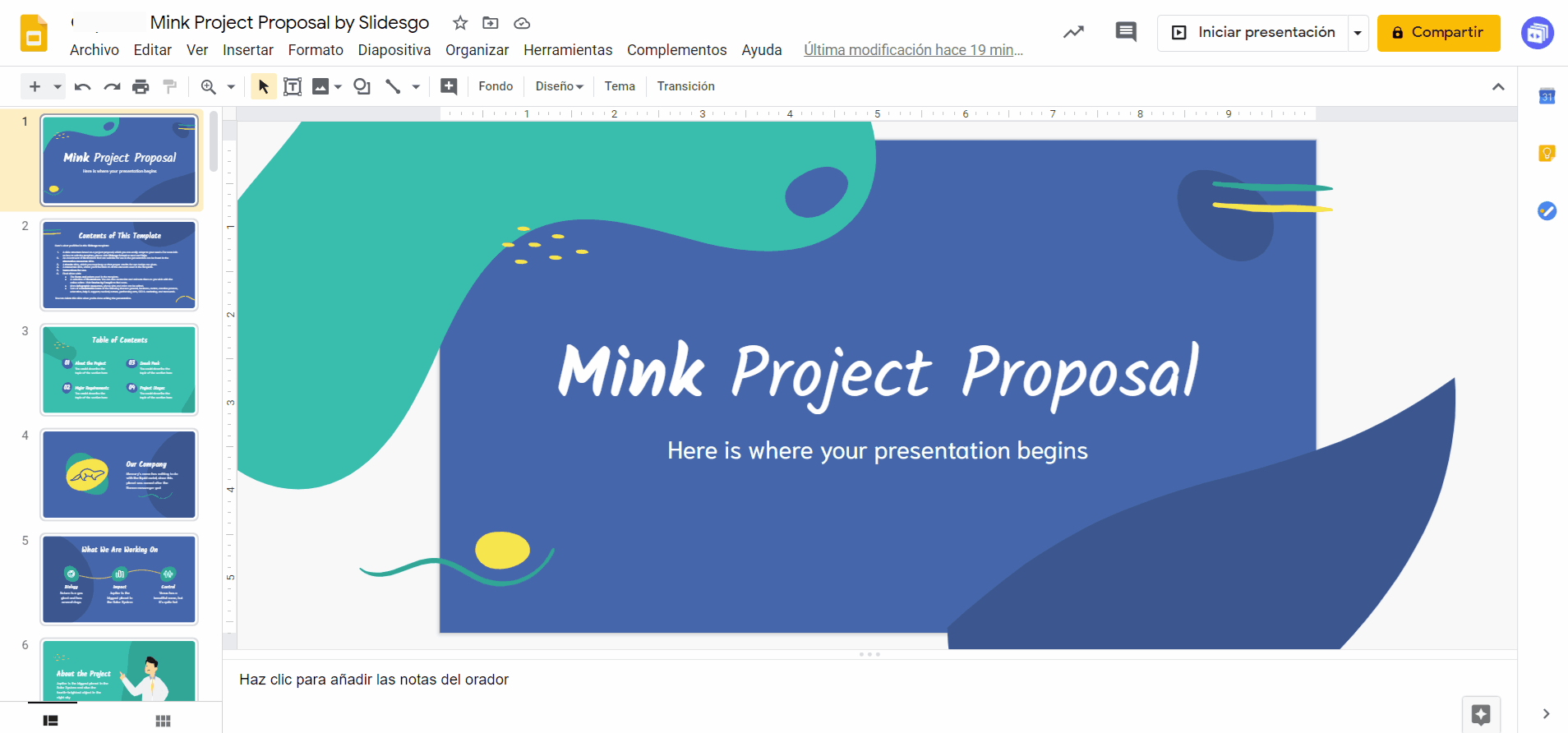
Dica pro: se inserir um novo slide, ele terá algumas partes de texto conhecidas como marcadores. Se selecionar outro idioma de exibição, essas partes também mudarão. Isso é bem útil para conhecer a extensão de um texto determinado.
- Clique em Inserir → Novo slide.
- Para alterar o idioma, você tem duas opções: altere-o na Conta do Google ou no Google Slides. Neste caso, vá à barra de ferramentas, Arquivo → Idioma → selecione um idioma da lista.
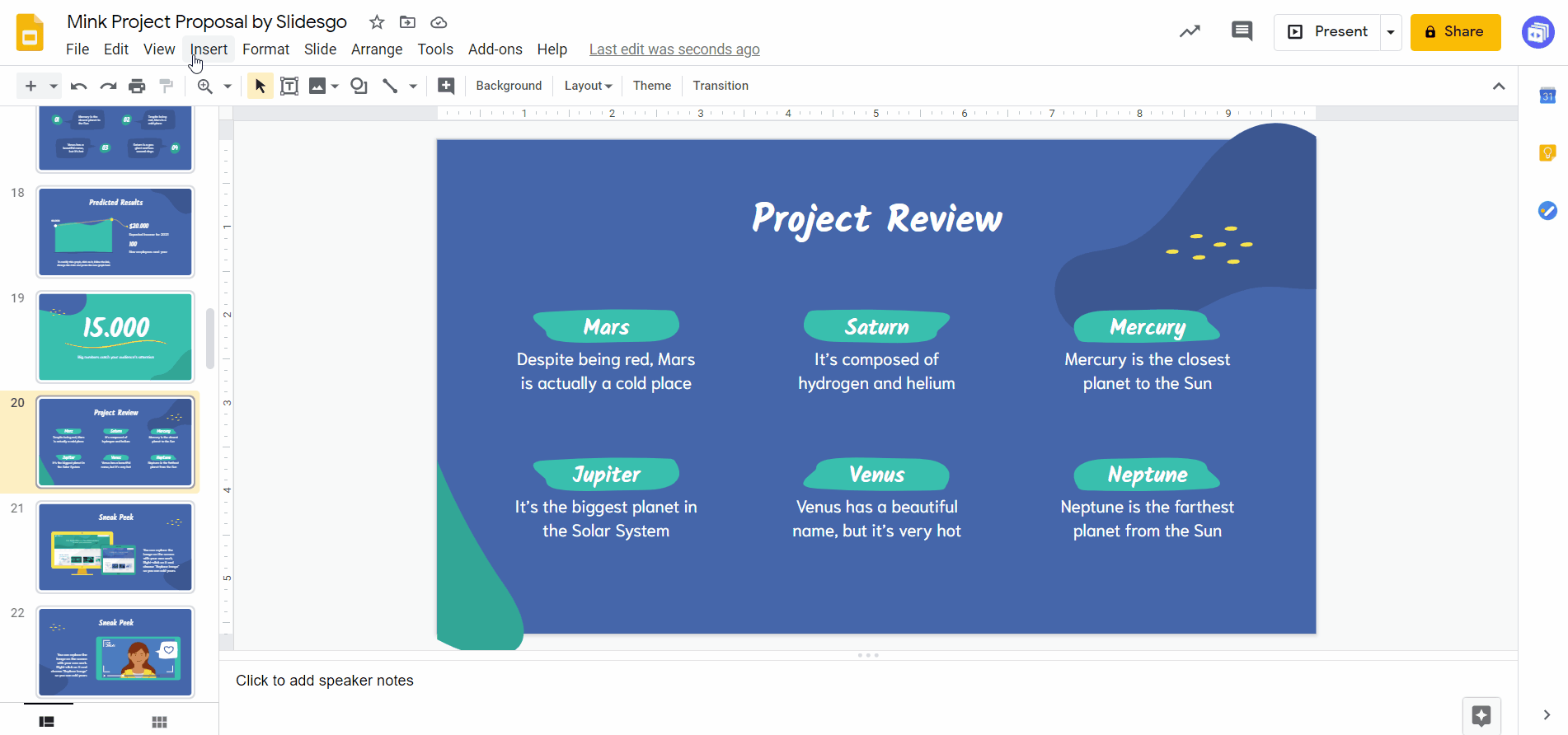
Como adicionar um novo idioma à sua Conta do Google
Quer adicionar outro idioma à sua conta? Não tem problema. É tão simples quanto na seção anterior:
- Vá à sua Conta do Google → Dados e personalização → Idioma.
- Clique em + Adicionar outro idioma.
- Escolha uma opção da lista → Selecionar → Clique no seu país → Selecionar.
- Depois de adicionar um novo idioma, você pode torná-lo padrão. Na seção Outros idiomas que você entende, aparece uma seta. Clique nela para modificar o idioma padrão instantaneamente.
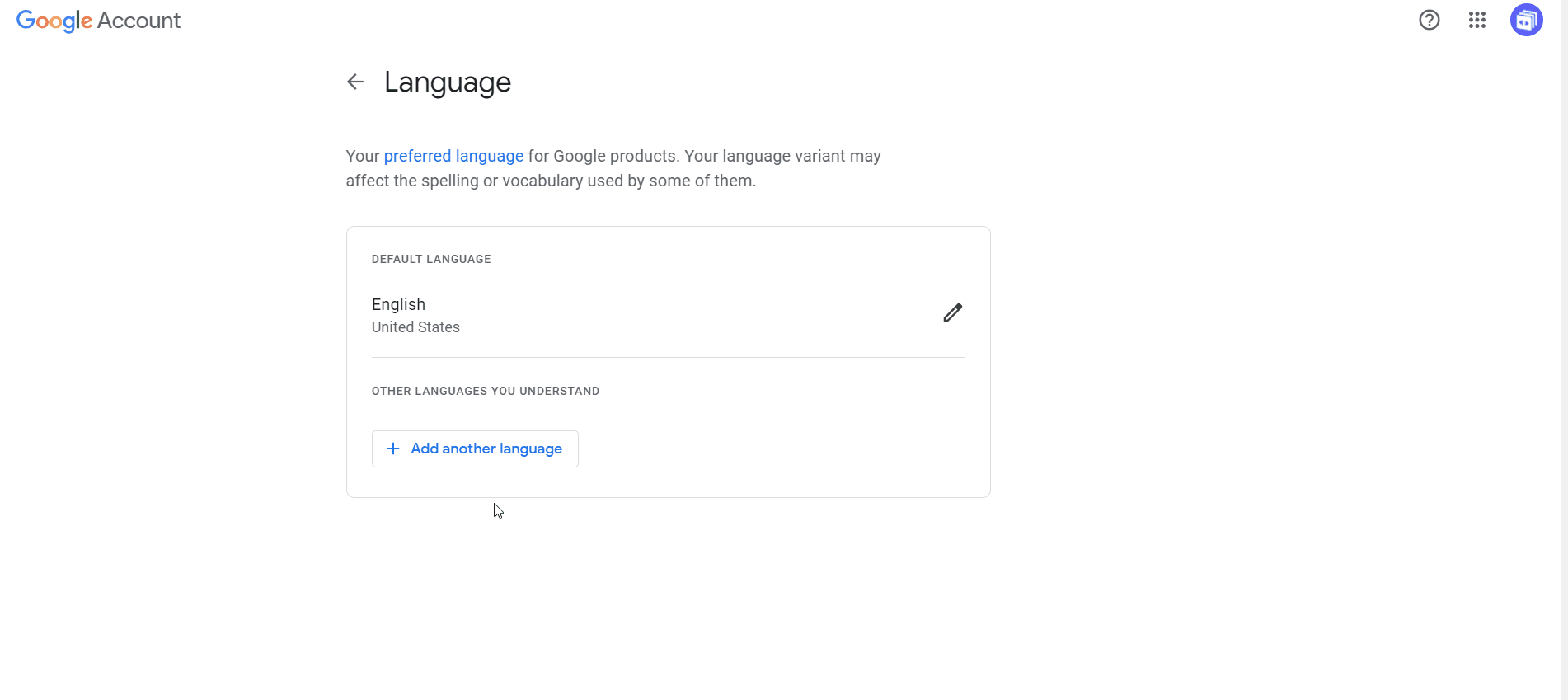
Quer adicionar outro idioma à sua conta? Não tem problema. É tão simples quanto na seção anterior: Vá à sua Conta do Google → Dados e personalização → Idioma. Clique em + Adicionar outro idioma. Escolha uma opção da lista → Selecionar → Clique no seu país → Selecionar. Depois de adicionar um novo idioma, você pode torná-lo padrão. Na seção Outros idiomas que você entende, aparece uma seta. Clique nela para modificar o idioma padrão instantaneamente.
Está com problemas para alterar o idioma no Google Slides? Se o idioma escolhido não aparece, tente o seguinte:
- Abra o Google Chrome.
- No canto superior direito, clique em Mais.
- Depois, selecione Mais ferramentas → Limpar dados de navegação.
- No Intervalo de tempo, clique Sempre.
- Certifique-se de selecionar Cookies e outros dados do site.
- Pressione Limpar dados.
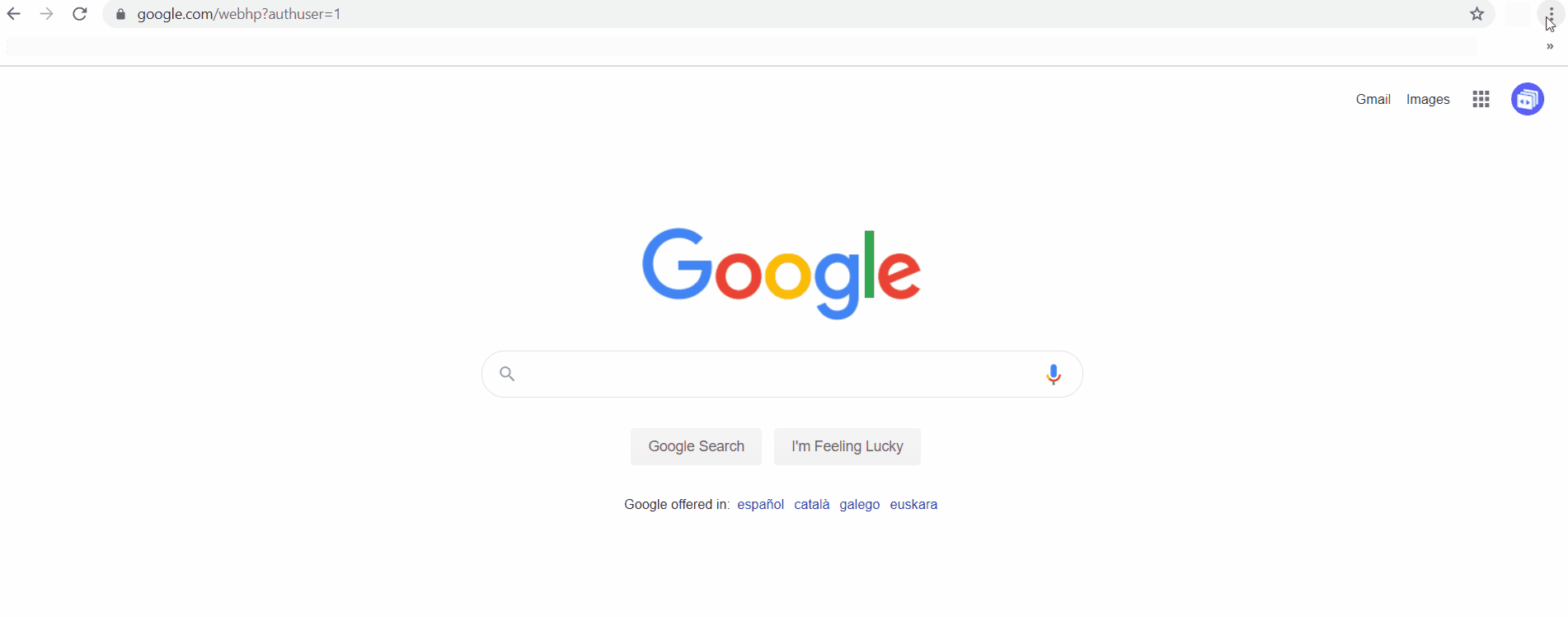
- Agora volte a Gerenciar sua Conta do Google.
- Clique em Dados e personalização.
- Vá a Preferências gerais para a Web → Idioma.
- Clique no ícone do lápis perto da seção de Idioma padrão.
- Escolha uma opção → Selecionar.
- Escolha um país → Selecionar.
- Já está tudo pronto!
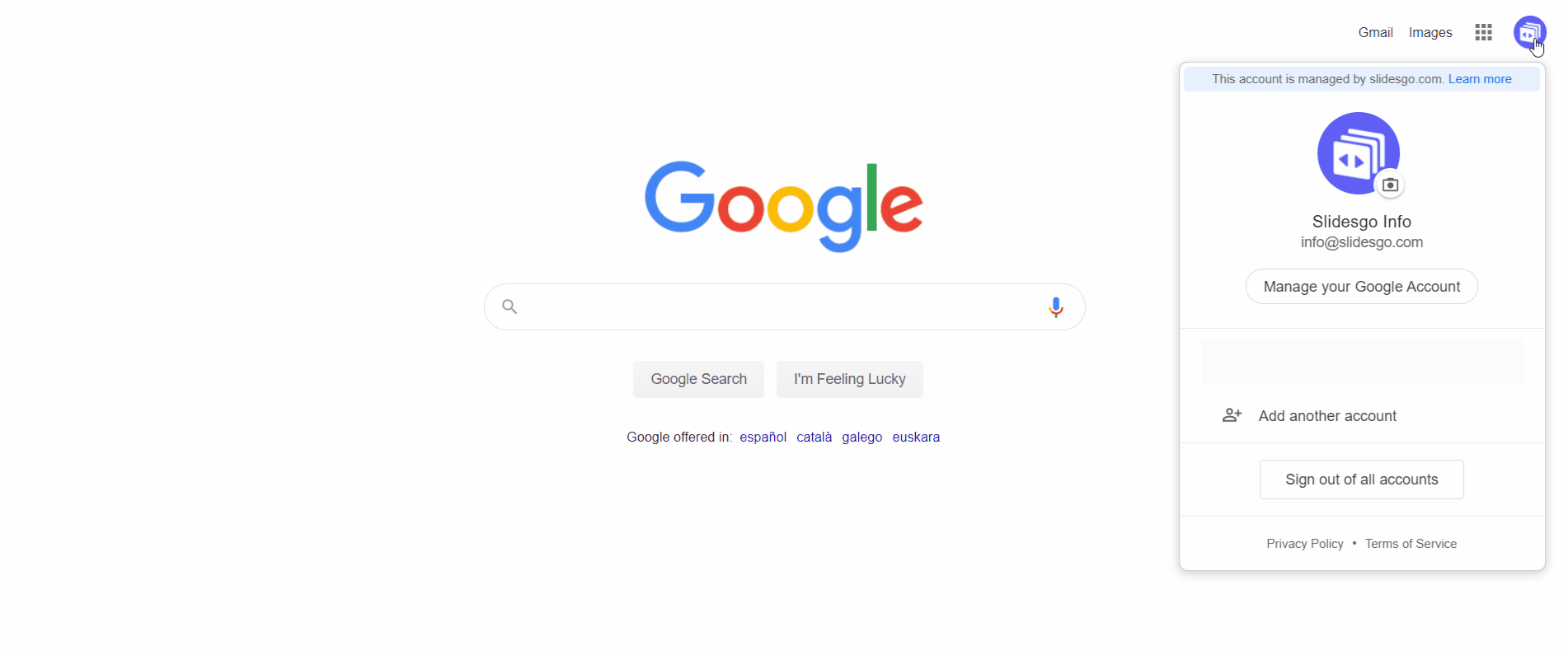
Você terminou e sua conta está pronta para abrir qualquer tema do Google Slides no idioma escolhido.
Para este tutorial, usamos o modelo Proposta de projeto com doninha. Experimente! É superlegal! Se você gosta de apresentações relacionadas com idiomas, dê uma olhada nos nossos temas mais recentes.
Tags
BásicoVocê achou este artigo útil?
Tutoriais relacionados
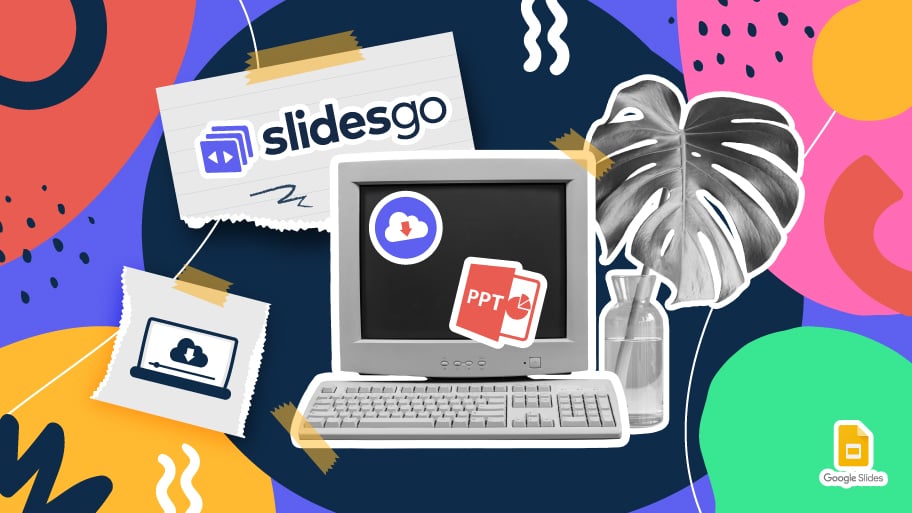
Como fazer o download de modelos para o Google Slides
Ao preparar uma apresentação, muitas pessoas começam a entrar em pânico porque percebem o tempo que levará para editar cada slide. Criando-os do zero, preenchendo-os, procurando por fotos, movendo os elementos...Que estressante! Mas há uma solução que poupa muito tempo. Estamos certos de que você já navegou na internet em busca de modelos, ou basicamente, projetos e elementos pré-estabelecidos, que podem ser baixados de graça e podem ser editados a seu gosto, não é? Então, temos boas notícias para você!
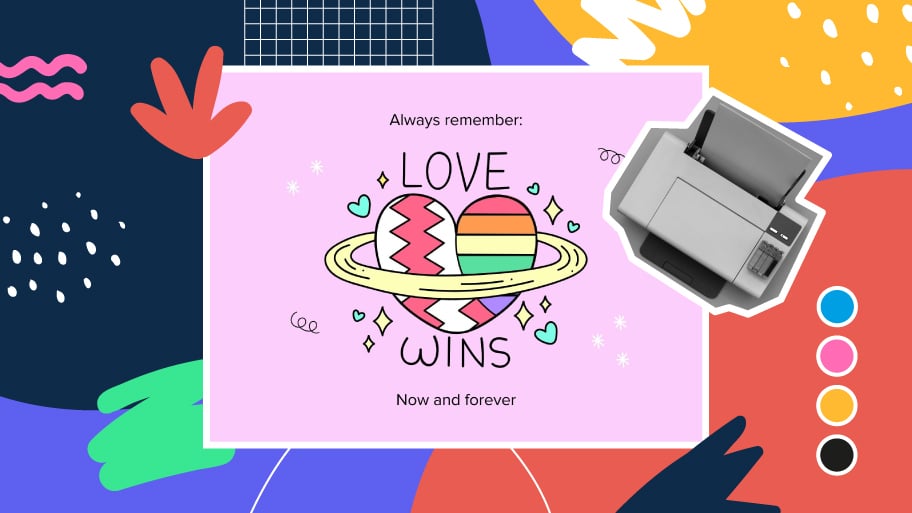
Descubra a nossa coleção de modelos imprimíveis
Com o avanço da tecnologia, a impressão se tornou algo que não é mais uma necessidade. Os smartphones têm tornado o formato de papel cada vez menos freqüente, mas ainda há certos casos em que ter recursos físicos é muito mais conveniente. Seja para tomar notas, distribuir tarefas, fazer planilhas ou distribuir cartões de visita ou convites, é necessário imprimir seus designs personalizados.De agora em diante, em cada apresentação imprimível de Slidesgo que você baixar, você encontrará as instruções para impressão no terceiro slide. Dependendo do estilo, cores ou formato de cada apresentação, nós lhe diremos se você pode imprimir em casa ou se...
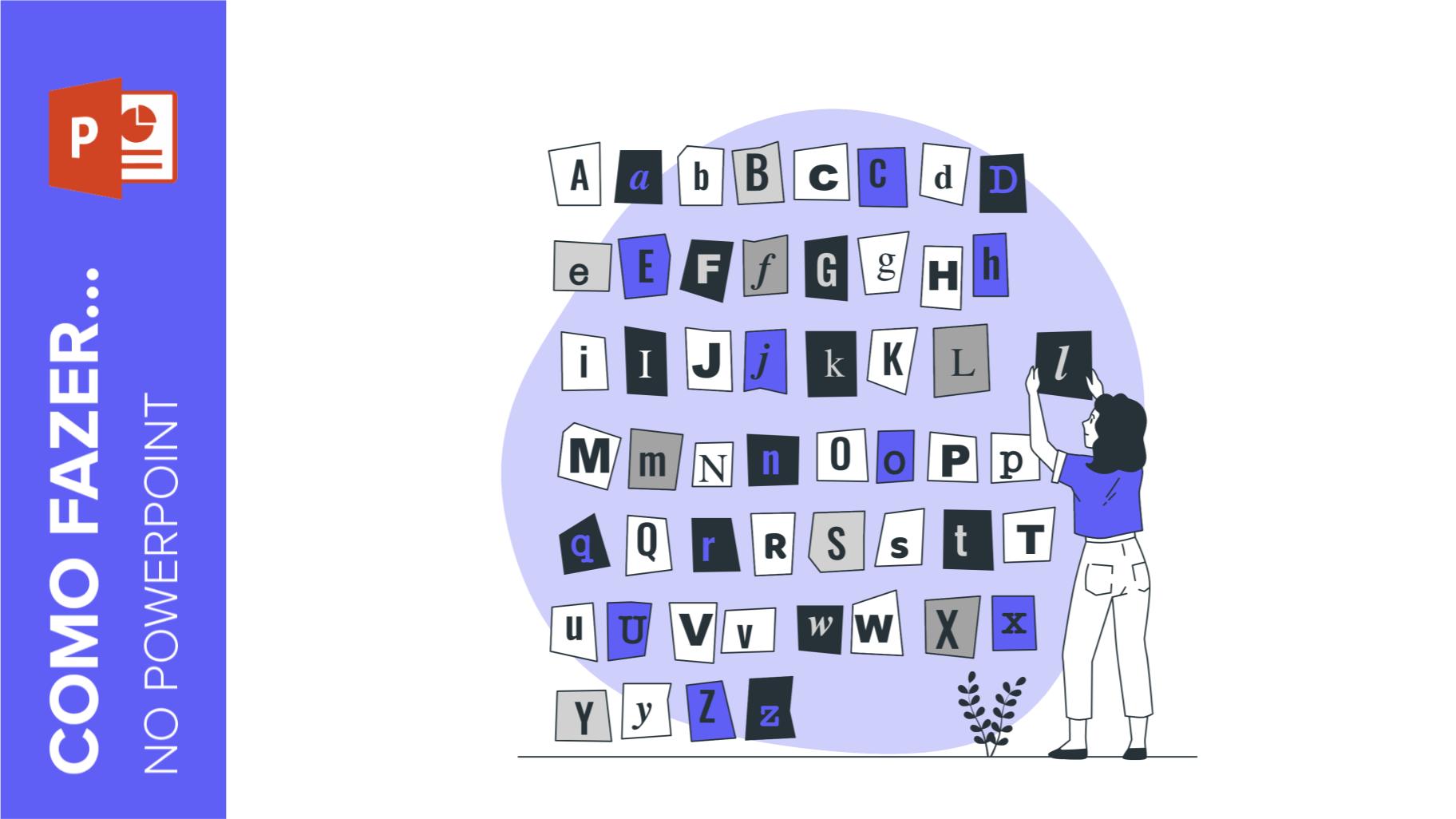
Como adicionar o sobrescrito e o subscrito no PPT
Pode ser uma marca registrada, uma nota de rodapé ou uma fórmula matemática que você precisa escrever corretamente. "2^2+2" não é o mesmo que "22+2", não é? Usar sobrescrito ou subscrito de uma maneira apropriada faz toda uma diferença nos textos. Se é para suas fórmulas complexas de matemática ou física ou apenas uma nota de rodapé anedótica, vamos descobrir como escrevê-las em uma apresentação powerpoint!
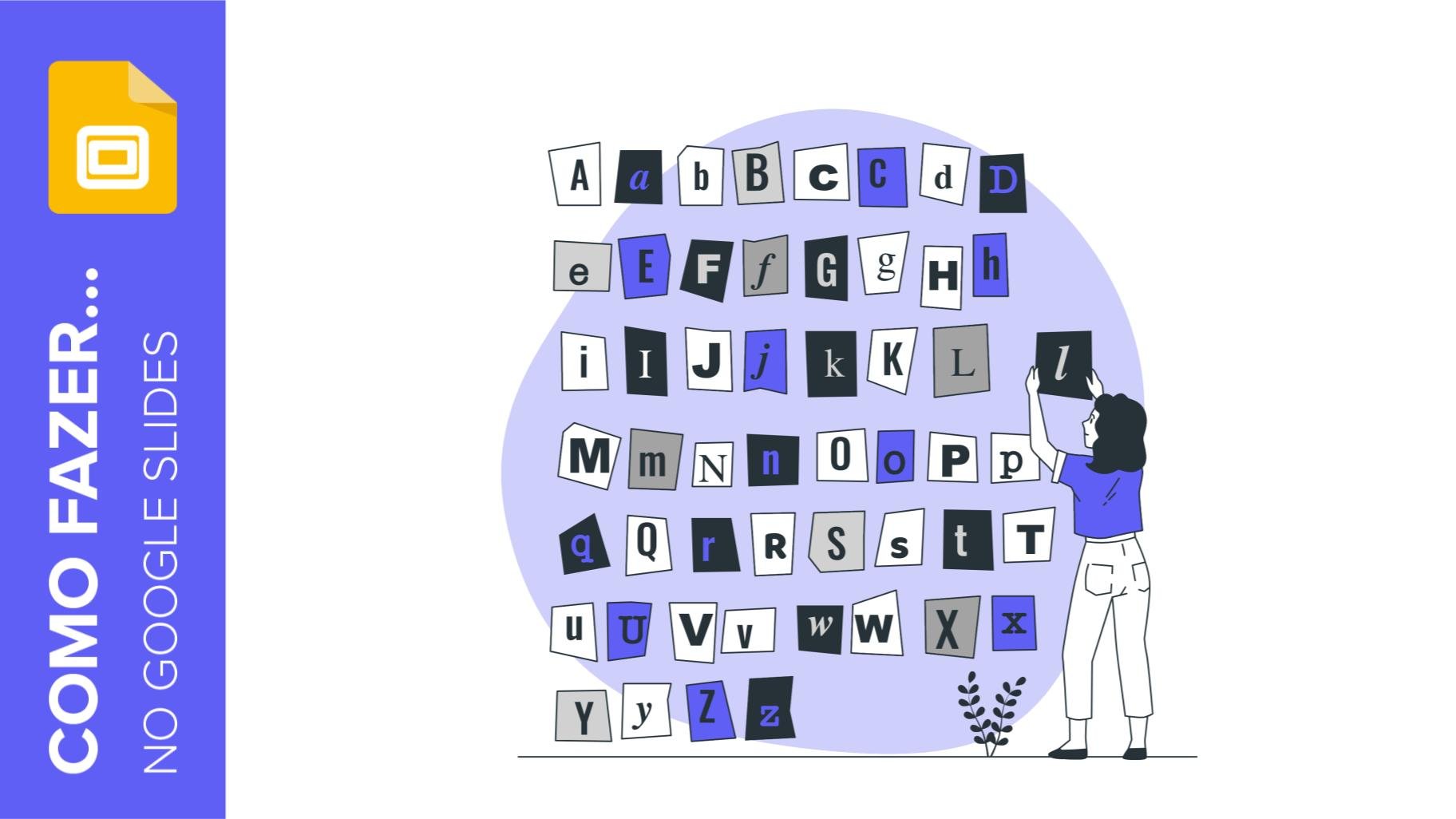
Como adicionar sobrescrito e subscrito no Google Slides
Vamos pegar a fórmula mais famosa: E=mc^2, a equação da relatividade de Einstein. Não seria a mesma coisa se fosse E=mc2, certo? Ok, sim, algumas pessoas a escrevem assim porque é muito famosa e não será mal compreendida. Mas tecnicamente... Pode ser! É aqui que a sofisticação do sobrescrito ou do subscrito entra na sala! Você sabe como escrevê-los em equações, marcas comerciais ou mesmo notas de rodapé em suas apresentações? Vamos descobrir como.
