Como alterar o recuo, espaçamento e espaçamento entre linhas no Google Slides
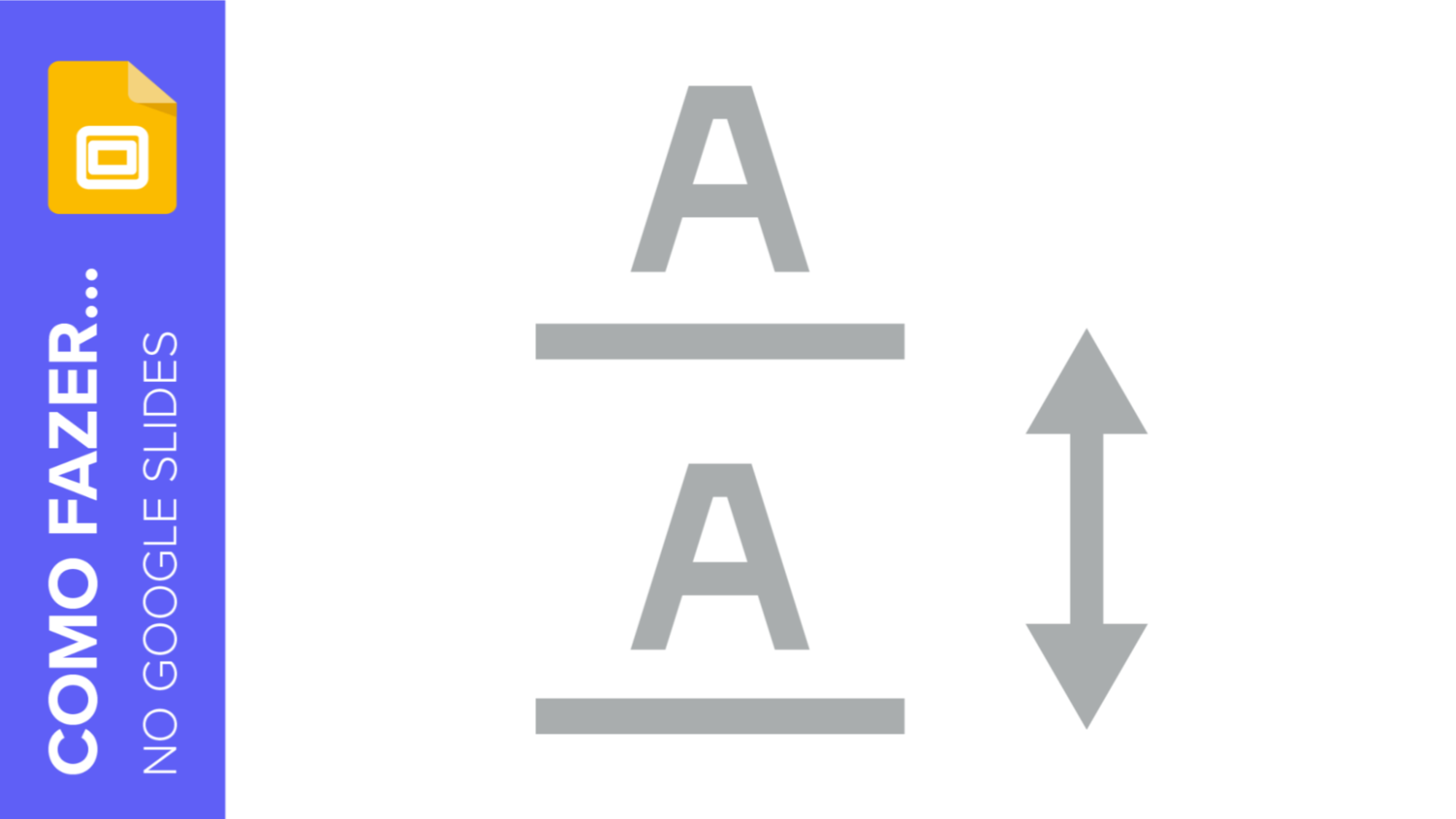
Sempre é bom incluir algum texto nas suas apresentações, para mencionar apenas os conceitos mais relevantes. Para transmitir suas ideias com clareza, pode ser necessário editar o recuo e o espaçamento do texto.
Neste tutorial, veremos como deixar seu texto mais legível no Google Slides de um jeito rápido e fácil.
Ajustar o recuo
Vamos começar explicando como alterar o recuo.
- Abra sua apresentação no Google Slides.
- Selecione o texto que deseja modificar.
- Clique em Formatar > Alinhar e recuar. Você verá duas opções:
- Aumentar recuo: isso fará o texto começar mais à direita.
- Diminuir recuo: isso fará o texto começar mais à esquerda.
- Aumentar recuo: isso fará o texto começar mais à direita.
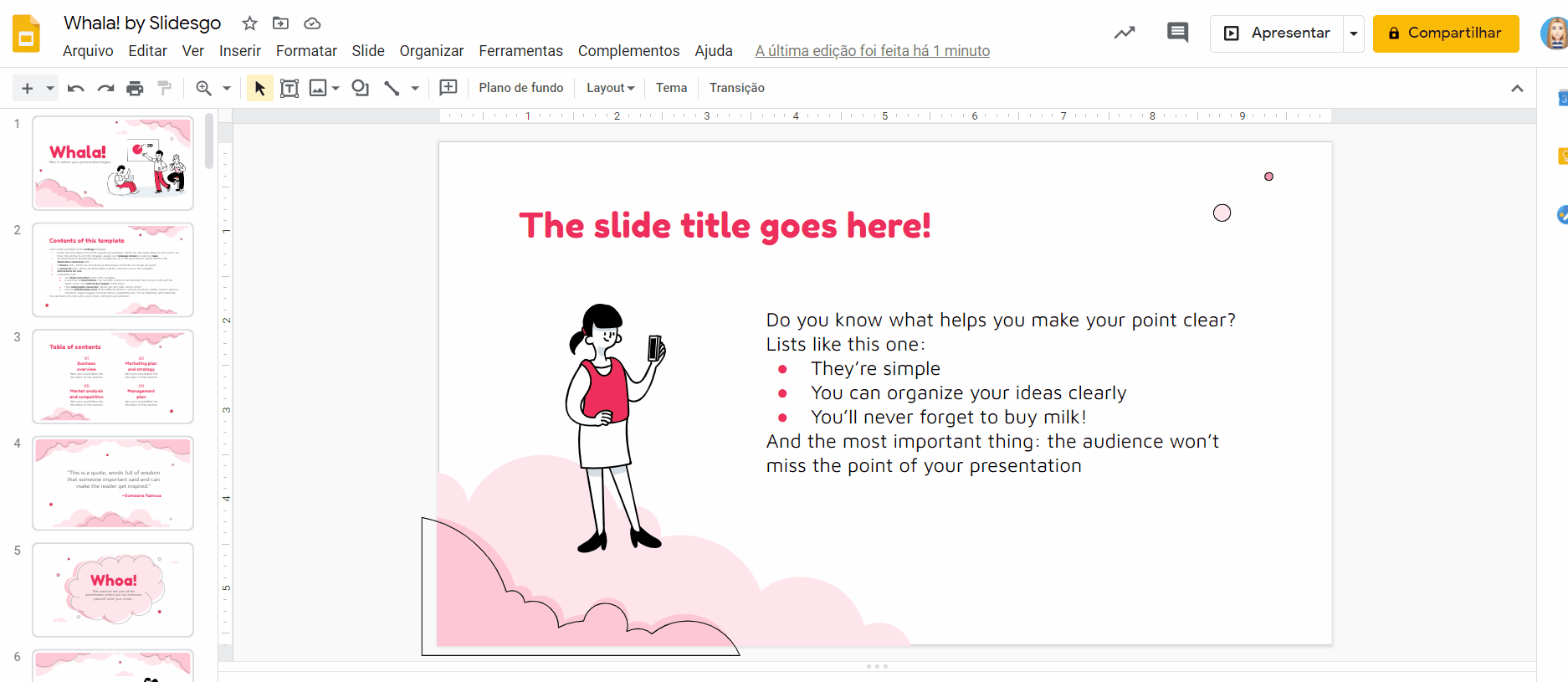
Você também pode alterar os recuos arrastando os marcadores na régua. Primeiro, você deve se assegurar de que a régua está visível. Para isso, clique em Ver > Exibir régua.
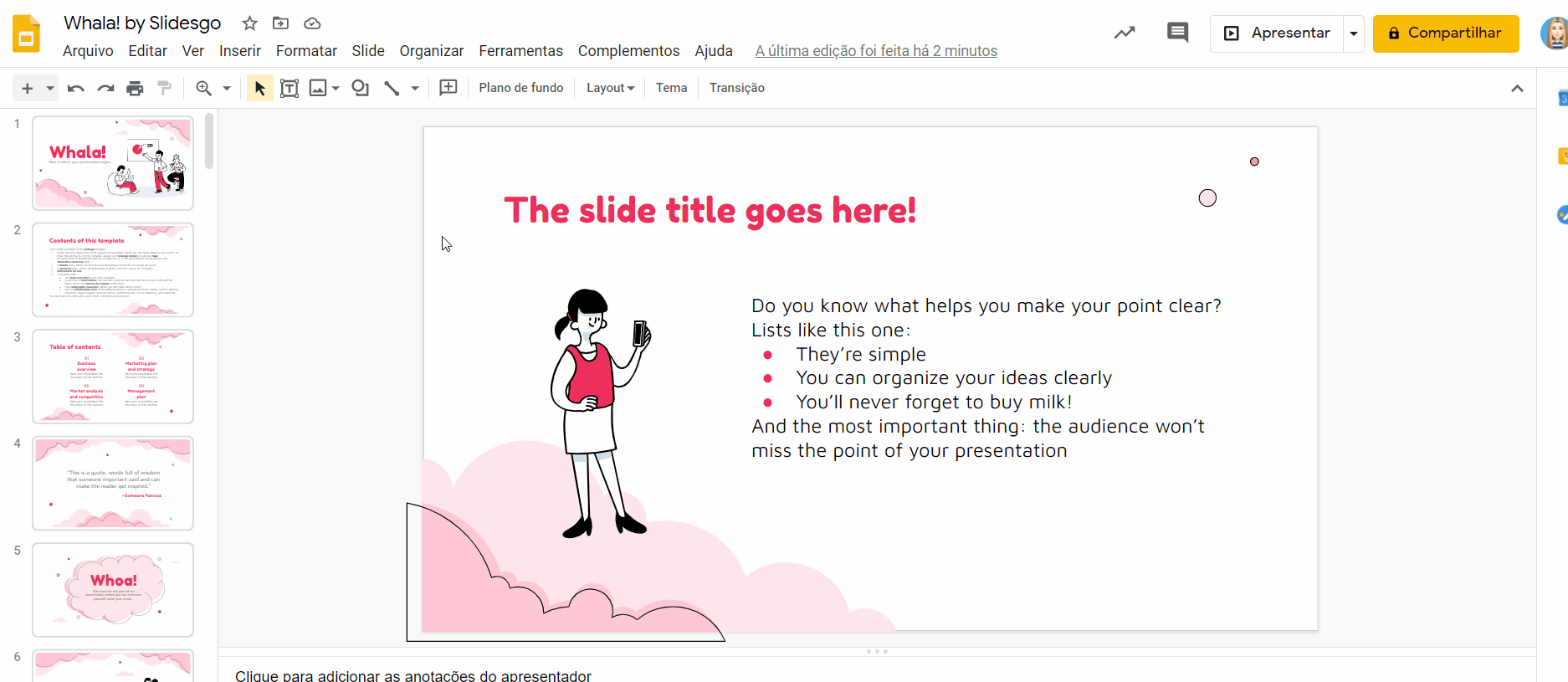
Quando a régua estiver visível:
- Selecione o texto que deseja modificar.
- Você verá dois marcadores, um para Recuo à esquerda e outro para Recuo à direita. Clique no que deseja ajustar e arraste. O texto será modificado segundo sua escolha.
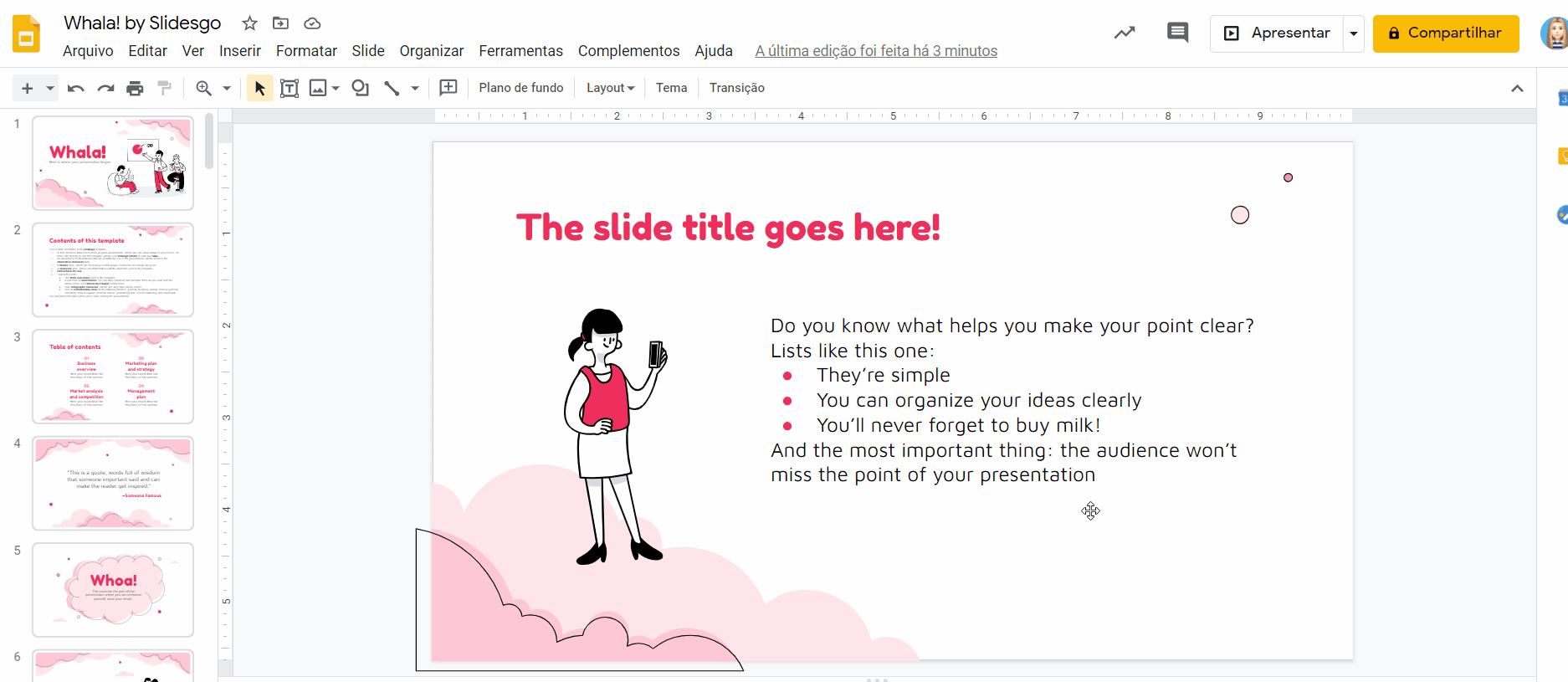
Alterar o espaçamento entre linhas
O espaçamento entre linhas indica a quantidade de espaço que existe entre duas linhas do texto. Para ajustar isso:
- Clique em Formatar > Espaçamento entre linhas.
- Há quatro opções para você escolher:
- Simples
- 1,15
- 1,5
- Duplo
Quanto maior o espaçamento entre linhas, mais as linhas estarão separadas entre si.
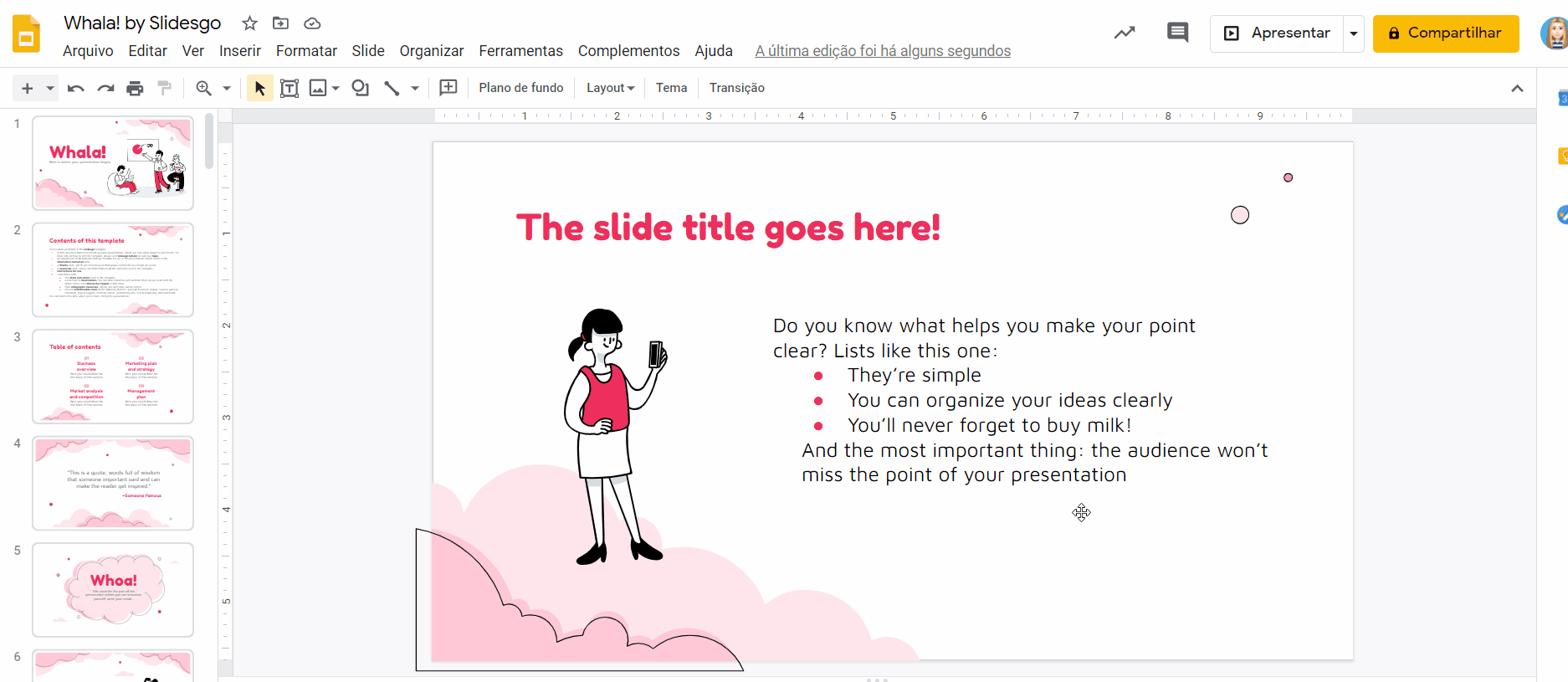
Se você não quer nenhum dos valores indicados, é possível usar um valor personalizado:
- Formatar > Espaçamento entre linhas > Espaçamento personalizado.
- Digite o valor na caixa em “Espaçamento entre linhas”.
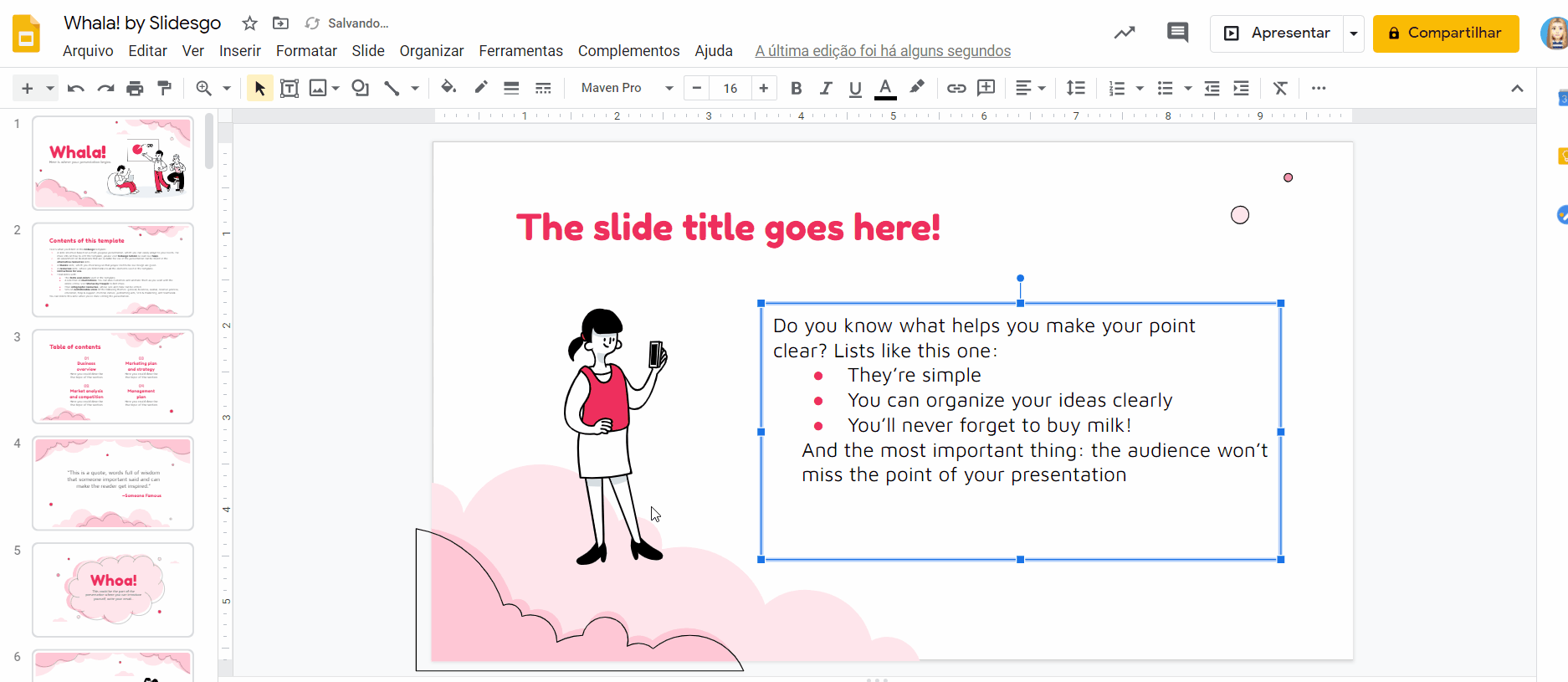
Alterar o espaçamento entre parágrafos
Para alterar a quantidade de espaço que aparece antes ou depois de um parágrafo, primeiro, é preciso clicar em Formatar > Espaçamento entre linhas. Aí você tem duas opções:
- Adicionar espaço antes do parágrafo: isso colocará espaço antes da primeira linha do parágrafo.
- Adicionar espaço depois do parágrafo: isso colocará espaço depois da última linha do parágrafo.
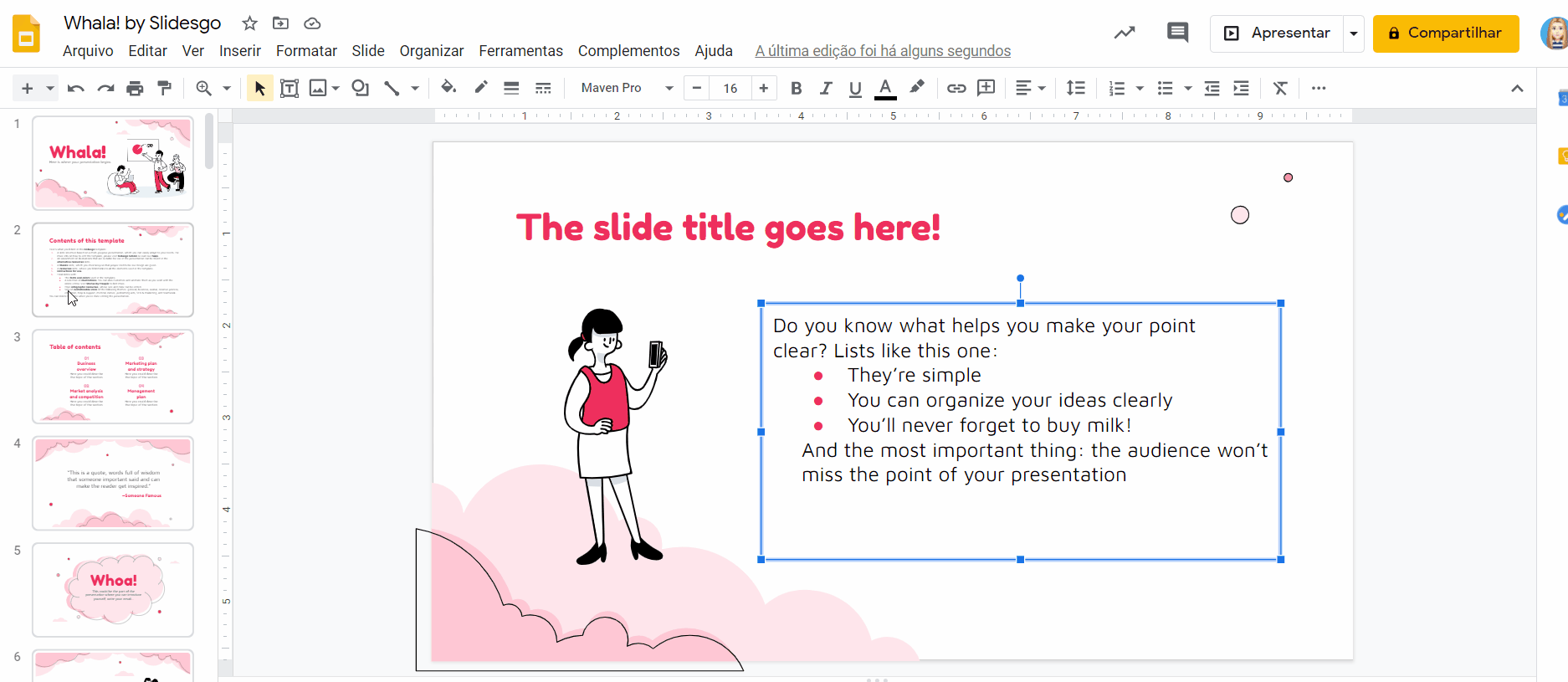
Dica pro: para remover o espaçamento, é só clicar novamente em Formatar > Espaçamento entre linhas. Agora, a opção que você escolhe será “Remover espaçamento antes do parágrafo” ou “Remover espaçamento depois do parágrafo”, dependendo da escolha anterior.
Você também pode digitar um valor personalizado. Vá a:
- Formatar > Espaçamento entre linhas > Espaçamento personalizado.
Agora digite os valores desejados nas caixas com “Antes” e/ou “Depois” abaixo do “Espaçamento entre parágrafos (pts)”.
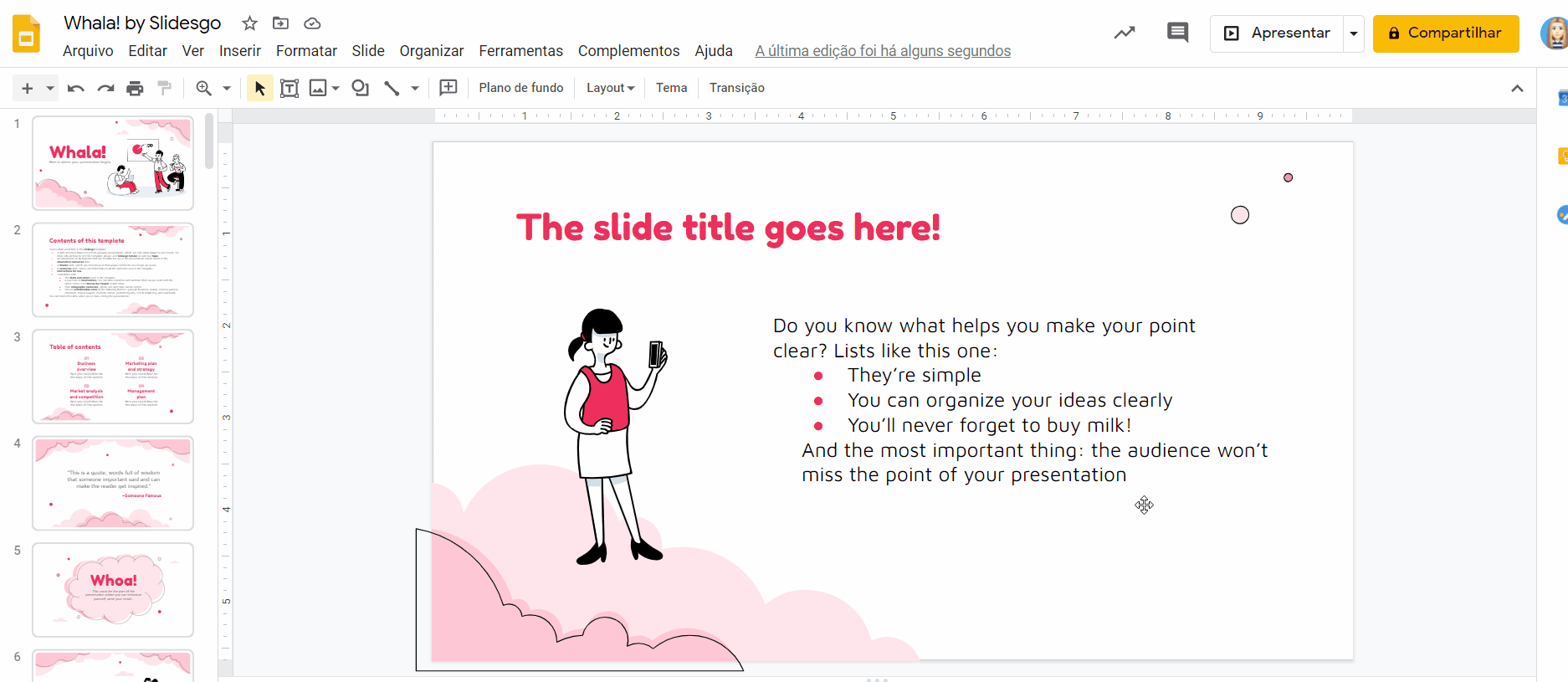
Se precisar de mais informação sobre como trabalhar com o texto no Google Slides, consulte os tutoriais Como organizar e alinhar objetos no Google Slides ou Como formatar o texto no Google Slides.
Tags
Edição e formataçãoVocê achou este artigo útil?
Tutoriais relacionados

Nova funcionalidade disponível: edite nossos modelos com o Canva
Sempre que você precisar criar, o Slidesgo estará lá. Estamos continuamente aprimorando o processo de design de apresentações com modelos que estão preparados para impressionar em qualquer ocasião. Portanto, para que suas ideias fluam melhor, o conforto é fundamental. Como o Slidesgo poderia ajudar você com isso? Fazendo você se sentir em casa com nossos recursos, independentemente de sua plataforma preferida.Nossos usuários falaram, e nós ouvimos. Agora, seus slides favoritos podem ser acessados em uma nova plataforma: o Canva! Esse novo formato se soma às nossas opções existentes (o PowerPoint e o Google Slides), o que expande as formas de utilizar nossas apresentações...

Como imprimir anotações do PowerPoint
Criar uma apresentação impactante no PowerPoint e fazer uma apresentação cativante são habilidades distintas. A primeira se concentra na criação de recursos visuais atraentes para transmitir uma mensagem clara, enquanto a segunda envolve o emprego de técnicas de apresentação eficazes para garantir que o público compreenda a ideia.Este guia está aqui para ajudar você a dominar a última parte, explicando como imprimir arquivos do PowerPoint com anotações do orador para aumentar o sucesso e a eficácia de suas apresentações.

Descubra nosso editor de apresentações on-line gratuito!
Temos ótimas notícias para você hoje! Se você é fã do Slidesgo há anos (ou meses, ou semanas, ou dias, ou meras horas, damos as boas-vindas a todos!), provavelmente já sabe que nossos modelos estão disponíveis principalmente em dois formatos: para uso no Google Slides e no PowerPoint.O Google Slides é uma ferramenta gratuita, pois você só precisa de uma conta do Google para usá-la. O PowerPoint, por outro lado, faz parte do pacote Microsoft Office, portanto, não é um programa gratuito, mas isso não o impediu de ser uma das opções mais populares do mundo!E se disséssemos que talvez você não precise de...

Webinário: Auditoria de apresentações
Com mais de 15 000 modelos lançados no Slidesgo e uma base de usuários composta por milhões de pessoas, estimamos que o número total de apresentações criadas seja... hum, muito grande!Nossa equipe de designers profissionais trabalha arduamente para fornecer slides editáveis, de modo que a única coisa que você precisa fazer é, bem, personalizar os elementos a seu gosto! A partir de um determinado modelo, os resultados podem variar muito, dependendo da pessoa que editou o conteúdo.Você já se perguntou "Minha apresentação é boa o suficiente?" e desejou que um especialista em apresentações analisasse seu modelo e lhe desse dicas...
