Como adicionar um vídeo em Google Slides
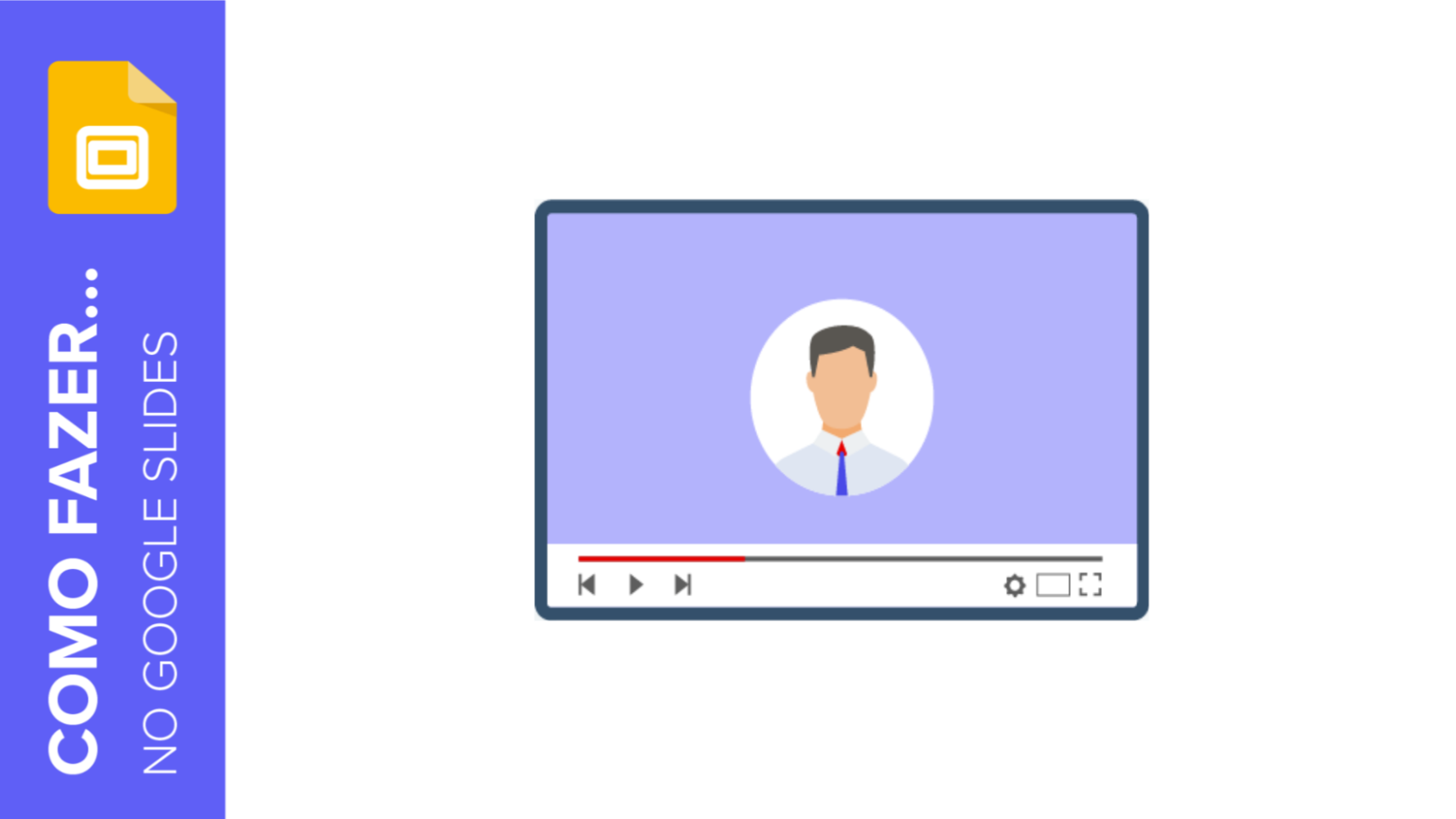
Nesse novo tutorial da Slidesgo School, você aprenderá a colocar um vídeo nas suas apresentações, tanto do YouTube quanto do seu próprio computador. Você também conhecerá as opções de formato que o Apresentações Google oferece com respeito aos vídeos.
Incorporar um vídeo do YouTube
- Abra sua apresentação no Google Slides e selecione o slide no qual deseja colocar o vídeo.
- Clique em Inserir → Vídeo. Se abrirá uma nova janela.
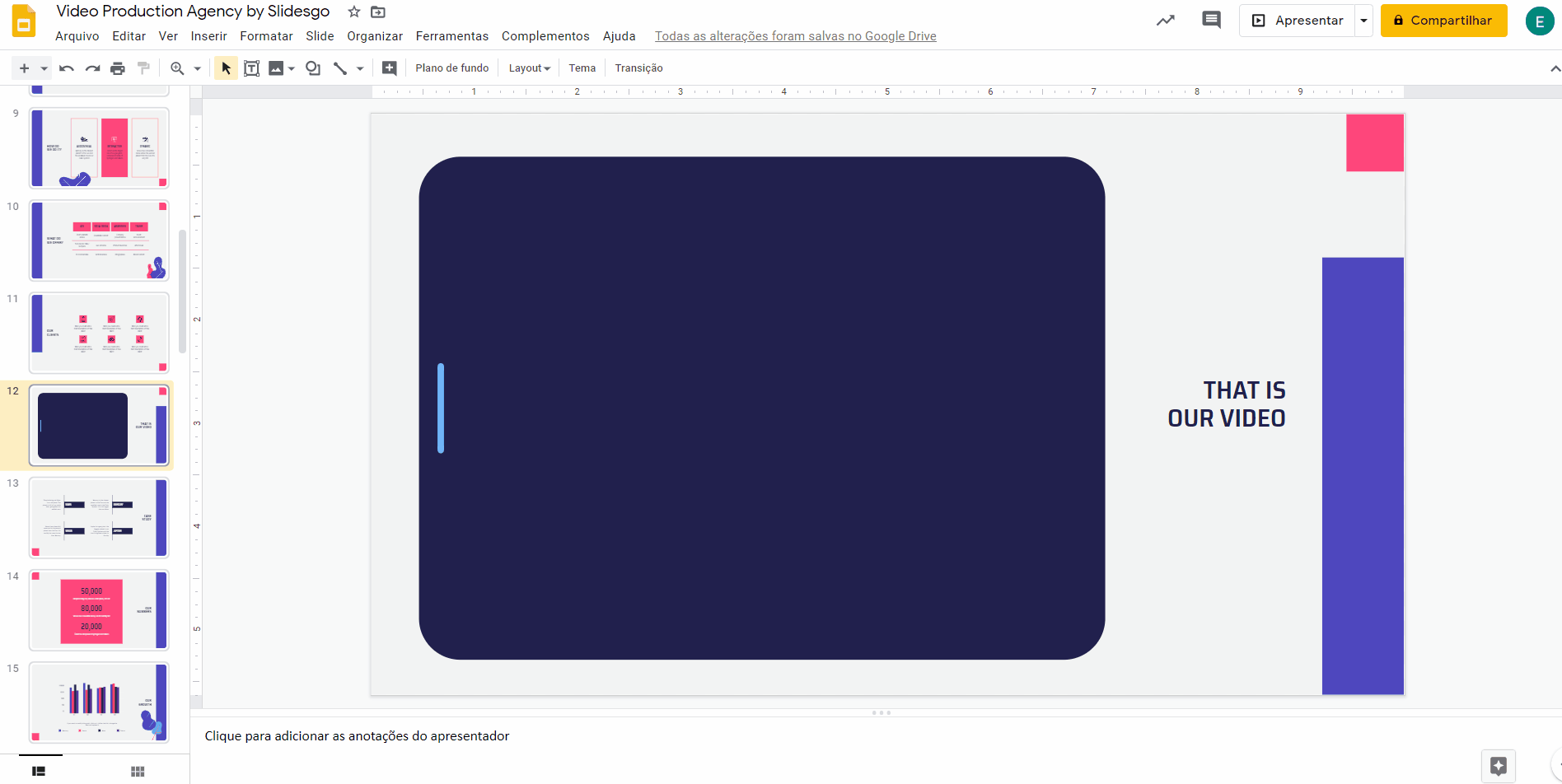
- Na primeira guia, Pesquisar, você pode procurar o vídeo do YouTube que deseja adicionar à apresentação. Depois de encontrá-lo, clique em Selecionar para adicioná-lo ao slide. Agora você pode ajustar o tamanho do jeito que quiser.
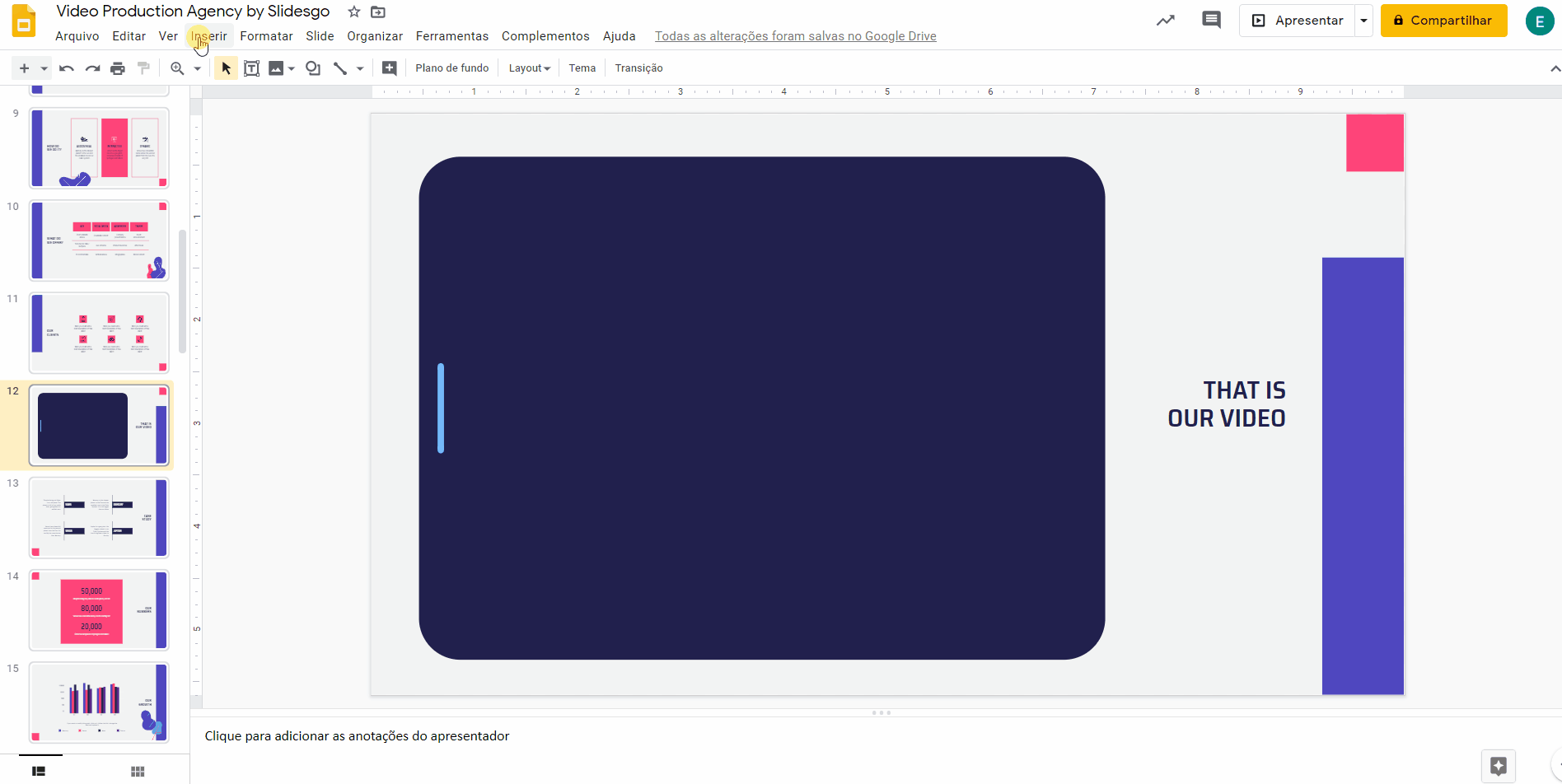
- Se tiver a URL do vídeo, clique na guia Por URL e cole-a no campo do texto. Você verá uma pré-visualização de vídeo. Se estiver tudo certo, clique em Selecionar para adicionar o vídeo ao slide. Coloque-o onde quiser e adapte-o de acordo com suas necessidades.
- Observe que você não pode recortar um vídeo no Apresentações Google, então, você precisará reorganizar os outros elementos gráficos da página para ter um design coerente.
Inserir um vídeo
- Para inserir um vídeo que não é do YouTube, ele deve estar armazenado na sua conta do Google Drive.
- Acesse o Google Drive.
- Arraste o vídeo do Google Drive ou clique em Novo → Upload de arquivos. Localize o arquivo no seu computador e envie-o ao Google Drive.
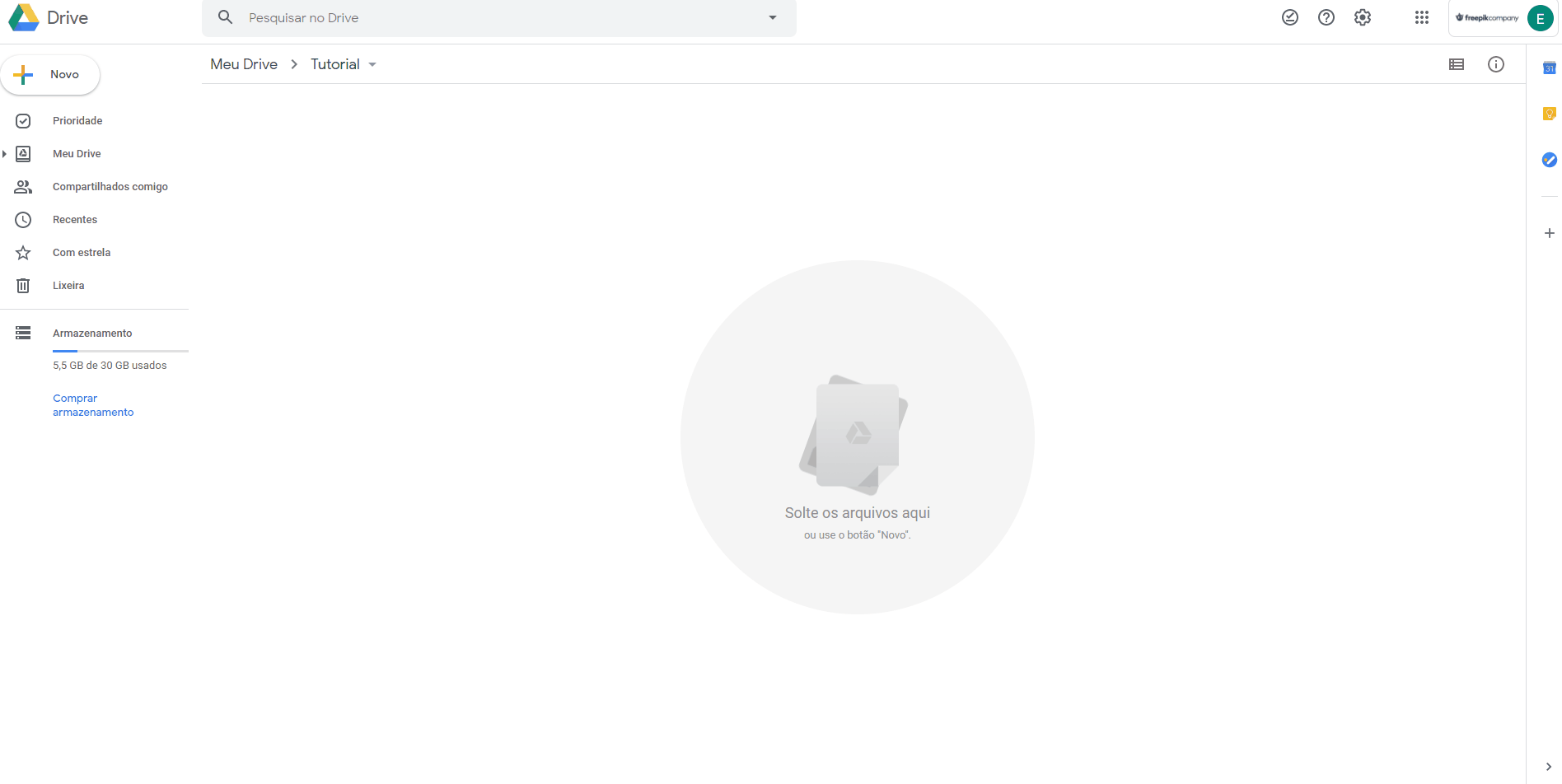
- Abra sua apresentação no Google Slides e selecione o slide no qual deseja colocar o vídeo.
- Clique em Inserir → Vídeo. Uma nova janela se abrirá. Na guia do Google Drive, você verá todos os seus vídeos armazenados ou compartilhados na sua conta. Escolha o vídeo que deseja fazer upload e clique em Selecionar. O vídeo será adicionado ao slide e, então, você pode ajustá-lo como quiser.
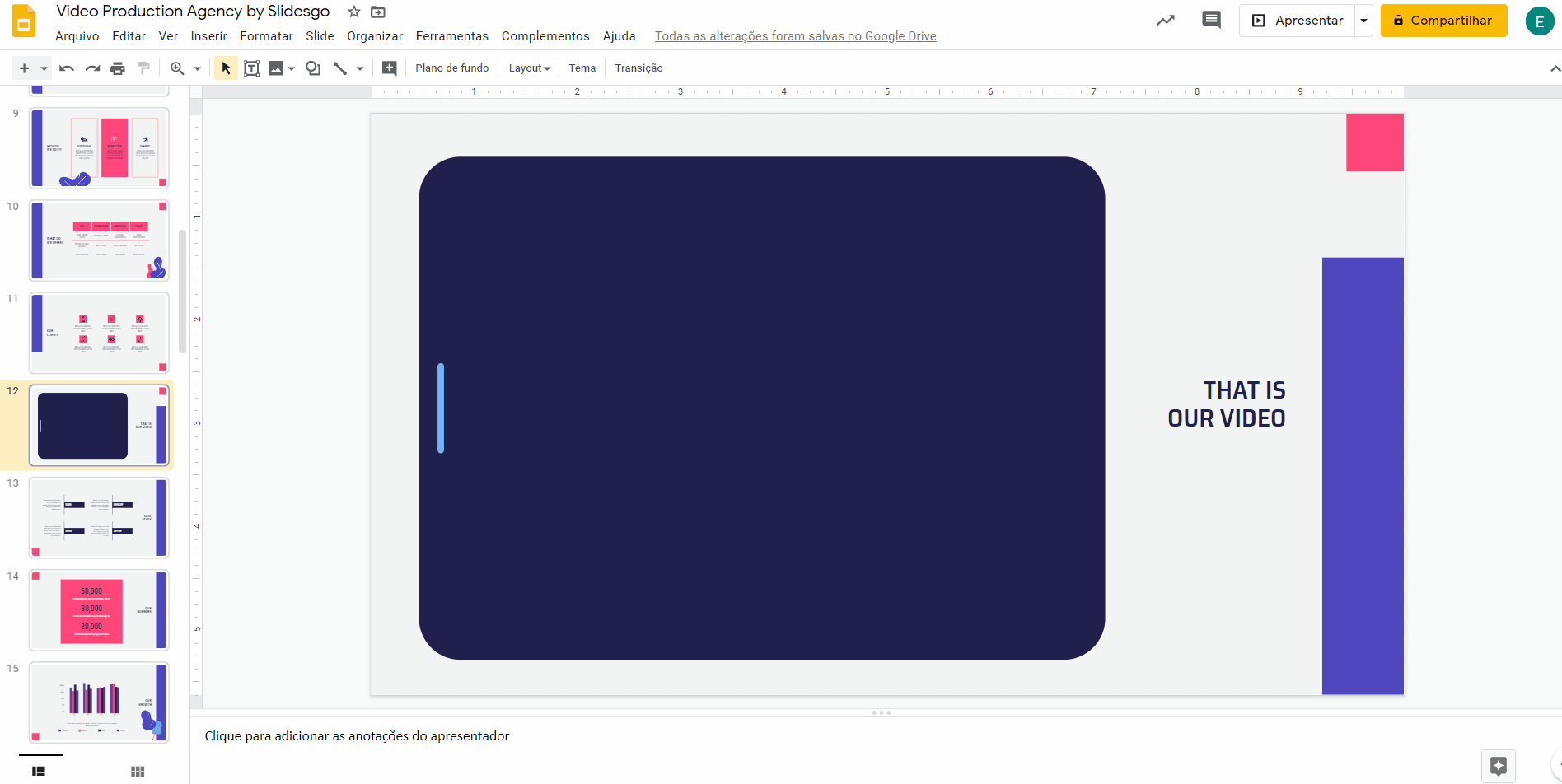
Cortar e editar um vídeo
- Selecione o vídeo colocado na apresentação.
- Vá à barra de ferramentas e clique em Opções de formatação, clique com o botão direito no vídeo → Opções de formatação. Você também pode clicar em Formatar → Opções de formatação. Se abrirá um novo painel à direita da tela.
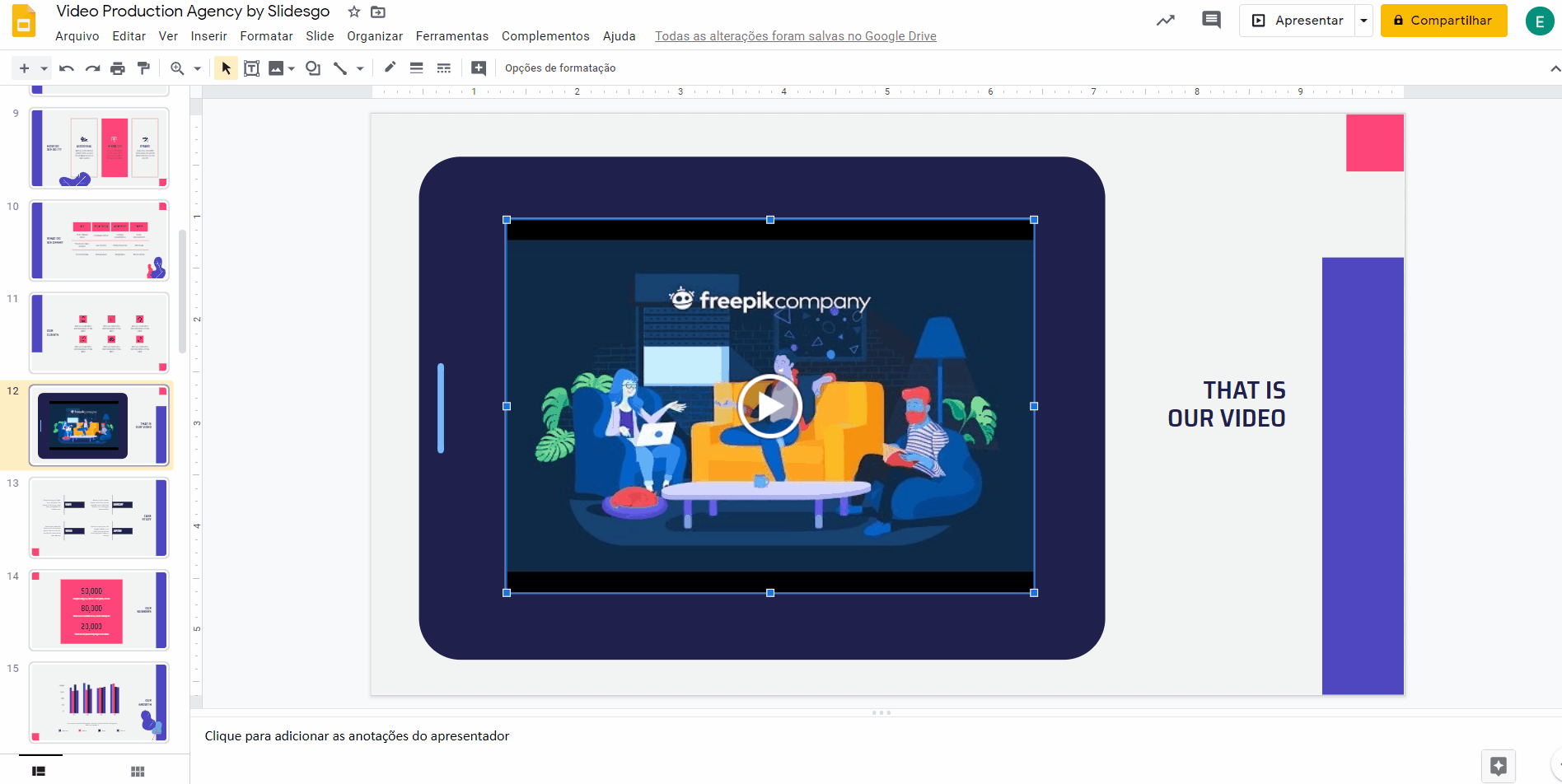
- Clique na flecha do menu suspenso de Reprodução de vídeos para ver as opções. Você pode definir o tempo de início e fim conforme suas necessidades. Há duas caixas abaixo: marque a primeira para ativar a reprodução automática durante a apresentação e a segunda para colocar o áudio em mudo.
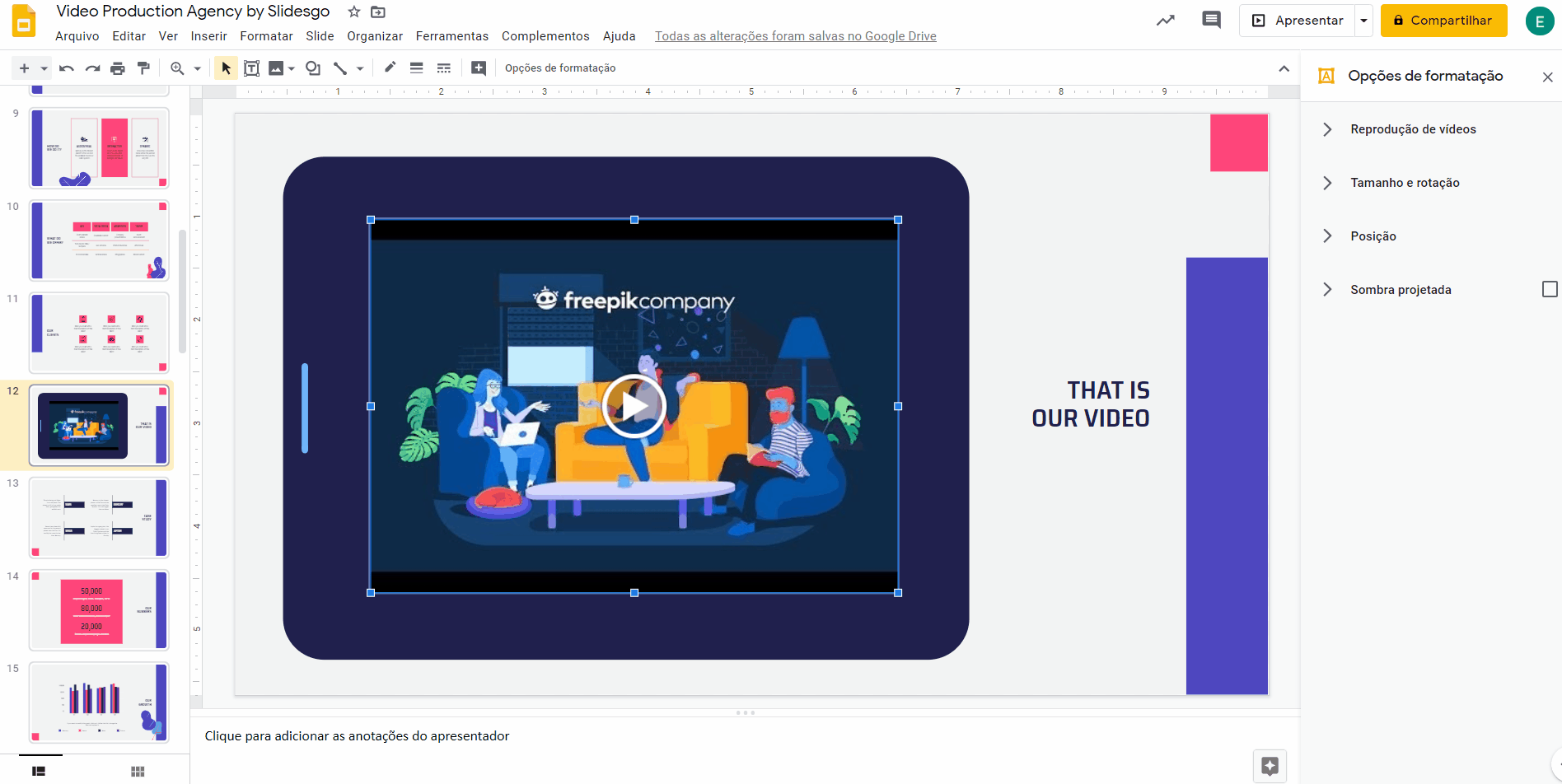
- No resto das guias no painel de Opções de formatação você pode ajustar o tamanho e a posição do vídeo e também adicionar um sombreado no vídeo.
- Na guia Tamanho e rotação, é possível modificar a largura e a altura do vídeo. Também existe a opção de bloquear a proporção, caso queira manter as proporções do vídeo.
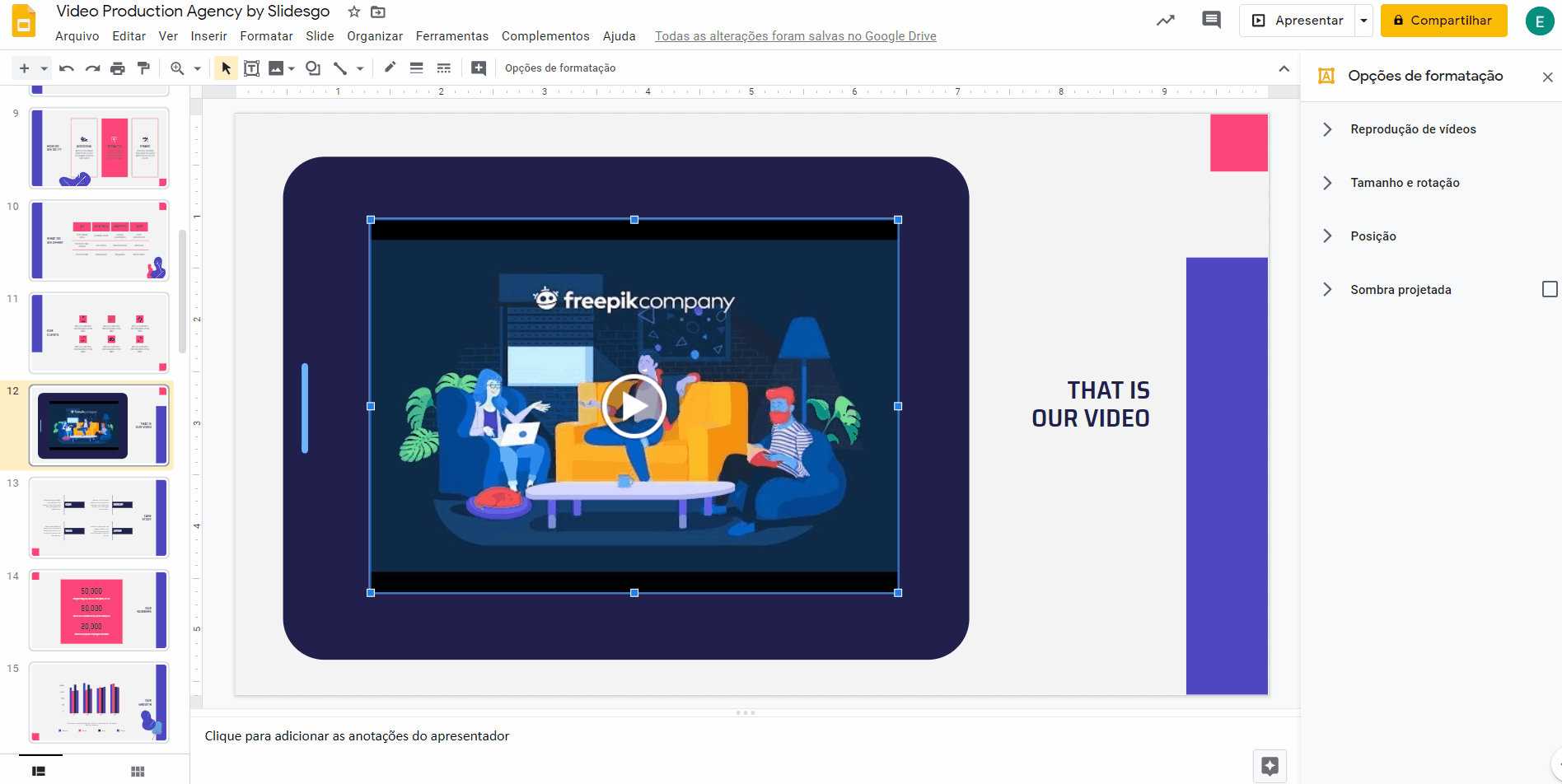
- Na guia Posição, você pode definir exatamente onde deseja colocar o vídeo, arrastando o canto esquerdo ou o centro do vídeo como referência. Para mover o vídeo, você deverá modificar os valores dos eixos X e Y.
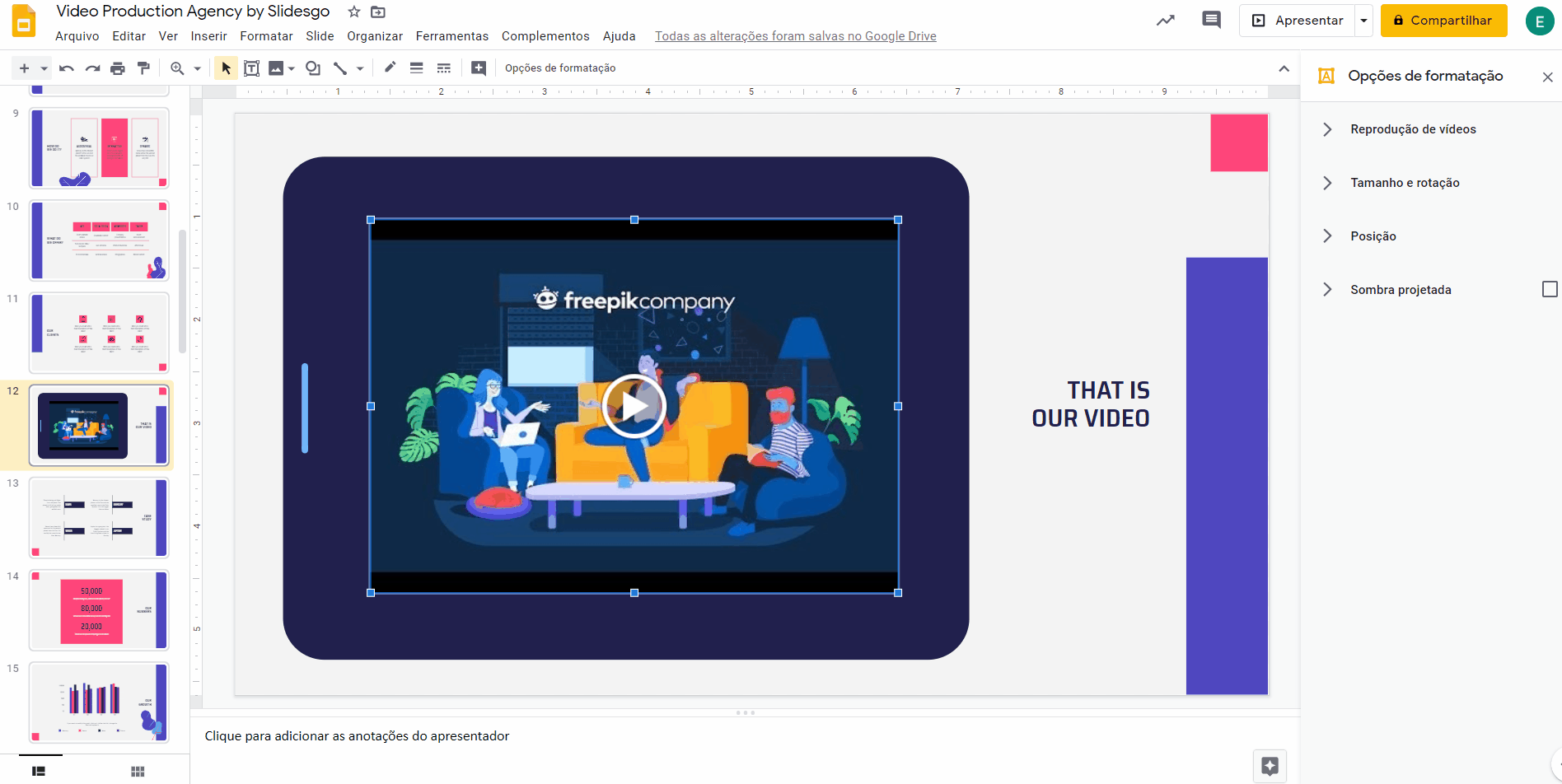
- A última guia, Sombra projetada, contém uma caixa que você pode marcar para colocar um sombreado. Se clicar na flecha do menu suspenso, aparecerão opções para modificar a cor e o comportamento da sombra (ângulo, transparência, distância e desfoque).
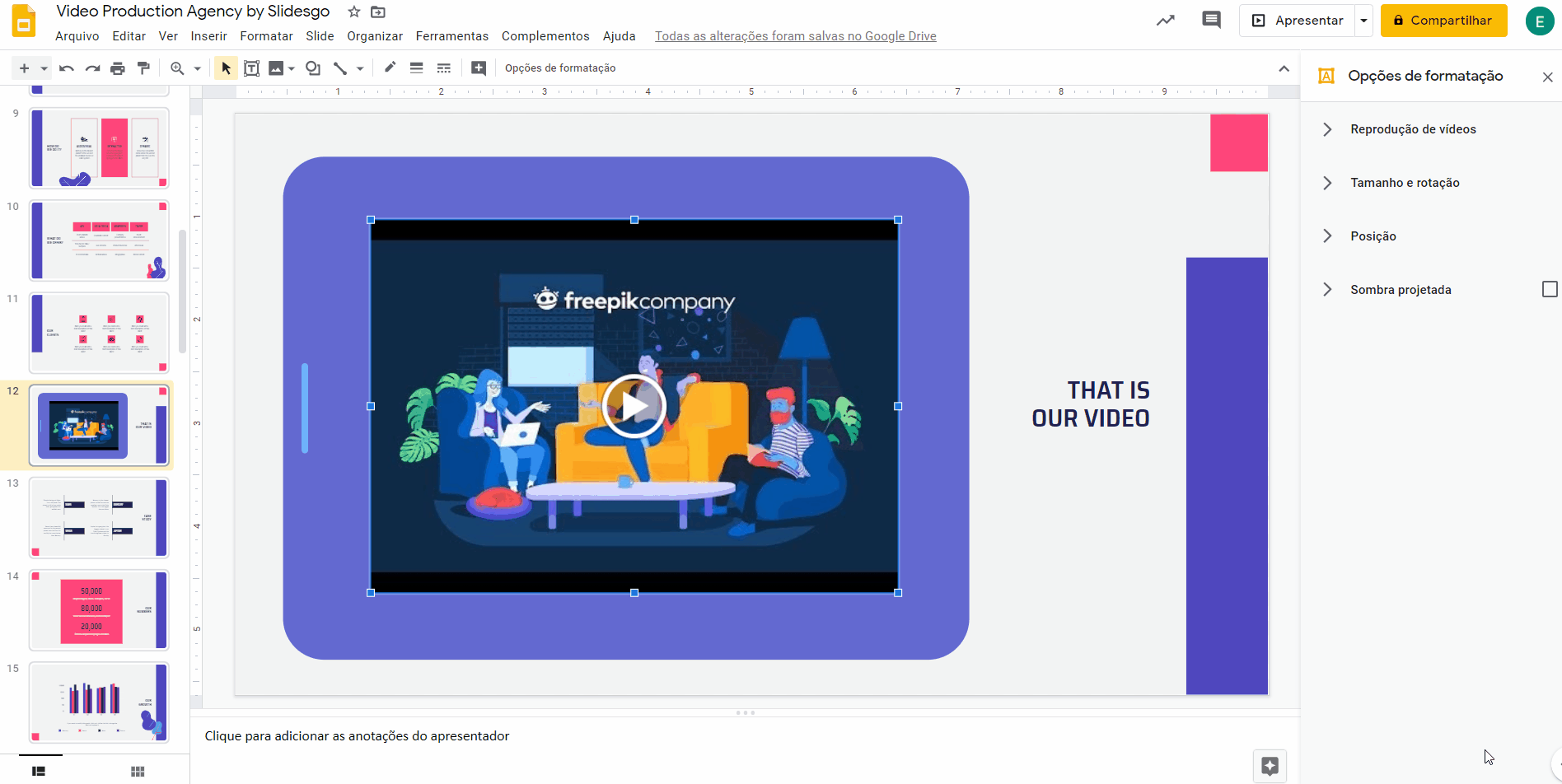
Tags
Edição e formataçãoVocê achou este artigo útil?
Tutoriais relacionados

Nova funcionalidade disponível: edite nossos modelos com o Canva
Sempre que você precisar criar, o Slidesgo estará lá. Estamos continuamente aprimorando o processo de design de apresentações com modelos que estão preparados para impressionar em qualquer ocasião. Portanto, para que suas ideias fluam melhor, o conforto é fundamental. Como o Slidesgo poderia ajudar você com isso? Fazendo você se sentir em casa com nossos recursos, independentemente de sua plataforma preferida.Nossos usuários falaram, e nós ouvimos. Agora, seus slides favoritos podem ser acessados em uma nova plataforma: o Canva! Esse novo formato se soma às nossas opções existentes (o PowerPoint e o Google Slides), o que expande as formas de utilizar nossas apresentações...

Como imprimir anotações do PowerPoint
Criar uma apresentação impactante no PowerPoint e fazer uma apresentação cativante são habilidades distintas. A primeira se concentra na criação de recursos visuais atraentes para transmitir uma mensagem clara, enquanto a segunda envolve o emprego de técnicas de apresentação eficazes para garantir que o público compreenda a ideia.Este guia está aqui para ajudar você a dominar a última parte, explicando como imprimir arquivos do PowerPoint com anotações do orador para aumentar o sucesso e a eficácia de suas apresentações.

Descubra nosso editor de apresentações on-line gratuito!
Temos ótimas notícias para você hoje! Se você é fã do Slidesgo há anos (ou meses, ou semanas, ou dias, ou meras horas, damos as boas-vindas a todos!), provavelmente já sabe que nossos modelos estão disponíveis principalmente em dois formatos: para uso no Google Slides e no PowerPoint.O Google Slides é uma ferramenta gratuita, pois você só precisa de uma conta do Google para usá-la. O PowerPoint, por outro lado, faz parte do pacote Microsoft Office, portanto, não é um programa gratuito, mas isso não o impediu de ser uma das opções mais populares do mundo!E se disséssemos que talvez você não precise de...

Webinário: Auditoria de apresentações
Com mais de 15 000 modelos lançados no Slidesgo e uma base de usuários composta por milhões de pessoas, estimamos que o número total de apresentações criadas seja... hum, muito grande!Nossa equipe de designers profissionais trabalha arduamente para fornecer slides editáveis, de modo que a única coisa que você precisa fazer é, bem, personalizar os elementos a seu gosto! A partir de um determinado modelo, os resultados podem variar muito, dependendo da pessoa que editou o conteúdo.Você já se perguntou "Minha apresentação é boa o suficiente?" e desejou que um especialista em apresentações analisasse seu modelo e lhe desse dicas...
