New feature available: edit our templates with Canva

Whenever you need to create, Slidesgo is there. We’re continually enhancing your presentation design process with templates that are primed to impress for any occasion. And in order to let your ideas flow best, comfort is key. How could Slidesgo help you with this? By making you feel right at home with our resources, no matter your preferred platform.
You spoke, and we listened. Now, your favorite slides can be accessed on a new platform: Canva! This new format adds to our existing options (PowerPoint and Google Slides), expanding your ways to utilize our first-rate presentation content. We’ve started with a selection of Canva-ready templates, but we’re just warming up—very soon, all Slidesgo content will follow this path. Get ready for a smoother, faster workflow!
More platforms, more great presentations
All educators, students, and presenters agree on one thing: time is money. And efficiency drops when you’re not comfortable. That’s why we’ve introduced this new download format, giving you another stunning platform to craft your presentations. What does this mean for you? More flexibility and simplicity for your design process because all the resources you adore will now be closer to your fingertips.
Whether you’re a teacher gearing up for your next lesson, a student tackling a group project, or a marketer devising a pitch, you can create presentations seamlessly without any new learning curve. At the end of the day, it’s the same Slidesgo content you know and love—just improved.
Which Slidesgo presentations can I edit with Canva?
To familiarize yourself with this new playground, we’ve picked a variety of Slidesgo templates across various themes and subjects that are fully compatible with Canva. Our collection is filled with both free and premium resources, so there’s something suitable for every occasion.
As a Slidesgo user (or if you’re new here, welcome! You’ve arrived at just the right moment), you might know that content availability varies by account type. This gives you the flexibility to access what you need, exactly when you need it, now with even better accessibility.
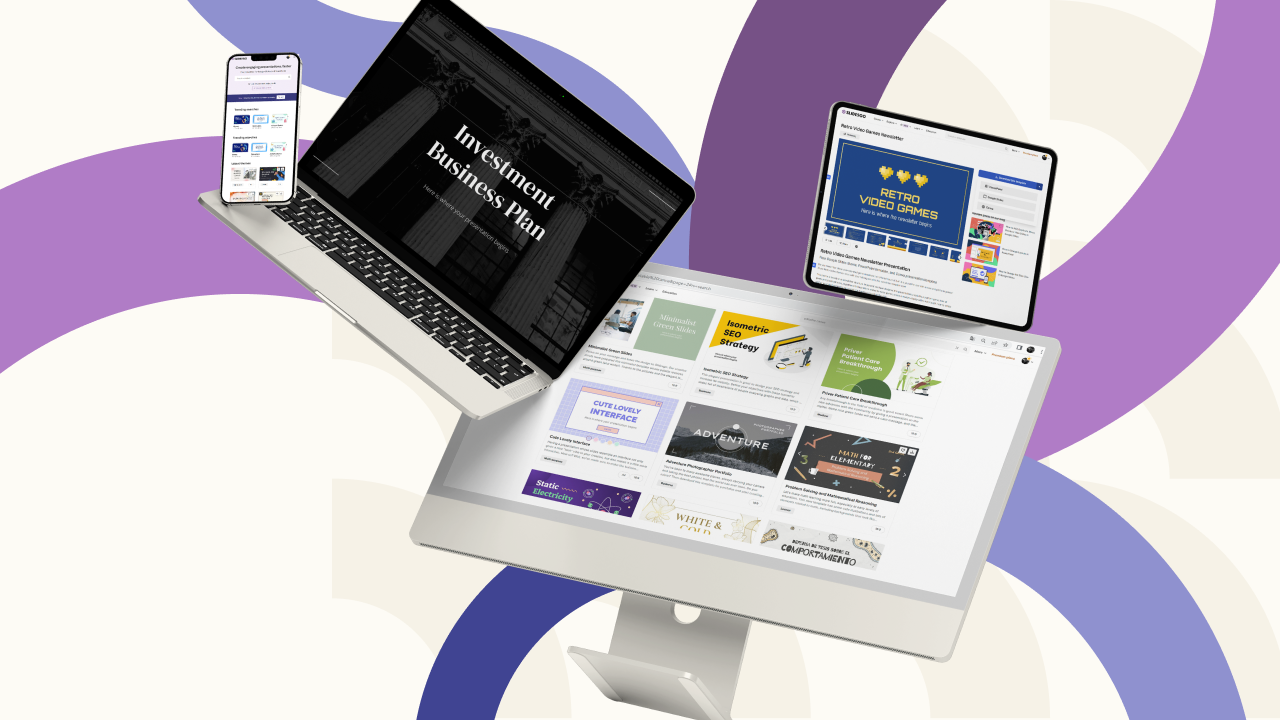
Where can I find the option to edit with Canva?
Discovering our Canva-ready templates is a breeze. Simply spot the “Editable in Canva” label accompanying our templates in this exciting new format. No need to spend hours sifting through all our templates—just follow these straightforward steps, and you’ll be enjoying this new functionality in no time:
- Head to the Slidesgo search bar and type “editable in Canva”.
- Explore the collection and pick the template that resonates with you the most.
- Hit the “Download” button. You’ll now see this brand-new format alongside the usual options for PowerPoint and Google Slides.
Click on “Canva”, and you’ll be directly addressed to your personal area on their website. Easy-peasy!
Will there be more presentations available for editing in Canva?
This is just the beginning: our collection will grow, and many more templates will soon feature the “Editable in Canva” tag. And (spoiler alert) we aim to make all our content available in this format, just as with our other download options. So, keep an eye out for our updates!
At Slidesgo, we believe in unlimited creativity, anytime and anywhere inspiration hits. Give it a go and discover how easy and fun making presentations can be with our new Canva download option!
Tags
Edit & FormatDo you find this article useful?
Related tutorials

How to print PowerPoint notes
Crafting an impactful PowerPoint slideshow and delivering a captivating presentation are distinct skills. The first focuses on designing appealing visuals to convey a clear message, while the second involves employing effective presentation techniques to ensure the audience grasps the idea. The content of this article will help you with the latter part of this process, guiding future presenters on how to print PowerPoint with speaker notes to enhance your presentations success and effectiveness.

Discover Our Online Presentation Software for Free
We have great news for you today! If you’ve been a Slidesgo fan for years (or months, or weeks, or days, or mere hours, we welcome everyone!), you’ll probably know for now that our templates are available mostly in two formats: for use in Google Slides and PowerPoint.Google Slides is a free tool, since you only need a Google account in order to use it. PowerPoint, on the other hand, is part of the Microsoft Office suite, so it’s not a free program, but that didn’t stop it from being one of the most popular options in the world!What if we...

Webinar: Presentation Audit
With more than 15,000 templates released on Slidesgo and a user base composed of millions of people, we estimate that the total number of presentations created adds up to… um, a lot! Our team of professional designers work very hard to provide you with editable slides so that the only thing you need to do is, well, customize the elements to your liking. Starting from any given template, the results may vary a lot depending on the person who edited the contents.Have you ever wondered “Is my presentation good enough?” and wished that an expert on presentations looked at your template...

How to Change Slides Orientation in Google Slides
A change of perspective is always good! Do you want your public to look at your slides in a new way? Changing slides orientation will do the work. In this tutorial you’re going to learn how to go from horizontal slides, to vertical ones (and vice versa!). In order to change to portrait orientation in Google Slides, you only need to follow three simple steps:Go to File → Page Setup. Here, you can change the format, but Google Slides does not have a premade vertical option.Click on Custom and you will be able to change the actual size of the canvas....
