Cómo usar los modos de presentación y cómo grabar la presentación en PowerPoint
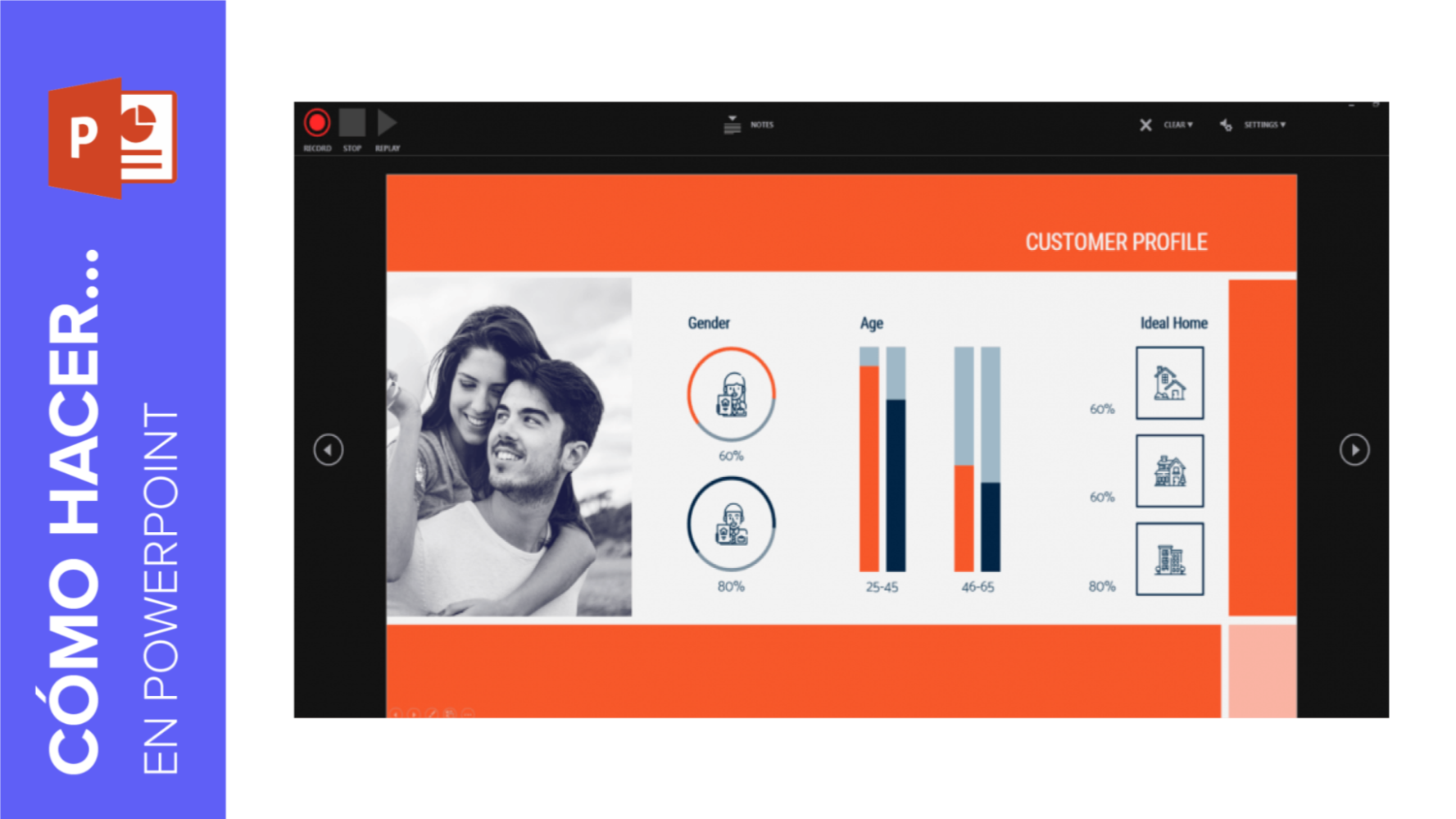
El último paso que hay que afrontar después de diseñar las diapositivas es la presentación ante el público. En este nuevo tutorial de Slidesgo School, verás paso a paso cómo funcionan los distintos modos de presentación y aprenderás a grabar tu presentación final.
Modos de presentación
- En PowerPoint puedes encontrar diferentes modos de presentación además de los que hay en el menú de la parte inferior de la ventana de PowerPoint.
- Para acceder a más opciones de presentación, ve a la pestaña Presentación con diapositivas.
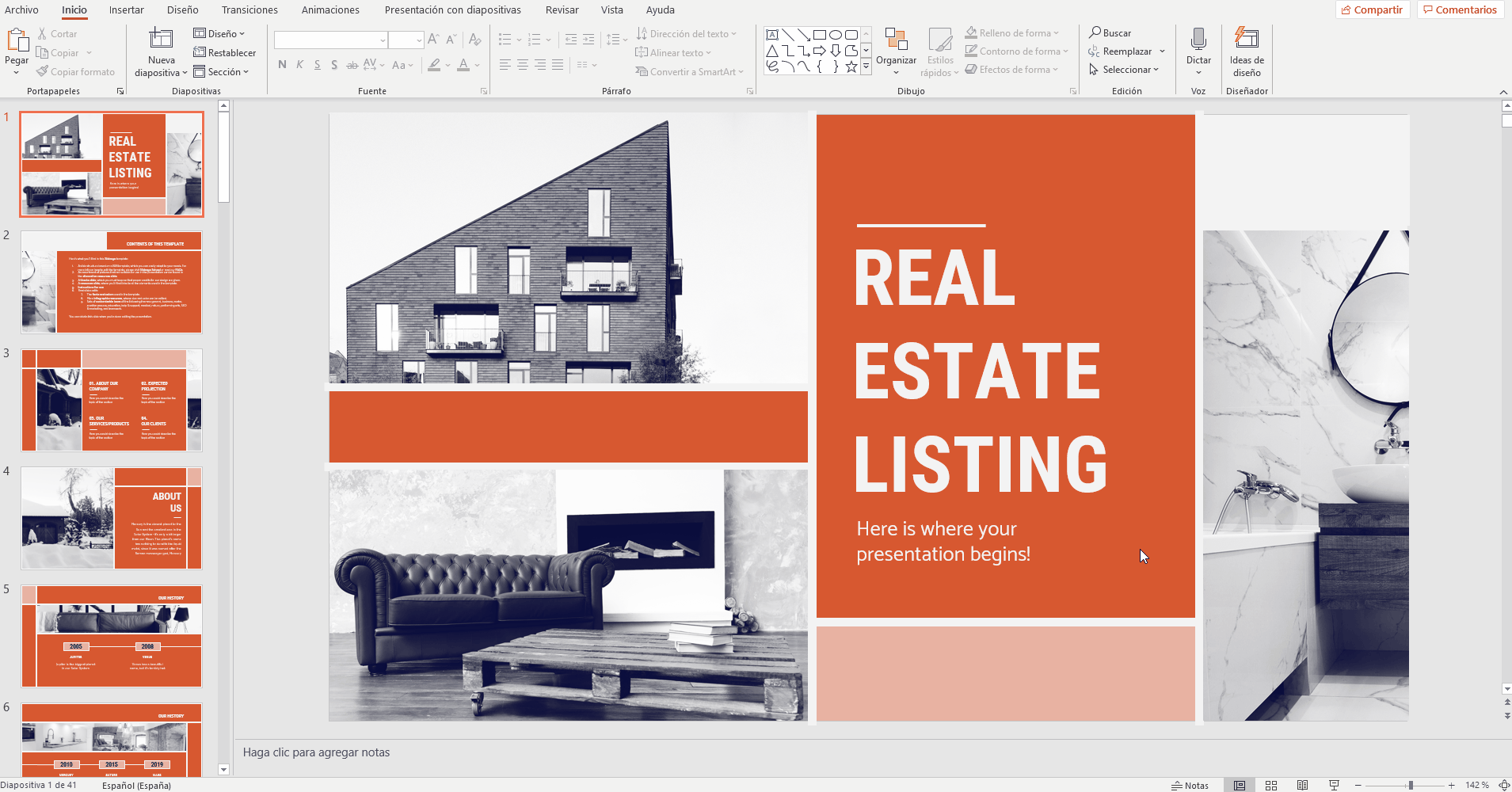
- Con las dos primeras opciones del primer grupo podrás elegir si quieres que la presentación comience desde el principio o desde la diapositiva actual.

- Con la opción Presentar en línea puedes generar un enlace para que puedas tener espectadores online. Si haces clic en dicha opción, se abrirá una nueva ventana con información sobre el servicio y una casilla para habilitar la descarga de la presentación por parte de los espectadores. Para acceder a este servicio, es necesario que tengas acceso a una cuenta de Office 365. Haz clic en Conectar para generar la URL.
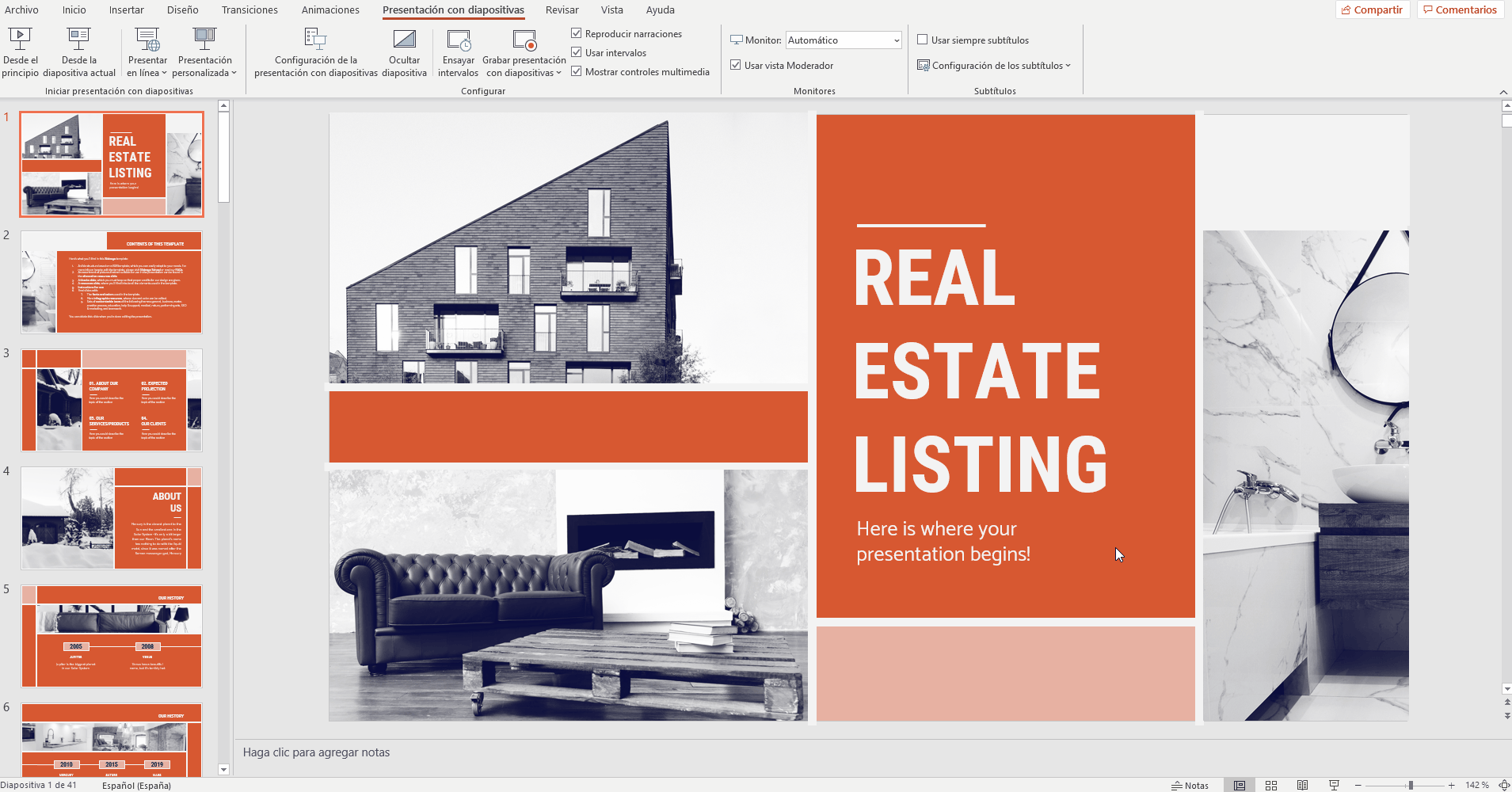
- Con la opción Presentación personalizada puedes seleccionar qué diapositivas quieres que se reproduzcan en el modo presentación y cuáles no.
Crea un nuevo modo personalizado de presentación y, dentro de él, selecciona las diapositivas que quieres añadir. Haz clic en Agregar, introduce el nombre de la presentación y haz clic en Aceptar. Ahora te aparecerá esta presentación personalizada dentro de la lista. Selecciónala y haz clic en Mostrar para que PowerPoint tan solo muestre las diapositivas que has elegido.
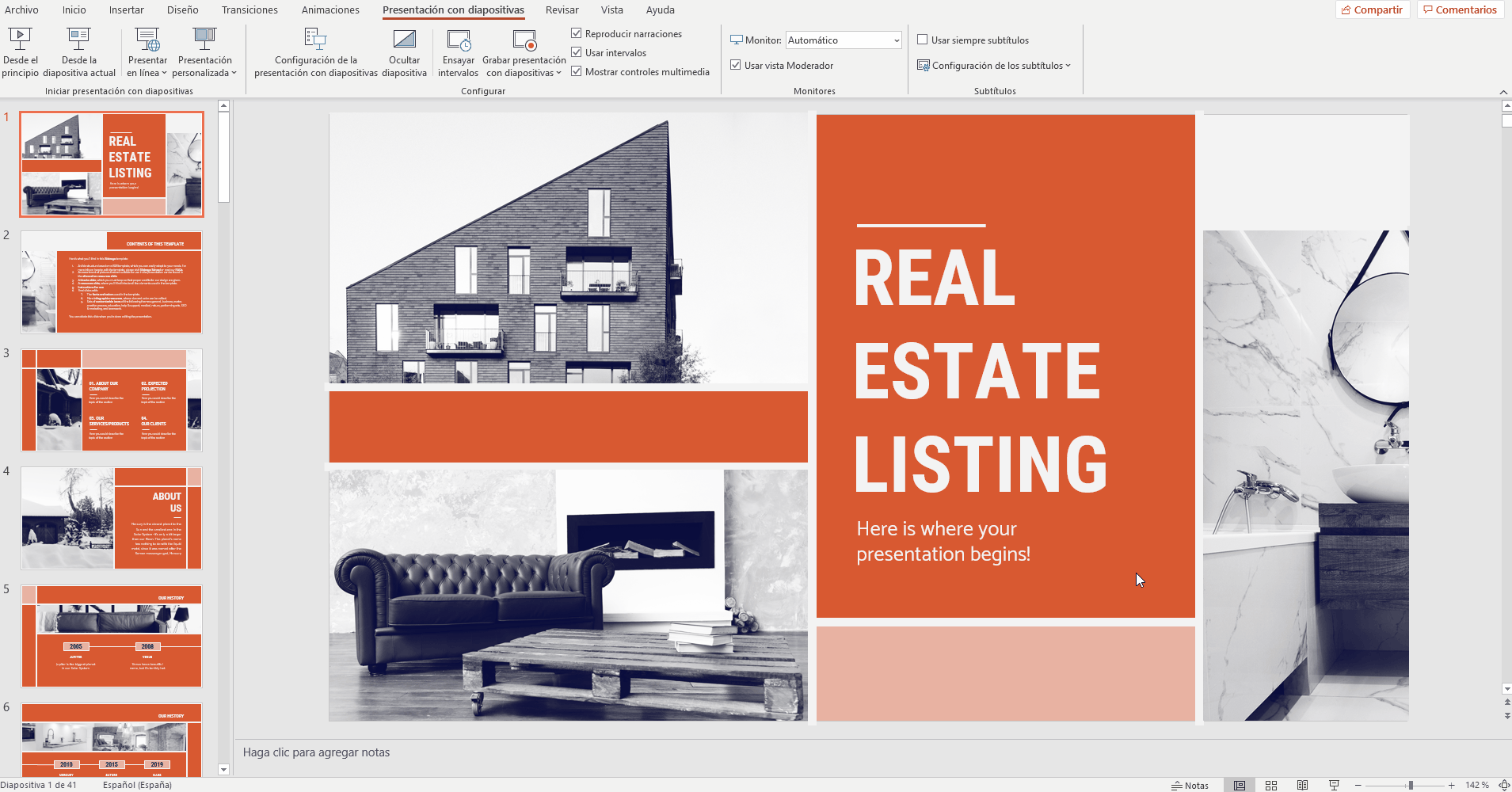
- En el segundo grupo, Configurar, encontrarás opciones sobre cómo reproducir la presentación, ocultar diapositivas, calcular el tiempo que tardarás presentando e incluso grabar en vídeo tu presentación.
- Desde la opción Configuración de la presentación con diapositivas, puedes configurar cómo se reproduce tu presentación. Esto lo veremos más detenidamente en el siguiente punto del tutorial.
- La opción Ocultar diapositiva te permitirá ocultar diapositivas para que no sean visibles en el modo de reproducción. Las diapositivas ocultas se verán más apagadas en la lista de diapositivas de la izquierda, y sus números aparecerán tachados.
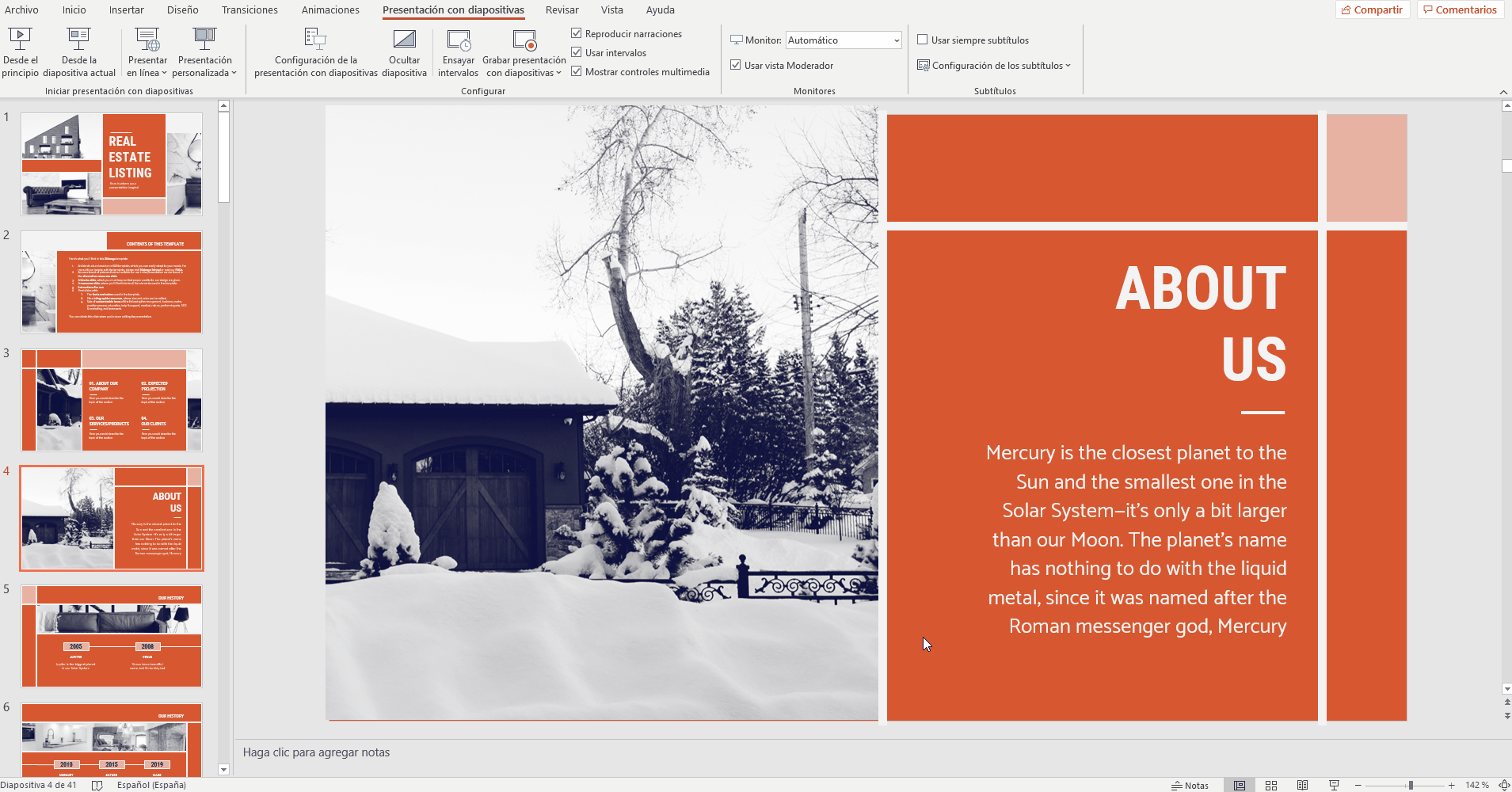
- La opción Grabar presentación con diapositivas te permitirá grabar la presentación desde el principio o desde la diapositiva actual. Esta opción la veremos en el punto Modos de presentación — Grabar presentación con diapositivas.
- En las casillas de verificación del grupo Configurar podrás ajustar la visibilidad de otros datos, como las narraciones que tengas incrustadas, los intervalos o los controles multimedia.

- Desde el grupo Monitores puedes elegir desde qué pantalla quieres reproducir tu presentación.
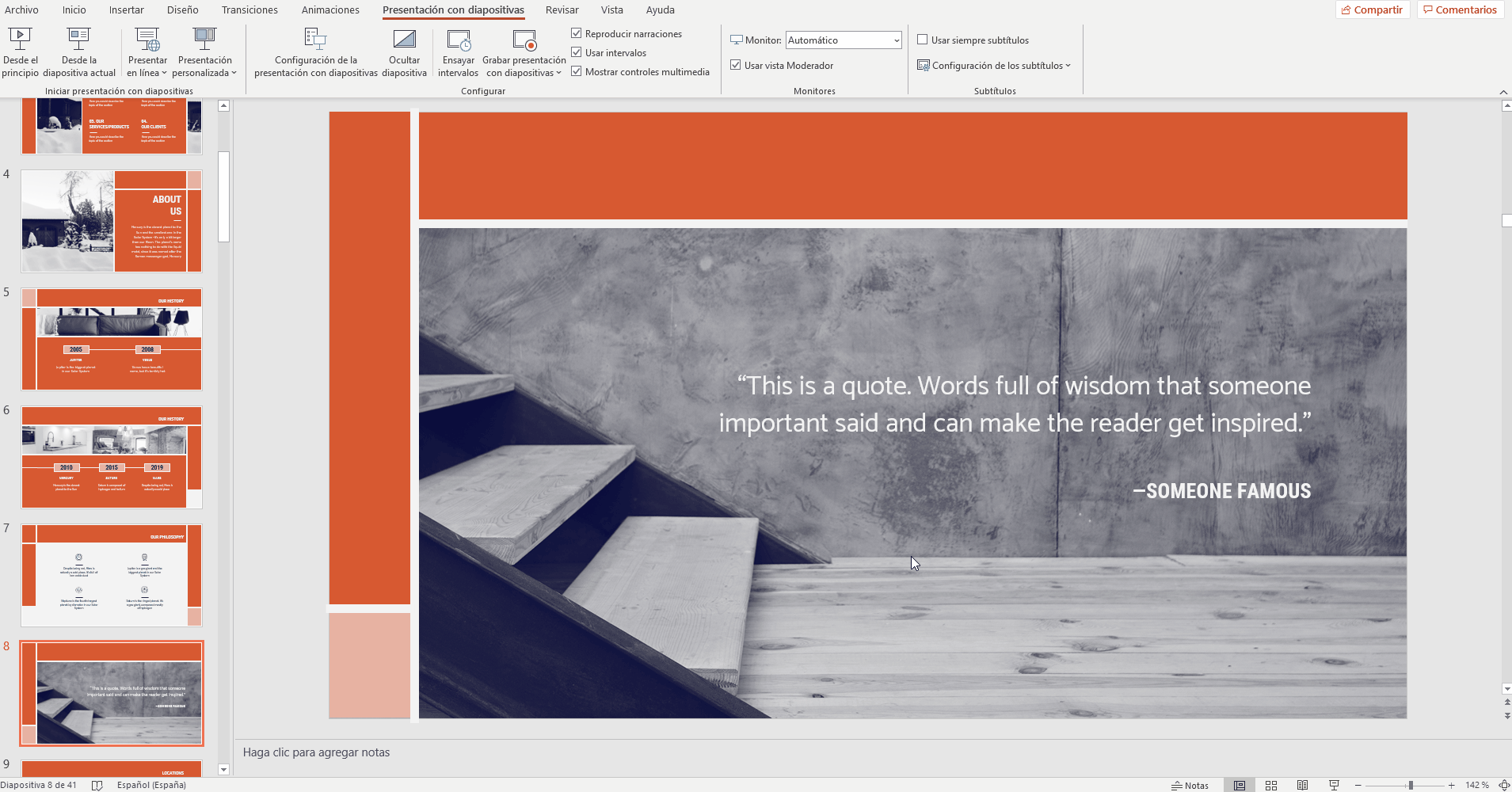
- El último grupo, Subtítulos, solo está disponible en Office 365. Desde este grupo puedes añadir subtítulos visibles a la presentación, los cuales se generarán a partir de tu locución (por lo que es necesario que tengas micrófono). Hay opciones para configurar el idioma de entrada, el idioma de los subtítulos y la posición de los textos.
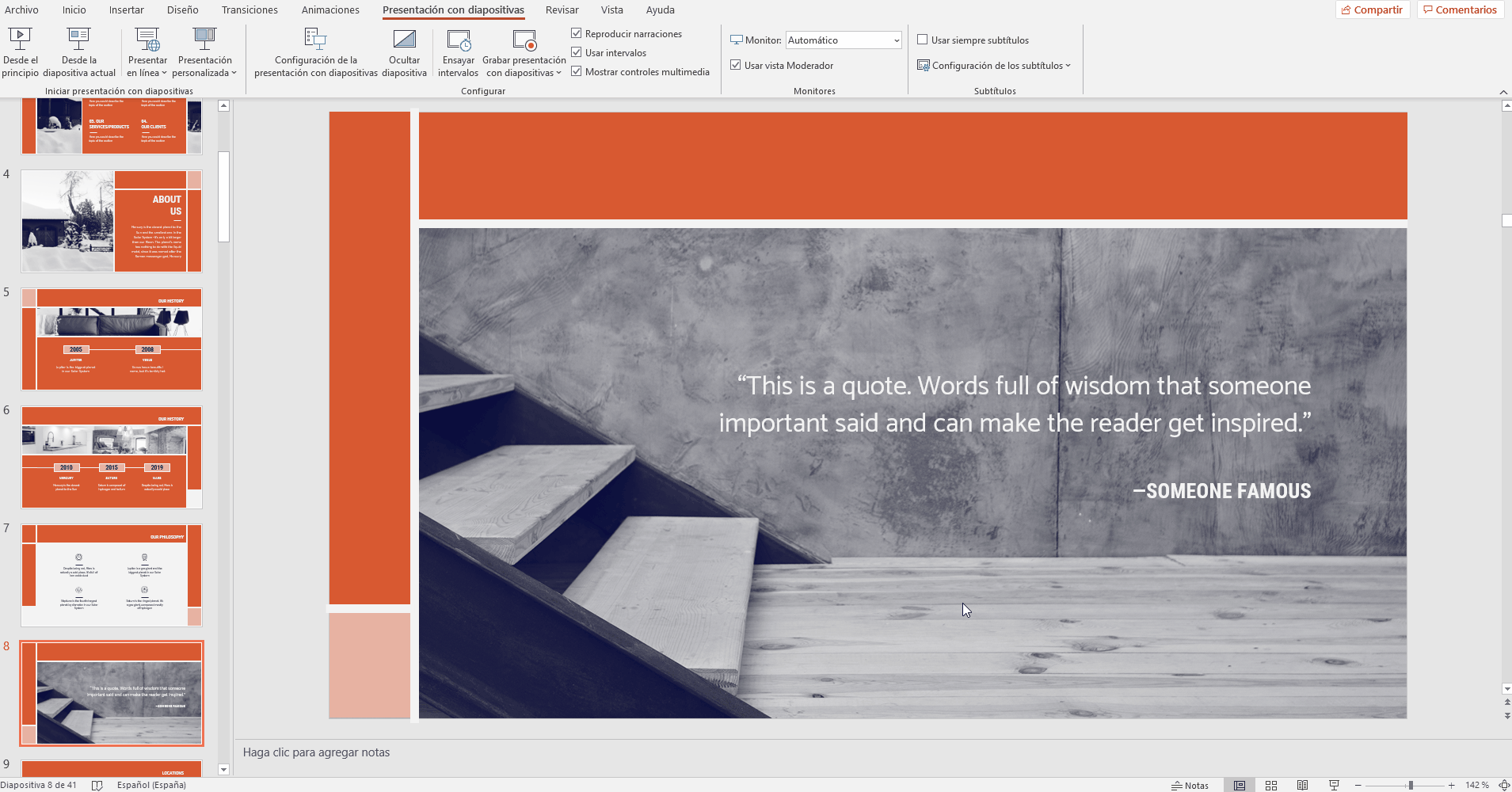
Modos de presentación — Configuración de la presentación con diapositivas
- Abre tu presentación de PowerPoint.
- Ve a la pestaña Presentación con diapositivas.
- En el grupo Configurar, selecciona la opción Configuración de la presentación con diapositivas. Se abrirá una nueva ventana, en la que encontrarás diferentes opciones.
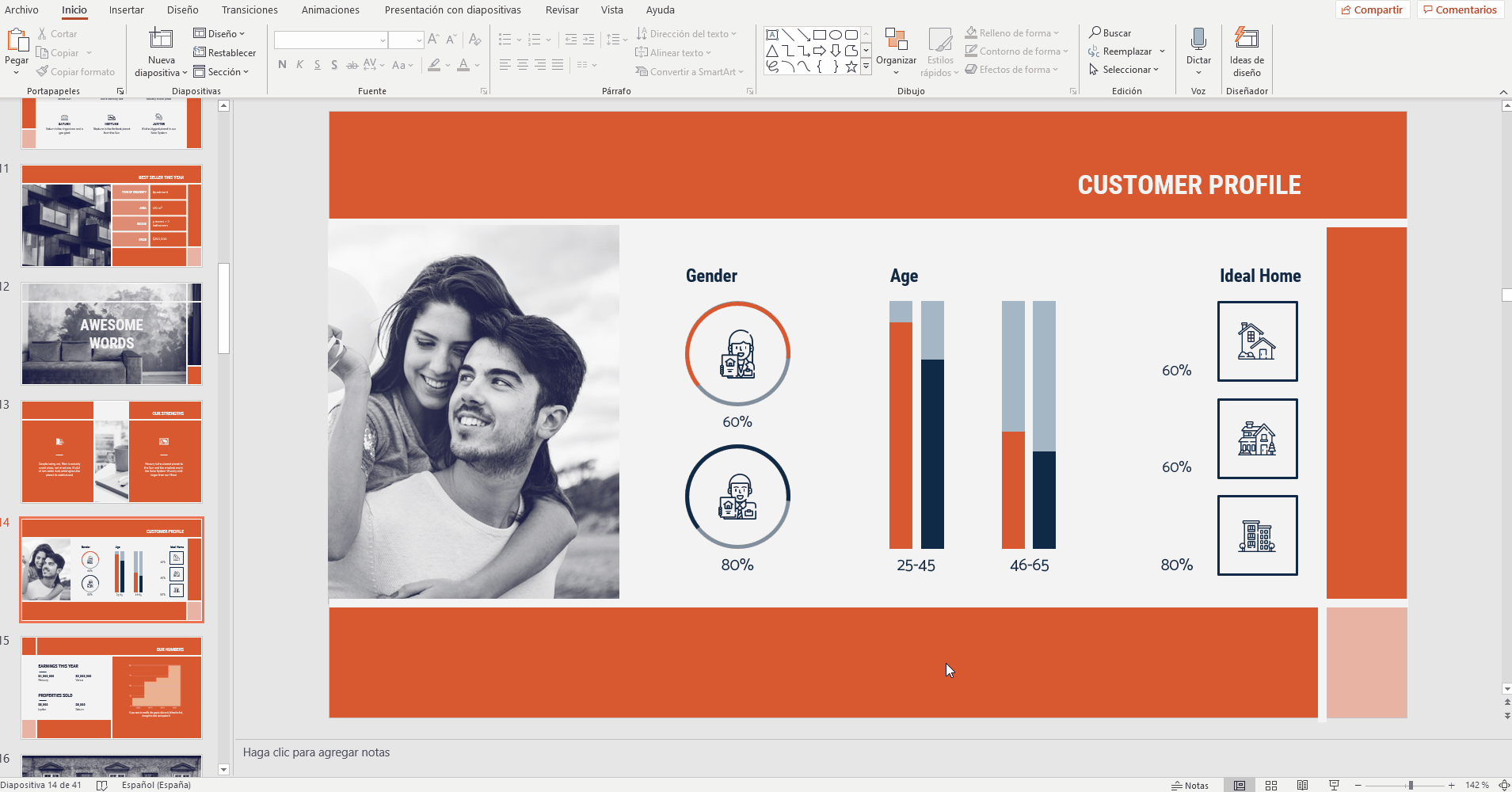
- En la parte superior izquierda encontrarás las opciones de Tipo de presentación, donde puedes especificar si quieres que la reproducción sea a pantalla completa con notas del orador, dentro de la ventana del programa o a pantalla completa sin notas del orador ni barra de menú.
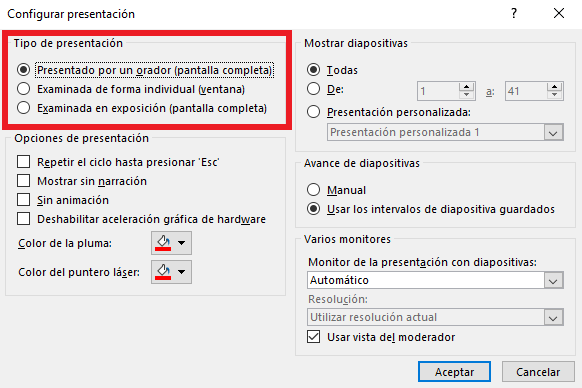
- En el apartado Opciones de presentación podrás determinar que la presentación se haga sin narración o sin animaciones entre las diapositivas, además de poder deshabilitar los gráficos acelerados por hardware (para que tu equipo tenga un mayor rendimiento). También puedes configurar el color del lápiz y del puntero láser en el modo presentación.
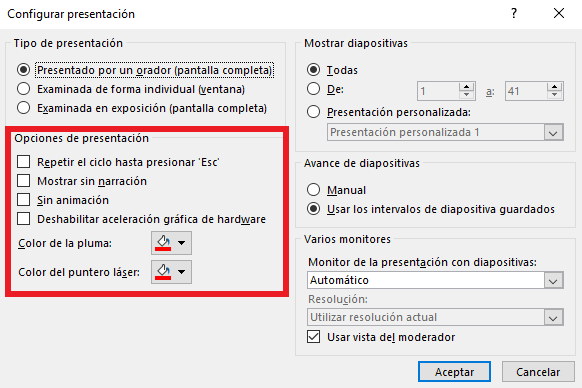
- En el apartado Mostrar diapositivas puedes decidir si quieres que se muestren todas las diapositivas, una franja concreta o seleccionar alguna opción previamente creada en el panel Presentación personalizada.
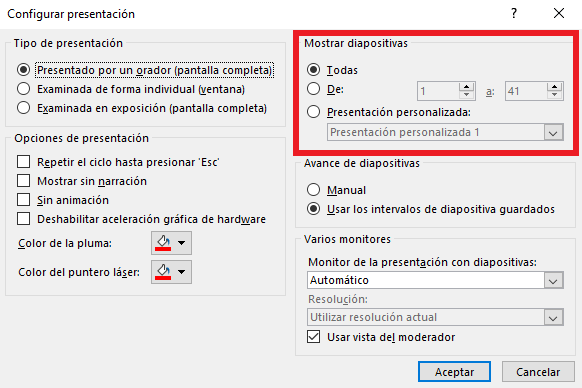
- También puedes encontrar otras opciones de configuración, como el método de avanzar las diapositivas (manual o por intervalos), elegir el monitor, la resolución de la presentación en reproducción o activar el modo de presentador.
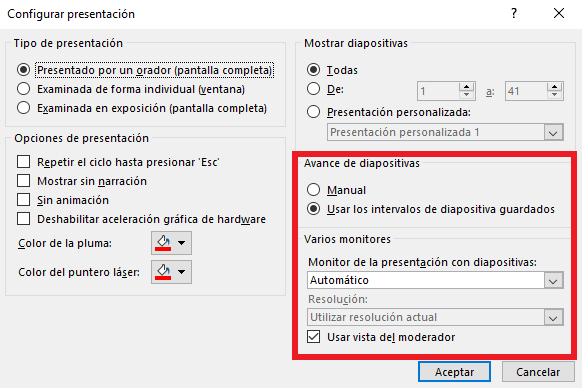
Modos de presentación — Grabar presentación con diapositivas
- Abre tu presentación de PowerPoint.
- Ve a la pestaña Presentación con diapositivas.
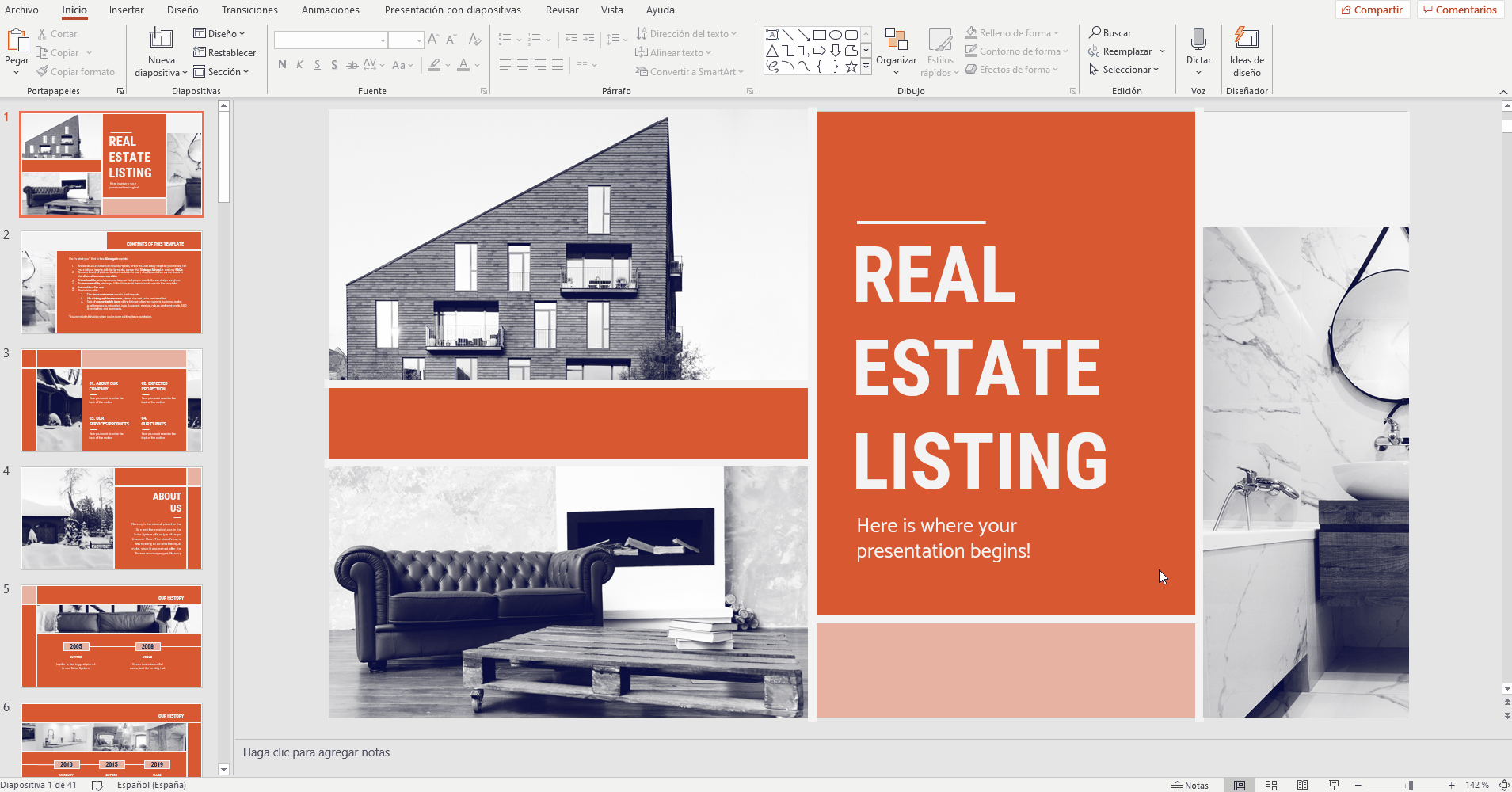
- Haz clic en Grabar presentación con diapositivas. Selecciona del desplegable si quieres iniciar la grabación desde el principio de la presentación o desde la diapositiva en la que te encuentras.
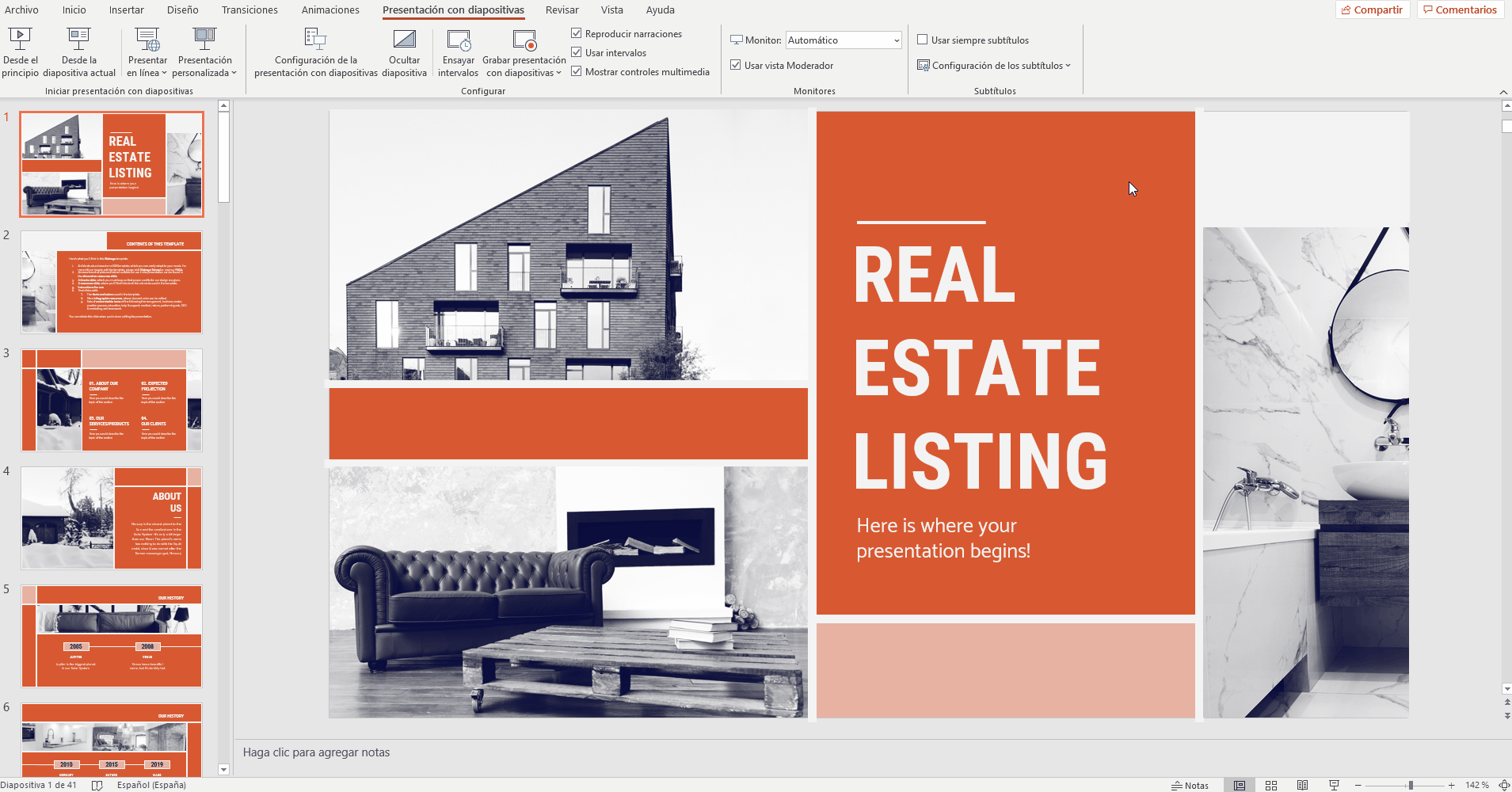
- Se abrirá una nueva ventana además de la reproducción a pantalla completa. En la esquina superior izquierda de la pantalla encontrarás un botón para empezar a grabar la presentación.
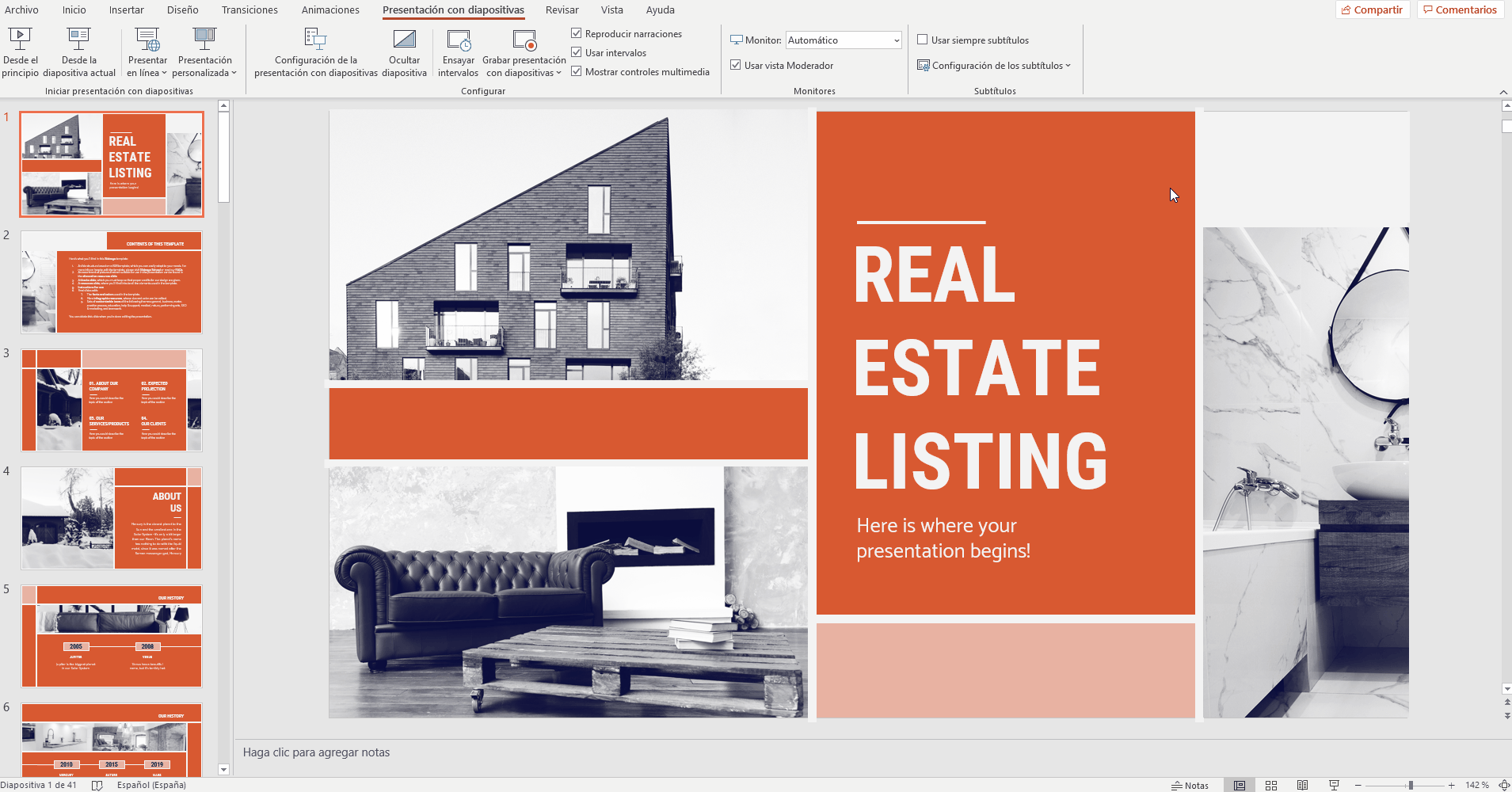
¿Te ha parecido útil este artículo?
Tutoriales relacionados

Cómo convertir un PDF en PPT online y gratis
¿Alguna vez has intentado hacer una presentación a partir de un PDF? No es precisamente divertido: copiar, pegar, reformatear… y, para colmo, lleva una eternidad. ¿Por qué hacerlo así? Ahora puedes convertir tu PDF en PPT en cuestión de segundos con nuestra nueva herramienta: el conversor de PDF a PPT con IA.Ya sea que estés presentando una idea, preparando una clase o mostrando un informe, esta herramienta te ayuda a centrarte en lo que realmente importa: tu contenido. Además, al tener todo en PowerPoint, podrás ajustar el diseño, añadir animaciones y hacer que tu presentación destaque. ¿Quieres aprender a convertir un...
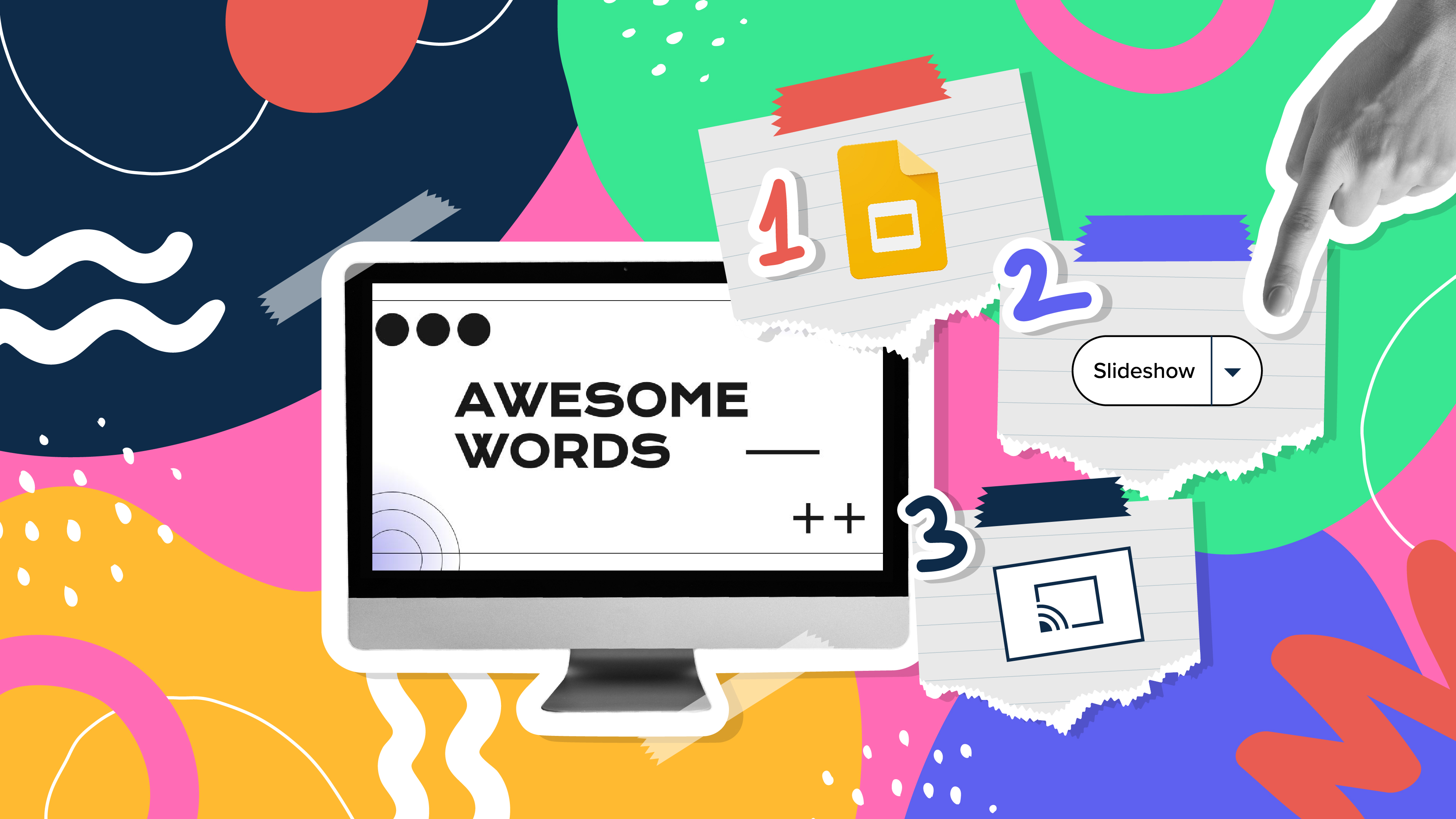
Cómo usar la vista de presentador en Google Slides
Google Slides, al igual que PowerPoint, tiene diferentes modos de presentación que pueden ser útiles cuando estás presentando y quieres que tu presentación tenga un aspecto fluido. Tanto si buscas sólo diapositivas, notas del orador o la función de preguntas y respuestas, en este nuevo tutorial de Google Slides aprenderás sobre ellas y sus respectivos ajustes. ¿Estás preparado? Entonces, ¡exploremos la vista del presentador!
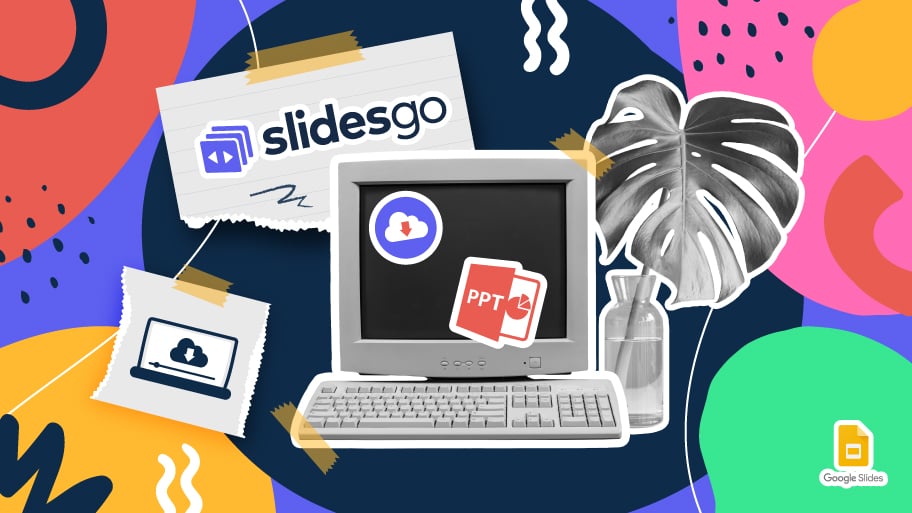
Cómo descargar plantillas de Google Slides
Cuando hay que preparar una presentación, a mucha gente le entra el pánico porque empiezan a pensar en todo el tiempo que va a llevar editar todas y cada una de las diapositivas. Crearlas desde cero, rellenarlas, buscar fotografías, mover los elementos…¡Qué estrés! Pero existe una solución que te permite ahorrar muchísimo tiempo. ¿Sabías que existen plantillas de presentaciones, las cuales tienen diseños y elementos ya preestablecidos? Estamos seguros de que ya las conocías y alguna vez has buscado en internet alguna que fuese gratuita y personalizable. ¡Pues tenemos buenas noticias para ti!
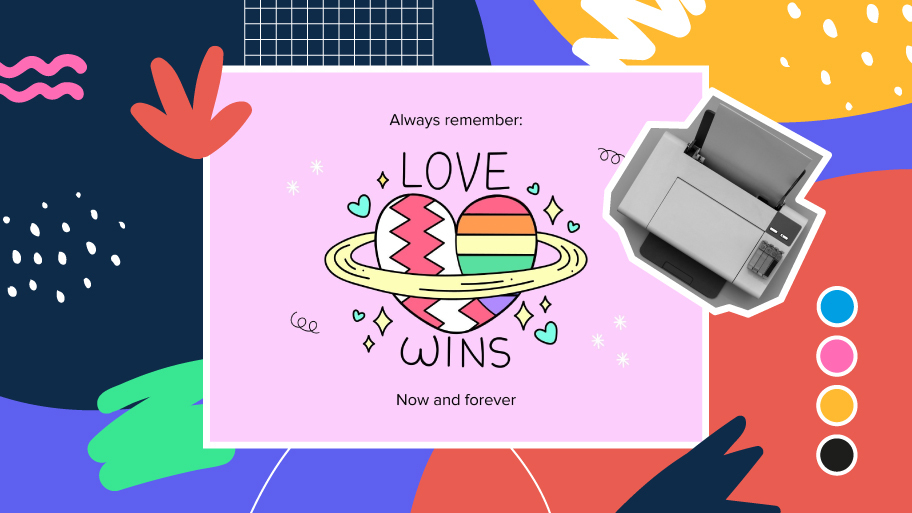
Descubre nuestra colección de plantillas imprimibles
Con el avance de la tecnología, imprimir se ha convertido en algo que ya no resulta de primera necesidad. Los smartphones han impulsado que el formato en papel sea cada vez menos frecuente, pero aún así hay ciertos casos en los que tener recursos en físico es mucho más cómodo. Ya sea para tomar apuntes, entregar trabajos, realizar fichas de ejercicios o repartir tarjetas de presentación o invitaciones, es necesario imprimir tus diseños personalizados.A partir de ahora, en todas las presentaciones imprimibles de Slidesgo que te descargues, encontrarás en la tercera diapositiva de la presentación las instrucciones para imprimir. Dependiendo del estilo,...
