Como usar os modos de apresentação e os recursos de gravação da tela no PowerPoint
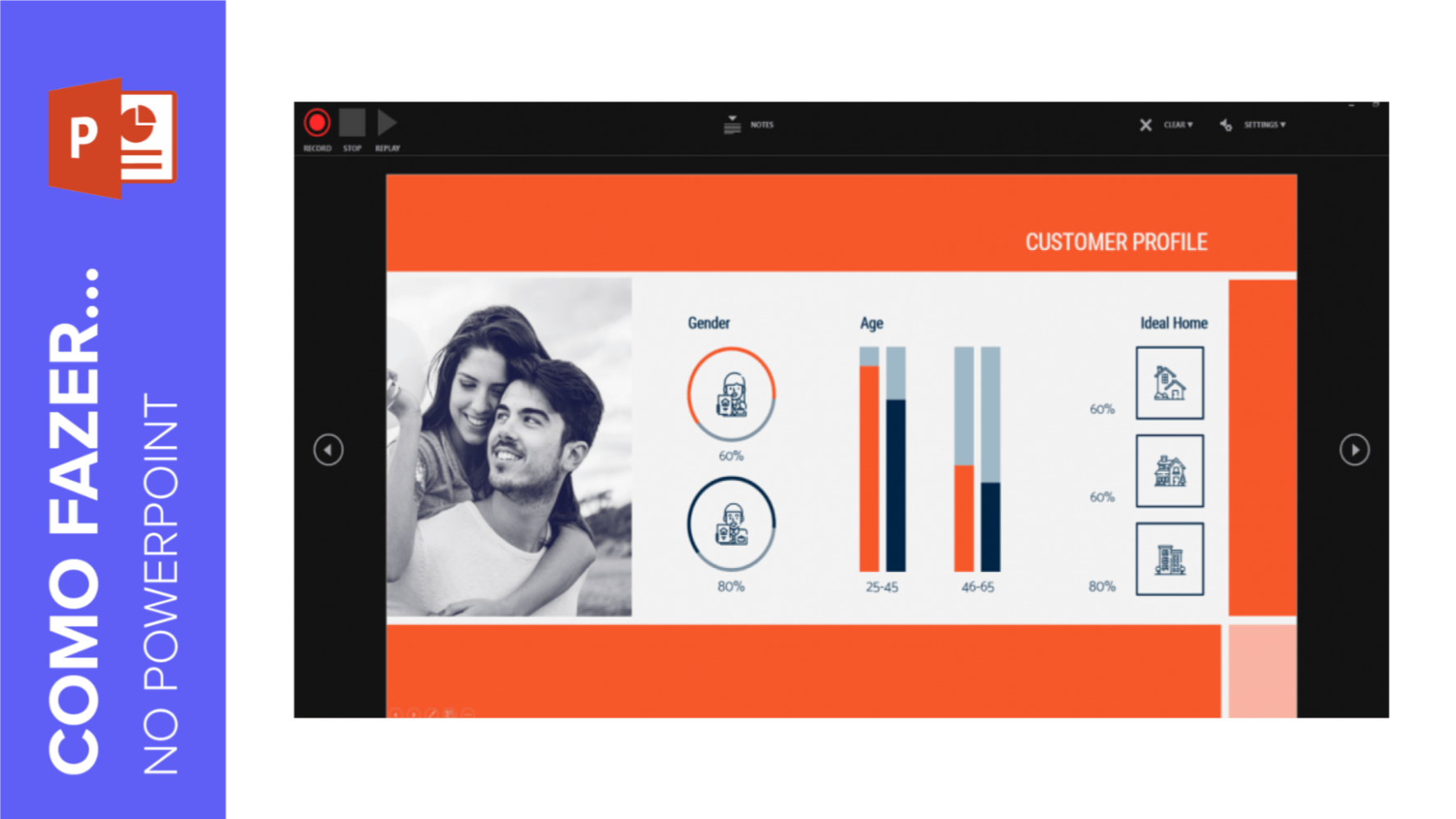
Depois de elaborar todos os slides, o próximo e último passo para fazer a apresentação diante do público. Nesse novo tutorial da Slidesgo School, você verá como a visualização do apresentador funciona e como gravar sua apresentação.
Modos de apresentação
- Há diferentes modos de apresentação no PowerPoint, além do que você pode encontrar na parte inferior da tela.
- Para acessar os modos de apresentação, vá à guia Apresentação de Slides.
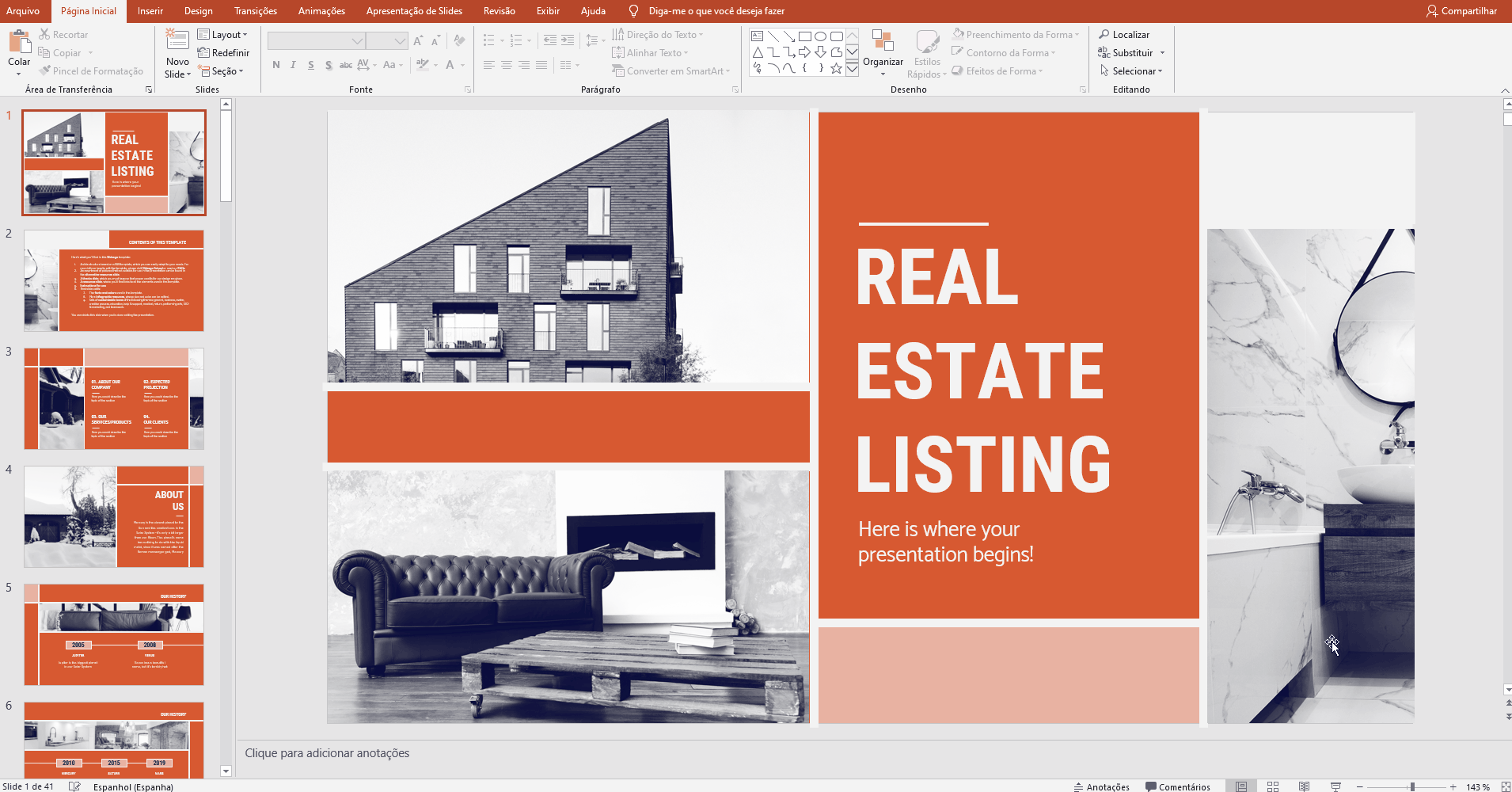
- As duas primeiras opções permitem começar a apresentação desde o início ou do slide selecionado no momento.

- Se escolher Apresentar Online, uma URL será criada para você compartilhar com seu público. Depois de clicar nesse botão, uma nova janela se abrirá mostrando as informações do serviço de apresentação online do Microsoft Office e uma caixa de verificação para ativar o download remoto para seu público online. Para usar esse serviço, você precisará ter uma conta do Office 365. Quando estiver pronto, clique em Conectar para gerar a URL.
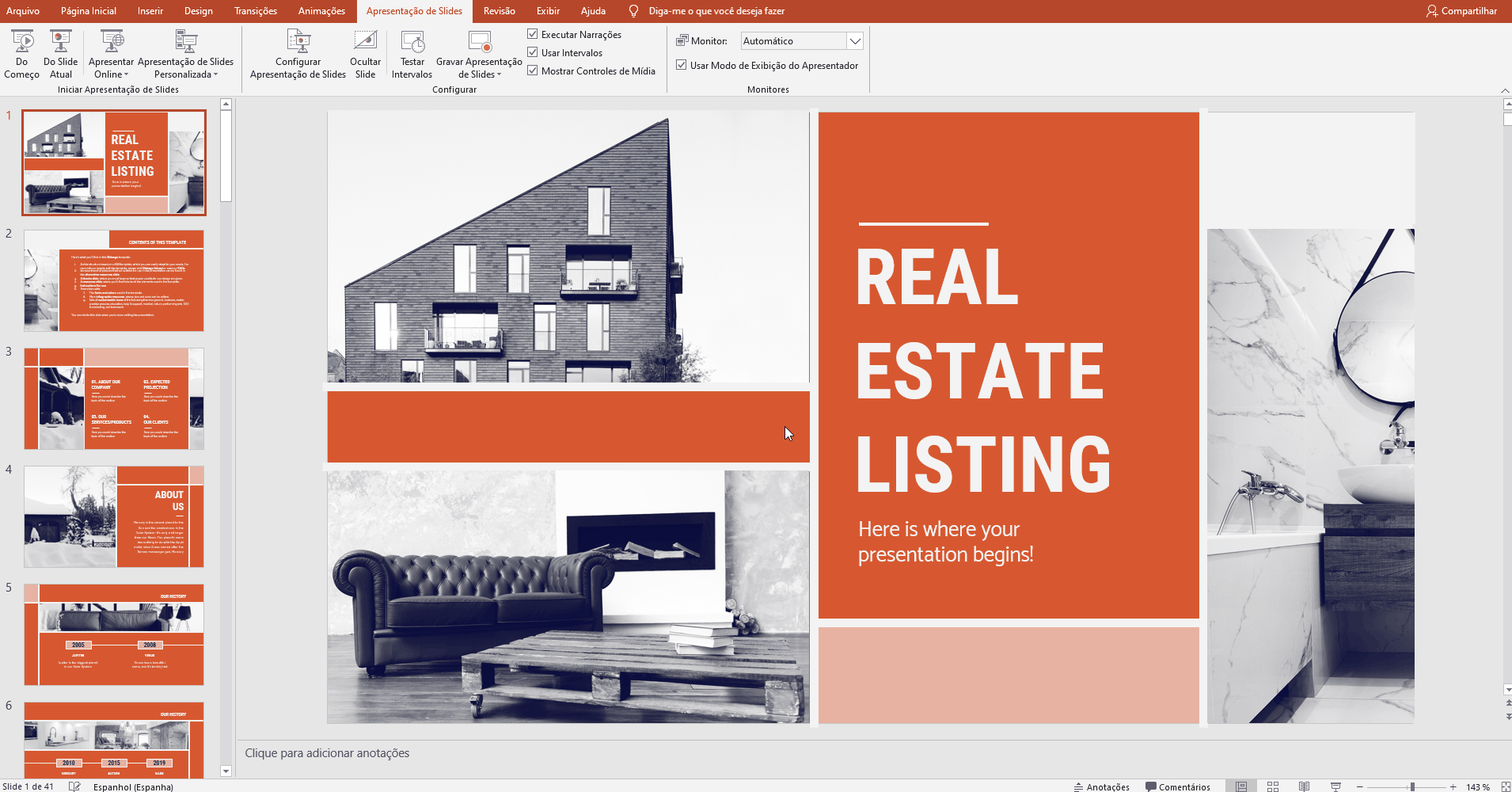
- Se escolher a Apresentação de slides personalizada, você pode selecionar que slides mostrar na apresentação.
Primeiro, crie uma nova apresentação de slide personalizada e selecione os slides que deseja apresentar. Depois, clique em Adicionar, insira o nome da apresentação e clique em OK. Essa nova apresentação personalizada aparecerá na lista. Selecione-a e clique em Mostrar para começar a apresentação.
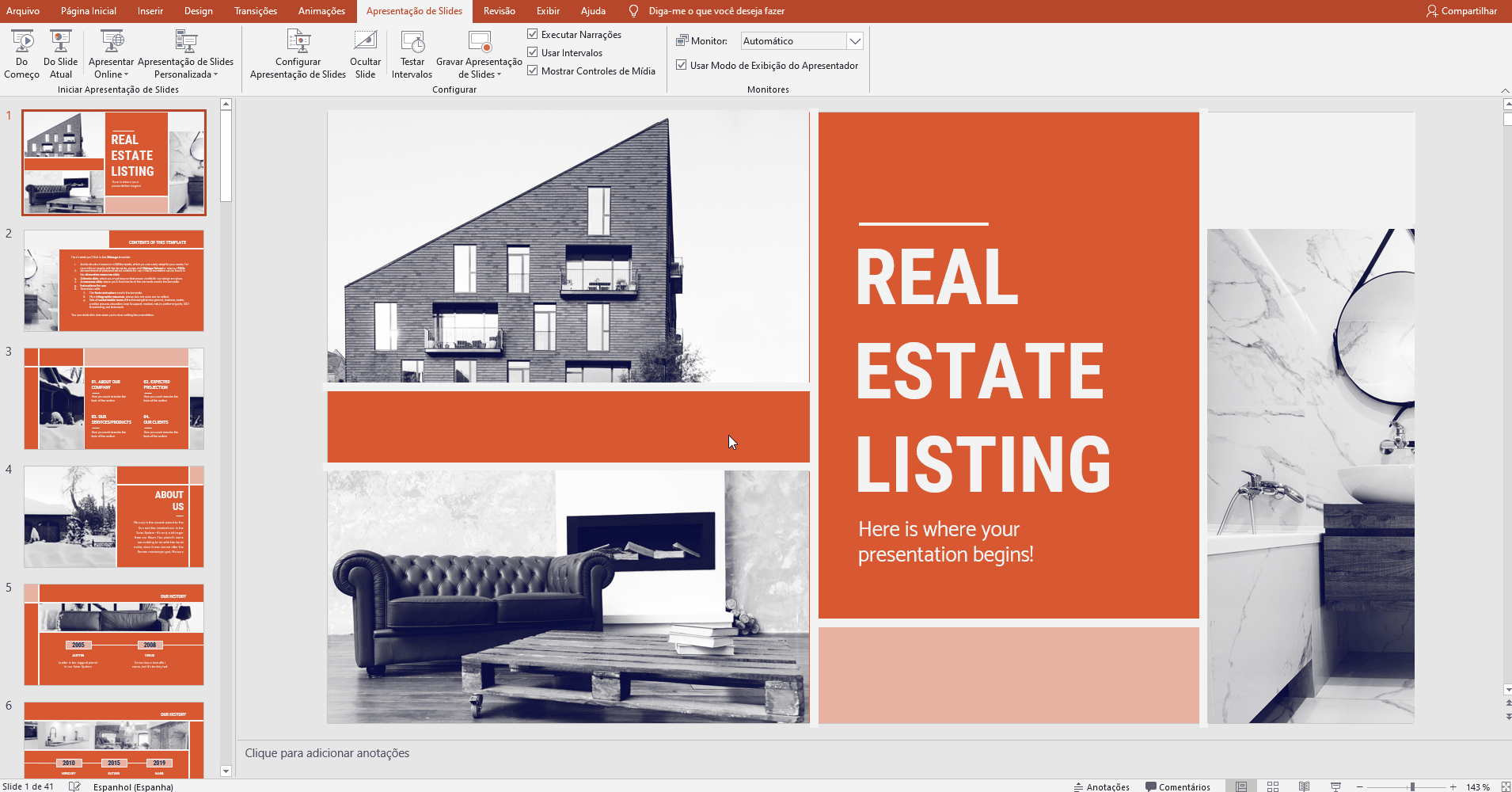
- No grupo Configurar, você encontrará opções para configurar a apresentação, ocultar slides, ensaiar sua apresentação (testar intervalos) e até gravá-la.
- Clique em Configurar apresentação de slides para ajustar várias opções. Você encontrará mais informação sobre isso na próxima seção desse tutorial.
- Se clicar em Ocultar slide, o slide selecionado não aparecerá durante a apresentação. Os slides ocultos estarão borrados na lista e os números serão riscados.
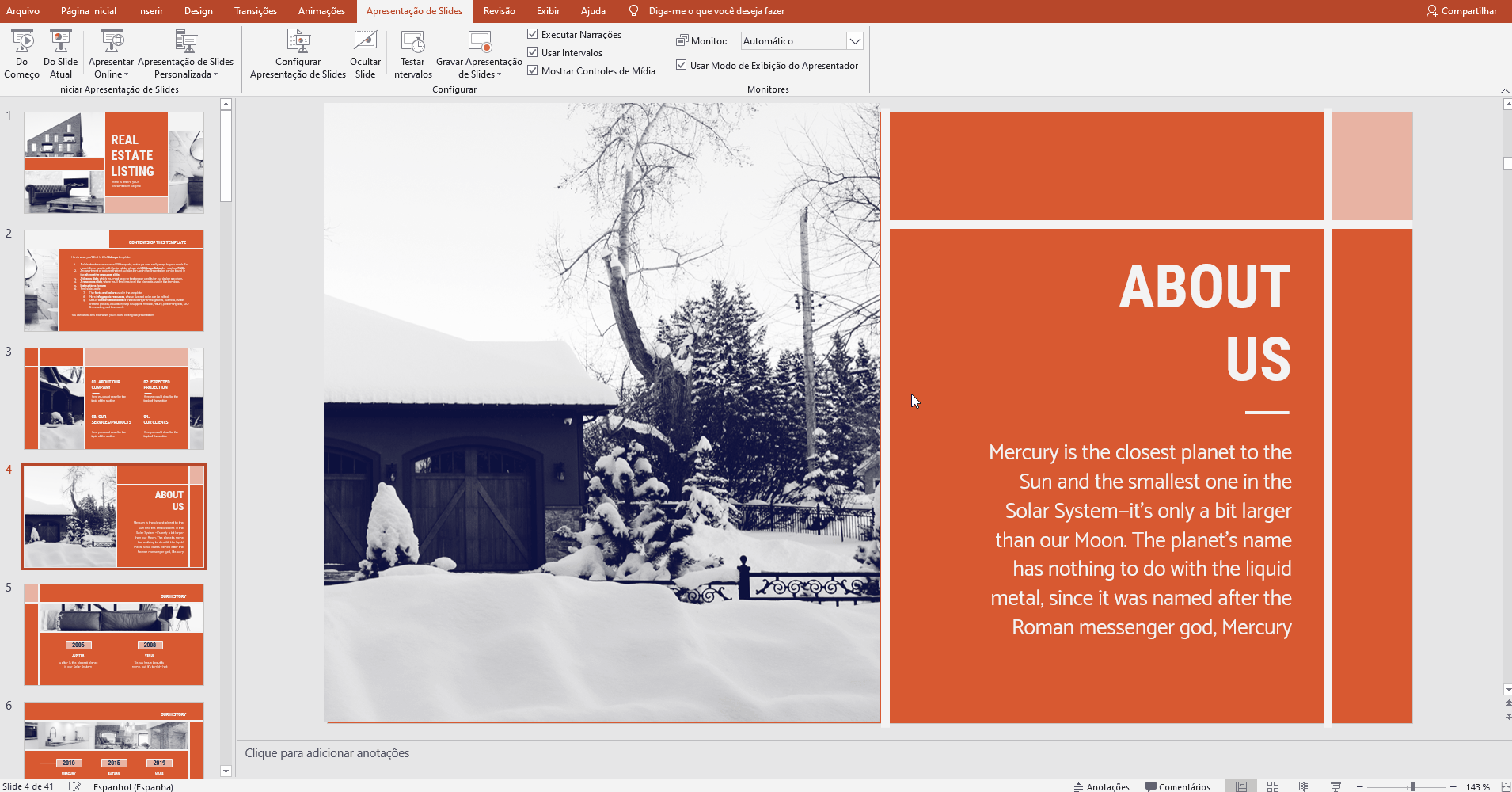
- Se clicar em Gravar apresentação de slides, você poderá gravar sua apresentação desde o começo ou a partir do slide atual. Entraremos em detalhes na última seção desse tutorial.
- Há várias caixas para escolher se executar narrações, usar intervalos e mostrar controles de mídia.

- No grupo Monitores, você pode escolher em qual tela fazer sua apresentação.
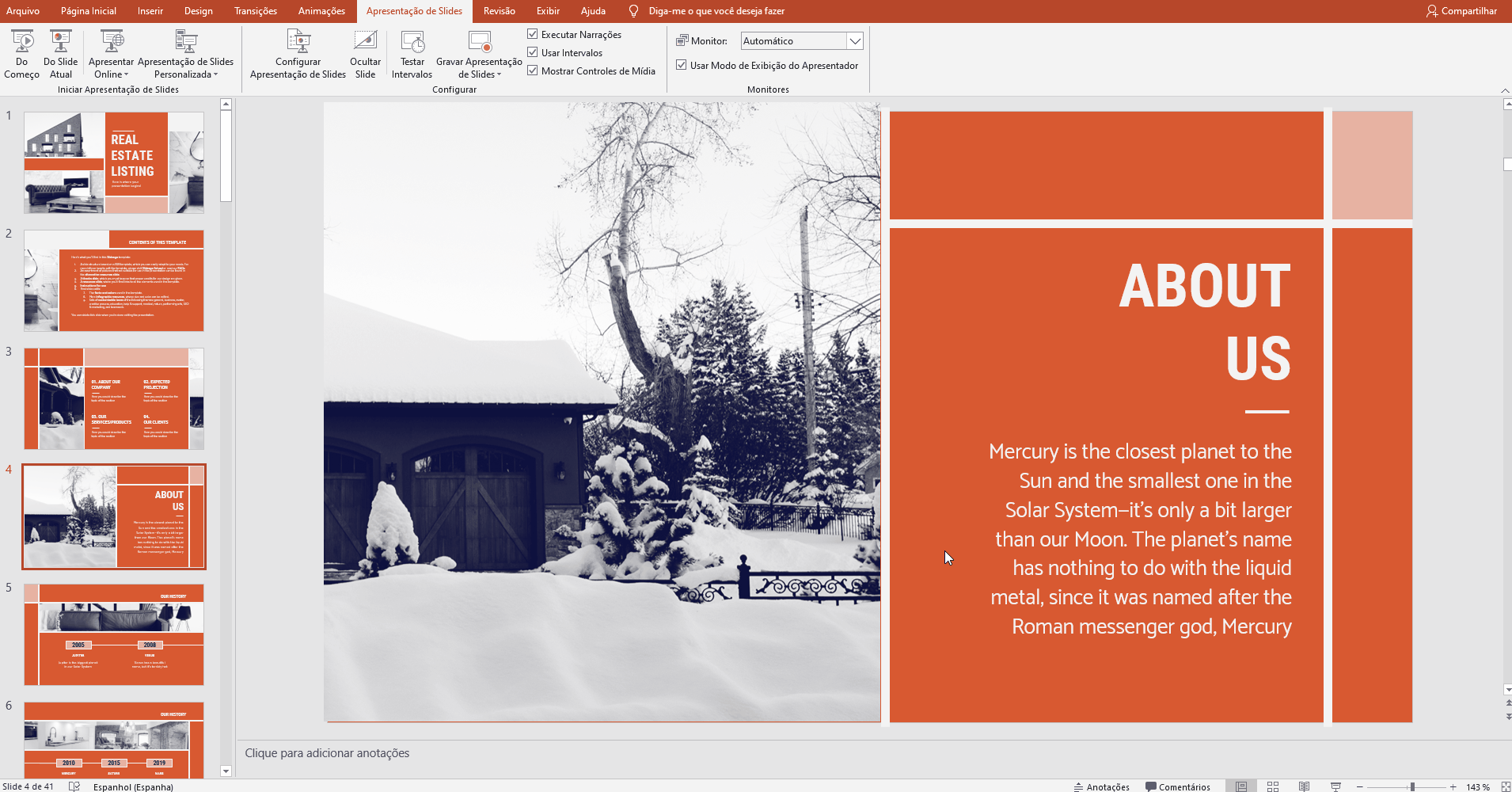
- O último grupo, Legendas e subtítulos, só está disponível no Office 365. Você encontrará opções para ativar as legendas, que serão geradas a partir da sua voz (para isso, você precisará de um microfone). Existem configurações para alterar o idioma e a posição das legendas.
Modos de apresentação – Configurar apresentação de slides
- Abra sua apresentação no PowerPoint.
- Vá à guia Apresentação de slides.
- No grupo Configurar, clique em Configurar Apresentação de Slides. Aparecerá uma nova janela com várias opções.
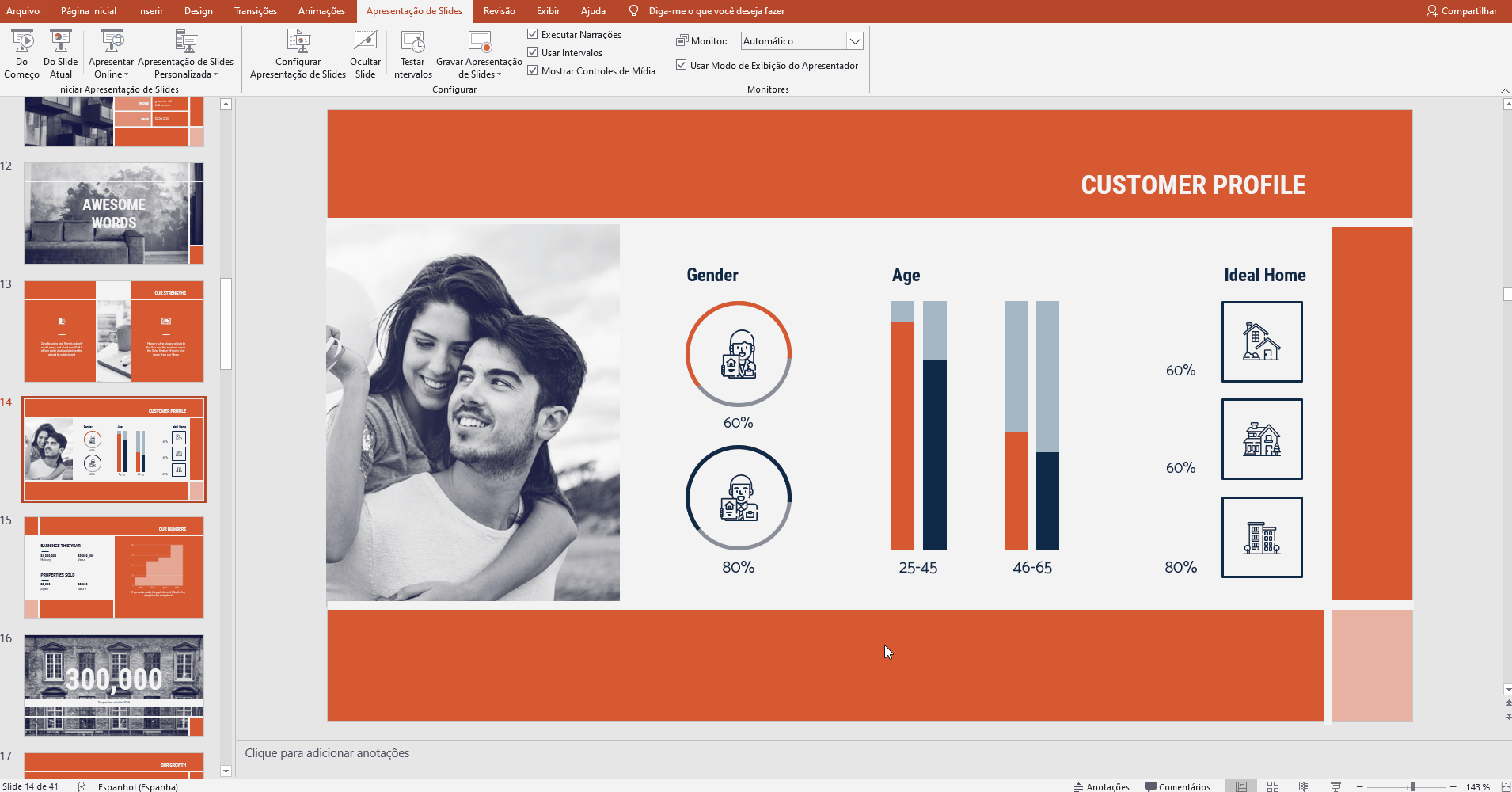
- No canto esquerdo, em “Tipo de apresentação”, você pode escolher se a apresentação será feita em tela cheia com as anotações do apresentador ou sem as anotações ou com a barra do menu.
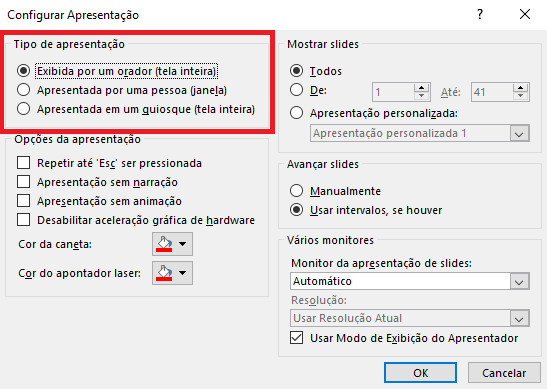
- Em “Opções da apresentação”, você pode escolher se mostrar a apresentação com narração ou animações ou desativar a aceleração gráfica do hardware para um melhor desempenho. Você também pode ajustar a cor da caneta ou apontador laser.
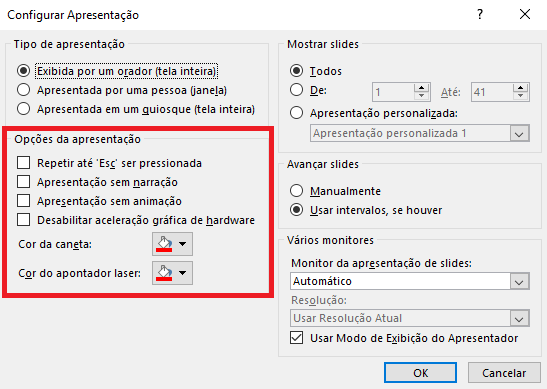
- Em “Mostrar slides”, você pode escolher quais slides mostrar na apresentação. Você pode selecionar todos eles, um conjunto específico ou fazer uma apresentação personalizada.
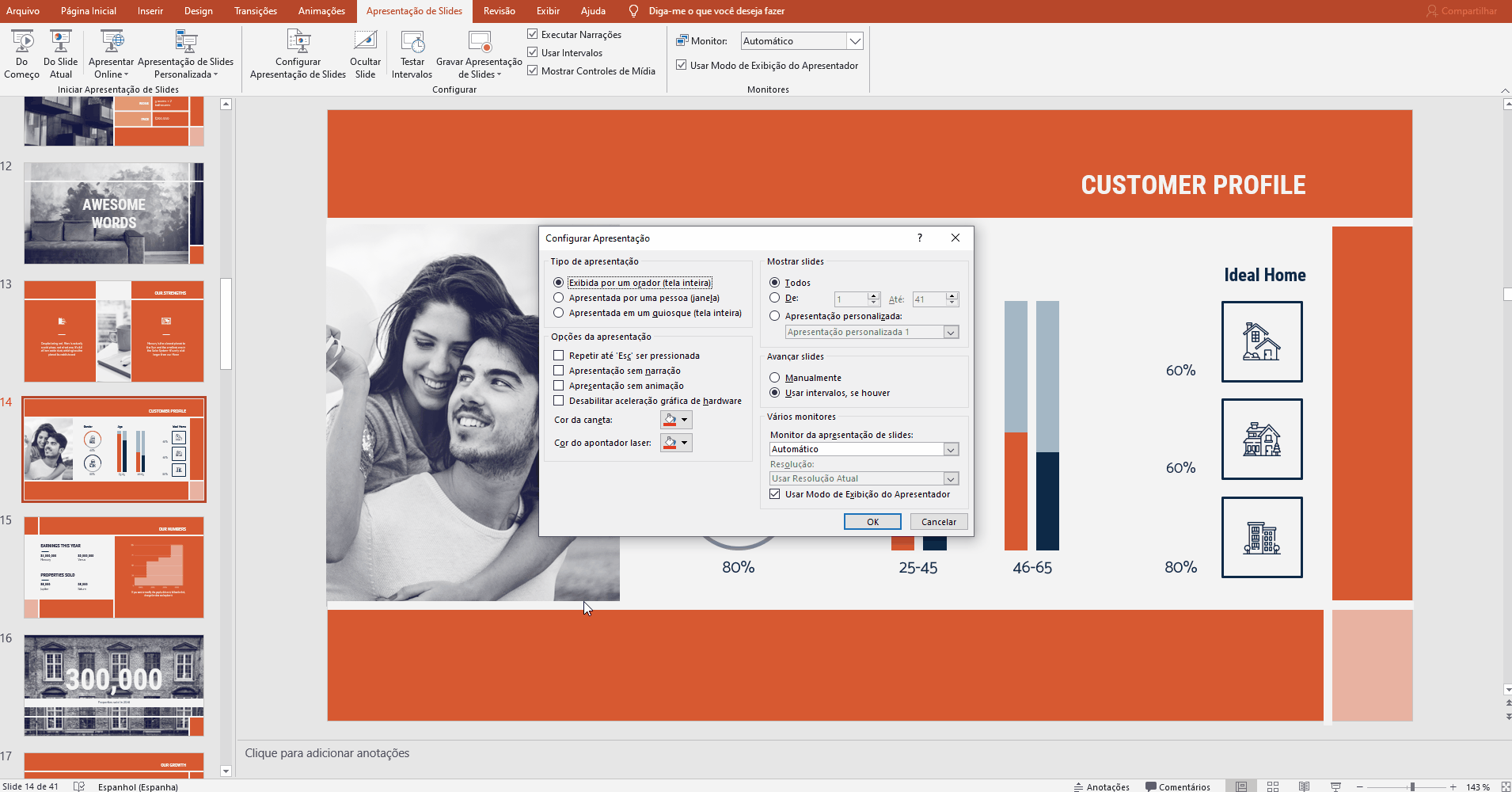
- Existem outros ajustes para determinar como avançar os slides (manualmente ou usando intervalos), qual seria a resolução e se usar o modo de exibição do apresentador.
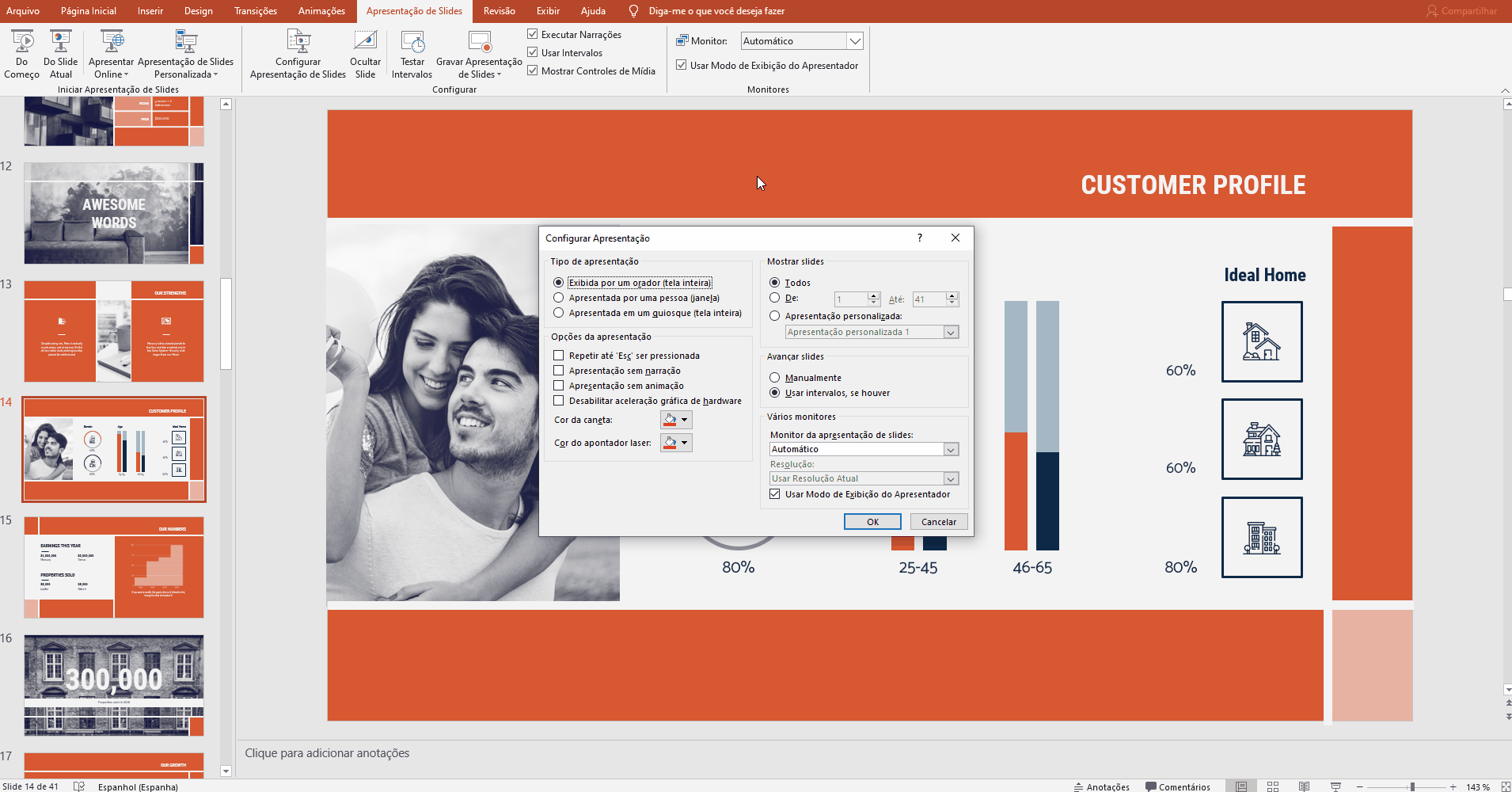
Modos de apresentação – Gravar apresentação de slides
- Abra sua apresentação no PowerPoint.
- Vá à guia Apresentação de Slides.
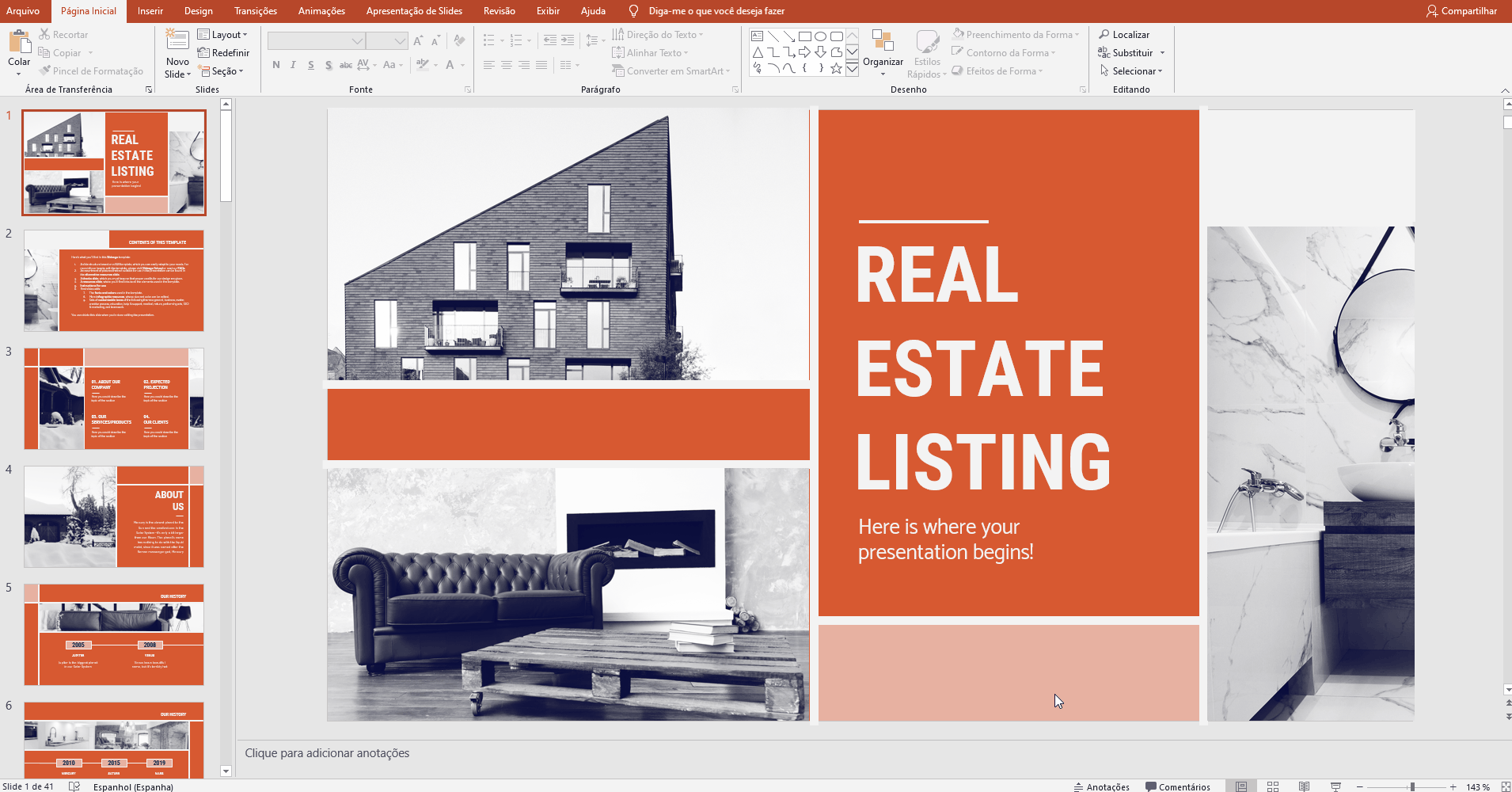
- Clique em Gravar Apresentação de Slides. No menu suspenso, selecione Pelo Slide Atual ou Do Começo.
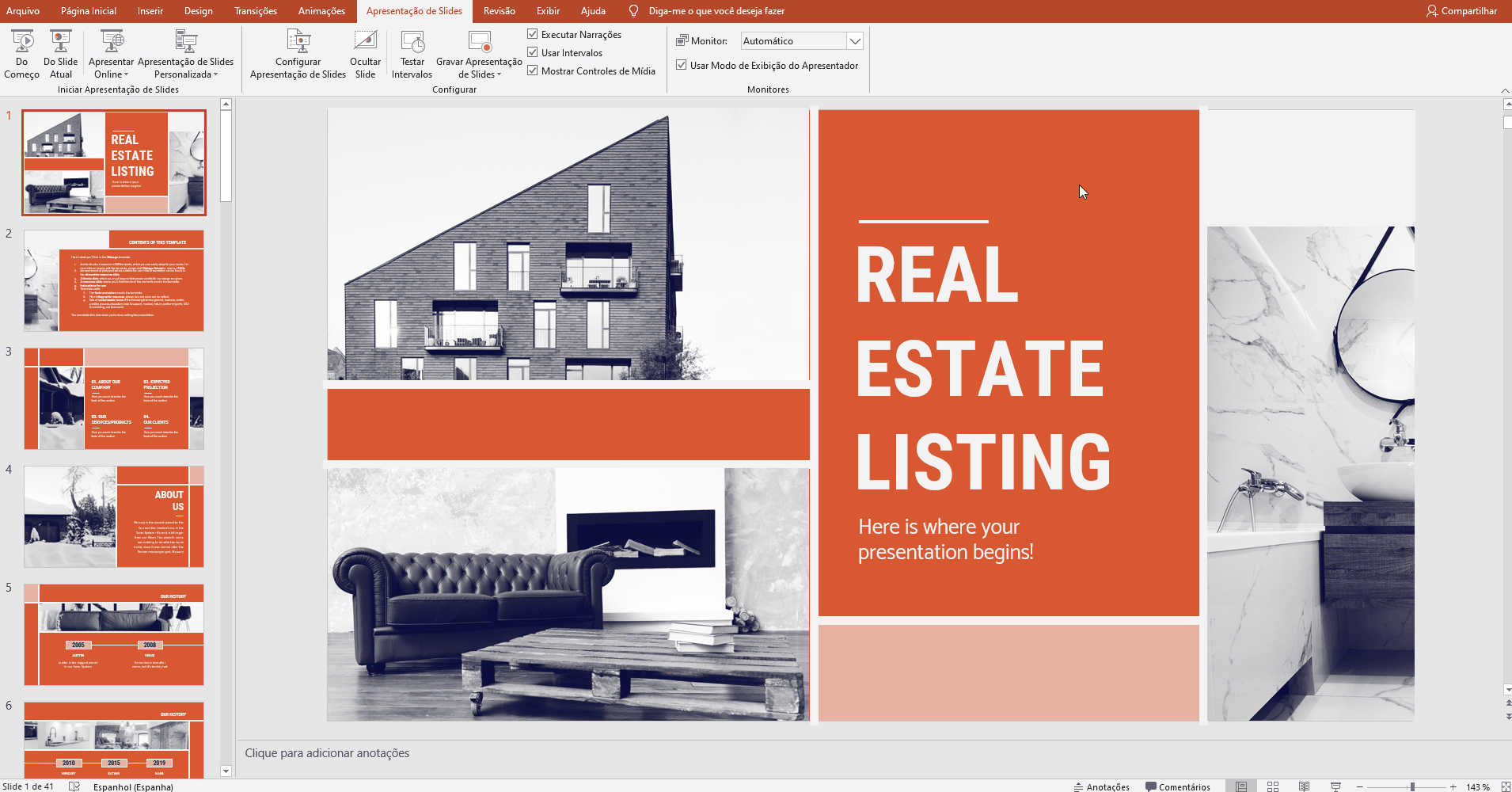
- Aparecerá uma nova janela, junto com a apresentação no modo de tela cheia. No canto superior esquerdo, você encontrará um botão para começar a gravar.
Botão Gravar
Você achou este artigo útil?
Tutoriais relacionados
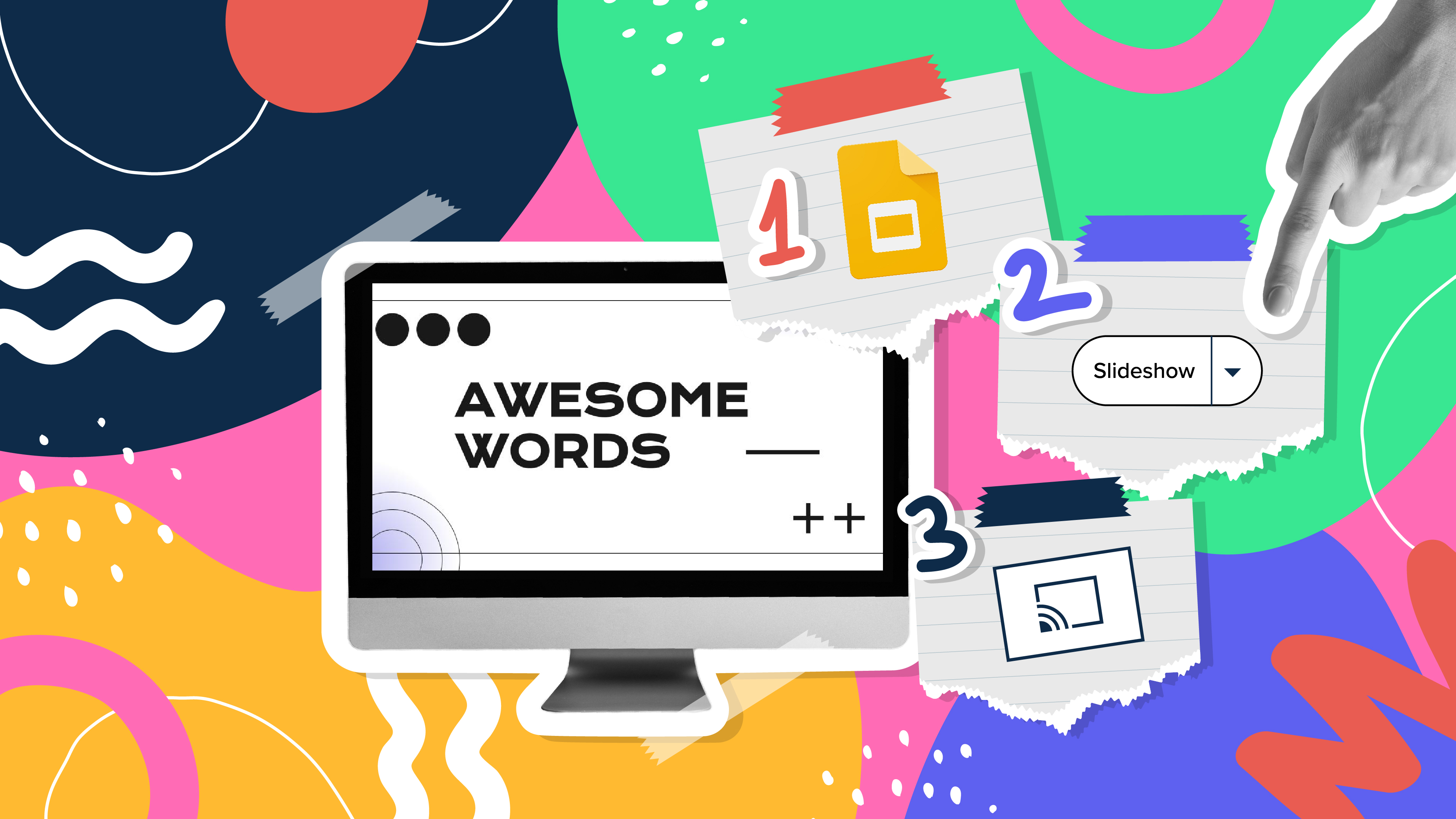
Como usar a visualização do apresentador no Google Slides
O Google Slides, assim como o PowerPoint, tem diferentes modos de apresentação que podem ser úteis quando você estiver apresentando e quiser que a apresentação tenha uma aparência agradável. Quer você esteja procurando apenas slides, anotações do apresentador ou a função de perguntas e respostas, neste novo tutorial do Google Slides, você aprenderá sobre eles e suas respectivas configurações. Você está pronto? Então vamos explorar a visualização do apresentador!
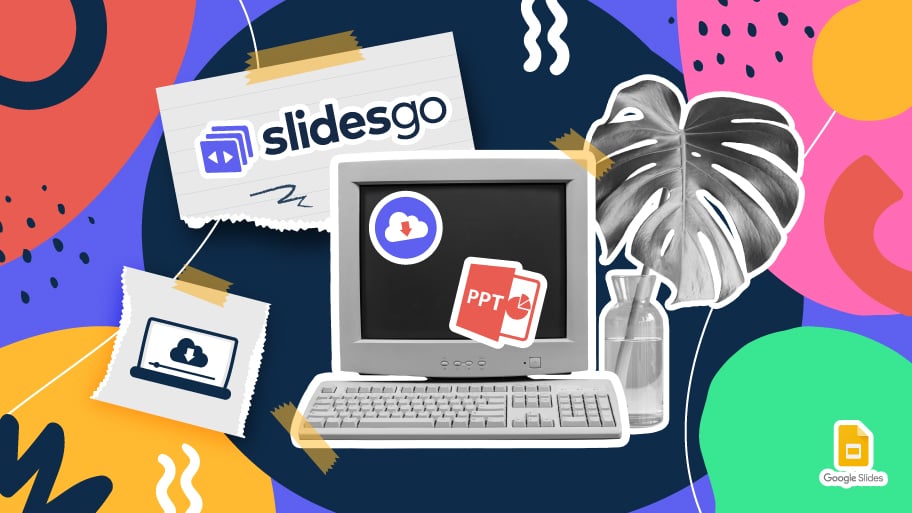
Como fazer o download de modelos para o Google Slides
Ao preparar uma apresentação, muitas pessoas começam a entrar em pânico porque percebem o tempo que levará para editar cada slide. Criando-os do zero, preenchendo-os, procurando por fotos, movendo os elementos...Que estressante! Mas há uma solução que poupa muito tempo. Estamos certos de que você já navegou na internet em busca de modelos, ou basicamente, projetos e elementos pré-estabelecidos, que podem ser baixados de graça e podem ser editados a seu gosto, não é? Então, temos boas notícias para você!
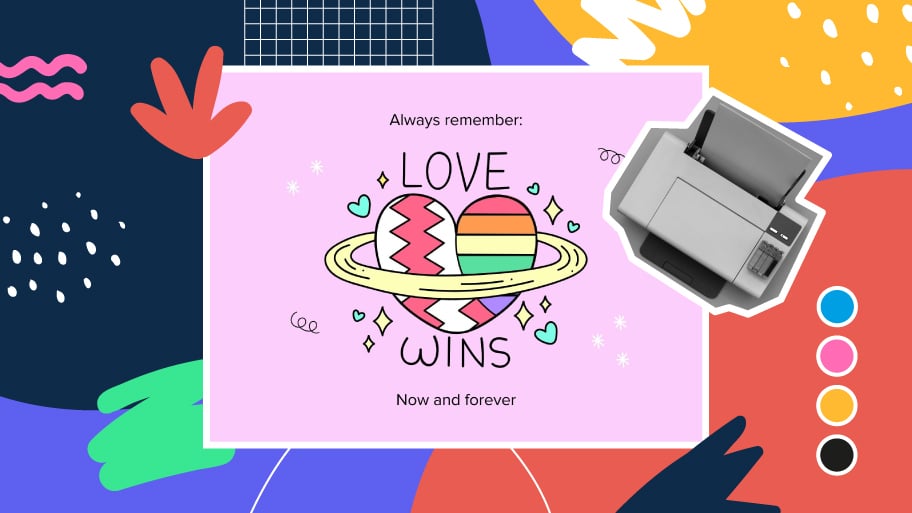
Descubra a nossa coleção de modelos imprimíveis
Com o avanço da tecnologia, a impressão se tornou algo que não é mais uma necessidade. Os smartphones têm tornado o formato de papel cada vez menos freqüente, mas ainda há certos casos em que ter recursos físicos é muito mais conveniente. Seja para tomar notas, distribuir tarefas, fazer planilhas ou distribuir cartões de visita ou convites, é necessário imprimir seus designs personalizados.De agora em diante, em cada apresentação imprimível de Slidesgo que você baixar, você encontrará as instruções para impressão no terceiro slide. Dependendo do estilo, cores ou formato de cada apresentação, nós lhe diremos se você pode imprimir em casa ou se...
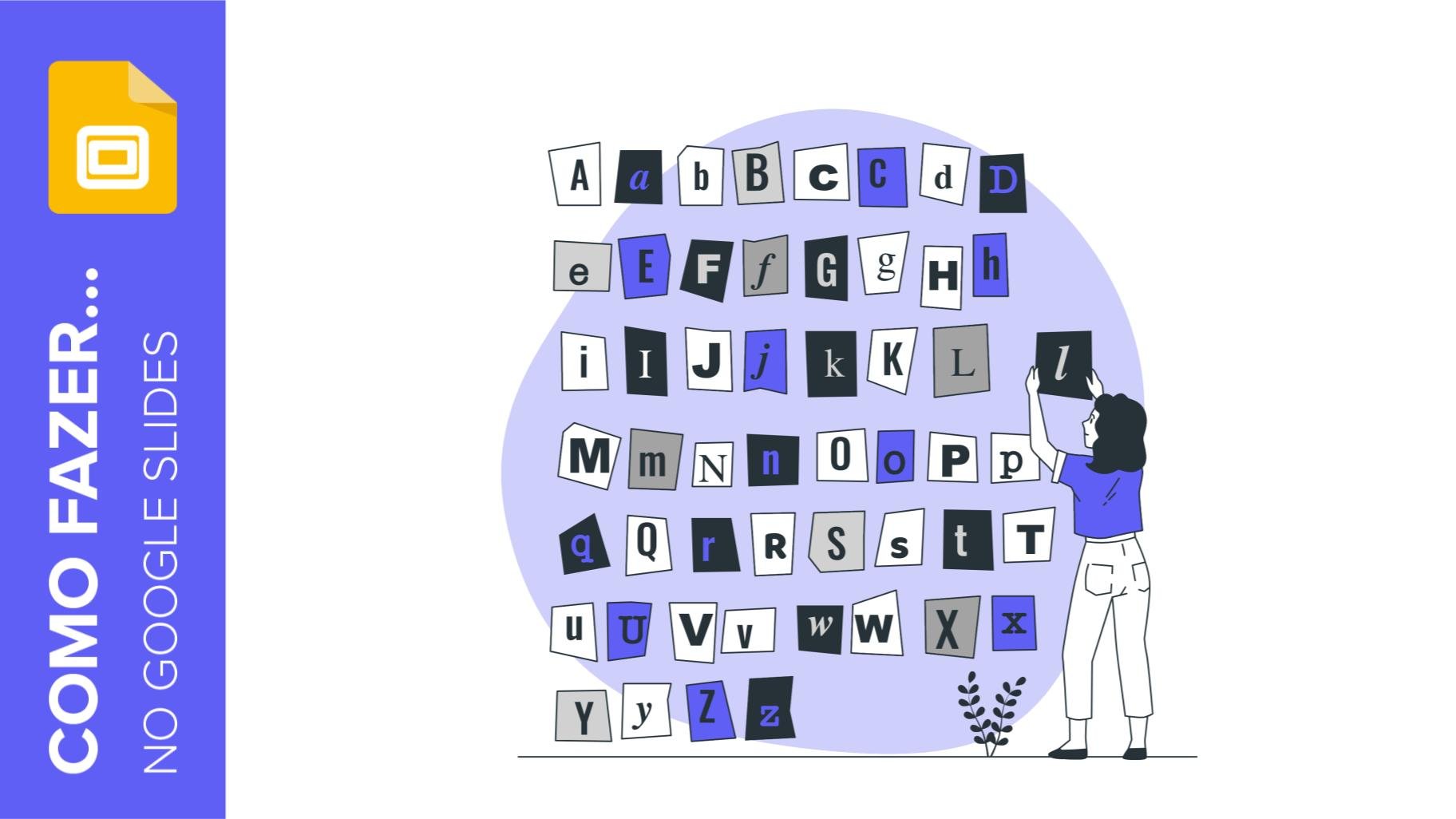
Como adicionar sobrescrito e subscrito no Google Slides
Vamos pegar a fórmula mais famosa: E=mc^2, a equação da relatividade de Einstein. Não seria a mesma coisa se fosse E=mc2, certo? Ok, sim, algumas pessoas a escrevem assim porque é muito famosa e não será mal compreendida. Mas tecnicamente... Pode ser! É aqui que a sofisticação do sobrescrito ou do subscrito entra na sala! Você sabe como escrevê-los em equações, marcas comerciais ou mesmo notas de rodapé em suas apresentações? Vamos descobrir como.
