Cómo resaltar texto en PowerPoint
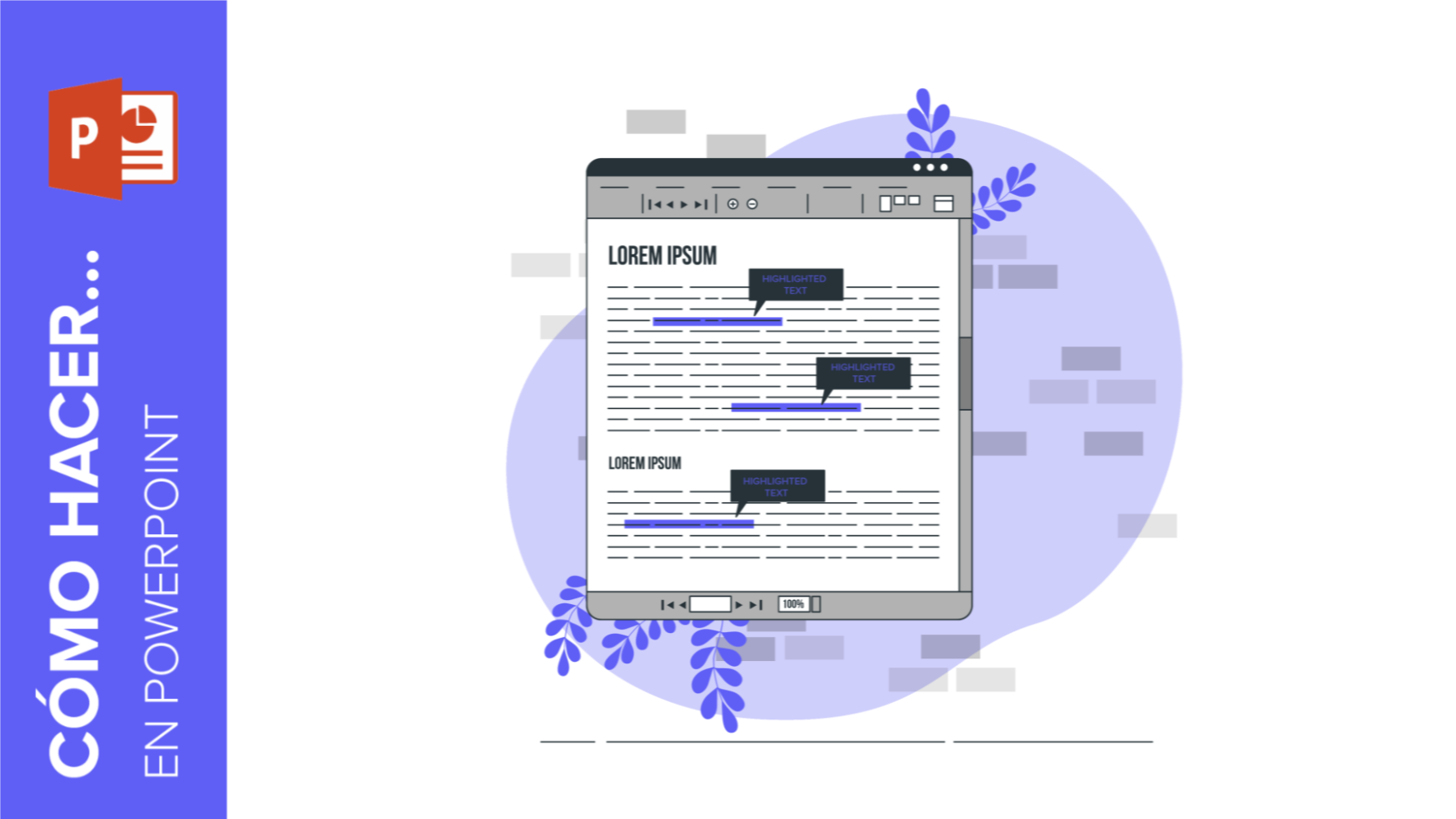
¿Se aproxima la fecha de una exposición? Las presentaciones de PowerPoint son unas excelentes aliadas para organizar y mostrar de manera visual tu contenido frente a un público de cualquier edad.
En mitad del proceso de diseño, te habrás preguntado: “¿cómo consigo enfatizar más la idea a o el concepto b?”. ¡Hay muchas posibles respuestas a esa pregunta!
Comienza la presentación por sus cimientos: descarga una plantilla de Slidesgo para PowerPoint con una estética acorde a la temática de tu proyecto. Con el diseño de base correcto, estructura tu información y destaca los puntos más importantes aprendiendo cómo resaltar texto en PowerPoint.
Con este sencillo tutorial, aprenderás paso a paso cómo usar de manera correcta esta técnica, sea cual sea la versión de Microsoft PowerPoint que tengas instalada en tu ordenador.
Cómo resaltar texto con la opción “color de resaltado de texto” de PowerPoint
¿Tienes claro qué frases deseas hacer más llamativas? ¡Vamos a ponernos manos a la obra! Sigue estos sencillos pasos para colorear el texto:
- Abre tu presentación de PowerPoint y dirígete a la diapositiva que quieras editar. Selecciona entonces el texto que quieras subrayar con tu cursor.
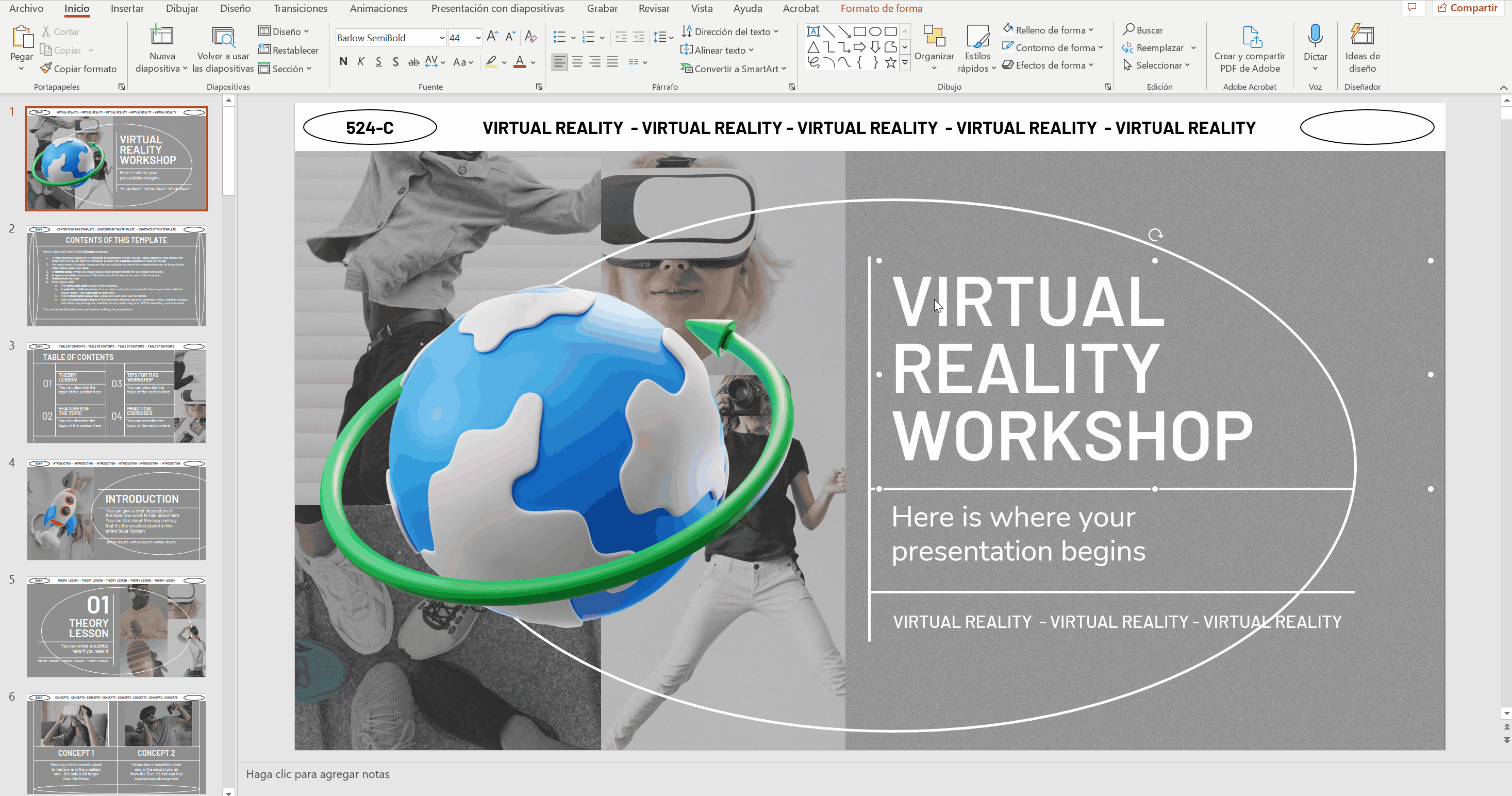
- En la barra superior de herramientas, selecciona la opción “color de resaltado de texto” y posteriormente, escoge el color que más te guste o que mejor encaja con las tonalidades de tu diseño.
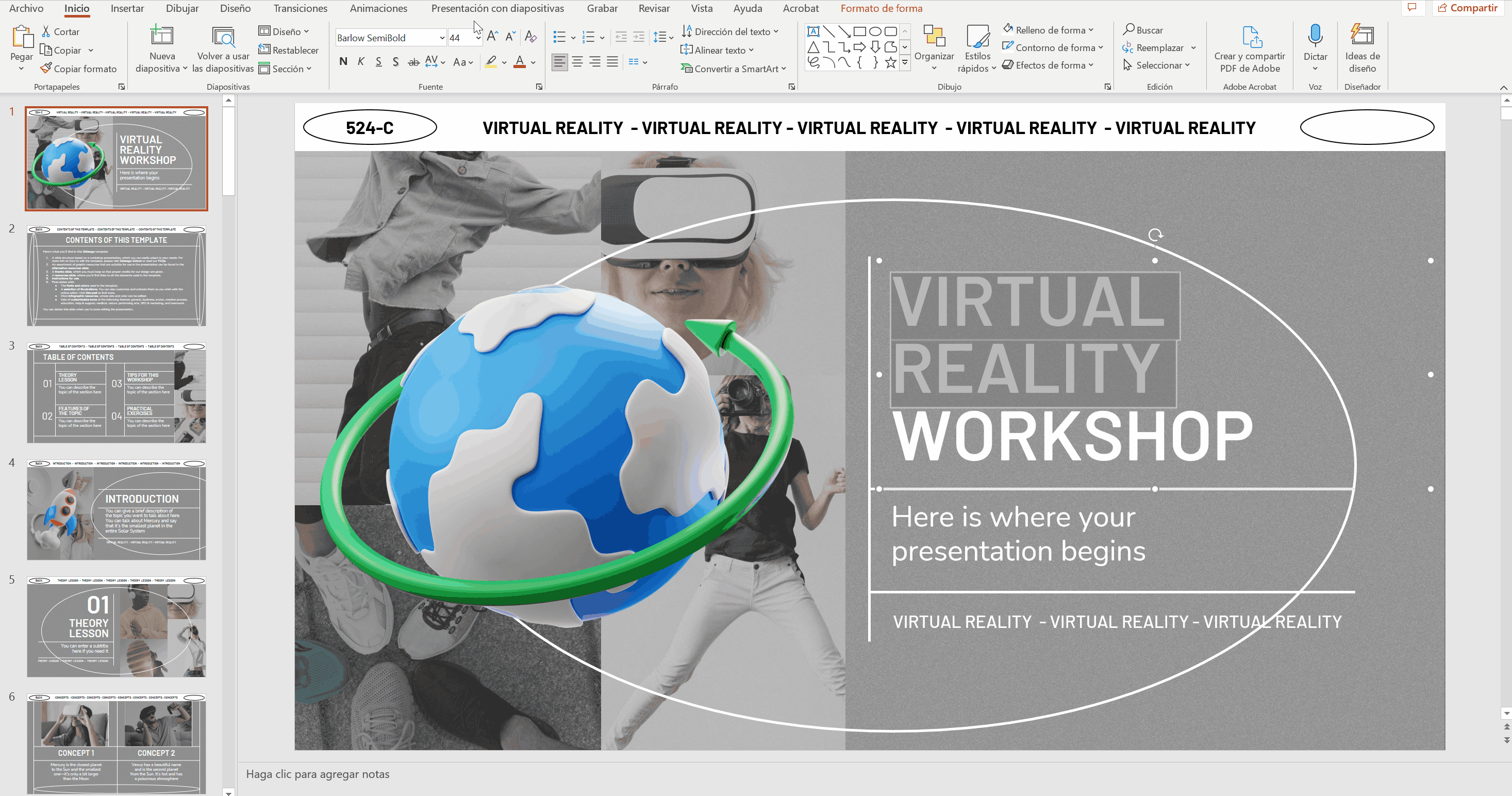
Cómo destacar texto insertando una forma en PowerPoint
Si el método anterior de edición no te termina de convencer, también puedes usar la siguiente técnica:
- Una vez tengas tu presentación abierta, accede al menú superior y pulsa insertar > formas > rectángulo. Inmediatamente después de realizar el paso anterior, dibuja un rectángulo que cubra la palabra o frase que deseas subrayar.
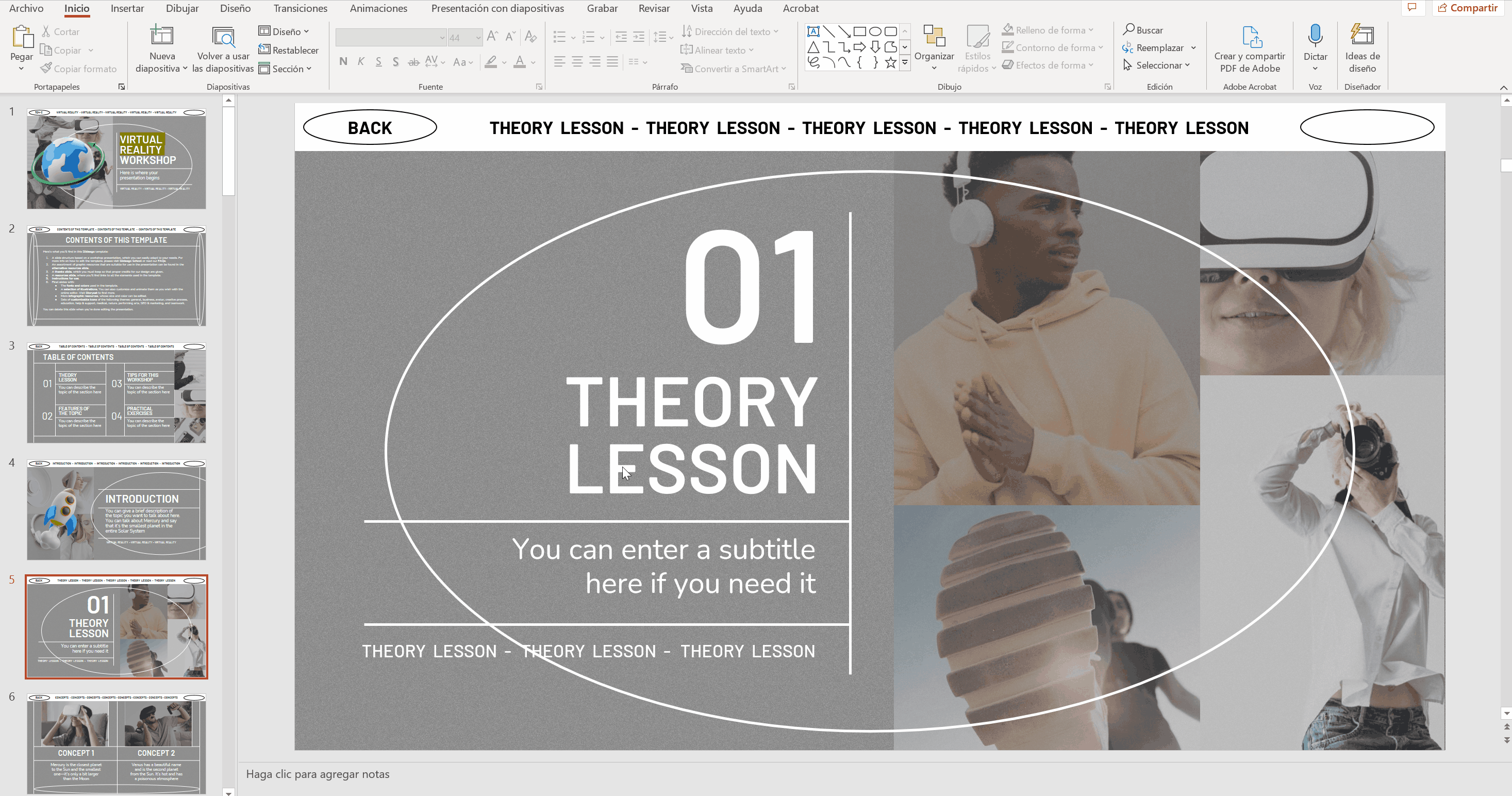
- Manteniendo el rectángulo seleccionado, ejecuta las siguientes acciones: menú de inicio > contorno de forma > sin contorno del menú desplegable.
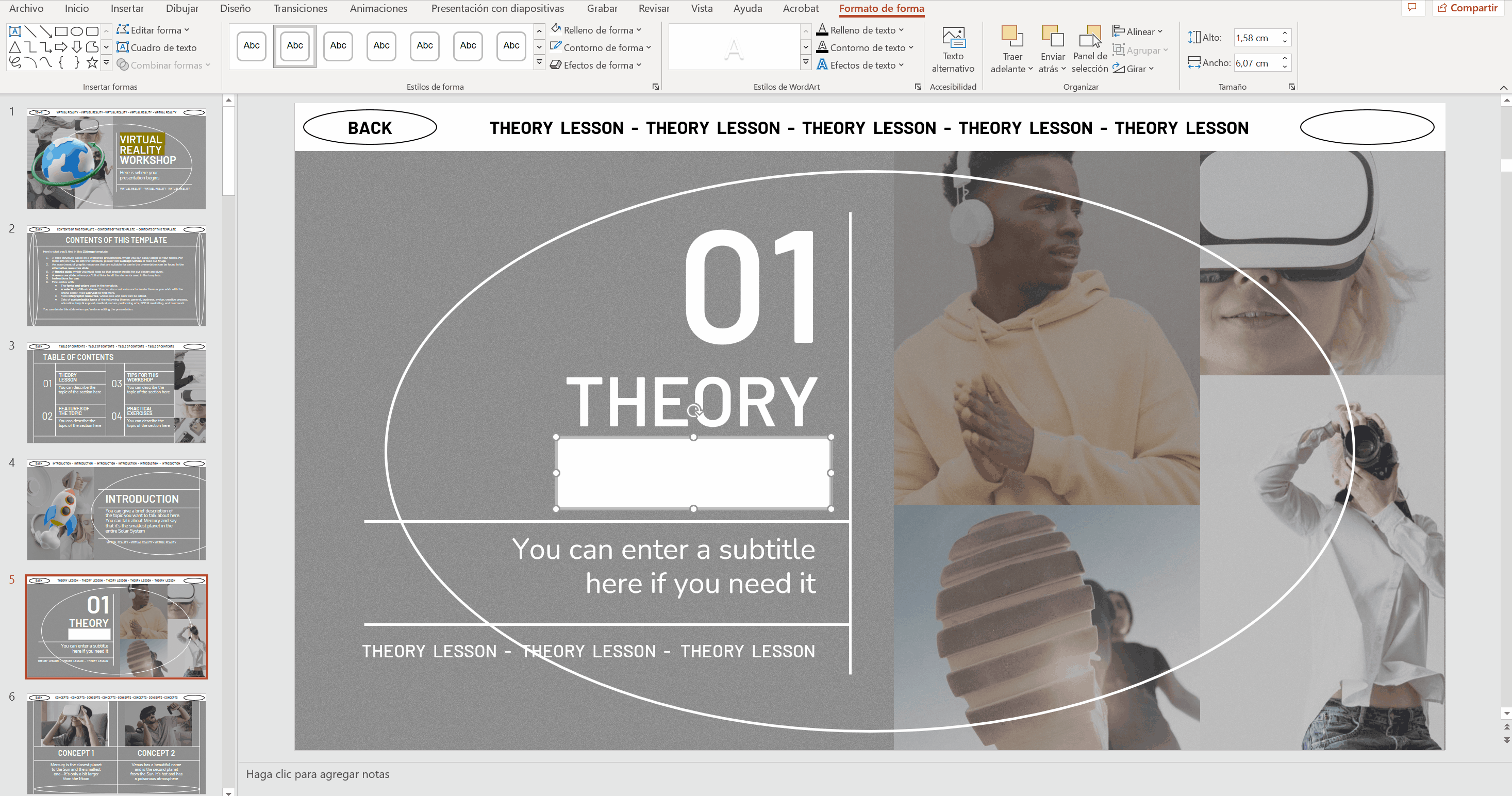
- ¡Ha llegado la hora de personalizar la forma! Sin deseleccionar la figura, clica sobre la opción de “relleno de forma” para poder escoger un color.
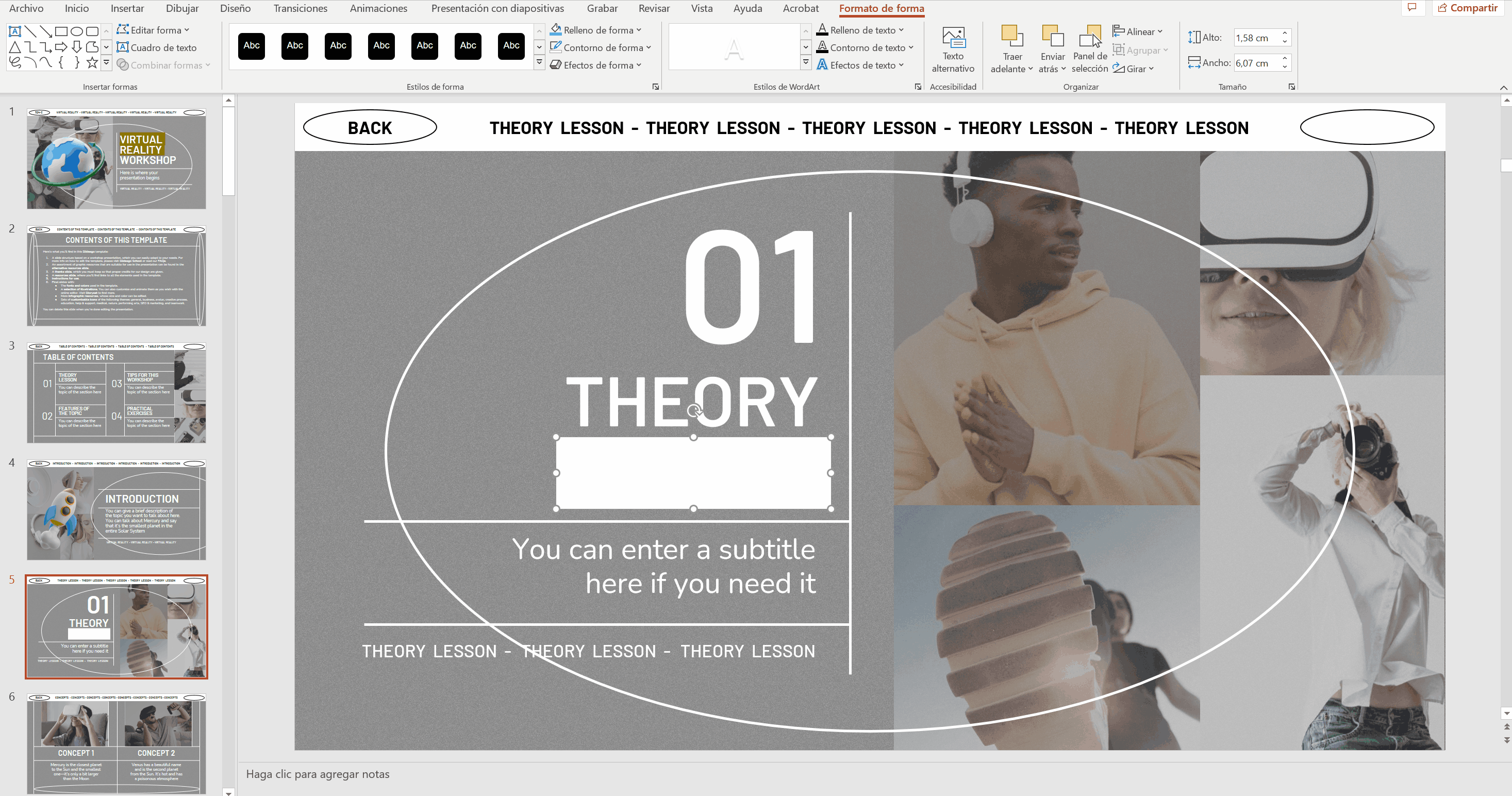
- Tras todos estos pasos, manteniendo el rectángulo seleccionado, pulsa con el botón derecho del ratón. En el desplegable que aparece, encuentra la opción de “enviar al fondo”. ¡Y ya tendrías el texto subrayado a tu gusto!
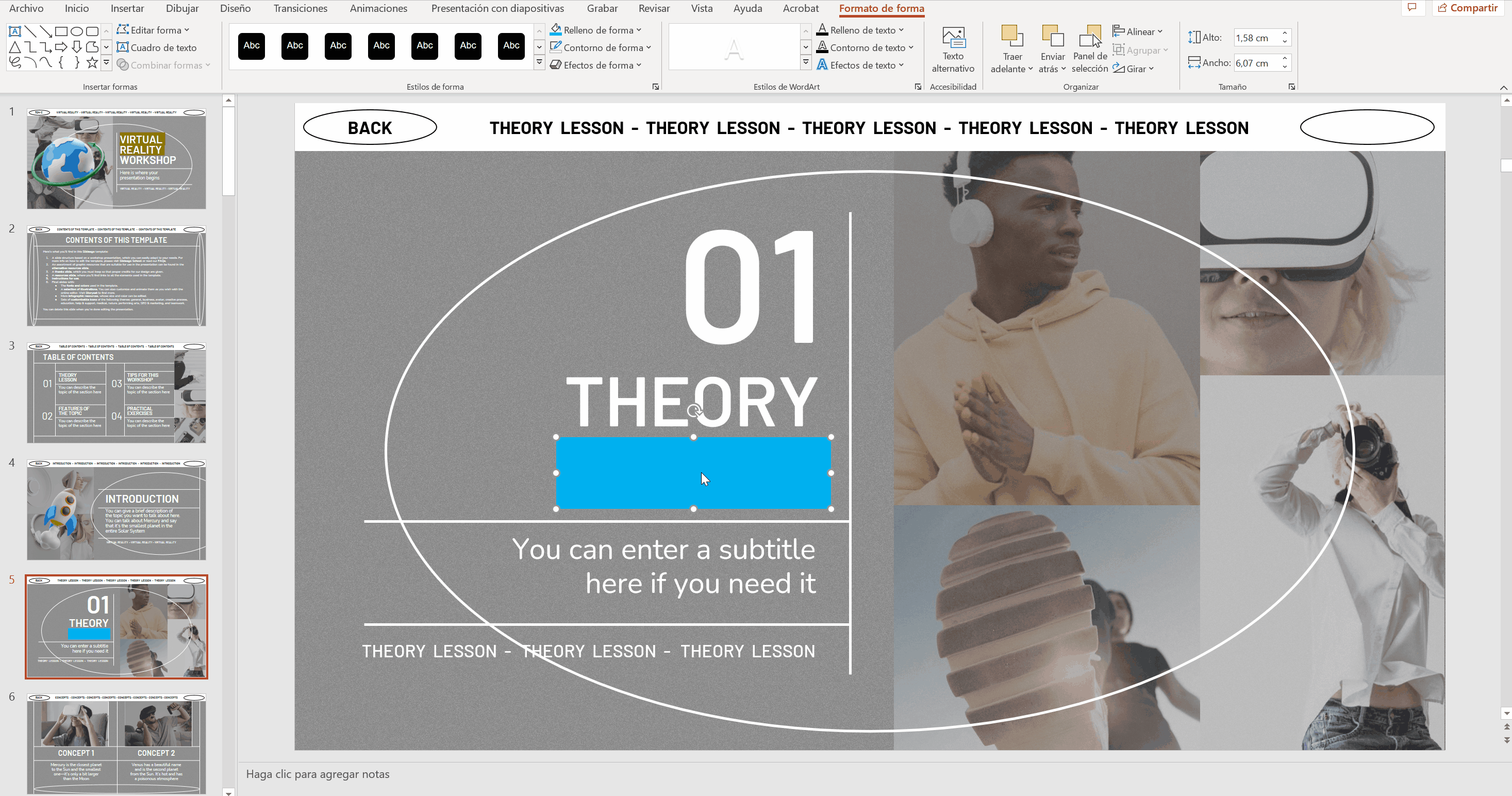
Cómo subrayar texto en PowerPoint usando Word
Si tu paquete de Microsoft Office es antiguo (versiones 2010, 2013 y 2016), puede que te hayas percatado de que no tienes disponible la opción de “color de resaltado” de PowerPoint explicada en el primer punto. ¡Pero no te preocupes! Puedes usar Microsoft Word y PowerPoint de manera paralela para subrayar:
- En Microsoft Word, escribe o copia el texto que deseas subrayar. Comprueba que el tamaño de la fuente y la tipografía coinciden con la caja de texto de PowerPoint en la que, más adelante, vas a pegar el contenido. Hecha esta primera verificación, mantén el texto seleccionado.
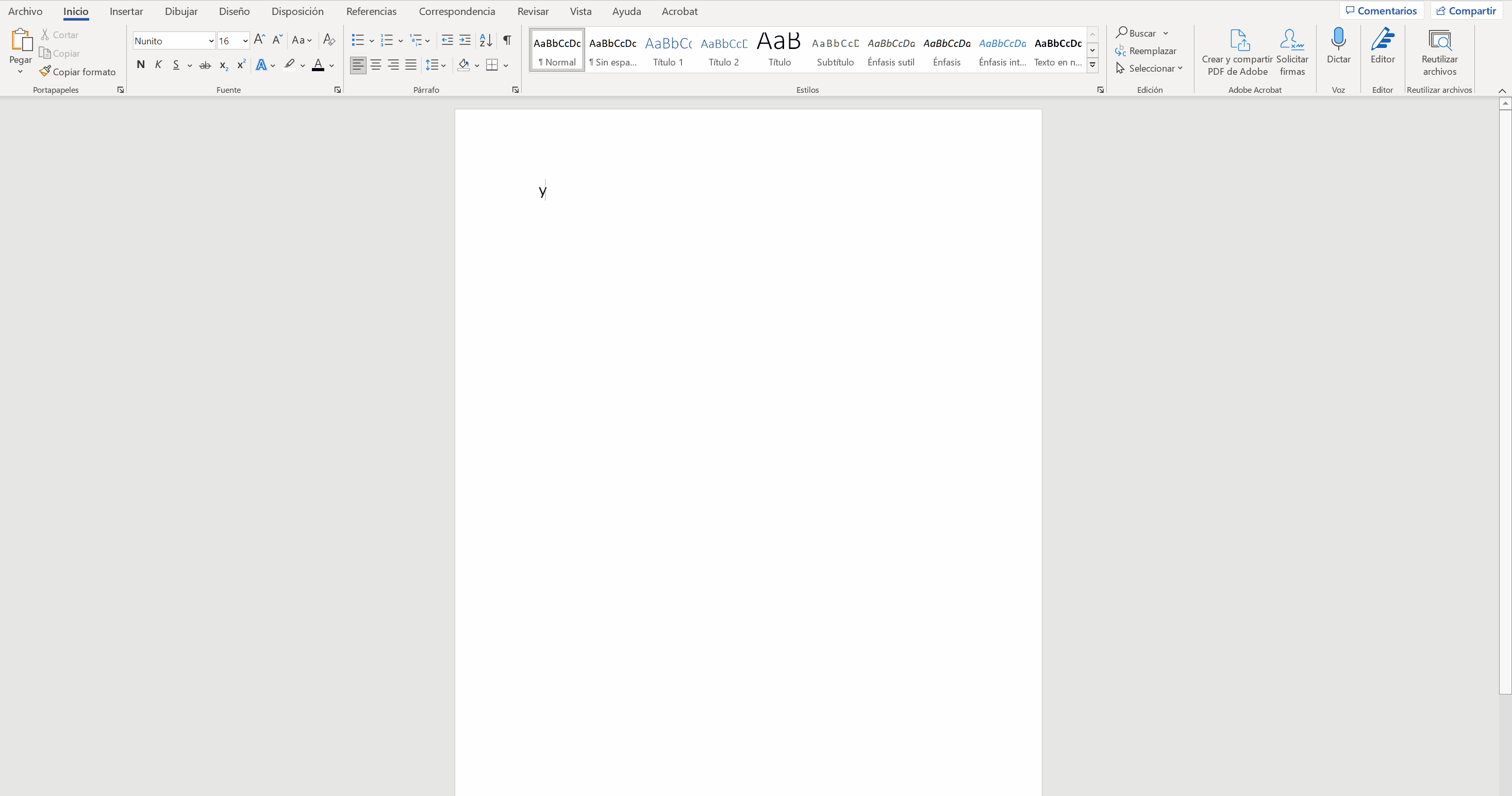
- Acede al menú superior de “Inicio”, donde aparecen las opciones de personalización de texto y pulsa sobre el icono de “color de resaltado del texto”, que está situado a la izquierda del icono de cambio de color del texto. Pincha y finalmente escoge tu tonalidad preferida.
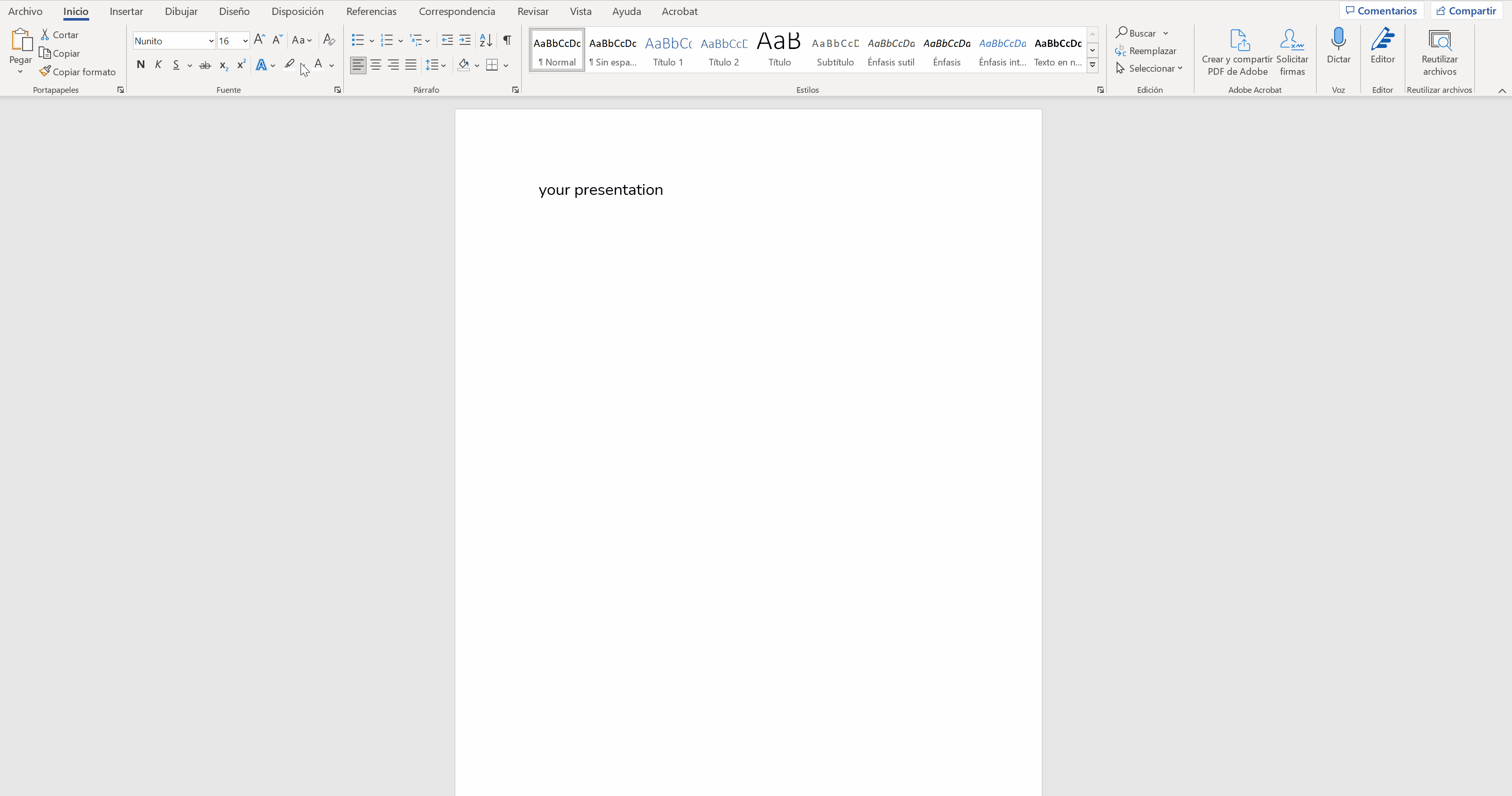
- Volvemos a seleccionar el texto y presionamos en nuestro teclado el comando Ctrl+C para copiar el contenido.
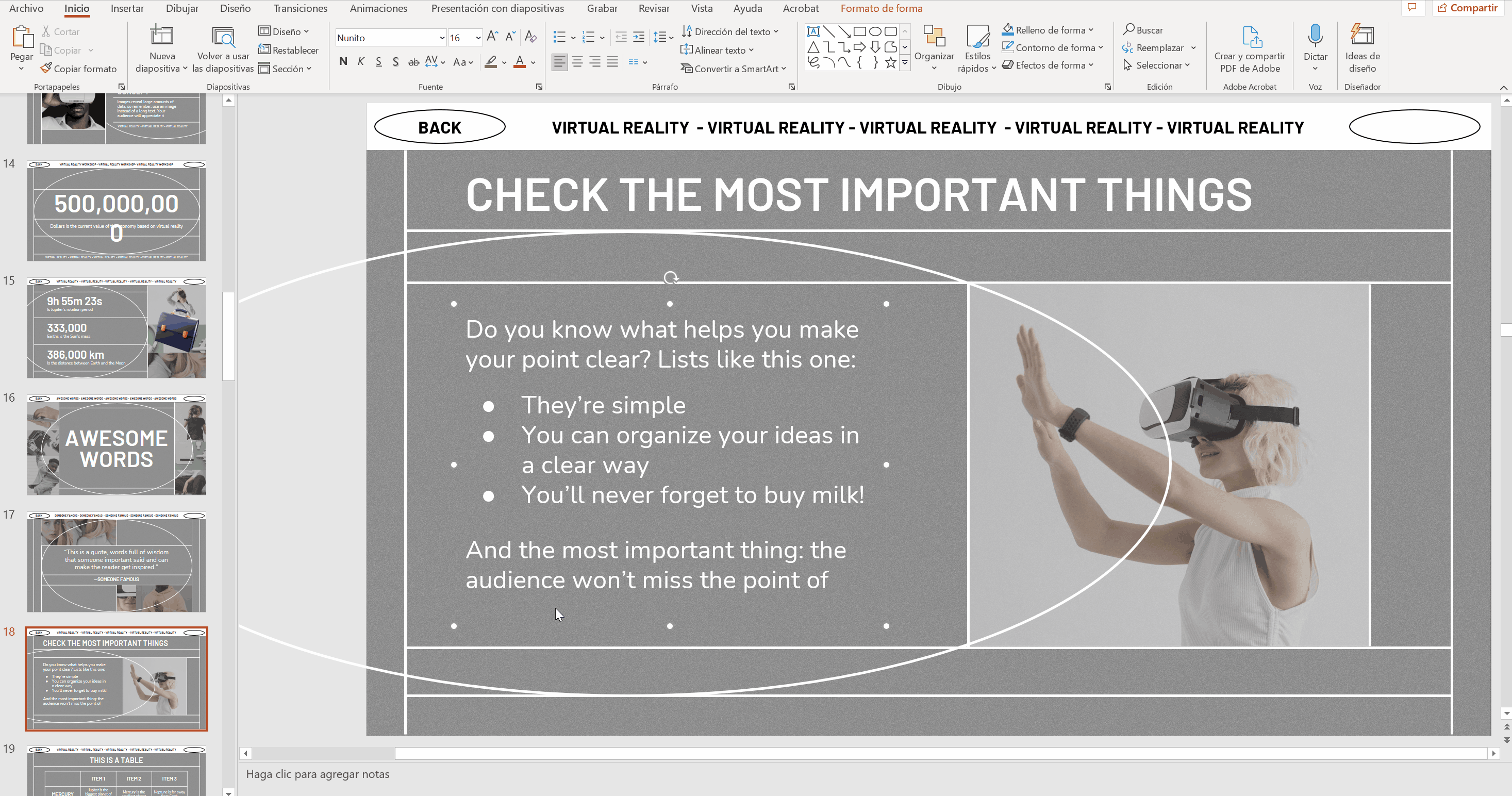
- Al pegar el contenido sobre la presentación, aparecerá un pop-up que debemos desplegar y asegurarnos de que se marque la opción de “usar tema de destino” si deseamos no perder el sombreado, la tipología de letra y su tamaño.
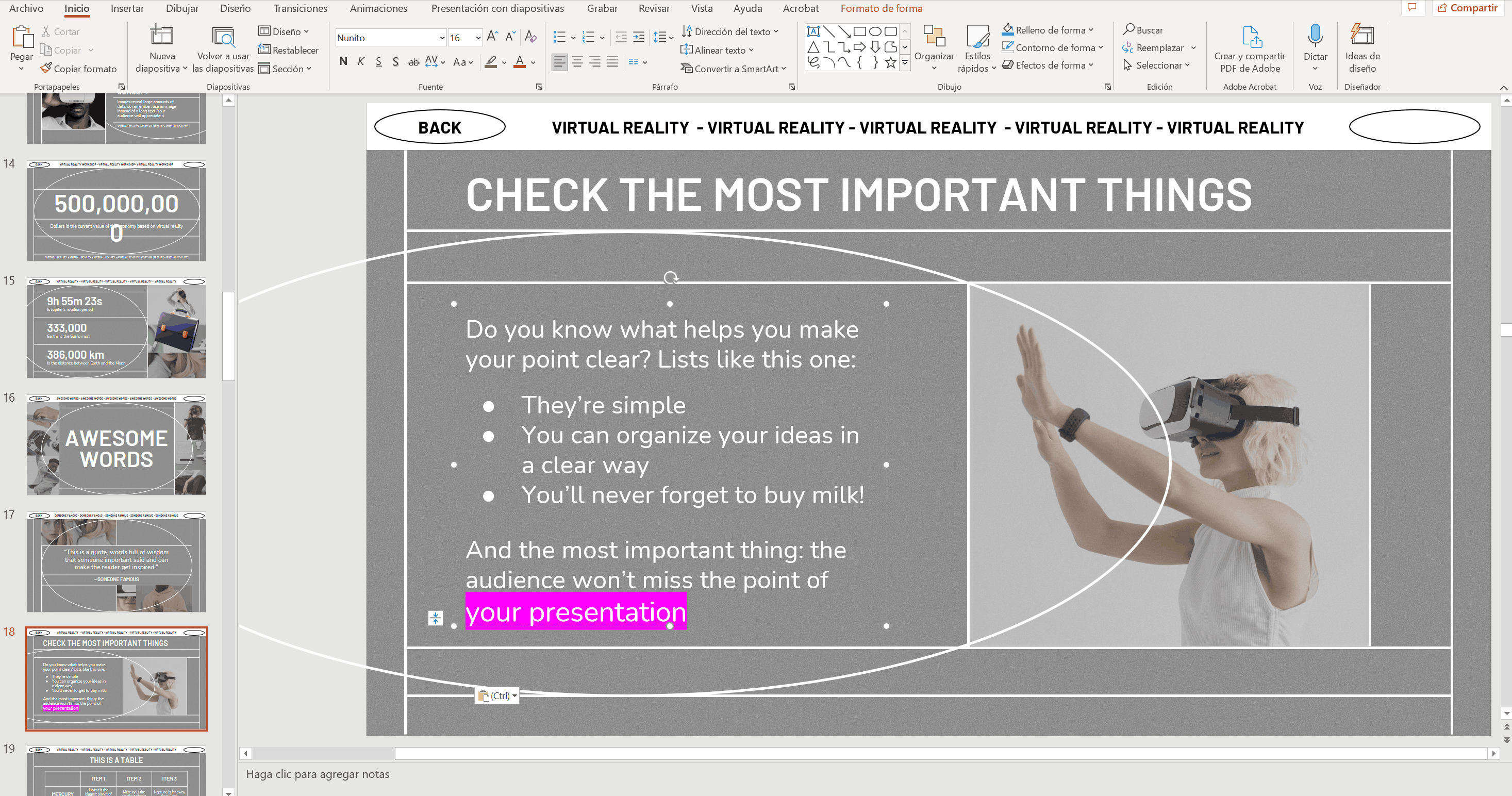
Método alternativo de subrayado en PowerPoint: cómo resaltar texto a través del efecto iluminado
En este tutorial, no te traemos ni una ni dos ni tres alternativas, ¡sino cuatro maneras de subrayar tu presentación de PowerPoint!
La siguiente manera de añadirle subrayado a tu contenido es distinta a las demás desde un punto de vista visual. ¿Cómo funciona? Te lo explicamos paso a paso a continuación:
- ¿Estás en la diapositiva que vas a trabajar? ¡Perfecto! Selecciona primero el texto que vas a usar.
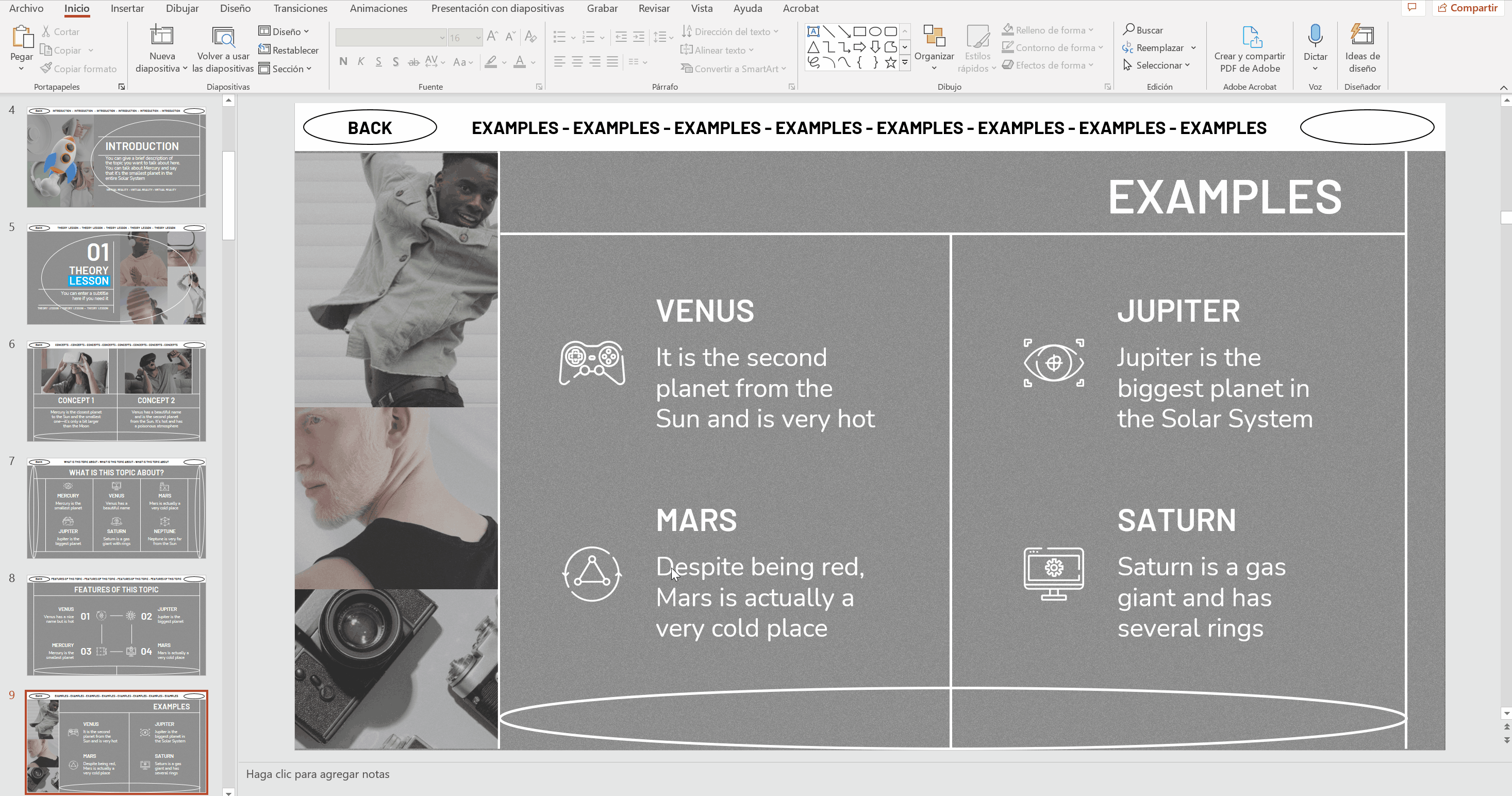
- Vamos ahora a aplicar el filtro de iluminado. Verás que aparece en el menú superior una pestaña llamada “formato de forma”. Pincha sobre ella y realiza los siguientes pasos: formato de forma > efectos de texto > iluminado.
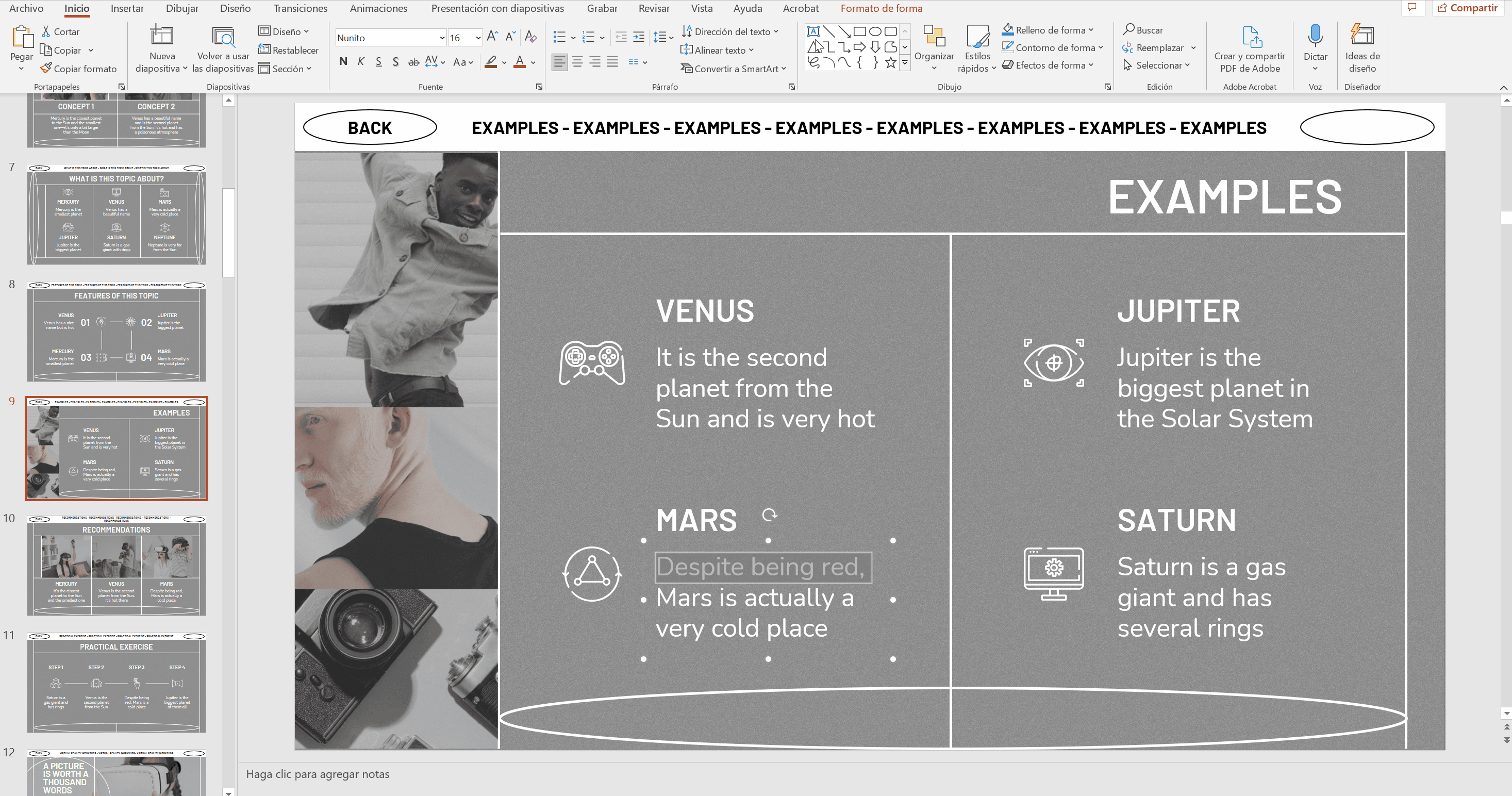
Como puedes observar, se despliega un submenú en el que aparecen distintos colores para el efecto de iluminado. ¿Te gusta alguno? ¡Simplemente pincha sobre él! No obstante, si deseas algún color que no está disponible en esa primera muestra, te recomendamos ir a la opción de “más colores de iluminado”.
Para enseñarte los distintos métodos de subrayado, hemos usado la plantilla Taller sobre realidad virtual, aunque puedes aplicarlos en cualquiera de nuestras plantillas adaptadas para PowerPoint. ¡Ponte manos a la obra!
Tags
Edición y formato¿Te ha parecido útil este artículo?
Tutoriales relacionados

Nueva funcionalidad disponible: edita nuestras plantillas con Canva
Siempre que necesites crear, Slidesgo está ahí. Estamos continuamente mejorando el proceso de diseño de presentaciones con plantillas que estén preparadas para impresionar en cualquier ocasión. Y para que tus ideas fluyan mejor, la comodidad es clave. ¿Cómo podría Slidesgo ayudarte con esto? Pues ofreciéndote recursos que te den la máxima confianza posible, sin importar cual sea tu plataforma favorita.Lo pides, lo tienes. Ahora, puedes acceder a tus presentaciones favoritas en una nueva plataforma: ¡Canva! Este nuevo formato se suma a nuestras opciones existentes (PowerPoint y Google Slides). Así, las maneras de utilizar nuestro excelente contenido crecen. Hemos comenzado con una selección de...

Cómo imprimir notas de PowerPoint
Elaborar una presentación de PowerPoint que cause impacto y dar una presentación que deje al público cautivado son cosas distintas que requieren de habilidades diferentes. La primera se centra en diseñar imágenes atractivas para transmitir un mensaje claro, mientras que la segunda implica el uso de técnicas eficaces de oratoria para garantizar que el público capte la idea.Esta guía te ayudará a dar en el clavo, al menos en la segunda de las cosas que acabamos de mencionar. Te enseñaremos cómo imprimir los archivos de PowerPoint con las notas del orador incluidas para que tengas éxito y puedas tener mejores resultados...

Descubre nuestro editor de presentaciones online gratuito
¡Hoy tenemos grandes noticias para ti! Si eres fan de Slidesgo desde hace años (o meses, o semanas, o días, o meras horas, ¡damos la bienvenida a todo el mundo!), probablemente ya sabrás que nuestras plantillas están disponibles principalmente en dos formatos: para Google Slides y para PowerPoint.Google Slides es una herramienta gratuita, ya que solo necesitas una cuenta de Google para utilizarla. PowerPoint, por otro lado, forma parte del paquete de Microsoft Office, por lo que no es un programa gratuito, ¡pero eso no le ha impedido ser una de las opciones más populares del mundo!¿Y si te dijéramos que tal...

Webinar: Audita tus presentaciones
Con más de 15 000 plantillas publicadas en Slidesgo y una base de usuarios compuesta por millones de personas, estimamos que el número total de presentaciones creadas asciende a... ¡un montón!Nuestro equipo de diseñadores profesionales trabaja muy duro para proporcionarte diapositivas editables de modo que lo único que tengas que hacer sea, bueno, ¡personalizar los elementos a tu gusto! Partiendo de cualquier plantilla, los resultados pueden variar mucho en función de la persona que haya editado los contenidos. Dicho de otra manera, la presentación que cree una persona puede ser muy distinta a la de otra persona, aunque hayan partido...
