Como destacar texto no PowerPoint
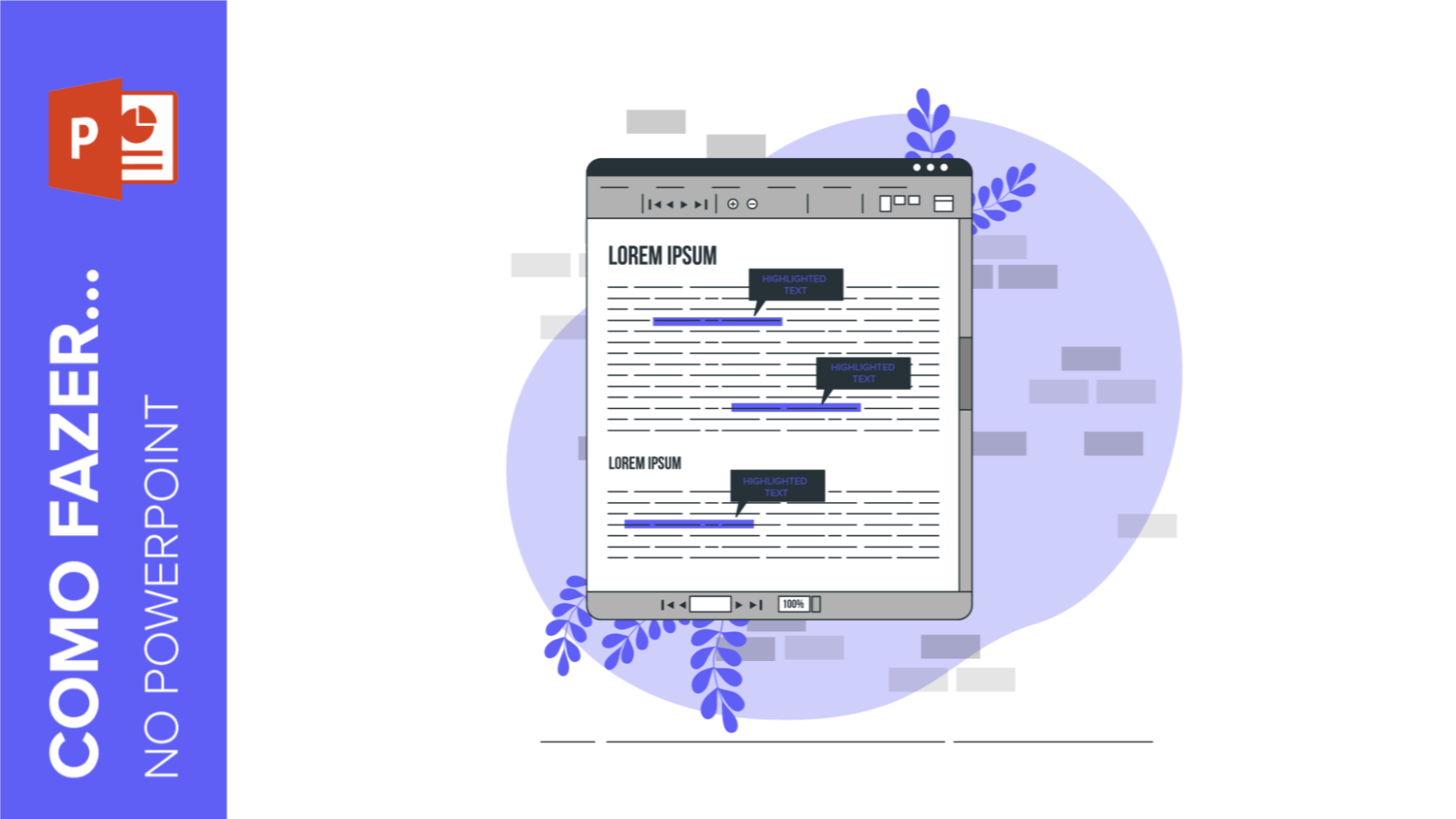
Você tem que fazer uma exposição em breve? As apresentações em PowerPoint são um excelente aliado para organizar e exibir visualmente seu conteúdo diante de um público de qualquer idade.
No meio do processo de design, você pode ter se perguntado: "Como posso enfatizar mais a ideia “A” ou conceito “B”? Há muitas respostas possíveis para essa pergunta!
Comece sua apresentação do zero: baixe um modelo do PowerPoint em nosso site com uma estética que combine com o tema de seu projeto. Depois, estruture suas informações e destaque os pontos mais importantes. Aprenda como destacar o texto no PowerPoint.
Com este simples tutorial, você aprenderá passo a passo como usar esta técnica corretamente, qualquer que seja a versão do Microsoft PowerPoint que você tenha instalado em seu computador.
Como destacar texto com a opção “Cor de realce do texto" do PowerPoint
Você está claro sobre quais frases você quer destacar? Começemos! Siga estes simples passos para destacar o texto:
- Abra sua apresentação em PowerPoint e vá até o slide que você deseja editar. Em seguida, selecione o texto que você deseja destacar.
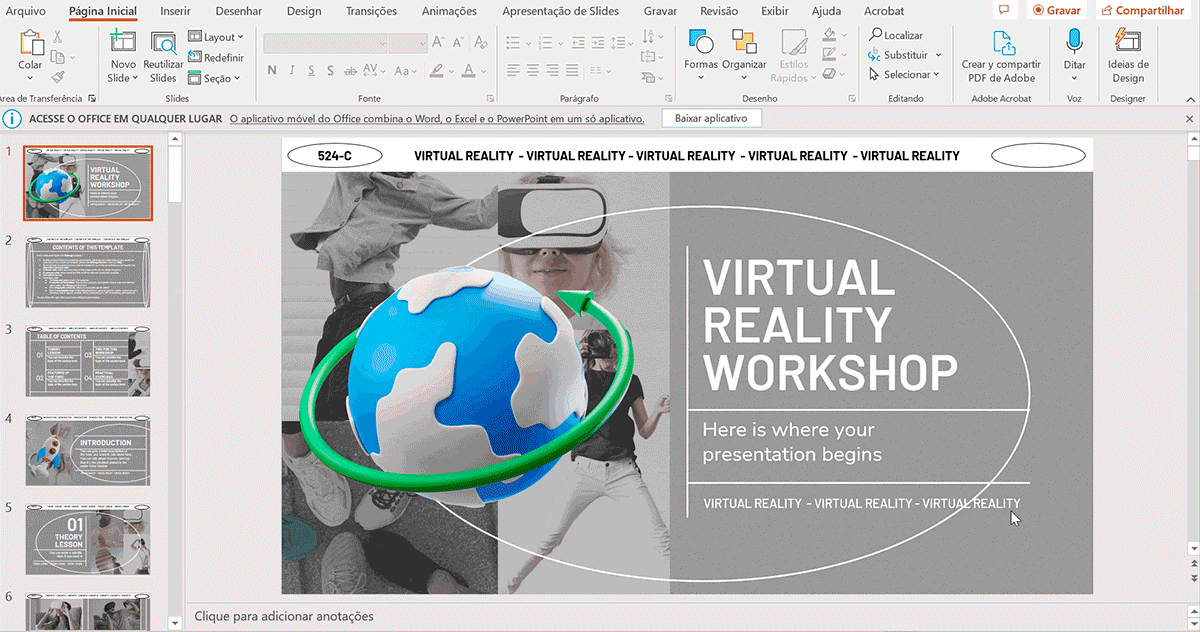
- Na barra de ferramentas, clique no botão "Cor de realce do texto" e depois escolha a cor que você gosta ou que melhor combina com os tons de seu design.
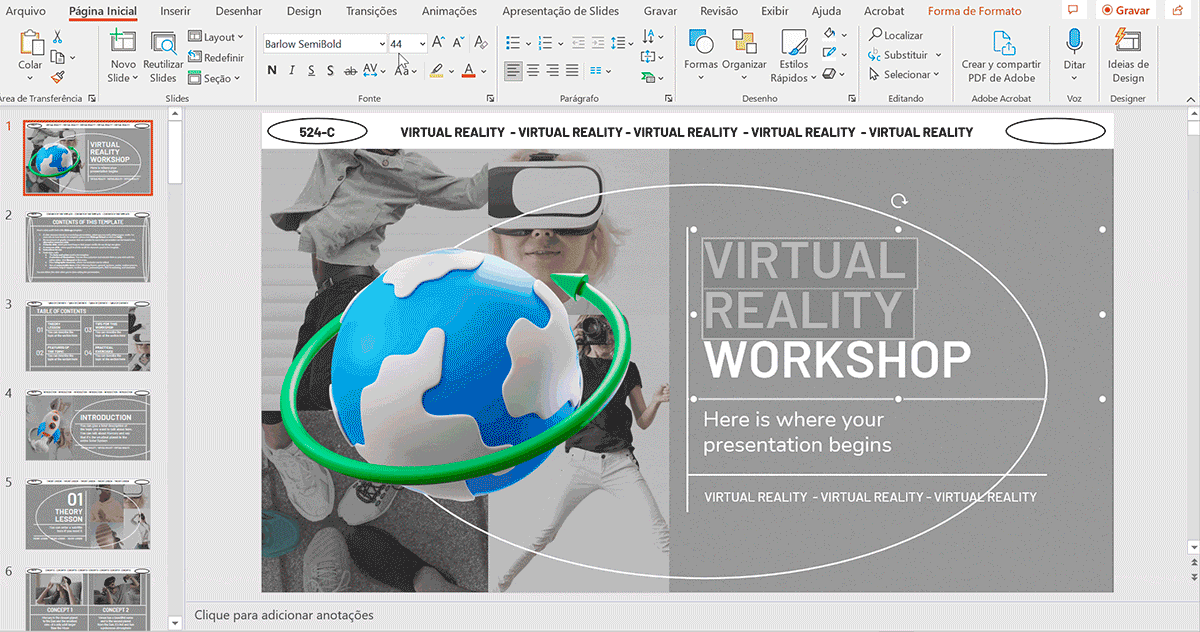
Como destacar o texto inserindo uma forma no PowerPoint
Se o método acima não o convencer, você também pode usar a seguinte técnica:
- Uma vez aberta sua apresentação, vá para a guia Inserir e clique em Formas > Retângulo. Agora, desenhe um retângulo que cubra a palavra ou frase que você deseja destacar.
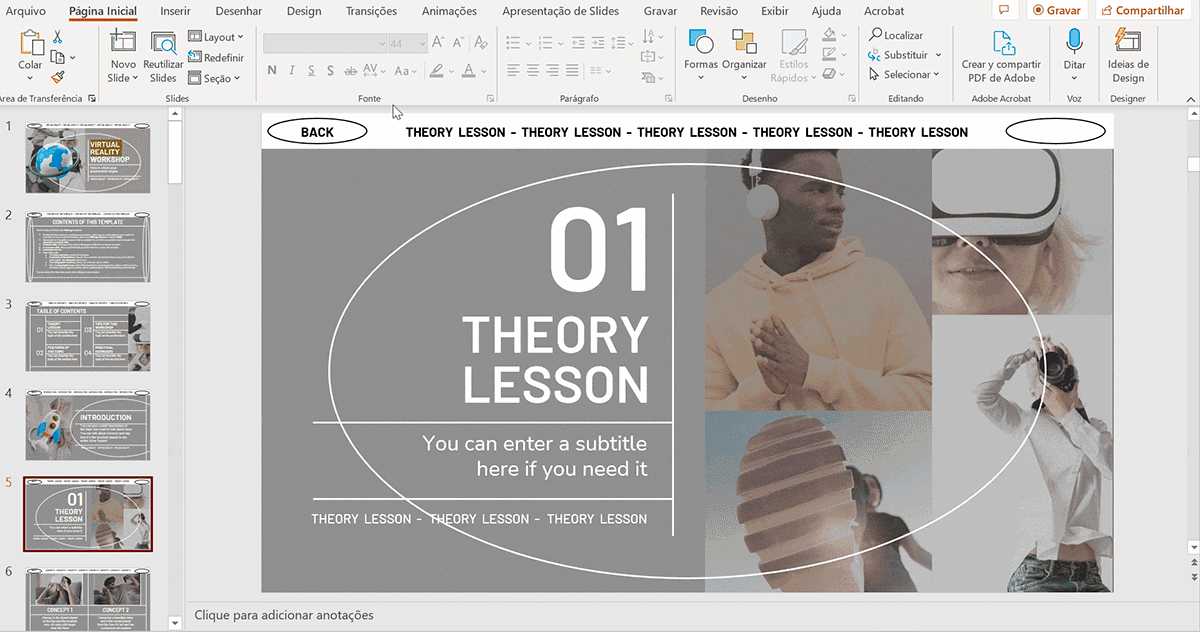
- Mantendo o retângulo selecionado, vá até a guia Início e clique em Contorno da Forma > Sem Contorno.
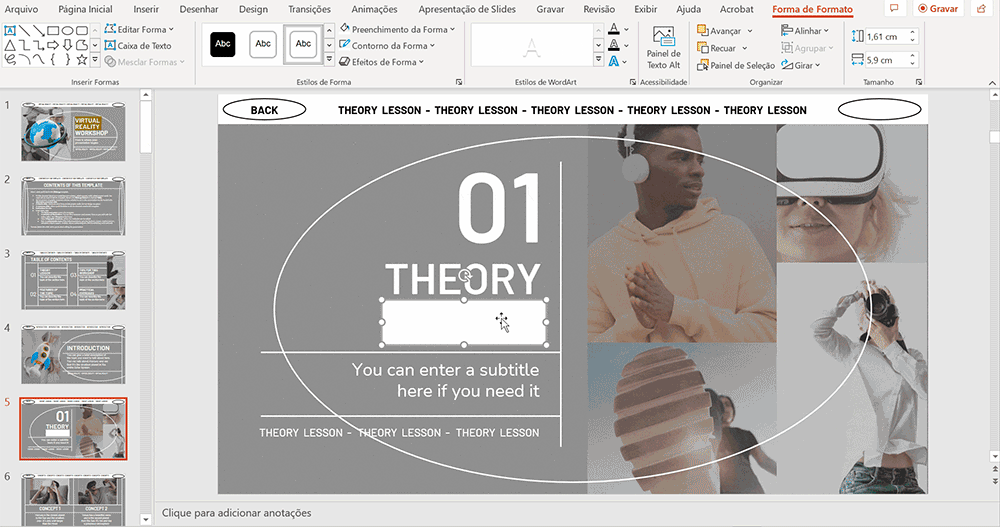
- Agora é hora de personalizar a forma! Selecione-a e clique na opção Preenchimento da Forma para poder escolher uma cor.
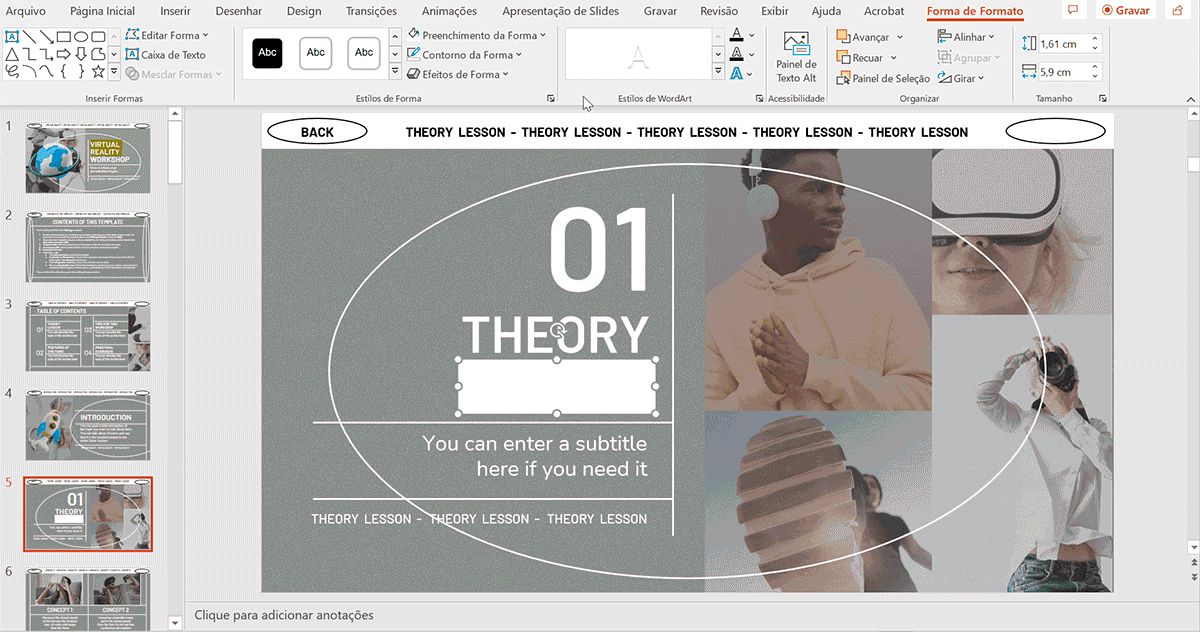
- Mantendo o retângulo selecionado, clique sobre ele com o botão direito do mouse. No menu suspenso que aparece, clique em "Enviar para Trás". E agora você tem o texto destacado a seu gosto!
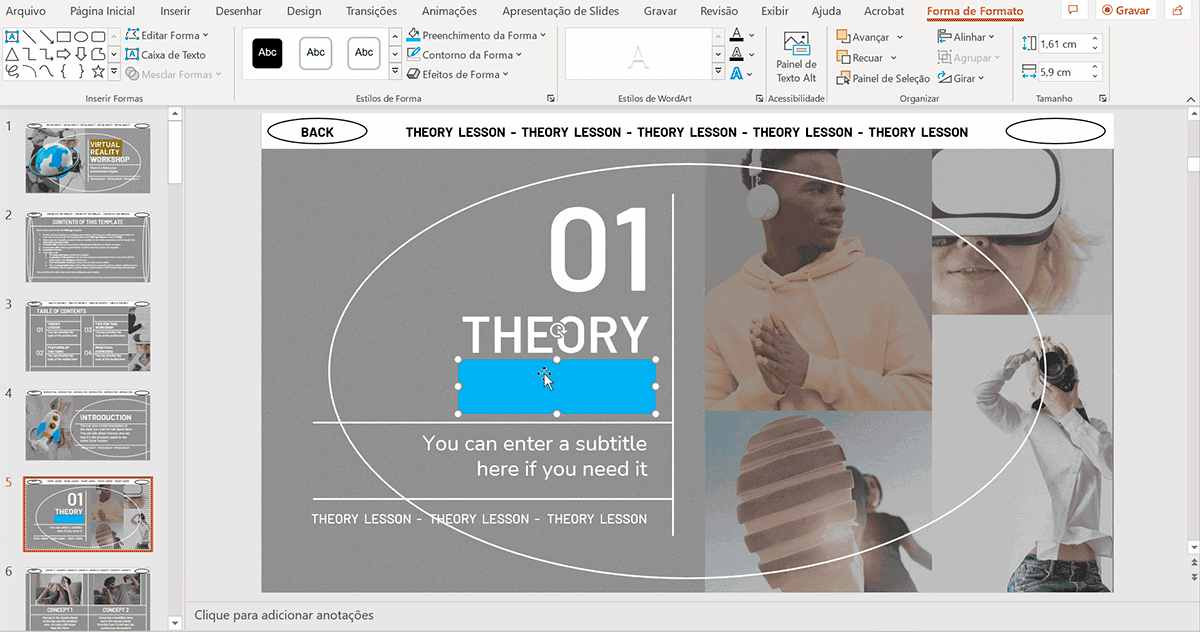
Como sublinhar texto no PowerPoint usando o Word
Se você tem uma versão do Microsoft Office antiga (versões 2010, 2013 e 2016), você deve ter notado que a opção "Cor de realce do texto" explicada no primeiro ponto não está disponível. Mas não se preocupe! Você pode usar o Microsoft Word e o PowerPoint em paralelo para sublinhar:
- No Microsoft Word, digite ou copie o texto que você deseja sublinhar. Verifique se o tamanho da fonte e o tipo de letra correspondem aos da caixa de texto do PowerPoint na qual você colará o conteúdo mais tarde. Após esta primeira verificação, mantenha o texto selecionado.
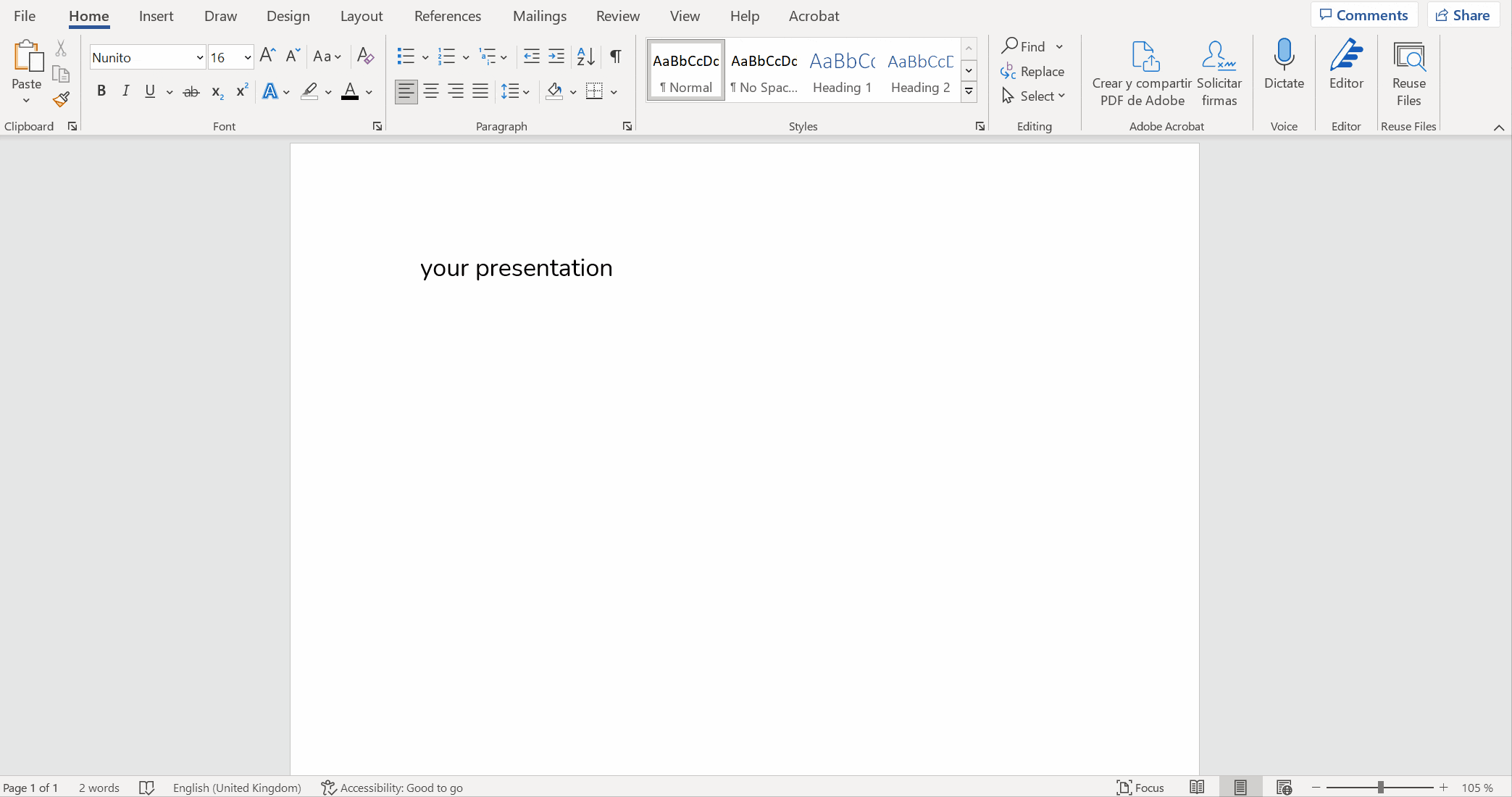
- Vá até a guia Página Inicial e clique no botão “Cor da Realce do Texto”, que está localizado à esquerda do botão “Cor da Fonte”. Agora, escolha a tonalidade de sua preferência.
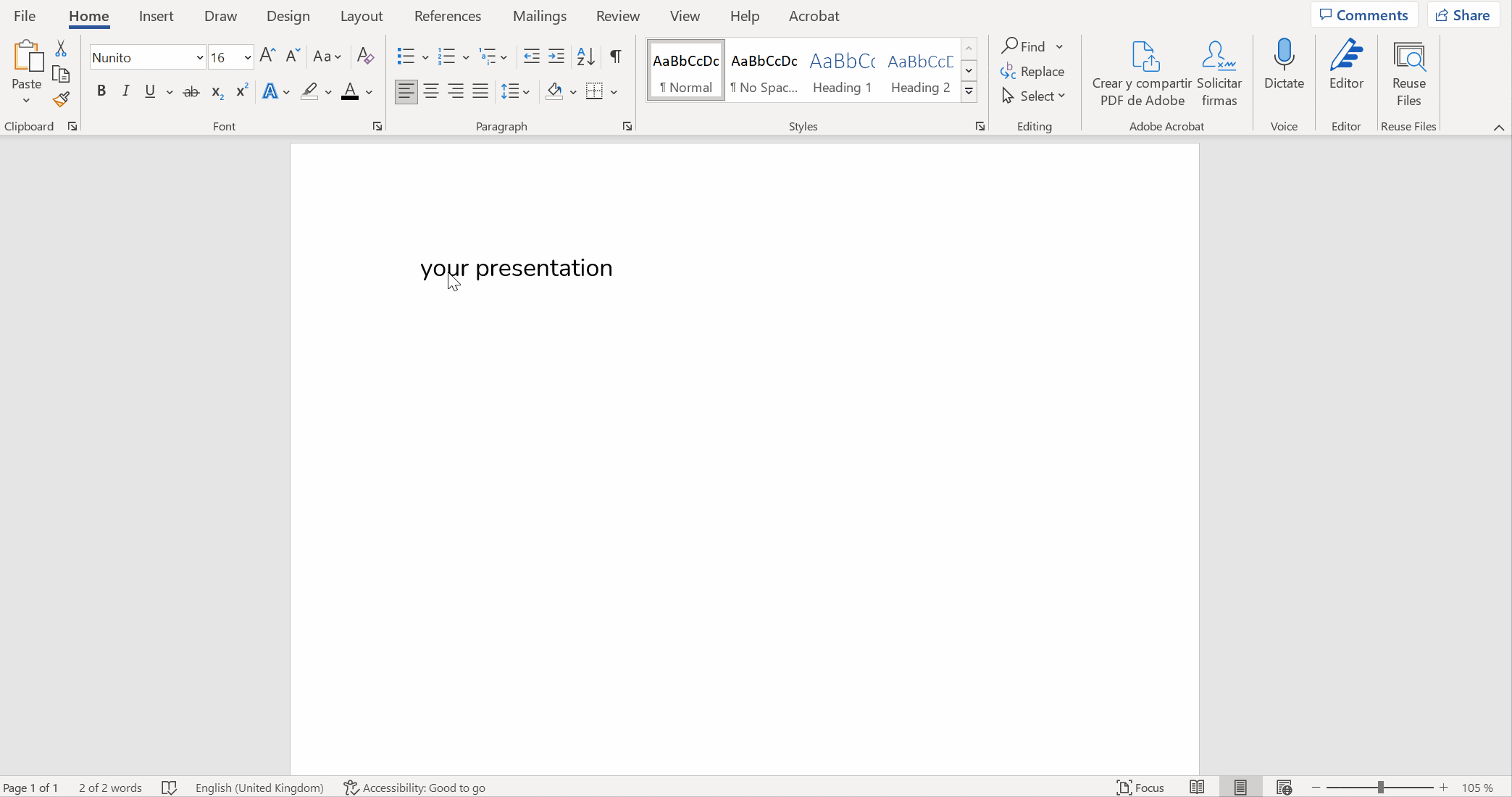
- Selecione o texto novamente e pressione Ctrl+C para copiar o conteúdo.
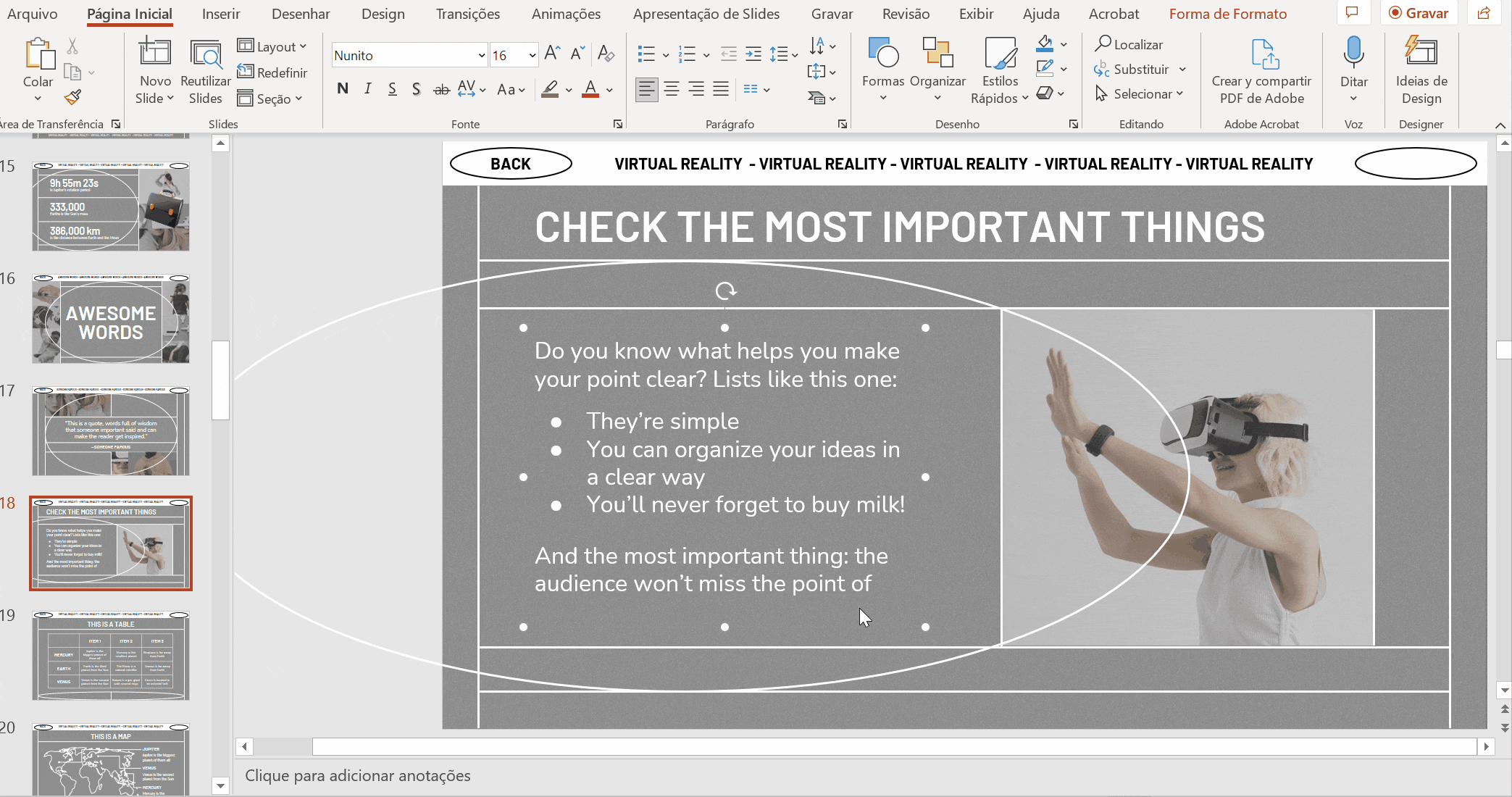
- Ao colar o conteúdo sobre a apresentação, aparecerá uma pequena janela, na qual você deve clicar na opção “Usar Tema do Destino" se quiser manter o sombreamento, o tipo de fonte e o tamanho da fonte.
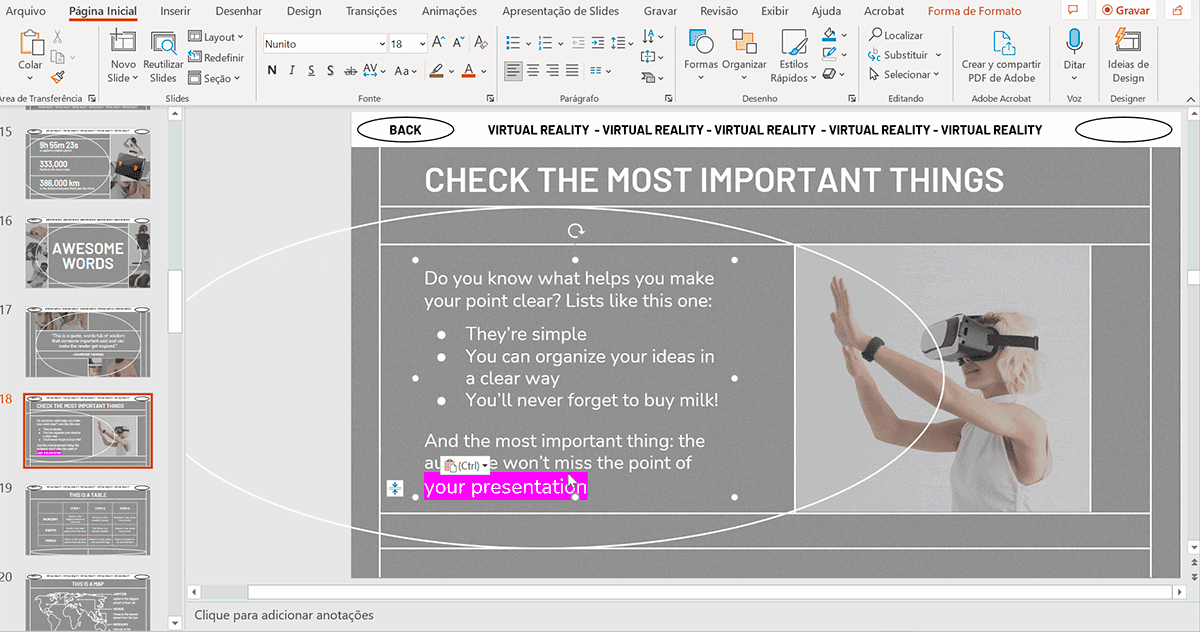
Método alternativo de sublinhado no PowerPoint: como destacar o texto usando o efeito Brilho
Neste tutorial, trazemos a você não uma, não duas, não três, mas quatro maneiras de sublinhar ou destacar texto de sua apresentação do PowerPoint!
A seguinte maneira de acrescentar sublinhado ao seu conteúdo é visualmente diferente das outras. Como funciona? Explicamos isso passo a passo:
- Você está no slide em que você vai trabalhar? Perfeito! Selecione o texto.
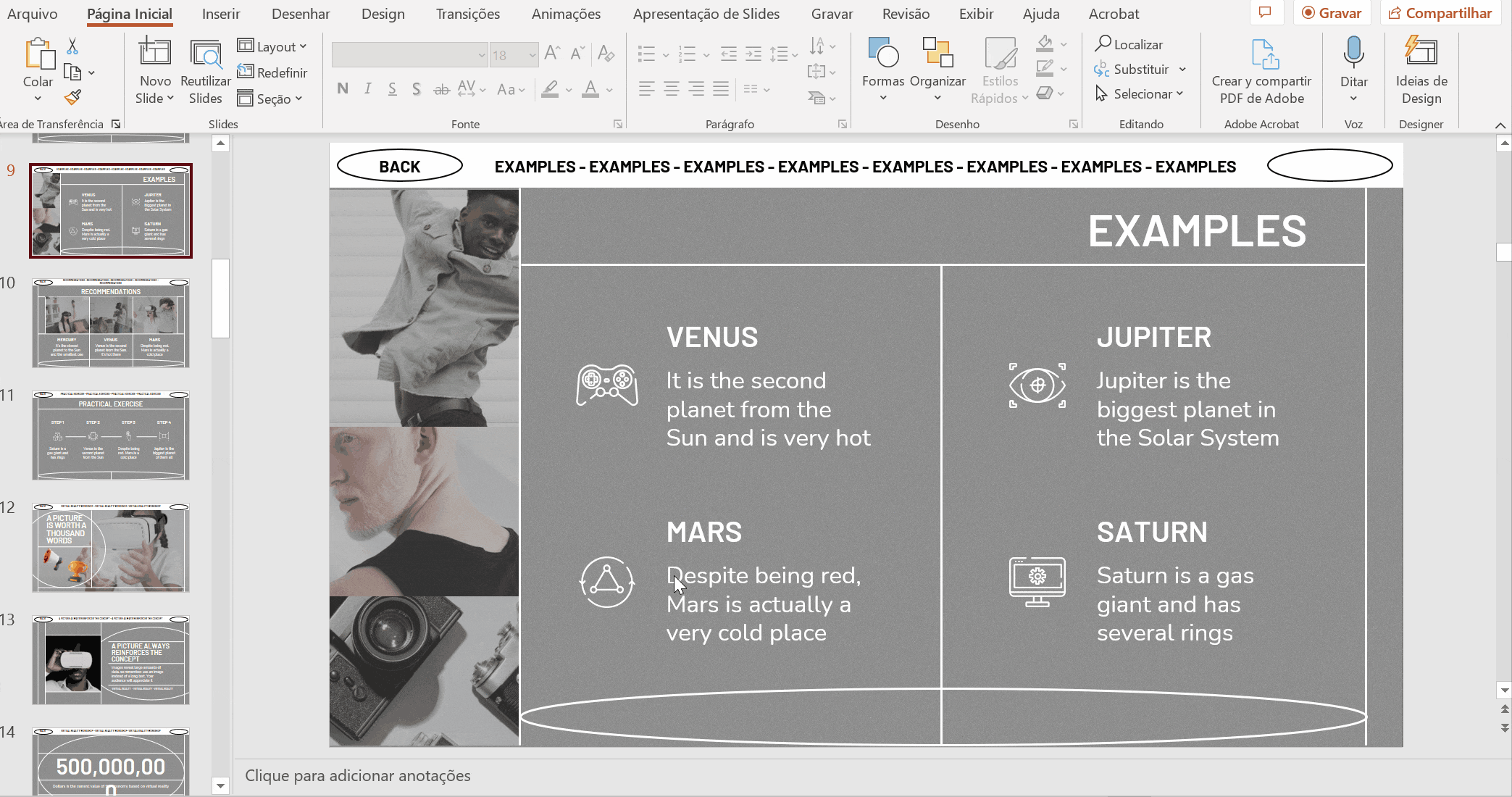
- Vamos agora aplicar o filtro de iluminação. Você verá que uma nova guia chamada “Forma de Formato" aparece no menu superior. Clique sobre ela e clique em Efeitos de Texto > Brilho.
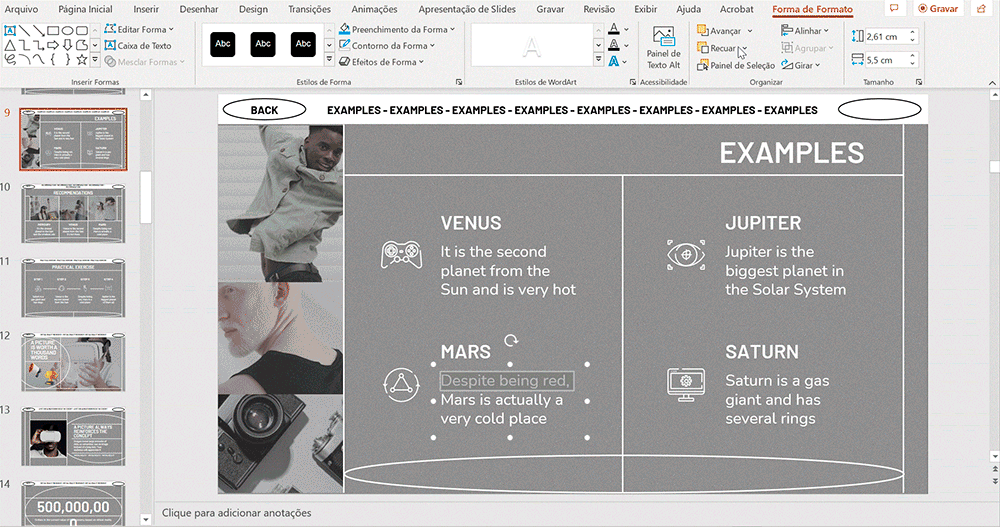
Como você pode ver, há um submenu com cores diferentes para o efeito de brilho. Se você gosta de um deles, basta clicar nele! Entretanto, se você quiser uma cor que não esteja disponível, recomendamos que você vá para a opção "Mais Cores Brilhantes".
Para mostrar-lhe os diferentes métodos de sublinhado, usamos o modelo Oficina de realidade virtual, mas você pode aplicá-los em qualquer um de nossos modelos do PowerPoint. Comece agora!
Tags
Edição e formataçãoVocê achou este artigo útil?
Tutoriais relacionados

Nova funcionalidade disponível: edite nossos modelos com o Canva
Sempre que você precisar criar, o Slidesgo estará lá. Estamos continuamente aprimorando o processo de design de apresentações com modelos que estão preparados para impressionar em qualquer ocasião. Portanto, para que suas ideias fluam melhor, o conforto é fundamental. Como o Slidesgo poderia ajudar você com isso? Fazendo você se sentir em casa com nossos recursos, independentemente de sua plataforma preferida.Nossos usuários falaram, e nós ouvimos. Agora, seus slides favoritos podem ser acessados em uma nova plataforma: o Canva! Esse novo formato se soma às nossas opções existentes (o PowerPoint e o Google Slides), o que expande as formas de utilizar nossas apresentações...

Como imprimir anotações do PowerPoint
Criar uma apresentação impactante no PowerPoint e fazer uma apresentação cativante são habilidades distintas. A primeira se concentra na criação de recursos visuais atraentes para transmitir uma mensagem clara, enquanto a segunda envolve o emprego de técnicas de apresentação eficazes para garantir que o público compreenda a ideia.Este guia está aqui para ajudar você a dominar a última parte, explicando como imprimir arquivos do PowerPoint com anotações do orador para aumentar o sucesso e a eficácia de suas apresentações.

Descubra nosso editor de apresentações on-line gratuito!
Temos ótimas notícias para você hoje! Se você é fã do Slidesgo há anos (ou meses, ou semanas, ou dias, ou meras horas, damos as boas-vindas a todos!), provavelmente já sabe que nossos modelos estão disponíveis principalmente em dois formatos: para uso no Google Slides e no PowerPoint.O Google Slides é uma ferramenta gratuita, pois você só precisa de uma conta do Google para usá-la. O PowerPoint, por outro lado, faz parte do pacote Microsoft Office, portanto, não é um programa gratuito, mas isso não o impediu de ser uma das opções mais populares do mundo!E se disséssemos que talvez você não precise de...

Webinário: Auditoria de apresentações
Com mais de 15 000 modelos lançados no Slidesgo e uma base de usuários composta por milhões de pessoas, estimamos que o número total de apresentações criadas seja... hum, muito grande!Nossa equipe de designers profissionais trabalha arduamente para fornecer slides editáveis, de modo que a única coisa que você precisa fazer é, bem, personalizar os elementos a seu gosto! A partir de um determinado modelo, os resultados podem variar muito, dependendo da pessoa que editou o conteúdo.Você já se perguntou "Minha apresentação é boa o suficiente?" e desejou que um especialista em apresentações analisasse seu modelo e lhe desse dicas...
