Cómo crear una tabla y darle formato en PowerPoint
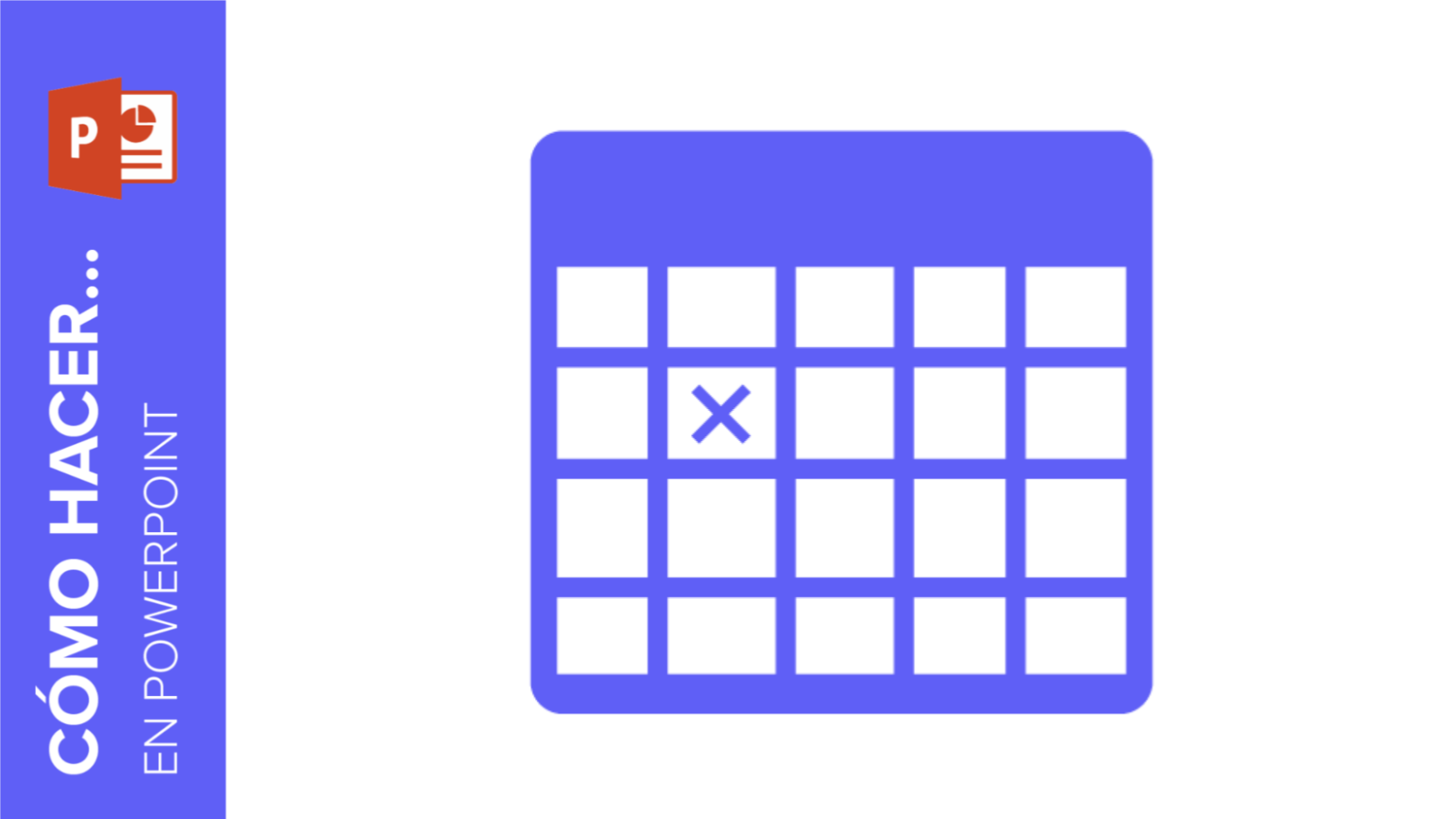
Crear una tabla es una manera sencilla y eficaz de enriquecer una presentación de PowerPoint.
Pueden ser tan simples como una combinación de columnas y filas, o pueden ser más sofisticadas, casi como unas infografías. Sea cual sea el caso, se pueden utilizar de muchas maneras para comparar datos y resumir información.
En este tutorial, aprenderás a crear tablas y a darles formato en PowerPoint totalmente desde cero. Después, veremos también cómo copiar tablas infográficas a partir de plantillas prediseñadas.
Crear una tabla en PowerPoint
- Abre la presentación de PowerPoint y selecciona la diapositiva en la que quieres que esté la tabla.
- Ve a la pestaña Insertar y haz clic en Tabla. Se abrirá un pequeño submenú en el que podrás configurar el tamaño de la tabla. En nuestro ejemplo, crearemos una con cuatro columnas y cuatro filas. Tú puedes elegir el tamaño que prefieras.
- Después de crearla, para mover la tabla, coloca el cursor del ratón sobre uno de los bordes de la tabla hasta que el cursor tenga forma de cruz. Ahora, haz clic y arrastra.
Consejo: Observa las guías de color rojo que aparecen cuando mueves elementos. Sirven para ayudarte a alinear el objeto que estés moviendo con otros ya presentes.
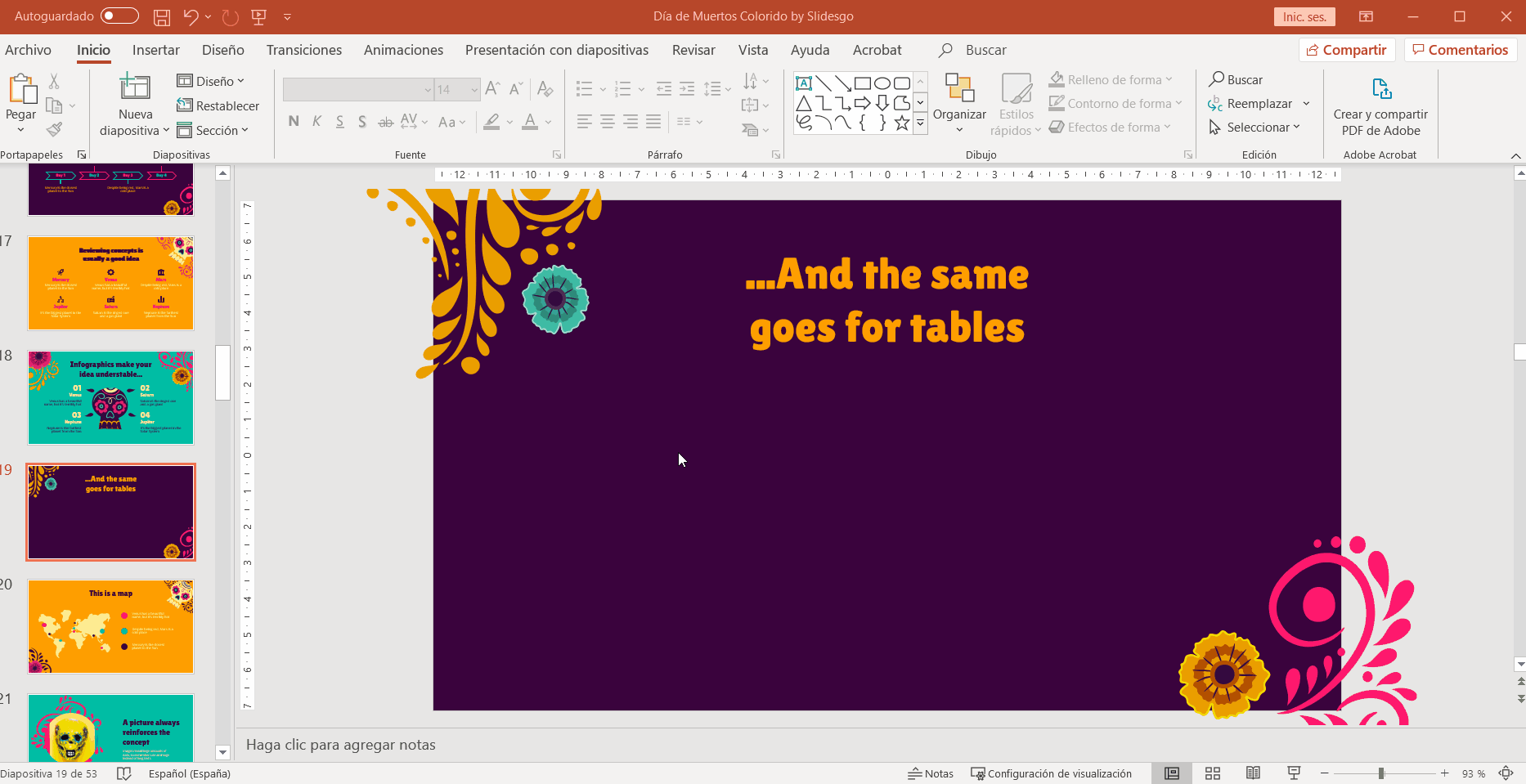
- Si necesitas más filas o más columnas, puedes agregar más. Haz clic derecho sobre una celda, haz clic en Insertar y luego elige la opción deseada.
- También puedes borrar filas o columnas si, al hacer clic derecho, eliges Eliminar.
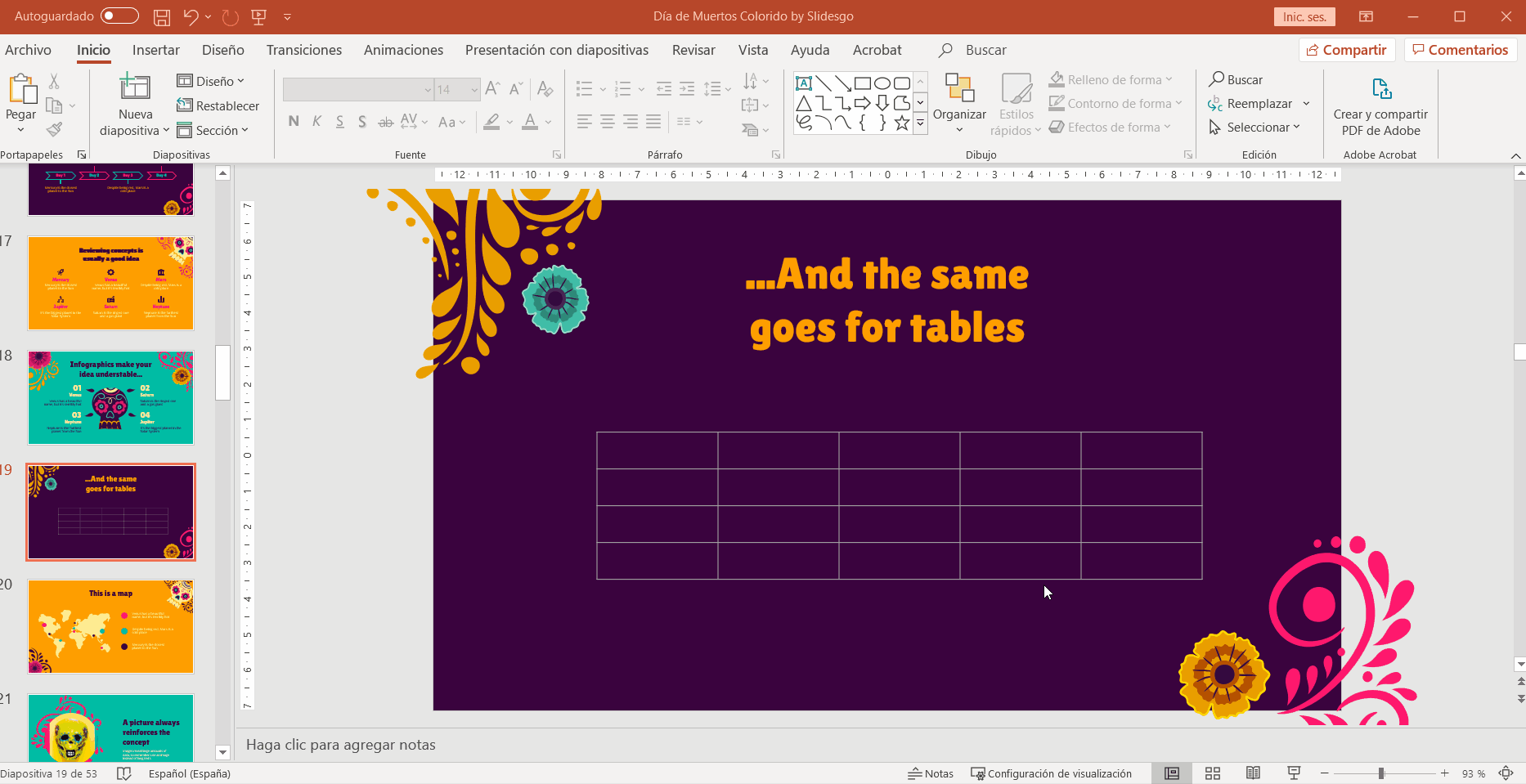
Aplicar formato a una tabla
- Para cambiar el color de la tabla, primero tendrás que seleccionarla e ir a la pestaña Diseño (debajo de las Herramientas de tabla). Si quieres cambiar únicamente una celda, haz clic sobre ella. Ahora, haz clic en Sombreado y elige el color deseado.
- Con las opciones Estilo de pluma, Grosor de pluma y Color de la pluma, podrás modificar el aspecto de la tabla.
- Si despliegas la opción de Bordes, podrás elegir qué tipo de bordes quieres para las celdas de la tabla.
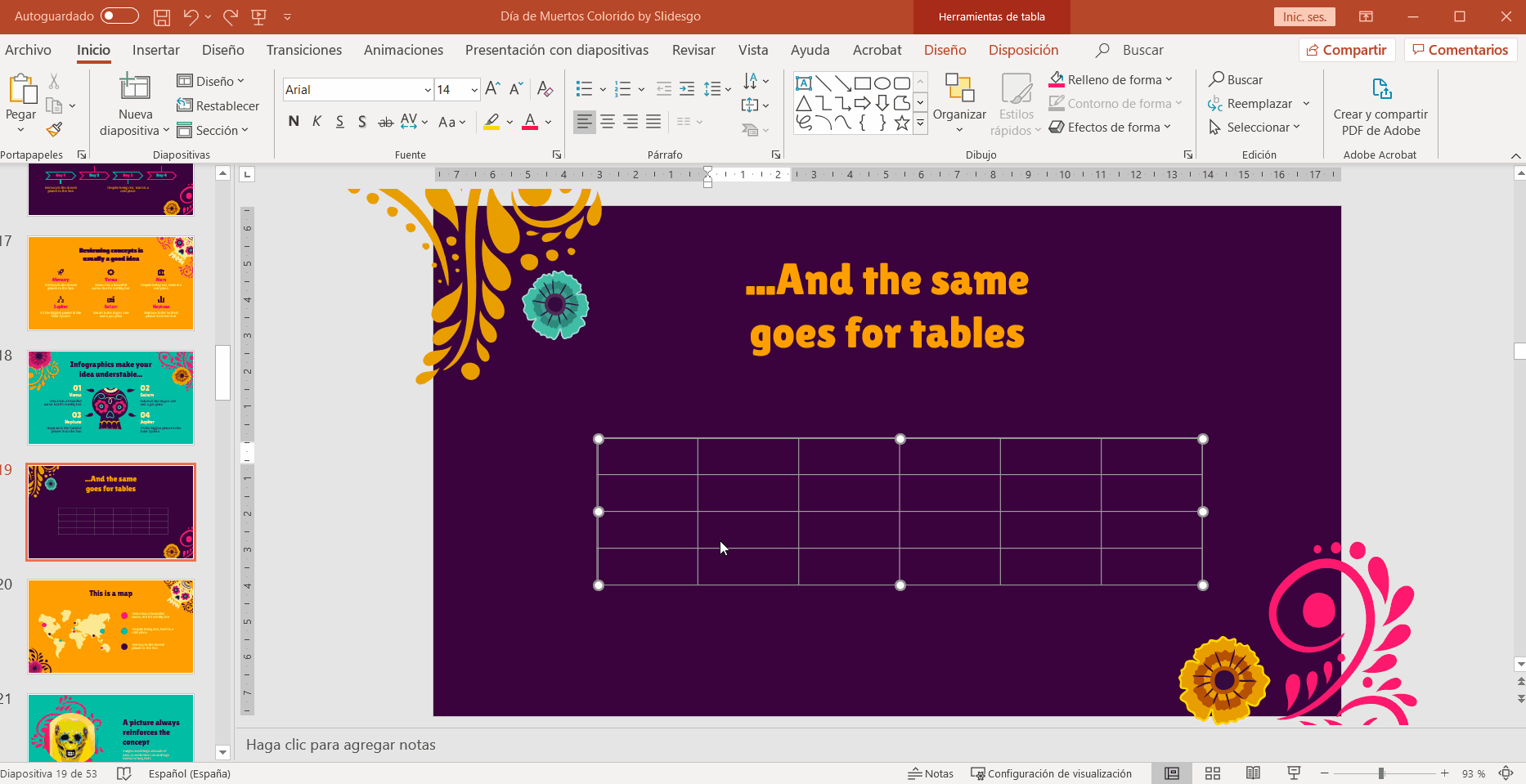
- Para hacer que una celda tenga bordes transparentes, puedes aplicarle el mismo color que tiene el fondo de la diapositiva. Para ello, haz clic en la celda de la parte superior izquierda y elige el color correspondiente en Color de la pluma. Después, haz clic en Bordes y selecciona Borde superior y Borde izquierdo.
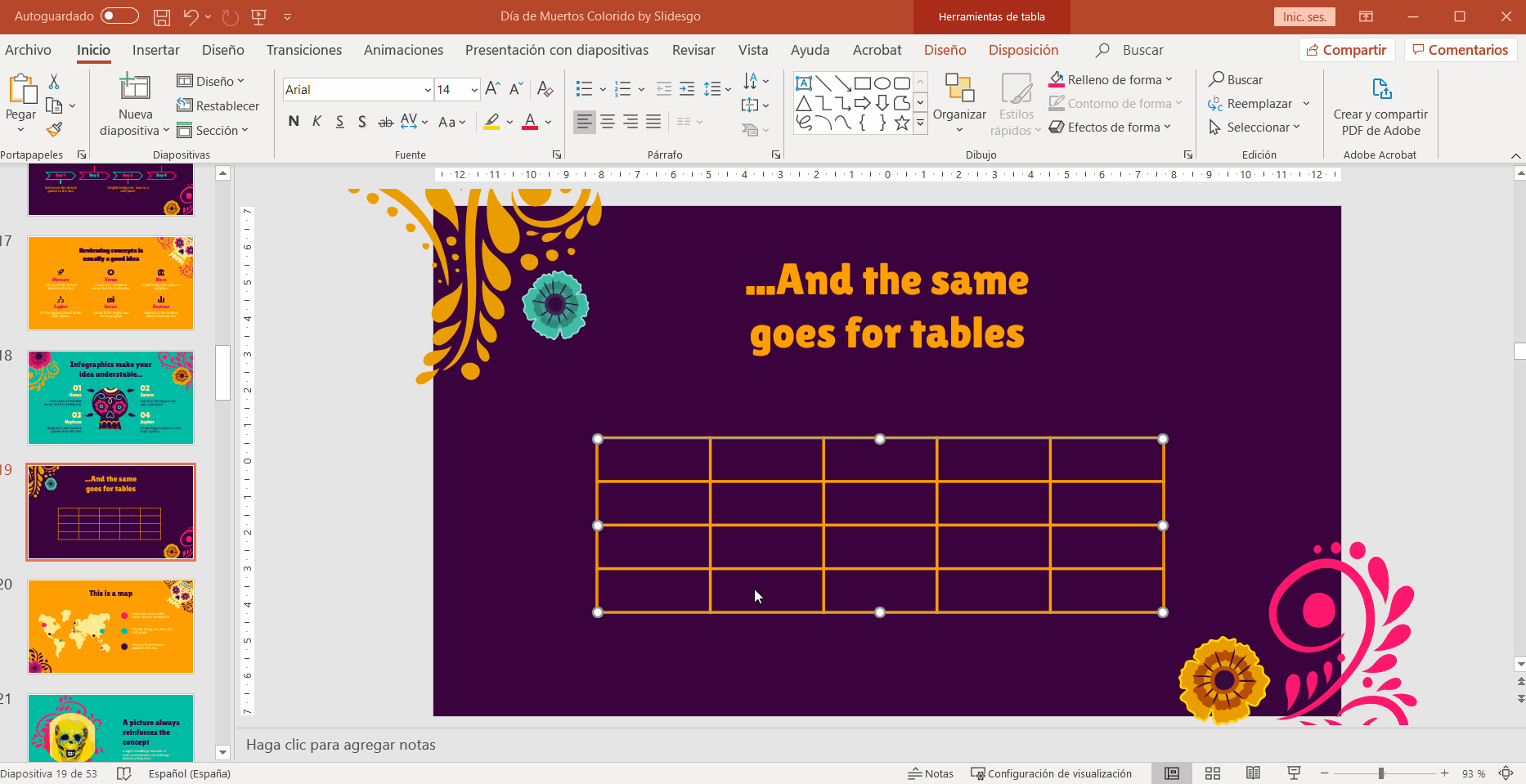
- Puedes cambiar el tamaño de la tabla haciendo clic en una de sus esquinas y arrastrándola.
Consejo: Si haces esto mientras mantienes pulsada la tecla Mayús, se mantendrán las proporciones.
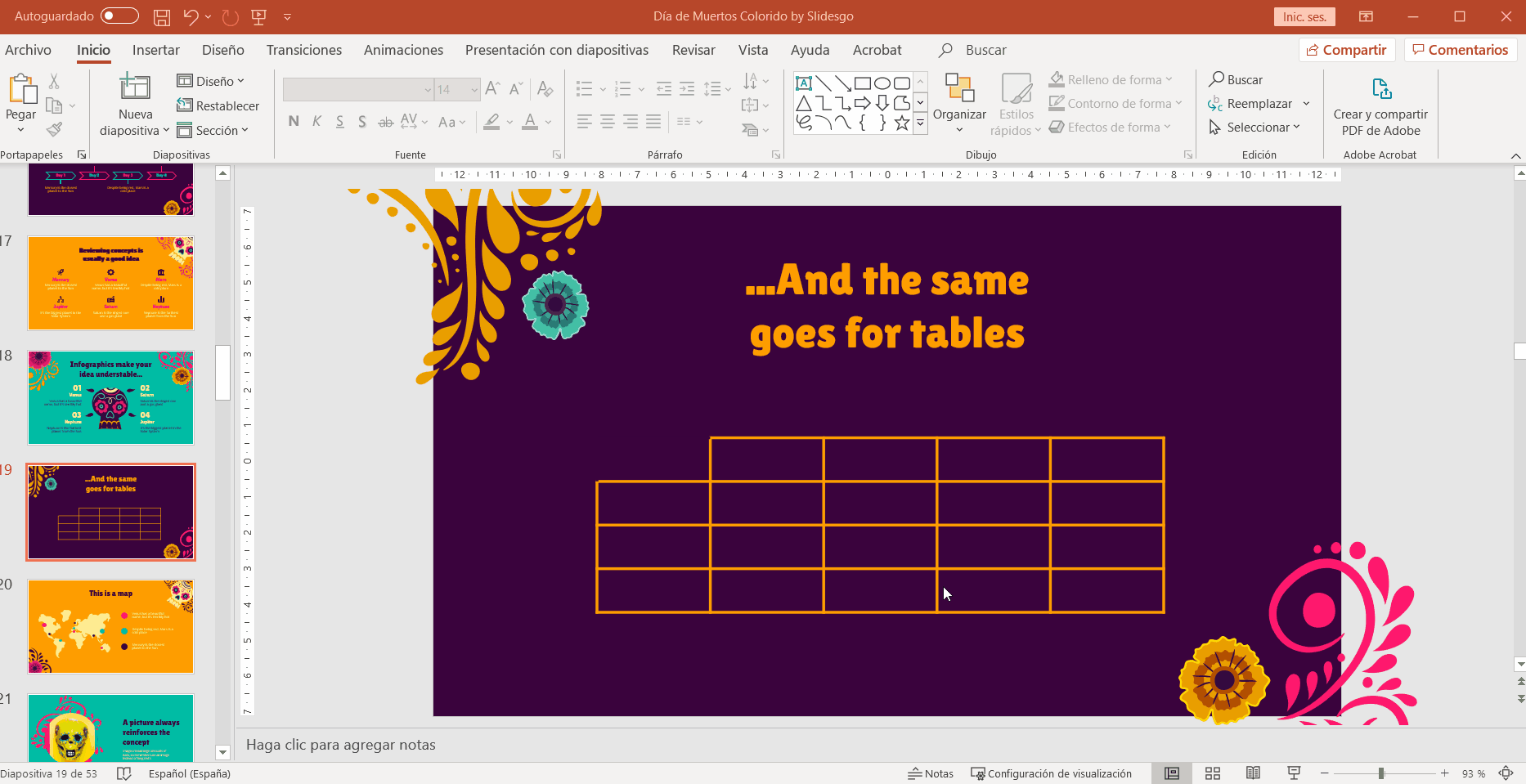
Crear contenido en una tabla
- Para empezar a escribir, haz doble clic en una celda y teclea.
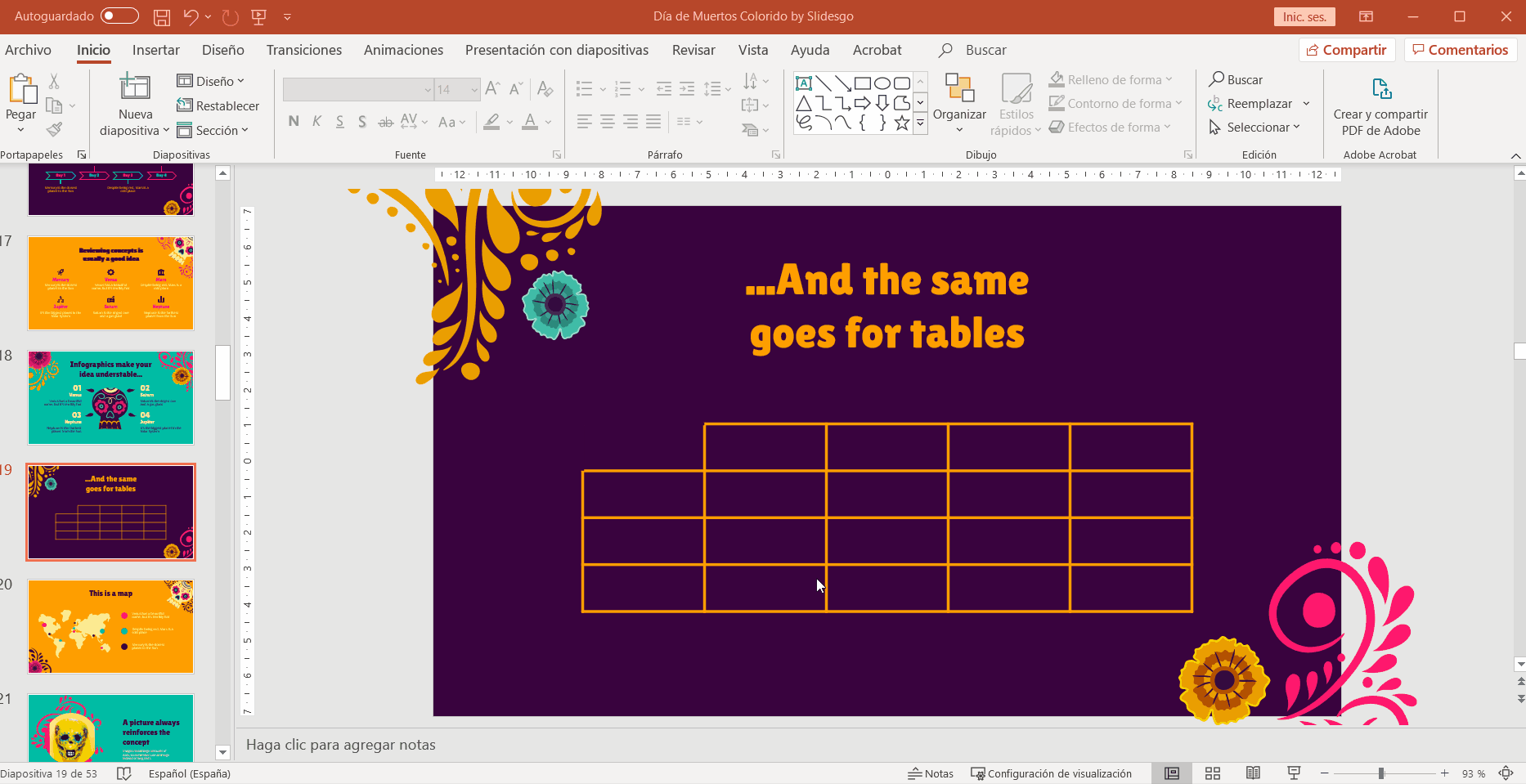
- Completa las celdas utilizando números o palabras sueltas. Si necesitas introducir frases, procura que sean muy cortas.
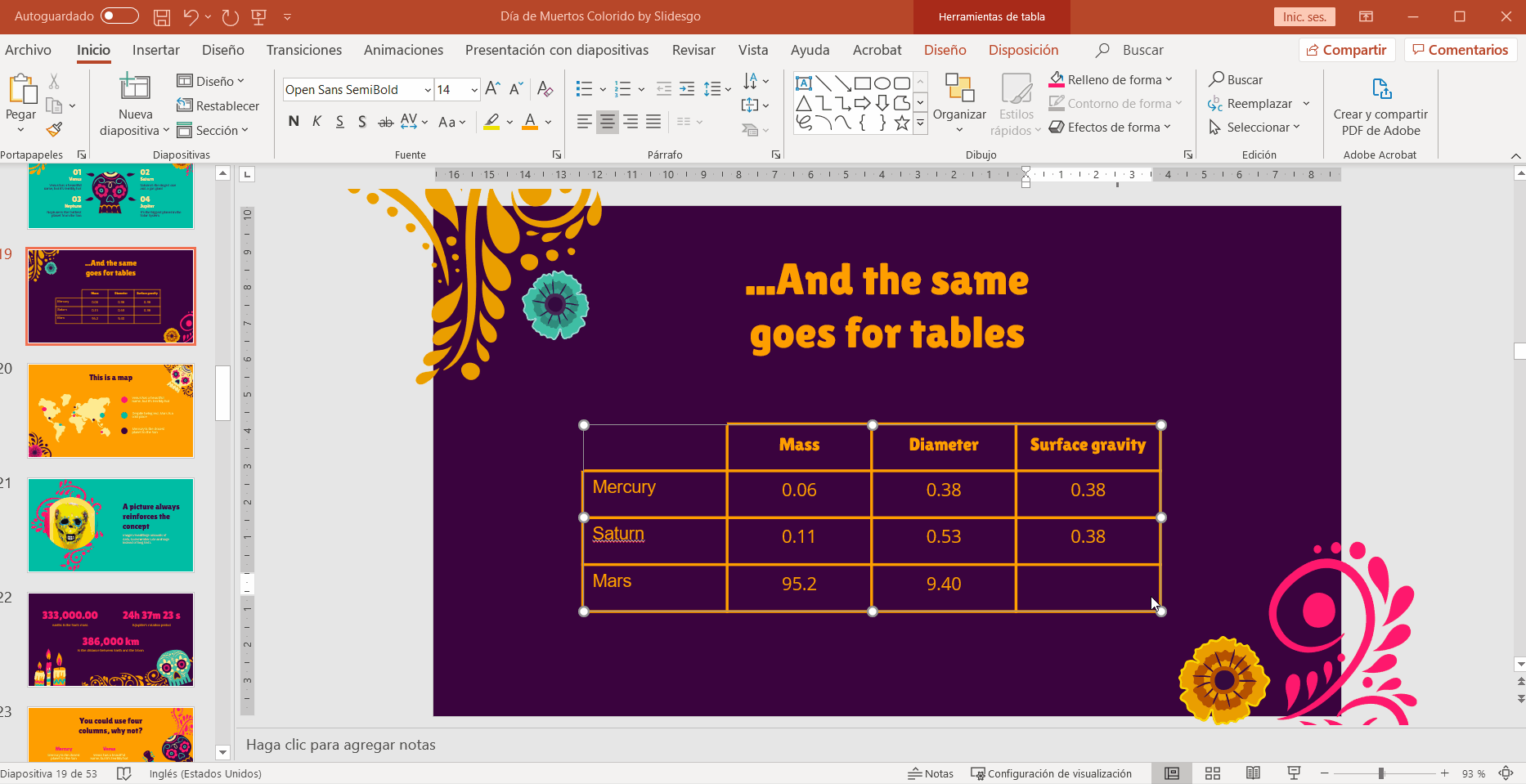
- Para editar la tipografía, haz clic y arrastra el cursor sobre el texto que quieres cambiar. Ahora, ve a la pestaña Inicio y utiliza las opciones del grupo Fuente. Procura usar las fuentes utilizadas en otras diapositivas para que haya una mayor coherencia.
- Te recomendamos aplicar la negrita a los títulos. De esta manera, destacan más y se deja claro que son una parte importante.
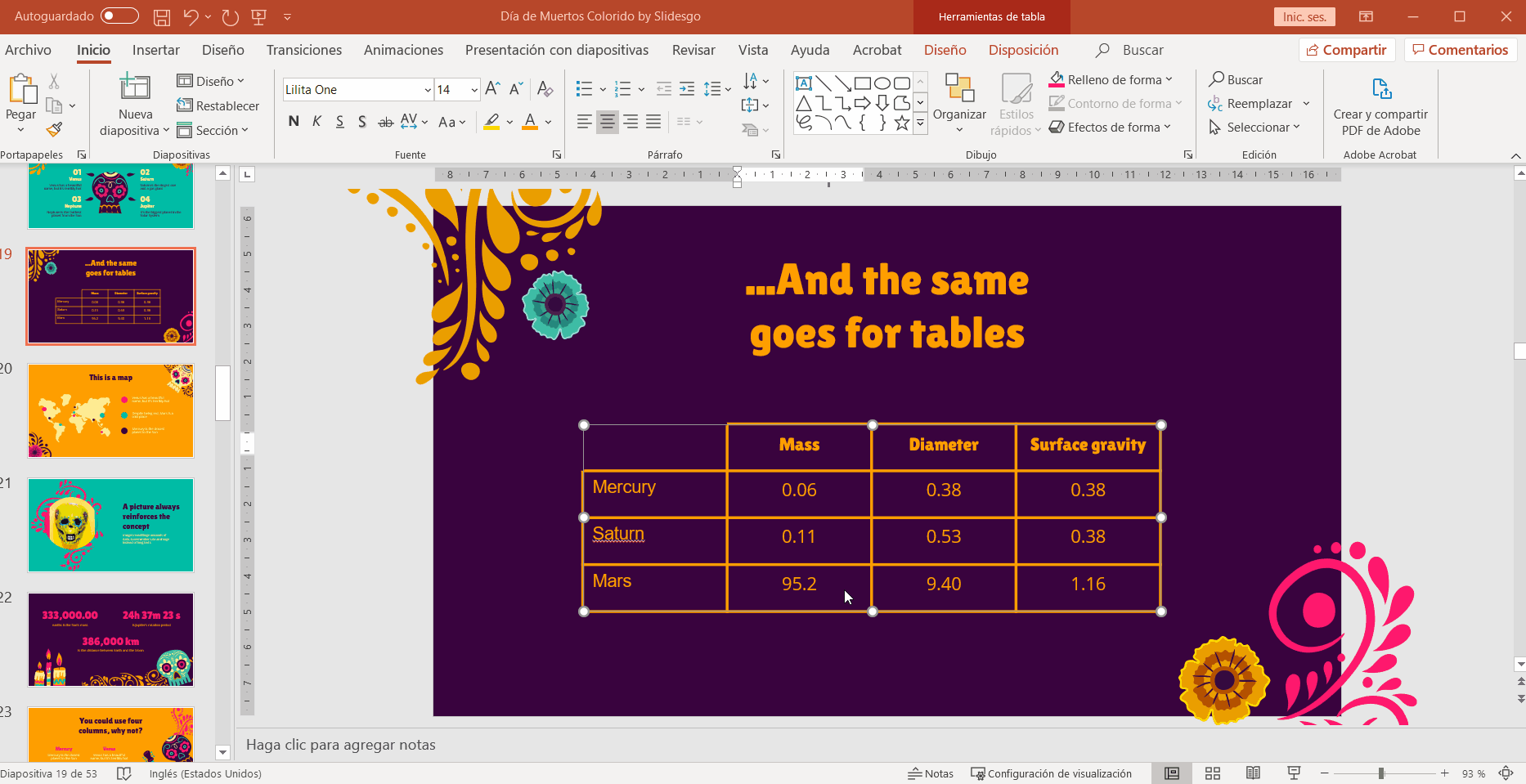
- Para un mayor impacto, intenta utilizar dos fuentes que tengan mucho contraste entre ellas. De hecho, cuanto más diferentes sean la una de la otra, mejor. En nuestro ejemplo, hemos usado la Open Sans y la Lilita One.
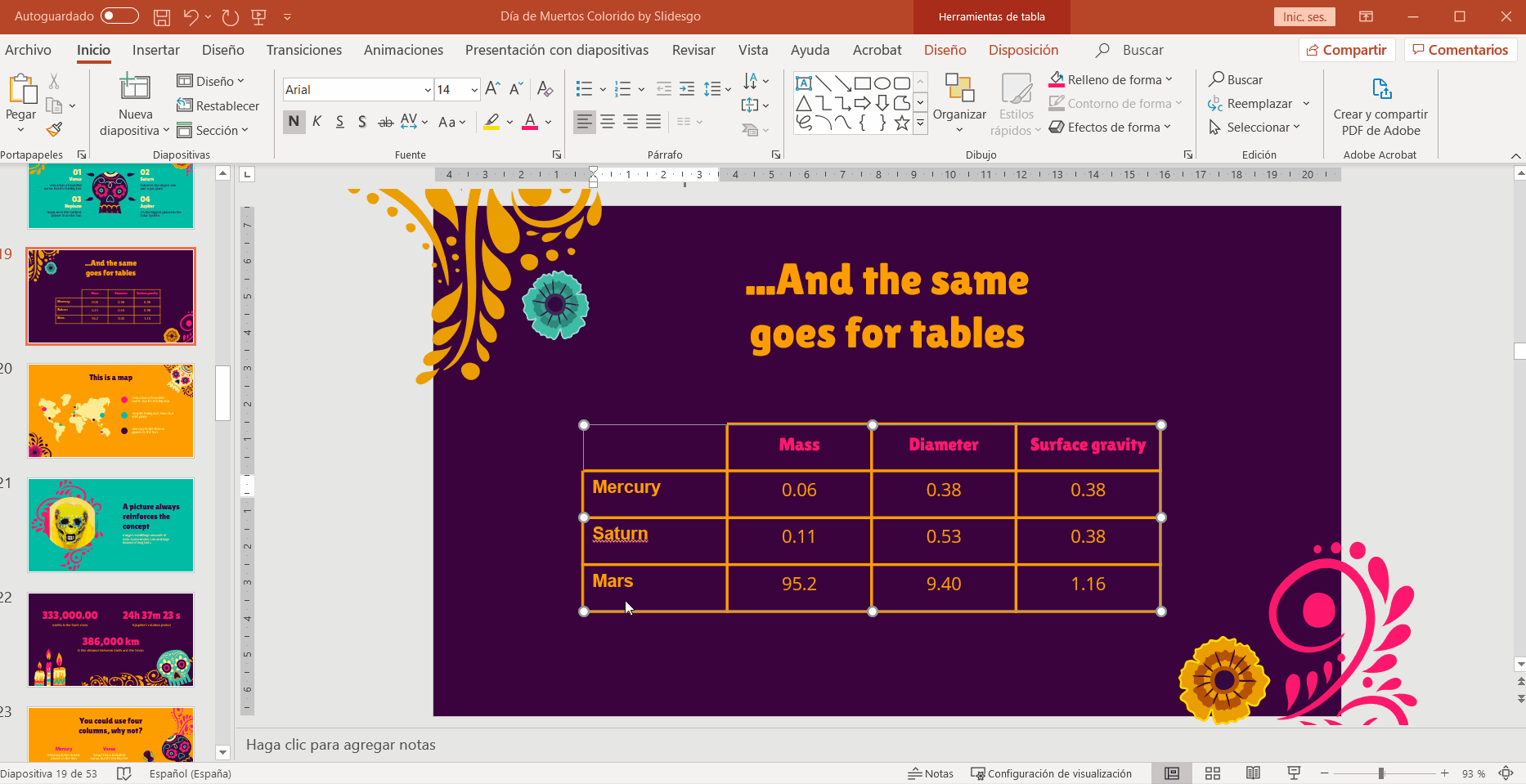
- Usa las opciones de alineación del grupo Párrafo para centrar el texto. Como regla general, suele quedar mejor cuando está en el centro de su celda.
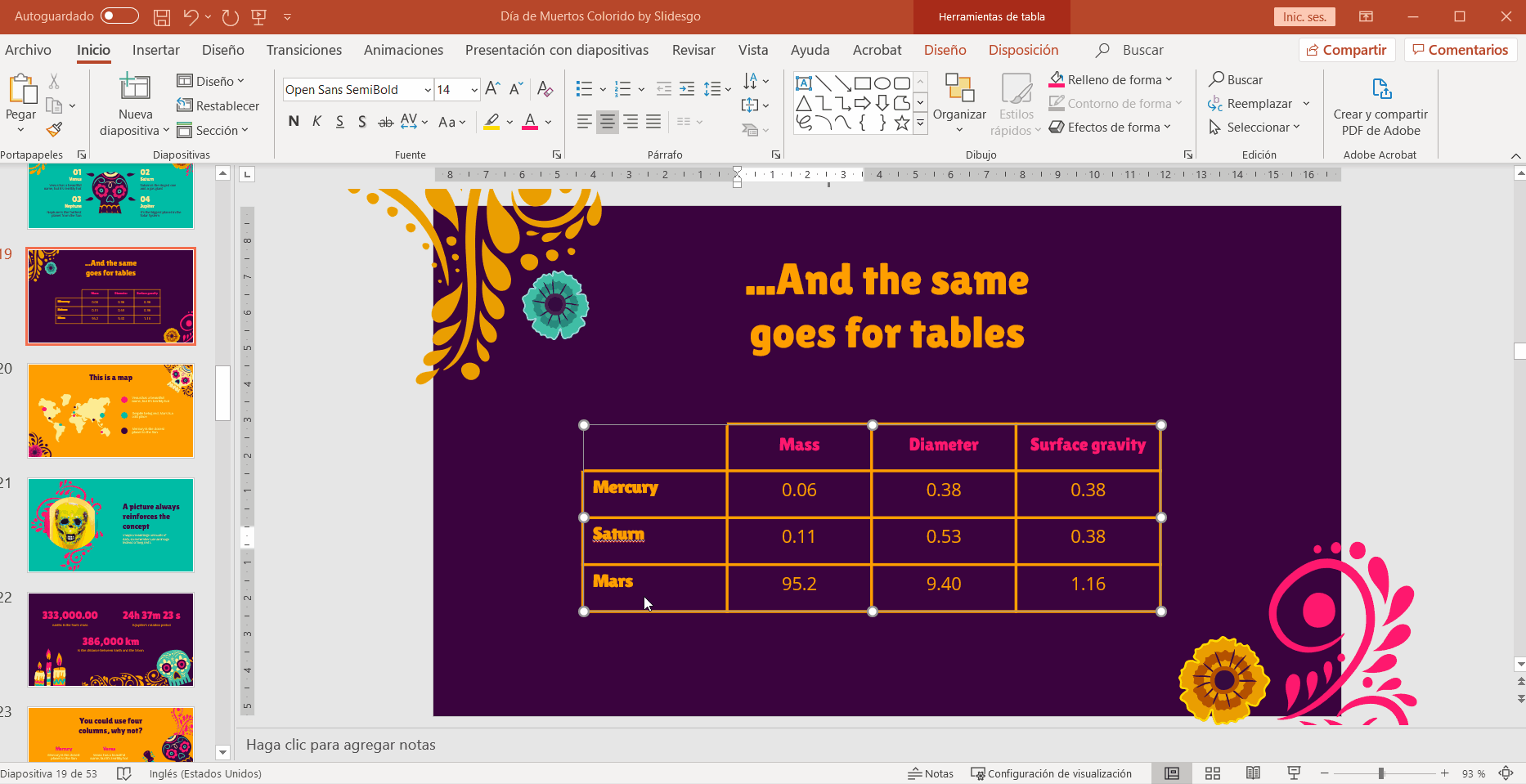
Añadir una tabla a partir de una plantilla
- Como alternativa, puedes adaptar una de las tablas infográficas de una de nuestras plantillas. Descarga la plantilla y selecciona una de las que haya.
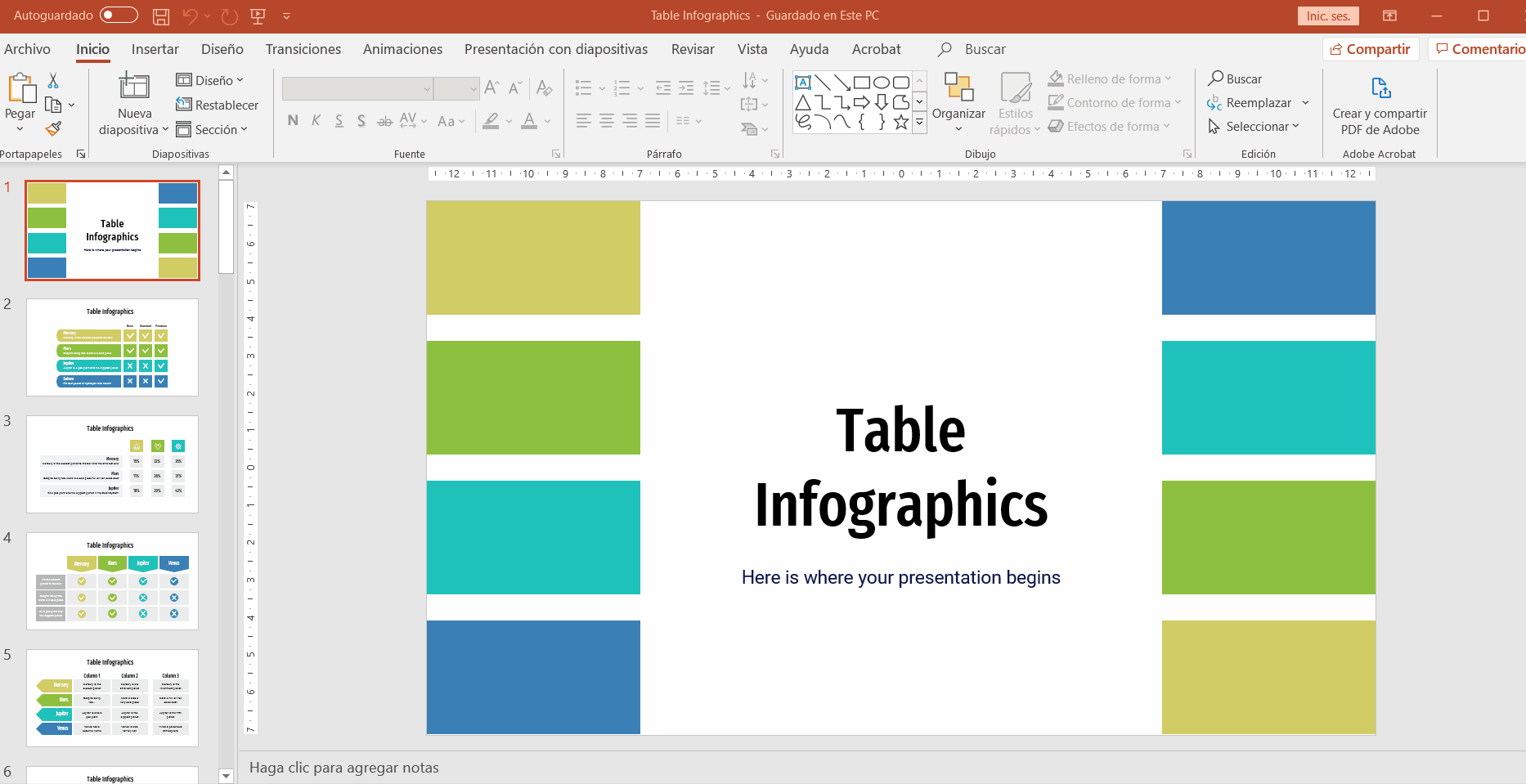
- Para insertar un diseño en tu presentación de PowerPoint, basta con que copies la tabla (Ctrl + C) y la pegues (Ctrl + V).
Consejo: Las tablas normales suelen contener celdas, pero sus versiones infográficas pueden tener distintos formatos y estilos en forma de listas, bloques de elementos, etc. Si quieres usar la infografía al completo, haz clic y arrastra hasta encuadrar toda la infografía. Luego, cópiala y pégala en tu presentación.
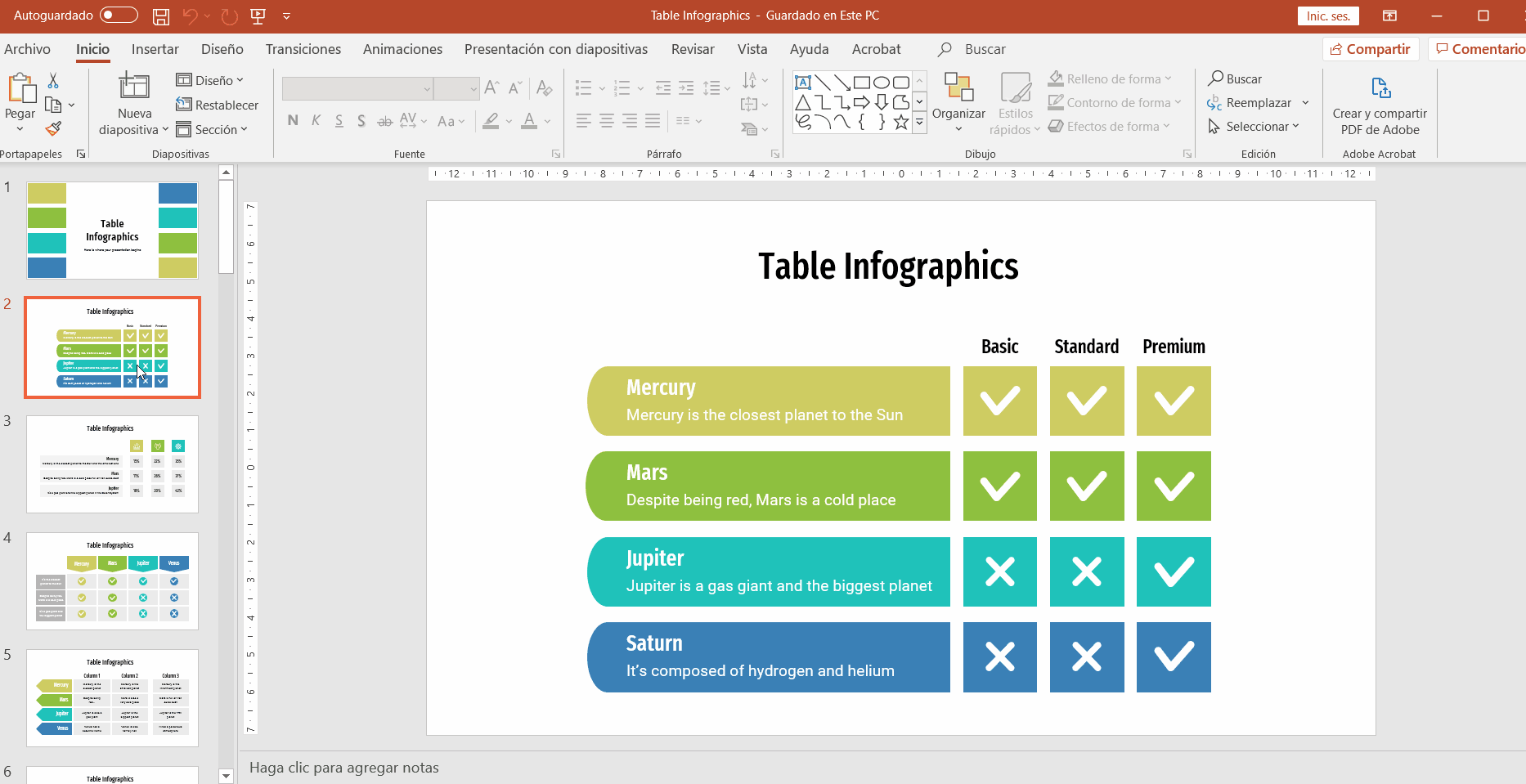
- Una vez hecho, puedes editar su aspecto. Cámbiale el tamaño si lo necesitas: para ello, selecciona la zona de la infografía que quieres modificar y arrástrala.
- Cámbiale el estilo de acuerdo al tema de la presentación. Para ello, utiliza las opciones Relleno de forma y Contorno de forma, además de las opciones del grupo Fuente.
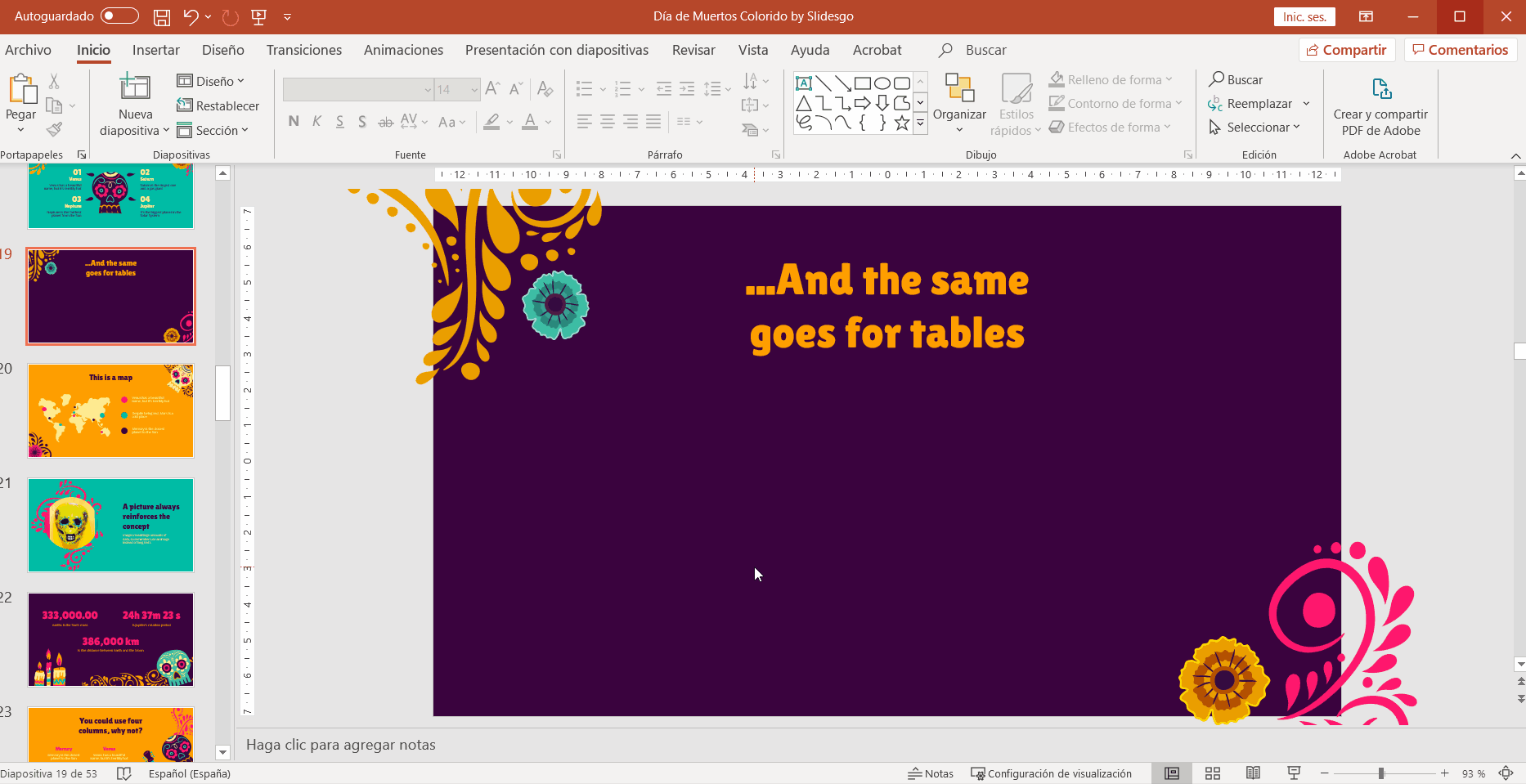
- ¡Bien hecho! Has aprendido a crear y aplicar formatos a tablas en PowerPoint.
En Slidesgo tenemos un montón de plantillas preciosas que son totalmente gratuitas y personalizables. ¡Echa un vistazo y descarga la que más te guste!
¿Te ha parecido útil este artículo?
Tutoriales relacionados

Cómo convertir un PDF en PPT online y gratis
¿Alguna vez has intentado hacer una presentación a partir de un PDF? No es precisamente divertido: copiar, pegar, reformatear… y, para colmo, lleva una eternidad. ¿Por qué hacerlo así? Ahora puedes convertir tu PDF en PPT en cuestión de segundos con nuestra nueva herramienta: el conversor de PDF a PPT con IA.Ya sea que estés presentando una idea, preparando una clase o mostrando un informe, esta herramienta te ayuda a centrarte en lo que realmente importa: tu contenido. Además, al tener todo en PowerPoint, podrás ajustar el diseño, añadir animaciones y hacer que tu presentación destaque. ¿Quieres aprender a convertir un...

Nueva funcionalidad disponible: edita nuestras plantillas con Canva
Siempre que necesites crear, Slidesgo está ahí. Estamos continuamente mejorando el proceso de diseño de presentaciones con plantillas que estén preparadas para impresionar en cualquier ocasión. Y para que tus ideas fluyan mejor, la comodidad es clave. ¿Cómo podría Slidesgo ayudarte con esto? Pues ofreciéndote recursos que te den la máxima confianza posible, sin importar cual sea tu plataforma favorita.Lo pides, lo tienes. Ahora, puedes acceder a tus presentaciones favoritas en una nueva plataforma: ¡Canva! Este nuevo formato se suma a nuestras opciones existentes (PowerPoint y Google Slides). Así, las maneras de utilizar nuestro excelente contenido crecen. Hemos comenzado con una selección de...

Cómo imprimir notas de PowerPoint
Elaborar una presentación de PowerPoint que cause impacto y dar una presentación que deje al público cautivado son cosas distintas que requieren de habilidades diferentes. La primera se centra en diseñar imágenes atractivas para transmitir un mensaje claro, mientras que la segunda implica el uso de técnicas eficaces de oratoria para garantizar que el público capte la idea.Esta guía te ayudará a dar en el clavo, al menos en la segunda de las cosas que acabamos de mencionar. Te enseñaremos cómo imprimir los archivos de PowerPoint con las notas del orador incluidas para que tengas éxito y puedas tener mejores resultados...

Descubre nuestro editor de presentaciones online gratuito
¡Hoy tenemos grandes noticias para ti! Si eres fan de Slidesgo desde hace años (o meses, o semanas, o días, o meras horas, ¡damos la bienvenida a todo el mundo!), probablemente ya sabrás que nuestras plantillas están disponibles principalmente en dos formatos: para Google Slides y para PowerPoint.Google Slides es una herramienta gratuita, ya que solo necesitas una cuenta de Google para utilizarla. PowerPoint, por otro lado, forma parte del paquete de Microsoft Office, por lo que no es un programa gratuito, ¡pero eso no le ha impedido ser una de las opciones más populares del mundo!¿Y si te dijéramos que tal...
