Como criar e formatar tabelas no PowerPoint
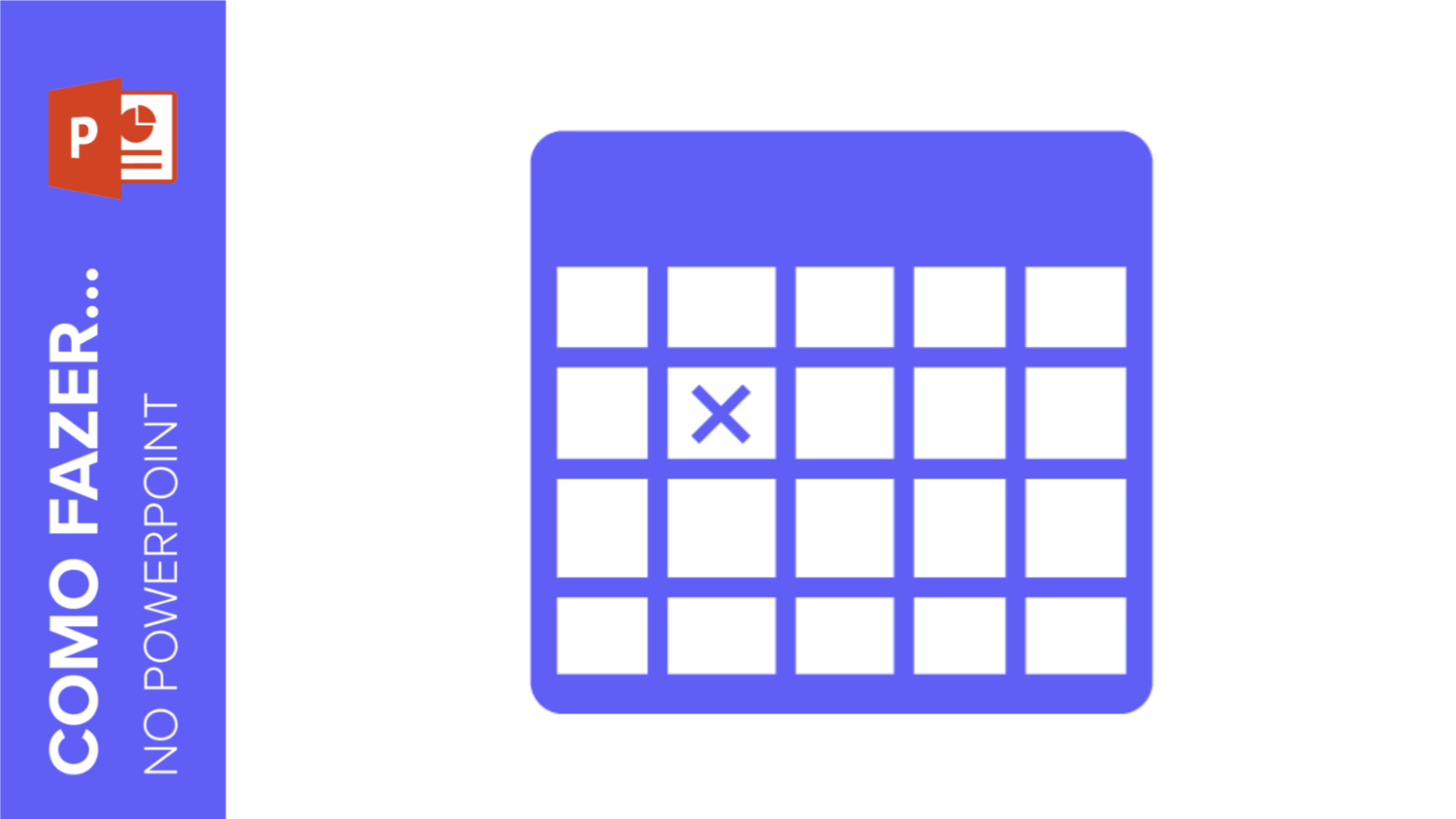
Criar uma tabela é um jeito fácil e excelente de enriquecer uma apresentação do PowerPoint.
Pode ser uma simples combinação de colunas e filas ou ter uma forma de infográficos sofisticados. Seja como for, simples ou elaborada, você pode usar uma tabela das mais diversas maneiras para comparar dados e resumir informações.
Neste tutorial, você aprenderá a criar e formatar tabelas no PowerPoint do zero. Depois desses primeiros passos, você aprenderá a baixar as tabelas de infográficos prontas para editar dos nossos modelos pré-desenhados.
Como criar uma tabela no PowerPoint
- Abra sua apresentação do PowerPoint e selecione o slide no qual deseja inserir a tabela.
- Clique em Inserir na opção Tabela. Abrirá um sub-menu para você configurá-la. Neste tutorial, vamos escolher uma tabela de quatro colunas e quatro filas. Quando criar sua tabela, você pode colocar quantas colunas e filas quiser.
- Depois de criar a tabela, você pode movê-la passando o cursor em cima até ver uma cruz. Então, clique e arraste para onde quiser colocá-la.
Dica pro: fique de olho nas guias visuais que aparecem quando você move os elementos no slide. Elas ajudarão a alinhar seus elementos (neste caso, a tabela).
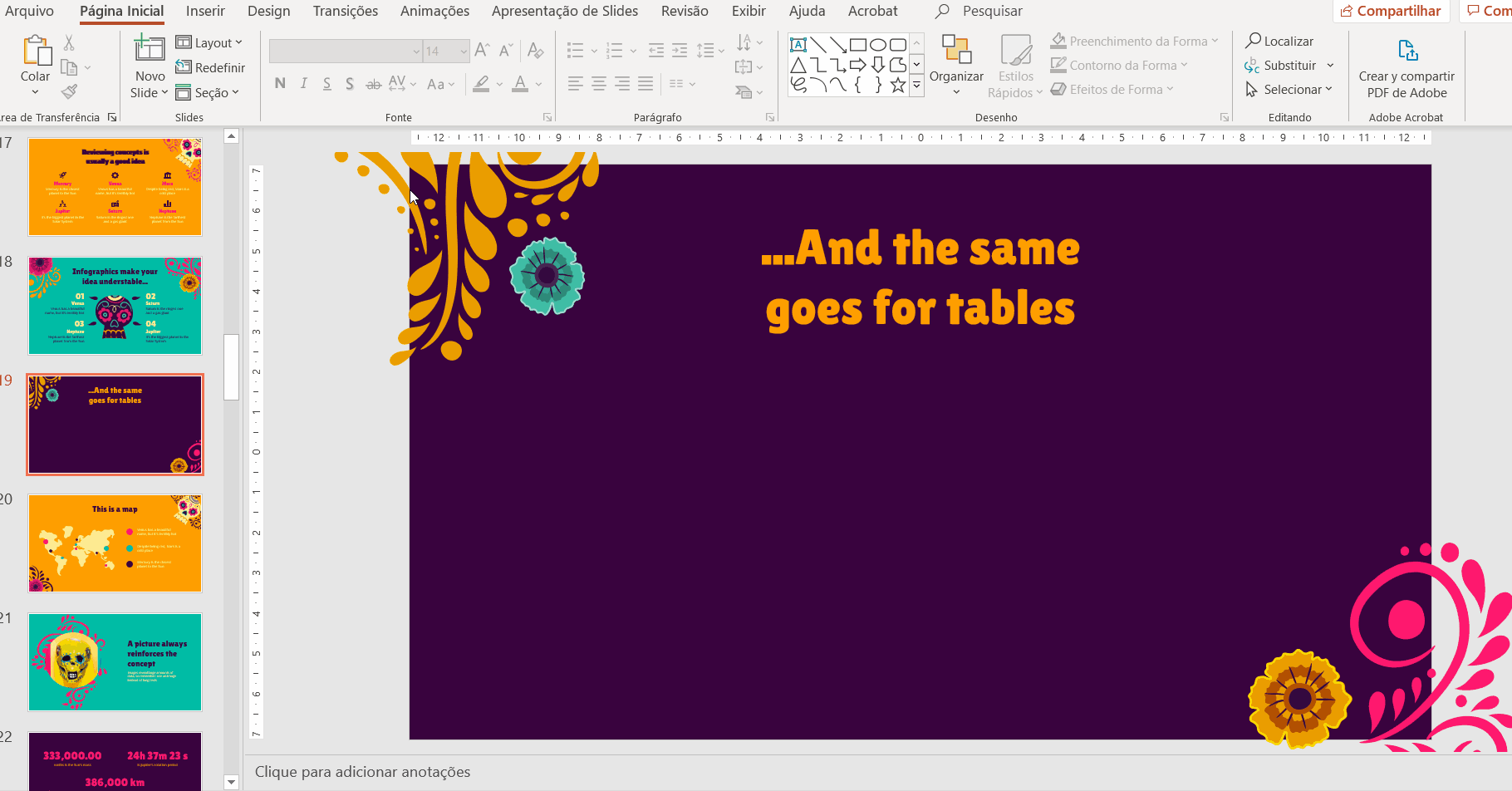
- Se você precisa de mais filas e colunas, pode adicionar mais clicando com o botão direito em uma célula, em seguida, selecione Inserir, e escolha a opção desejada.
- Você também poderia excluir as que quiser na opção Excluir.
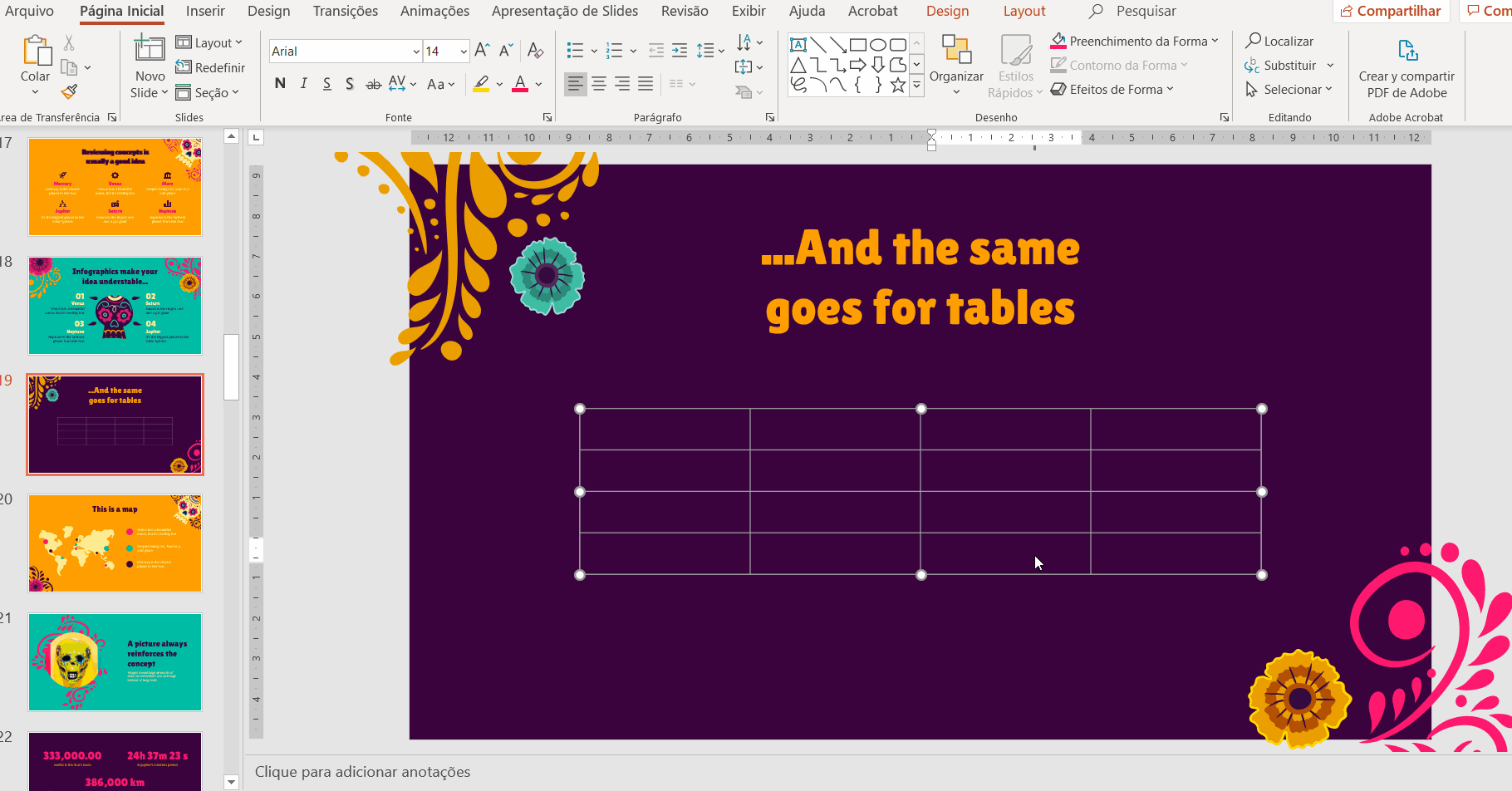
Com formatar o estilo da tabela
- Você pode alterar a cor na opção Design da Tabela. Clique em uma célula e arraste o cursor sobre as células que deseja editar.
- Selecione a cor e o estilo da linha. As opções incluem: Estilo da caneta, Espessura da caneta e Cor da caneta.
- Depois, vá a Bordas → Todas as bordas. Isso aplicará o estilo para todas as células.
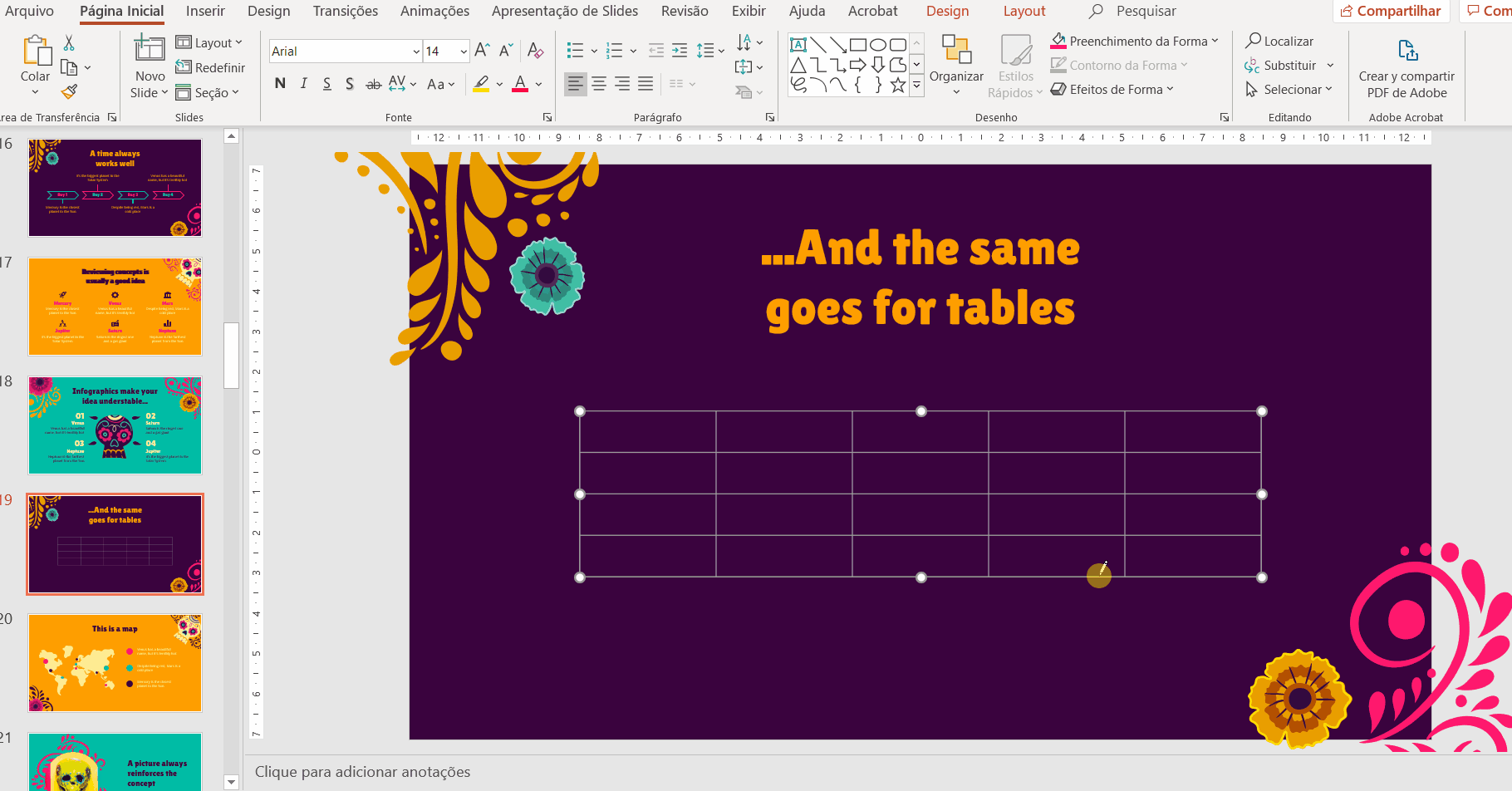
- Você pode deixar uma borda da célula transparente aplicando a cor usada no plano de fundo do slide. Para isso, clique na célula do canto superior esquerdo, escolha a sombra correspondente em Cor da caneta, e selecione Bordas → Borda superior → Borda esquerda.
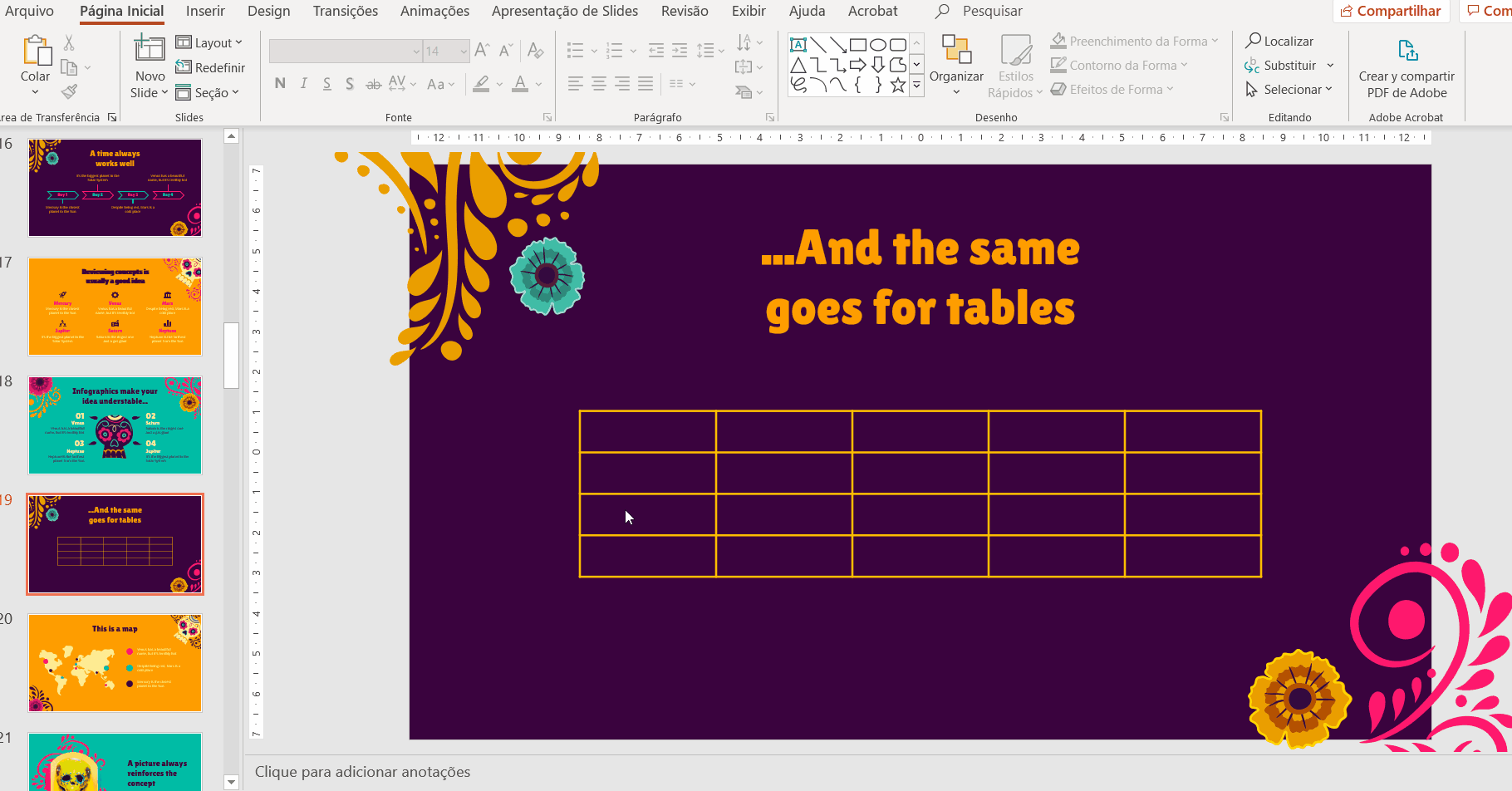
- Redimensione a tabela clicando nela e arrastando um dos cantos para dentro ou para fora.
Dica pro: segure a tecla Shift enquanto faz isso para manter as proporções da tabela.
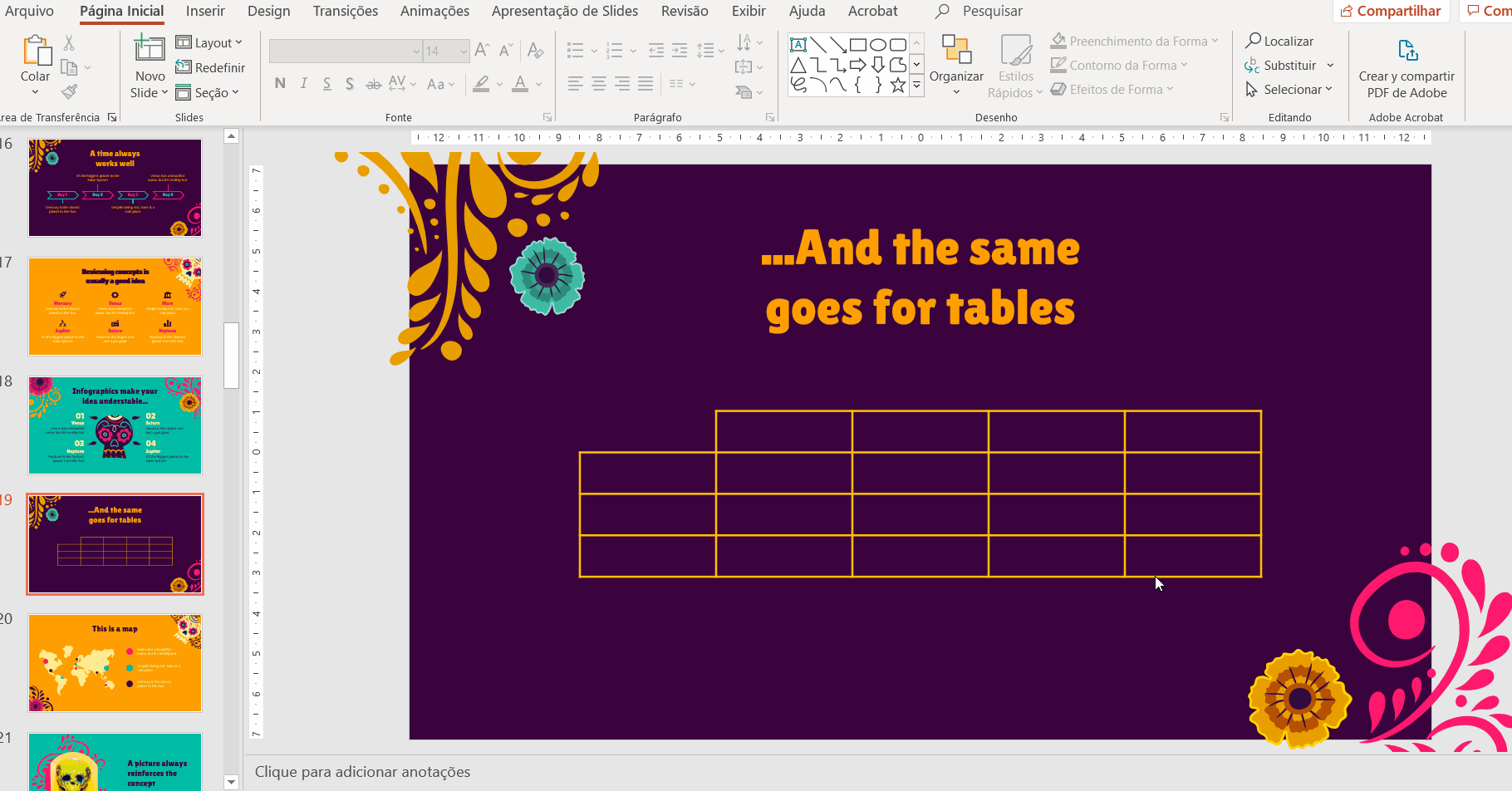
Como criar conteúdo em uma tabela
- Para começar a escrever, clique duas vezes numa célula e digite o que quiser.
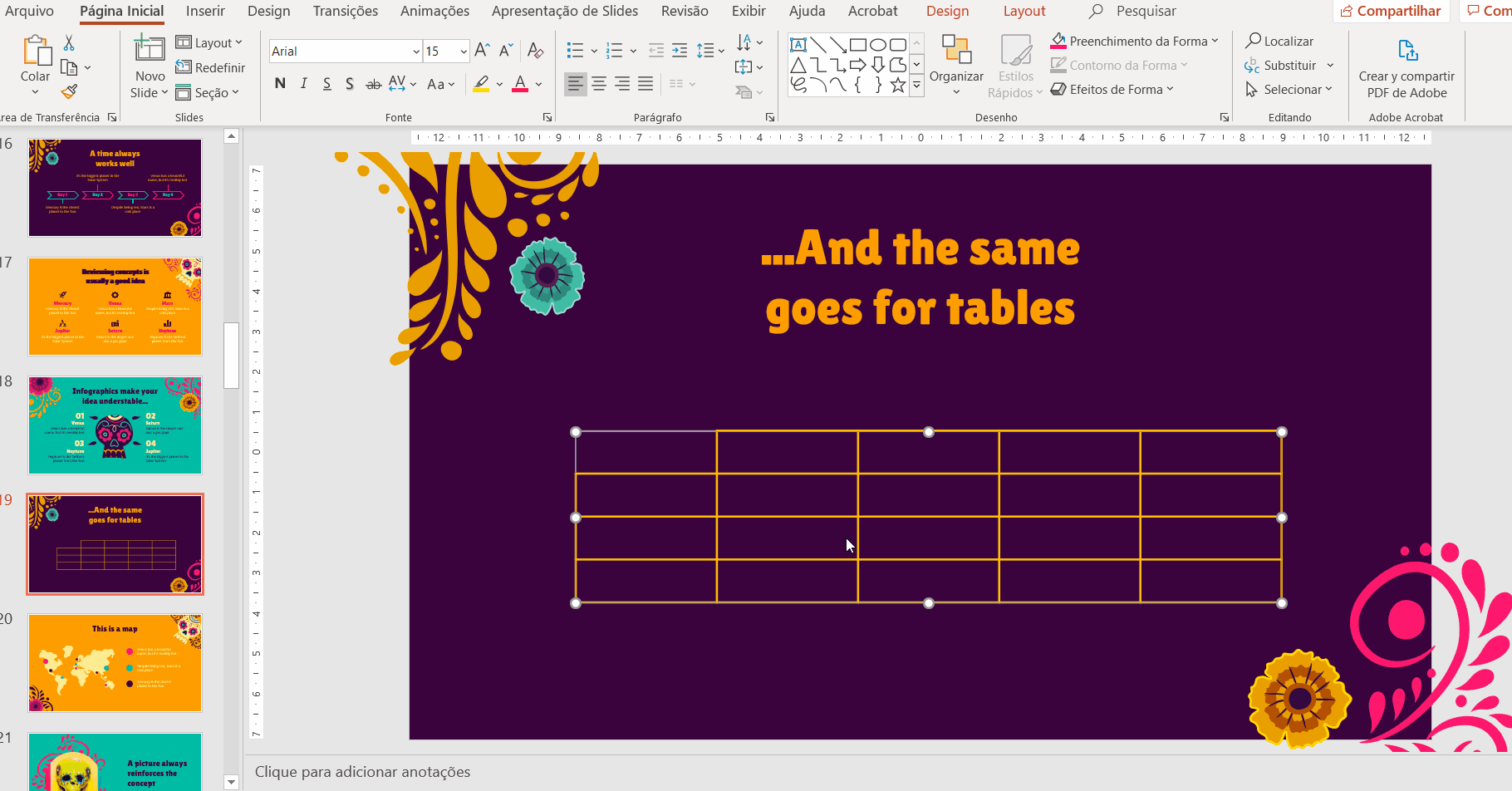
- Preencha as células com números ou algumas poucas palavras. Se precisar escrever frases, assegure-se de que sejam curtas e simples.
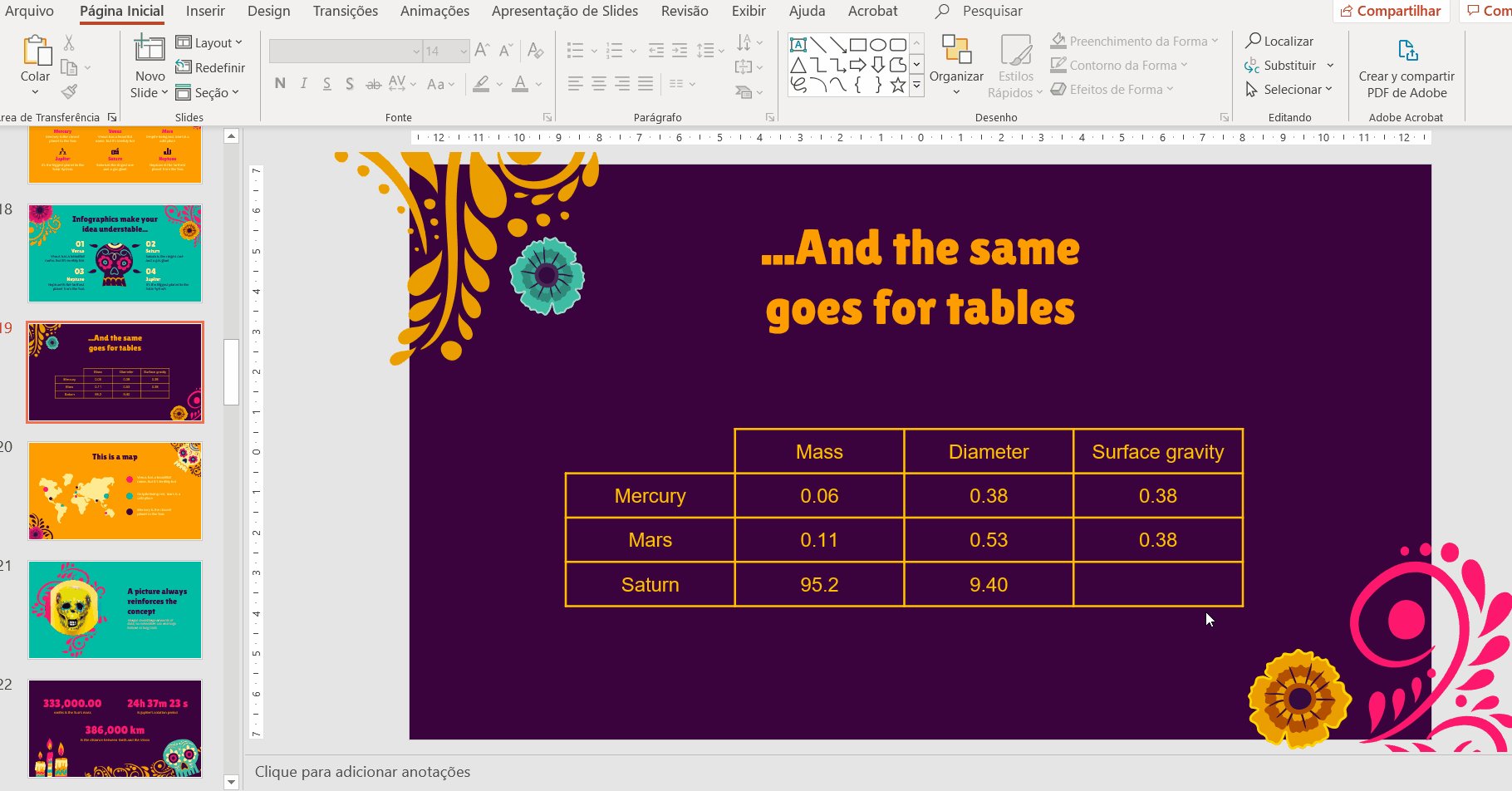
- Para editar a tipografia, clique e arraste o cursor sobre o texto que deseja alterar. Depois, selecione as opções de Fonte: Fonte, Tamanho da fonte e Cor da fonte. Use as famílias tipográficas e as cores do tema do modelo para manter uma coerência visual.
- Recomendamos aplicar Negrito nos cabeçalhos. É um jeito fácil de destacar títulos, estabelecer hierarquias e melhorar a legibilidade.
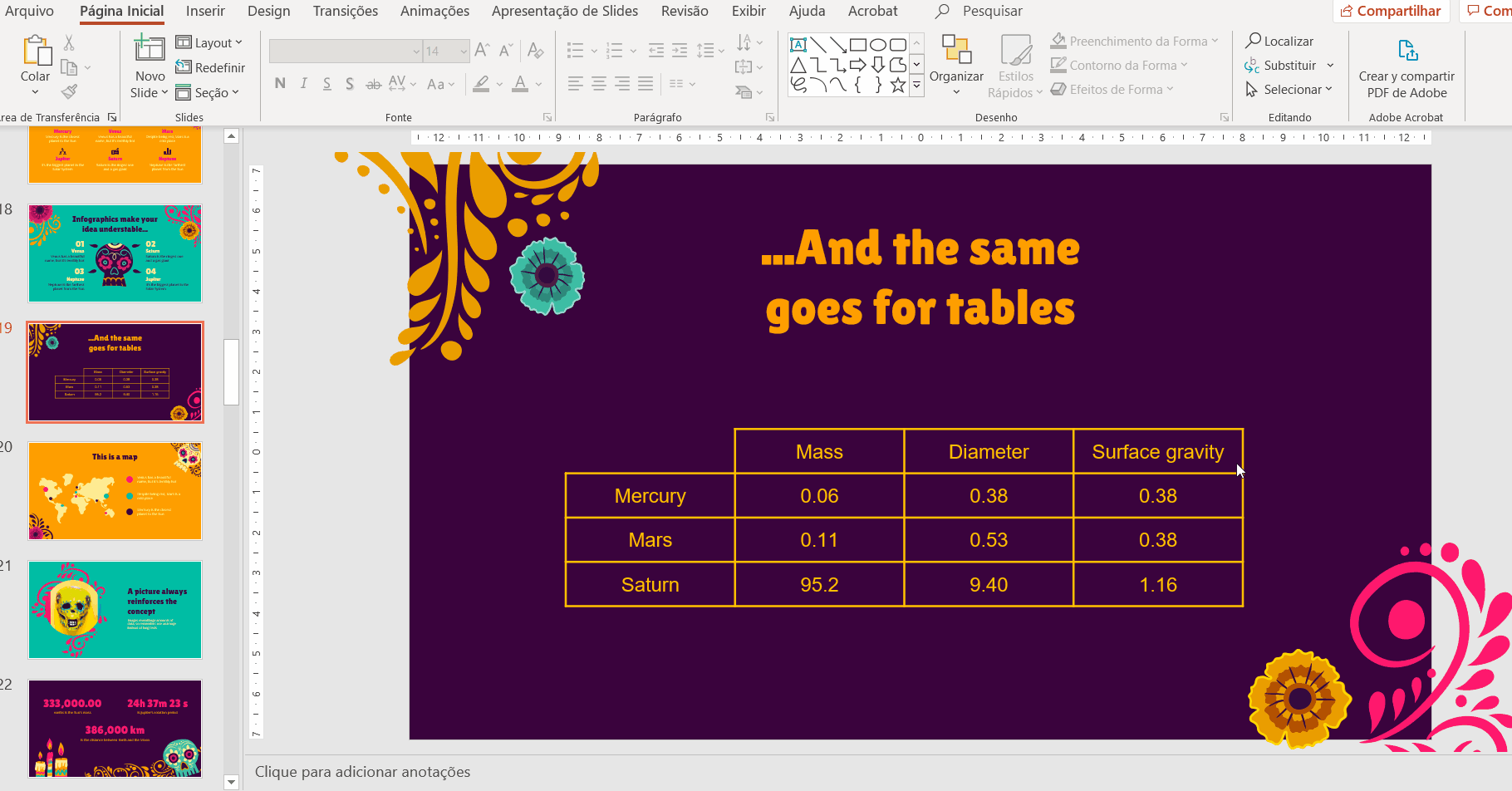
- Para causar maior impacto, marque um contraste usando duas fontes diferentes (quanto mais diferentes, melhor). Neste exemplo, combinamos Open Sans e Lilita One.
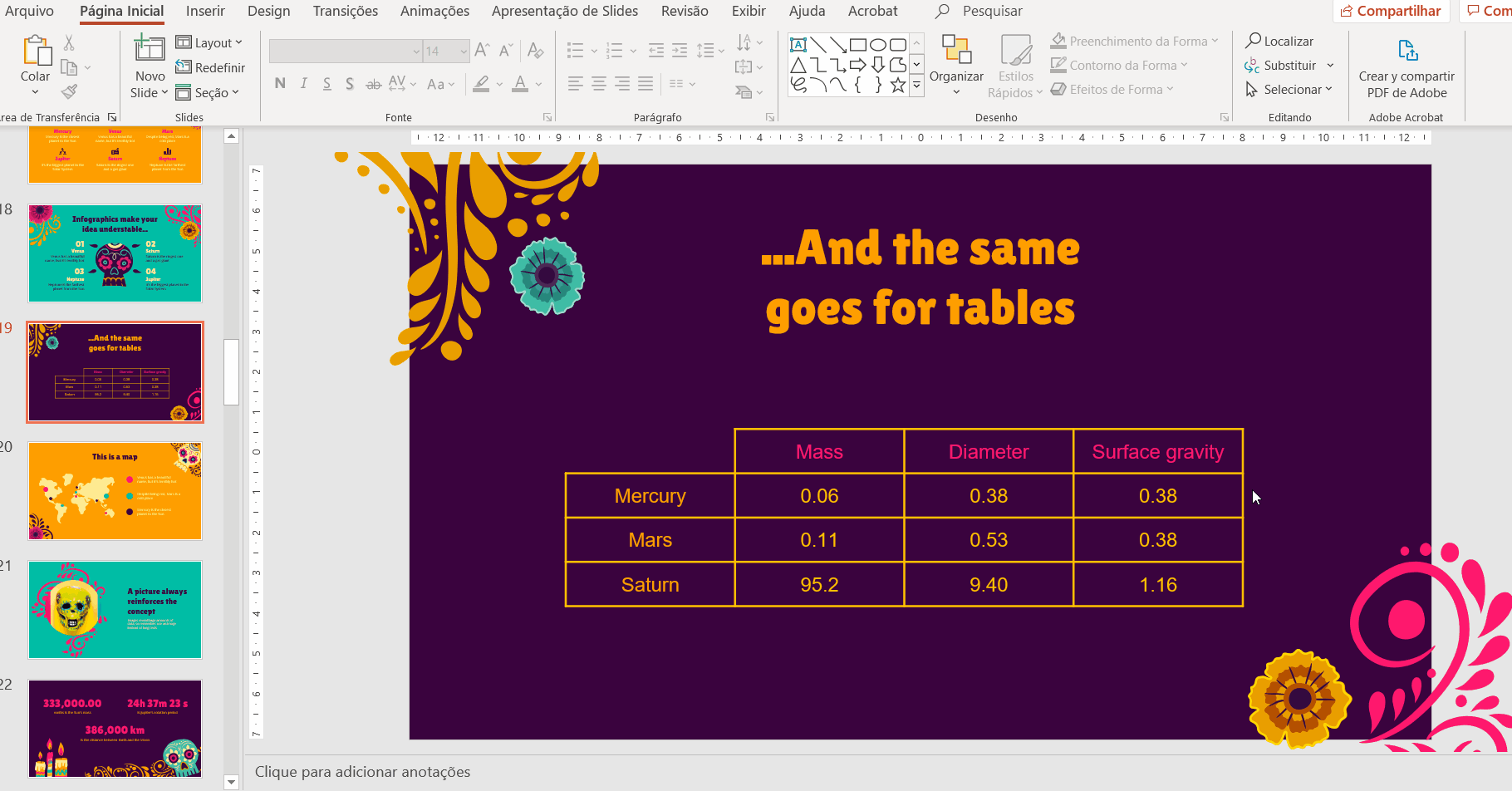
- Use a opção Alinhar para centralizar seu texto. Como regra geral, as tabelas ficam mais bonitas se o texto estiver alinhado no centro.
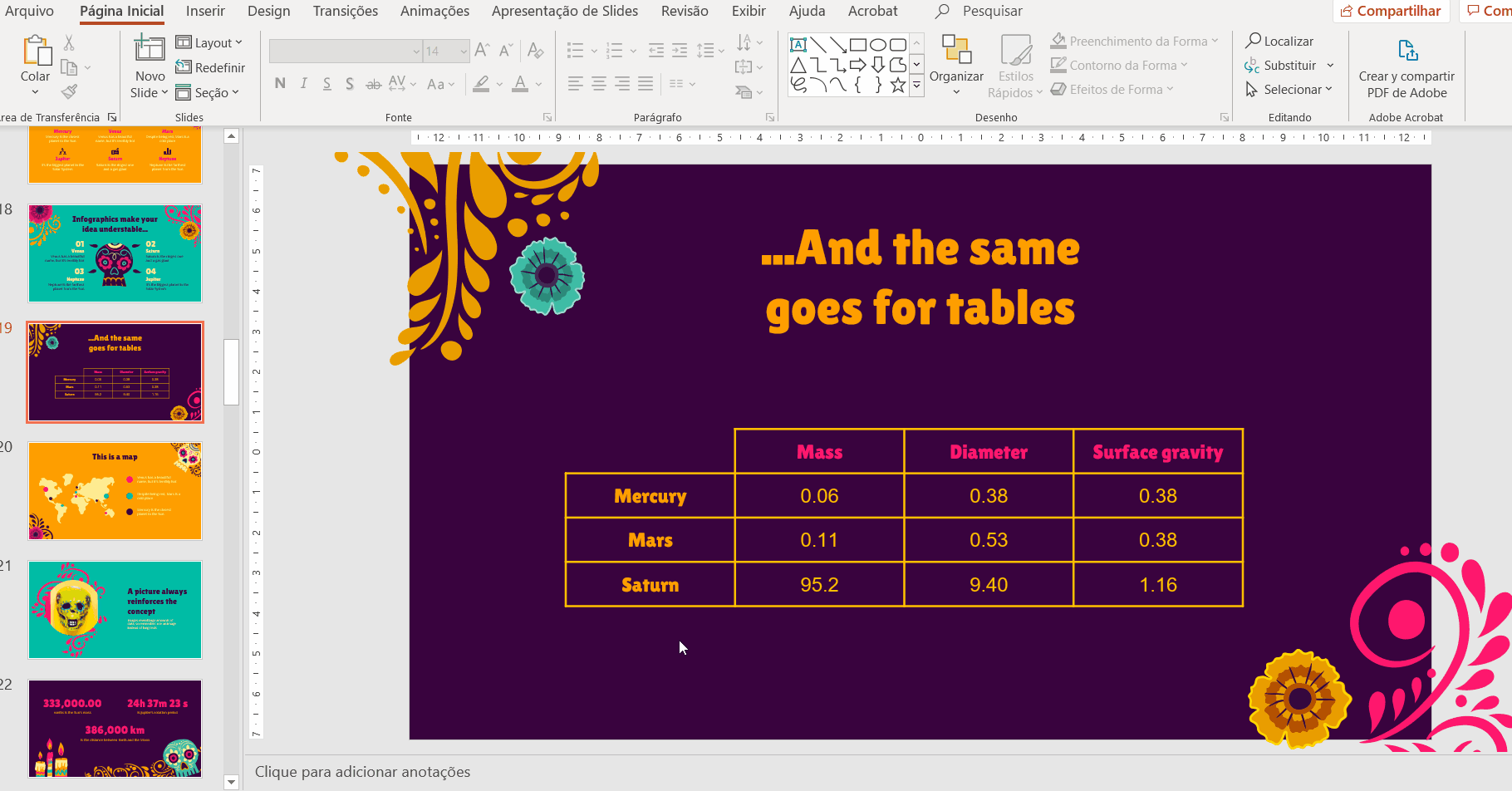
Como criar uma tabela a partir dos templates do PowerPoint
- Senão, você pode adaptar algum dos nossos modelos de infográficos de tabela. Baixe o modelo de PowerPoint e selecione uma das opções prontas para usar.
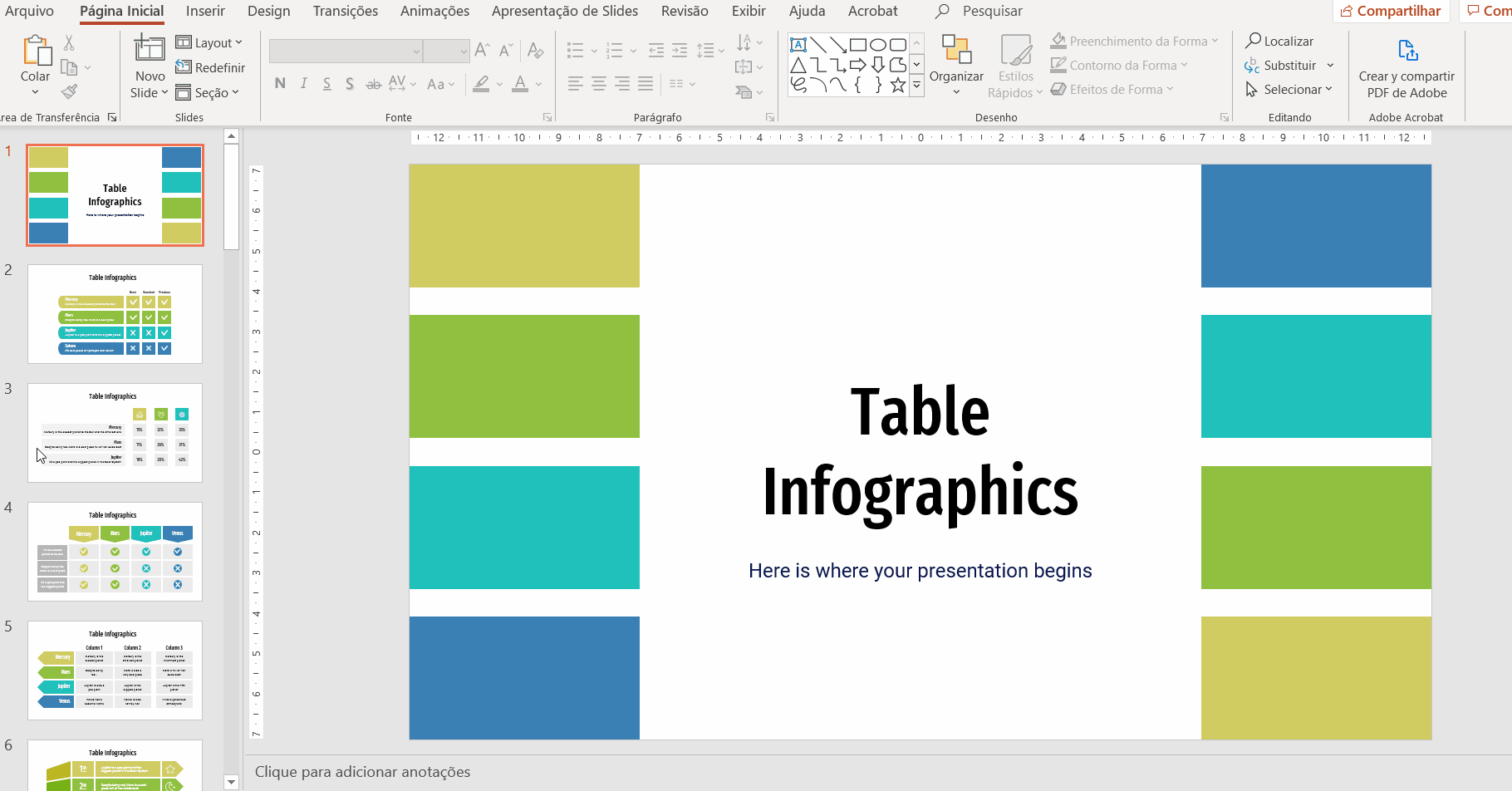
- Para inserir um design na nossa apresentação de PowerPoint, é só copiar e colar (Ctrl C + Ctrl V).
Dica pro: as tabelas comuns geralmente têm um número determinado de células, mas a versão em infográfico pode ter diferentes formatos e estilos, como listas, blocos de elementos, etc. Se quiser usar todo o infográfico, clique e arraste toda a área para selecionar, copiar e colar.
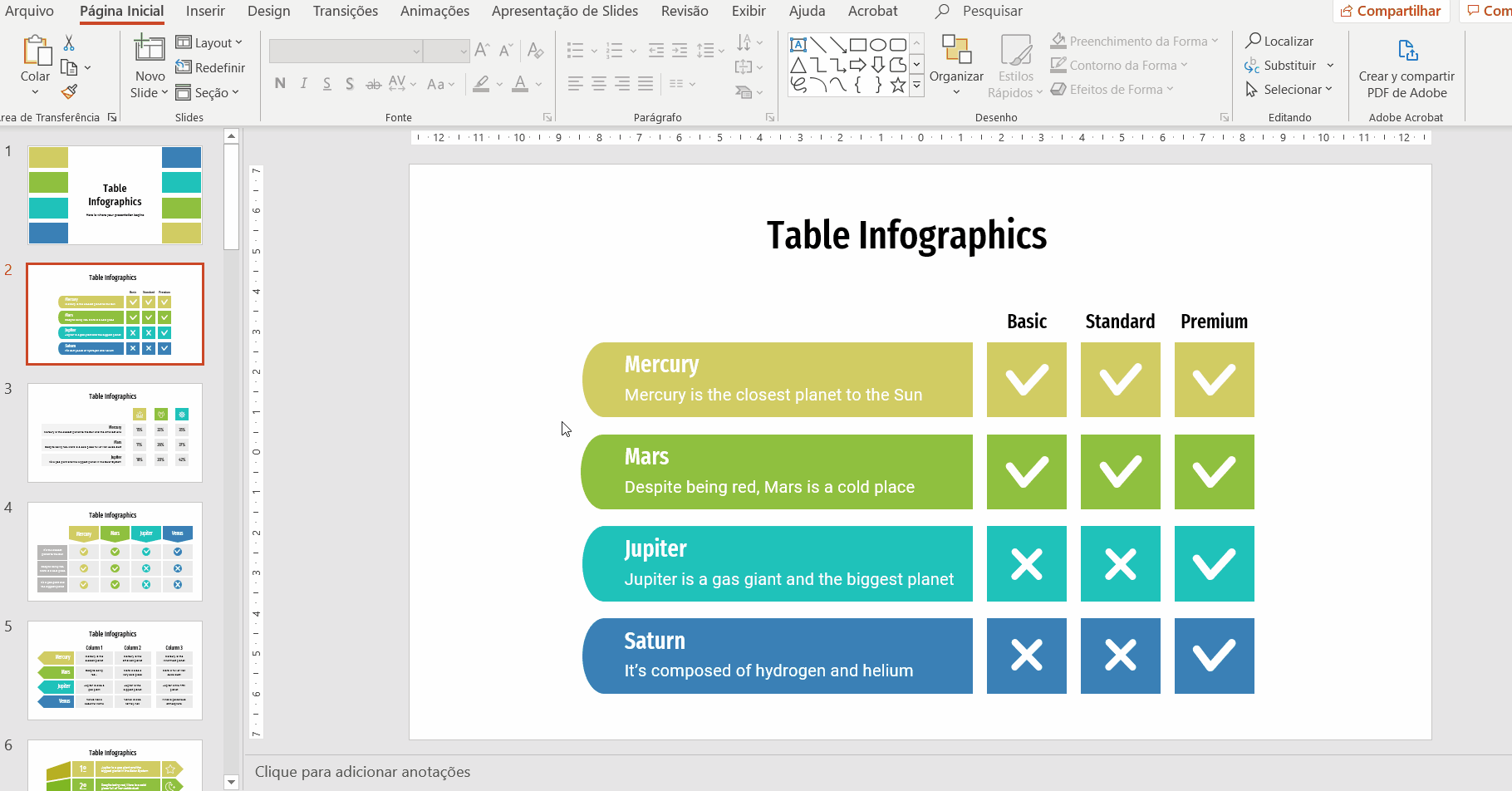
- Quando terminar, você pode editar a aparência. Redimensione como quiser. Como você fez antes, selecione a área do infográfico e arraste-o para dentro ou para fora.
- Edite o estilo de acordo com o tema geral da apresentação. Para isso, use as opções Preenchimento da forma, Contorno da forma, além das opções mencionadas antes para o texto (Fonte, Cor da fonte, e muito mais).
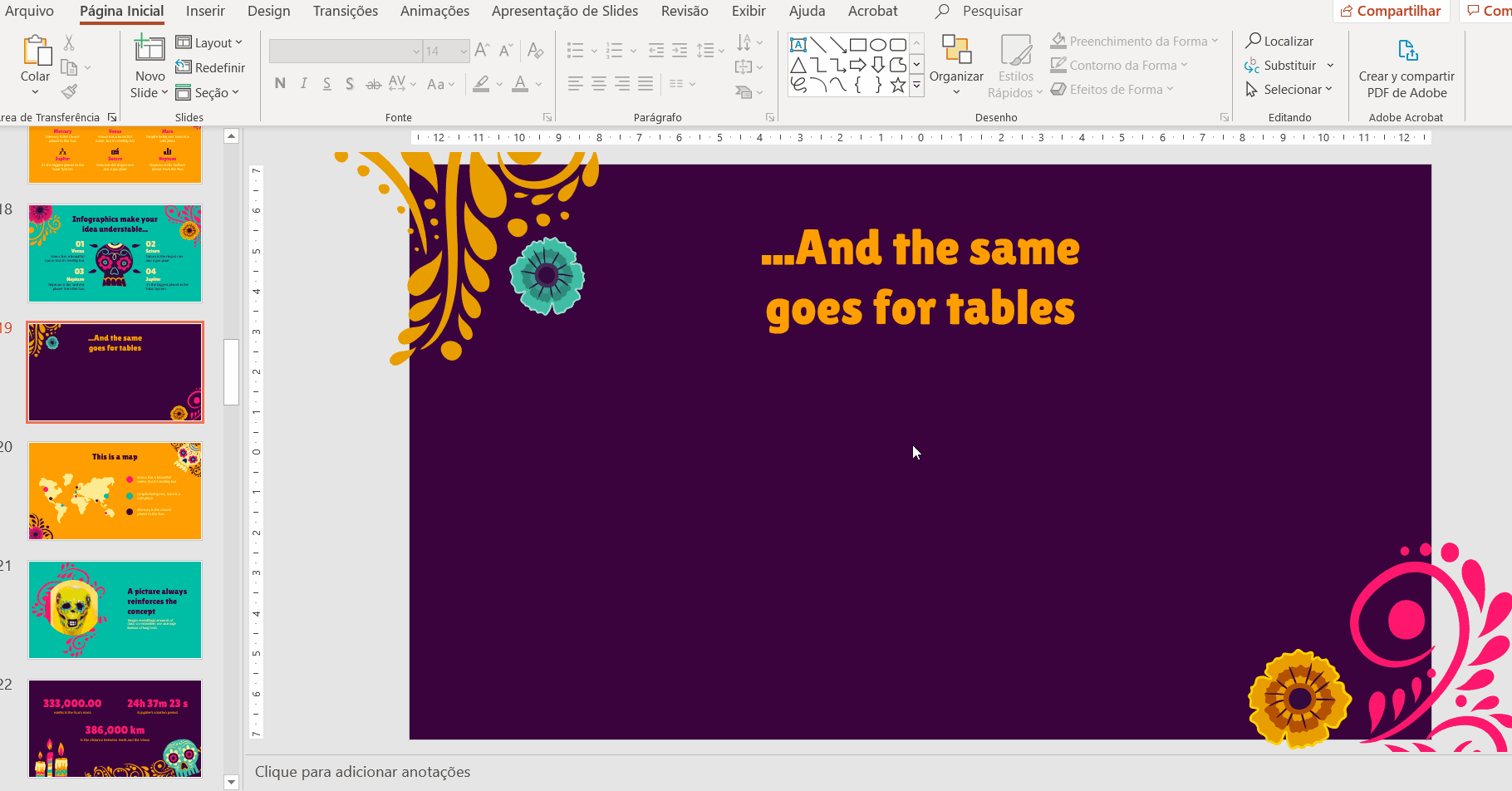
- Muito bem! Você aprendeu a criar e a formatar tabelas no PowerPoint!
Na Slidesgo, temos os mais variados modelos maravilhosos e totalmente gratuitos para você personalizar de acordo com suas necessidades. Confira nossa seleção de temas gratuitos para PowerPoint!
Você achou este artigo útil?
Tutoriais relacionados

Nova funcionalidade disponível: edite nossos modelos com o Canva
Sempre que você precisar criar, o Slidesgo estará lá. Estamos continuamente aprimorando o processo de design de apresentações com modelos que estão preparados para impressionar em qualquer ocasião. Portanto, para que suas ideias fluam melhor, o conforto é fundamental. Como o Slidesgo poderia ajudar você com isso? Fazendo você se sentir em casa com nossos recursos, independentemente de sua plataforma preferida.Nossos usuários falaram, e nós ouvimos. Agora, seus slides favoritos podem ser acessados em uma nova plataforma: o Canva! Esse novo formato se soma às nossas opções existentes (o PowerPoint e o Google Slides), o que expande as formas de utilizar nossas apresentações...

Como imprimir anotações do PowerPoint
Criar uma apresentação impactante no PowerPoint e fazer uma apresentação cativante são habilidades distintas. A primeira se concentra na criação de recursos visuais atraentes para transmitir uma mensagem clara, enquanto a segunda envolve o emprego de técnicas de apresentação eficazes para garantir que o público compreenda a ideia.Este guia está aqui para ajudar você a dominar a última parte, explicando como imprimir arquivos do PowerPoint com anotações do orador para aumentar o sucesso e a eficácia de suas apresentações.

Descubra nosso editor de apresentações on-line gratuito!
Temos ótimas notícias para você hoje! Se você é fã do Slidesgo há anos (ou meses, ou semanas, ou dias, ou meras horas, damos as boas-vindas a todos!), provavelmente já sabe que nossos modelos estão disponíveis principalmente em dois formatos: para uso no Google Slides e no PowerPoint.O Google Slides é uma ferramenta gratuita, pois você só precisa de uma conta do Google para usá-la. O PowerPoint, por outro lado, faz parte do pacote Microsoft Office, portanto, não é um programa gratuito, mas isso não o impediu de ser uma das opções mais populares do mundo!E se disséssemos que talvez você não precise de...

Webinário: Auditoria de apresentações
Com mais de 15 000 modelos lançados no Slidesgo e uma base de usuários composta por milhões de pessoas, estimamos que o número total de apresentações criadas seja... hum, muito grande!Nossa equipe de designers profissionais trabalha arduamente para fornecer slides editáveis, de modo que a única coisa que você precisa fazer é, bem, personalizar os elementos a seu gosto! A partir de um determinado modelo, os resultados podem variar muito, dependendo da pessoa que editou o conteúdo.Você já se perguntou "Minha apresentação é boa o suficiente?" e desejou que um especialista em apresentações analisasse seu modelo e lhe desse dicas...
