Como trocar a imagem e a cor do plano de fundo no PowerPoint
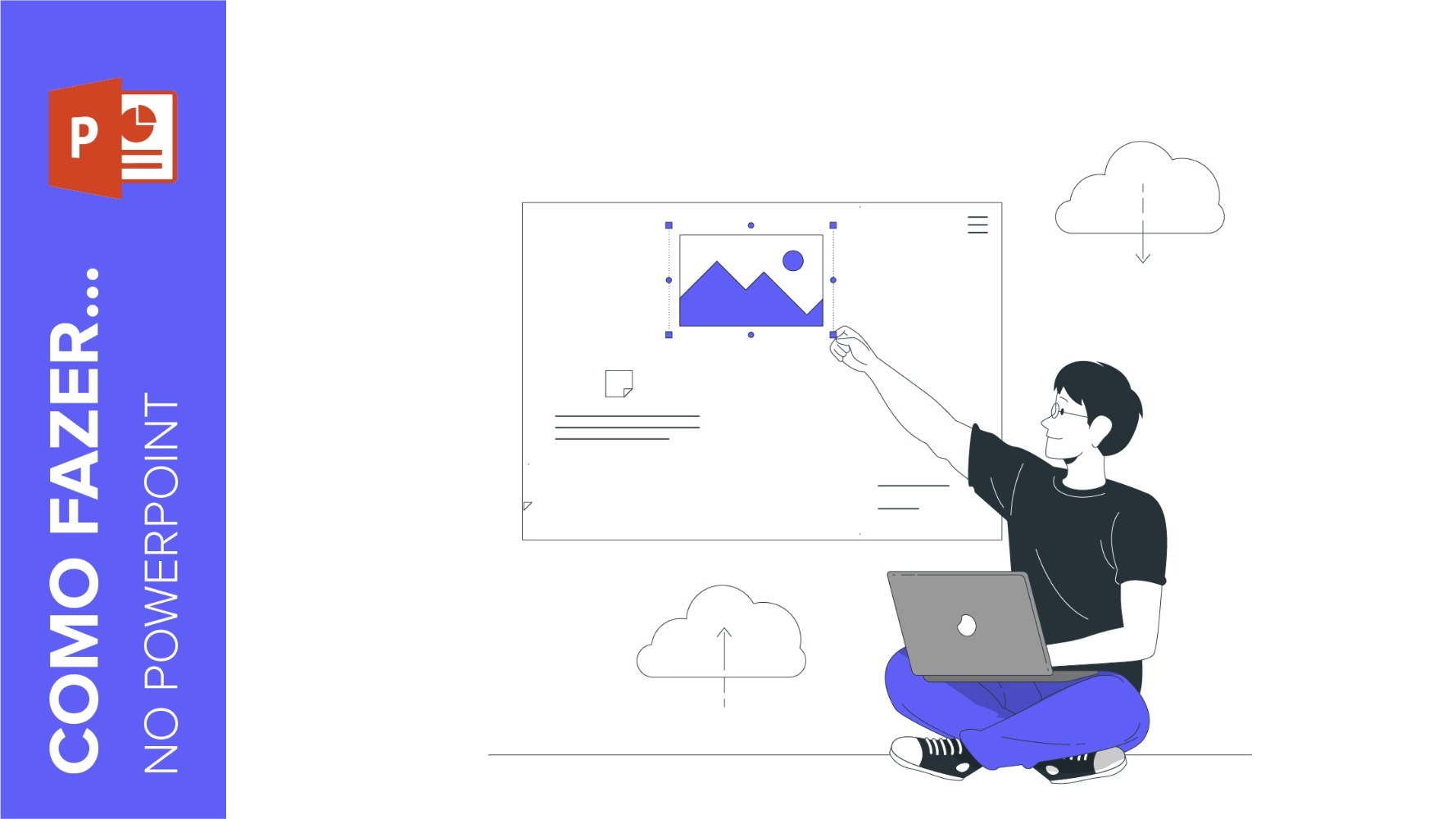
Ao criar uma apresentação, a imagem do plano de fundo é muito importante, porque consegue transmitir diferentes emoções, além de ser fundamental para dar legibilidade ao texto. É por isso que este aspecto deve ser cuidado tanto quanto o próprio conteúdo.
Neste post, vamos mostrar passo a passo como adicionar a imagem e a cor do plano de fundo no PowerPoint.
Como trocar a imagem do plano de fundo no PowerPoint
Usar uma imagem como plano de fundo na sua apresentação do PowerPoint ajuda a dar um estilo mais personalizado, que serve para reforçar o conteúdo da sua apresentação.
A primeira coisa a fazer é escolher qual imagem deseja usar. Pense no que você precisa transmitir para encontrar uma foto que combine, e tenha sempre em mente o estilo geral da apresentação, para que tudo esteja em harmonia. Também é importante prestar atenção no conteúdo, para que não seja difícil visualizá-lo. Por exemplo, escolhemos uma foto relacionada com a natureza, com tons verdes, para colocar no plano de fundo do template Fundos de papelão com zero resíduo.
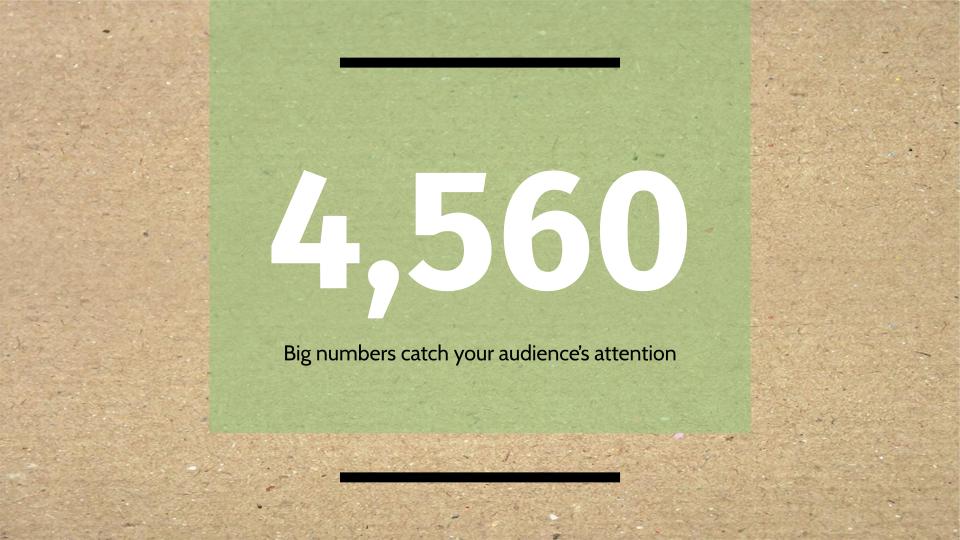
Abra o documento do PowerPoint, escolha o slide no qual deseja alterar o plano de fundo e clique na seção Design no menu superior. Depois clique na guia Formatar tela de fundo e se abrirá uma nova seção à direita. Ali, selecione Preenchimento com imagem ou textura - Inserir. Escolha De um arquivo para inserir uma imagem do seu próprio computador ou selecione uma das diferentes opções que aparecem, e pronto!
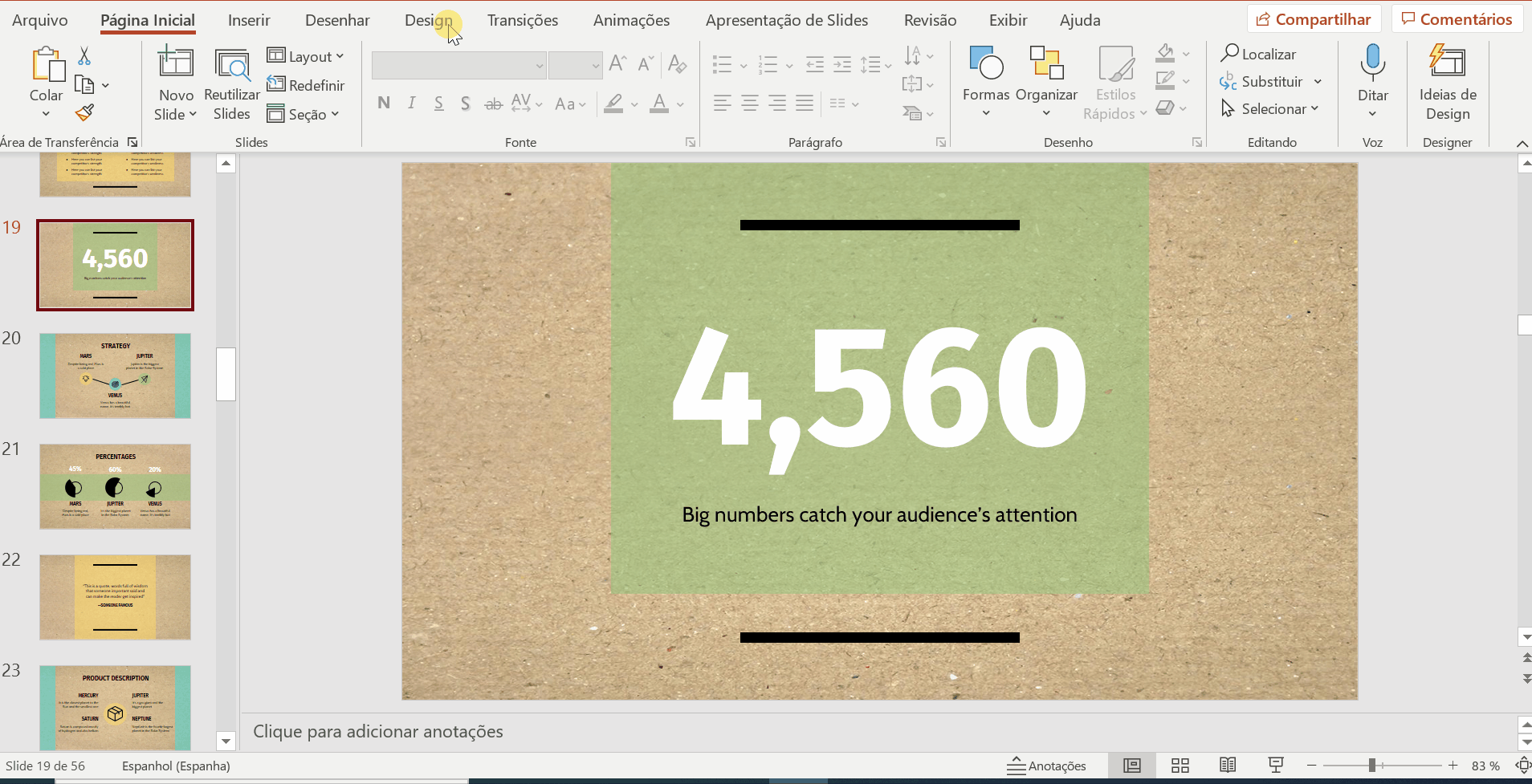
Entre as opções que aparecerão na janela à direita, você encontrará uma para dar transparência à imagem do plano de fundo. Além disso, sempre que quiser ou precisar reverter as alterações, você pode clicar no botão Redefinir plano de fundo para voltar ao original.
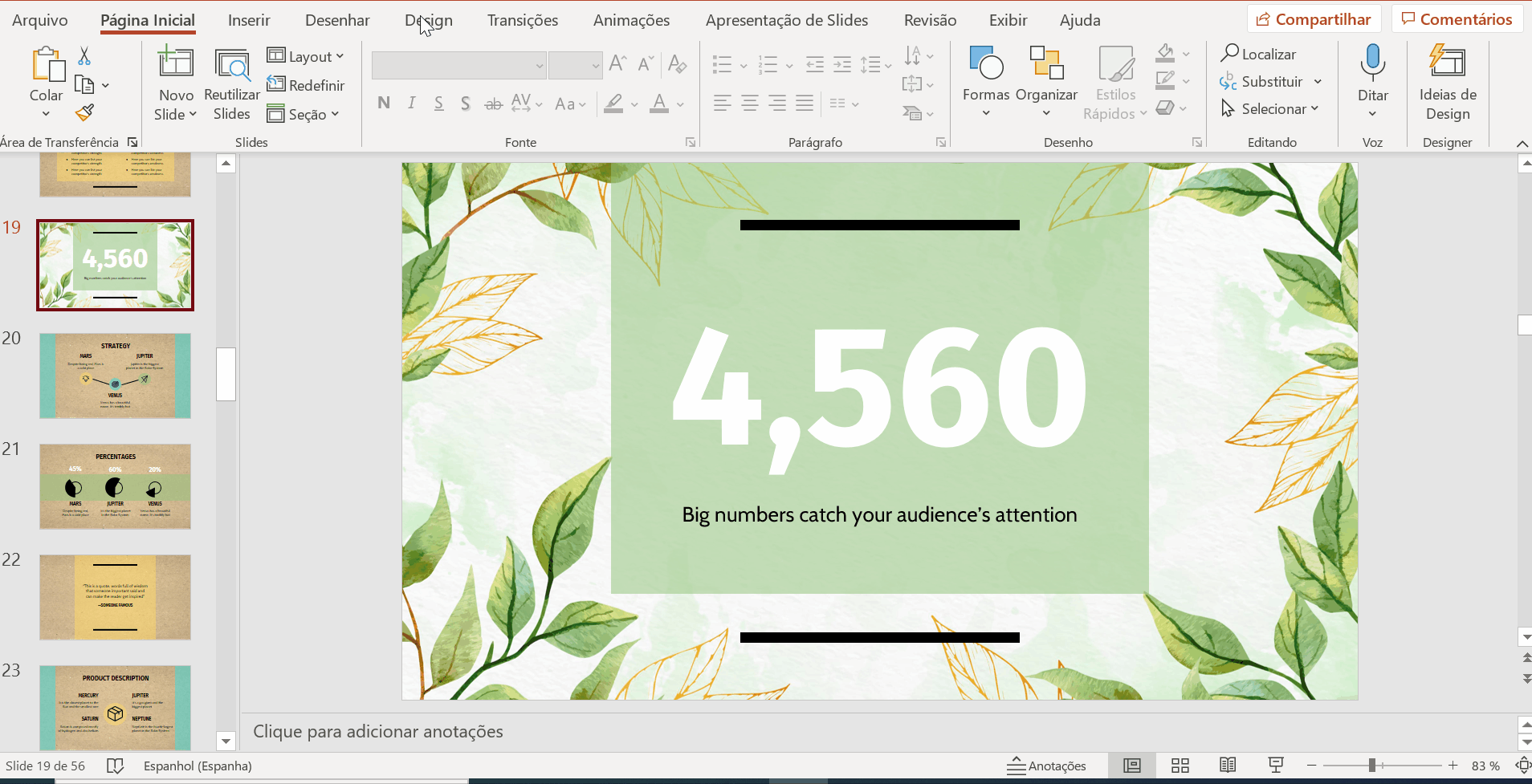
Por outro lado, se quiser aplicar a nova foto a toda a apresentação, é só clicar no botão Aplicar a tudo no menu à direita. Com esta opção, o plano de fundo também aparecerá por padrão nos novos slides que você criar.
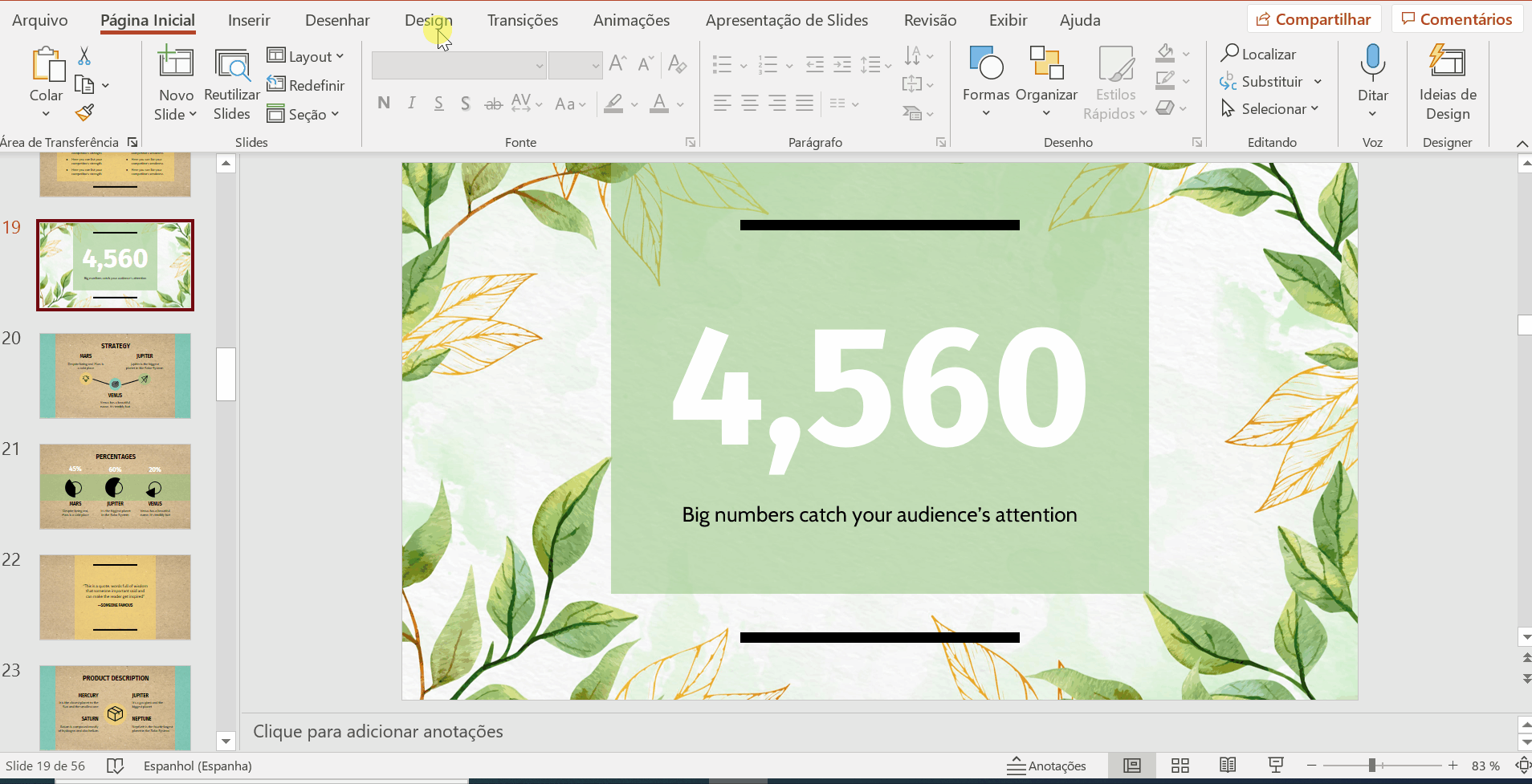
Como você vê, com apenas alguns cliques você pode definir uma imagem do plano de fundo no PowerPoint. E se precisar de inspiração para escolher a melhor, sugerimos a leitura deste post, no qual damos algumas dicas para cativar seu público com fotos na sua apresentação de slides.
Dica pro: tente criar contraste usando um texto escuro com imagens claras ou vice-versa. E sempre use fotos de boa qualidade, para que não fiquem pixeladas.
Como trocar a cor do plano de fundo no PowerPoint
Outra opção que você pode usar para personalizar sua apresentação é adicionar uma cor do plano de fundo ao slide, como vamos fazer abaixo no modelo Textura de aquarela. Para isso, é só clicar em Design - Formatar tela de fundo, no menu acima. Aparecerá o menu à direita. Escolha a opção Preenchimento sólido e, depois, a cor de sua preferência (recomendamos que use as cores do tema, incluídas no template, para manter uma harmonia visual). Do mesmo jeito que você fez com a imagem do plano de fundo, aqui você também pode Aplicar a tudo, para alterar todos os slides.
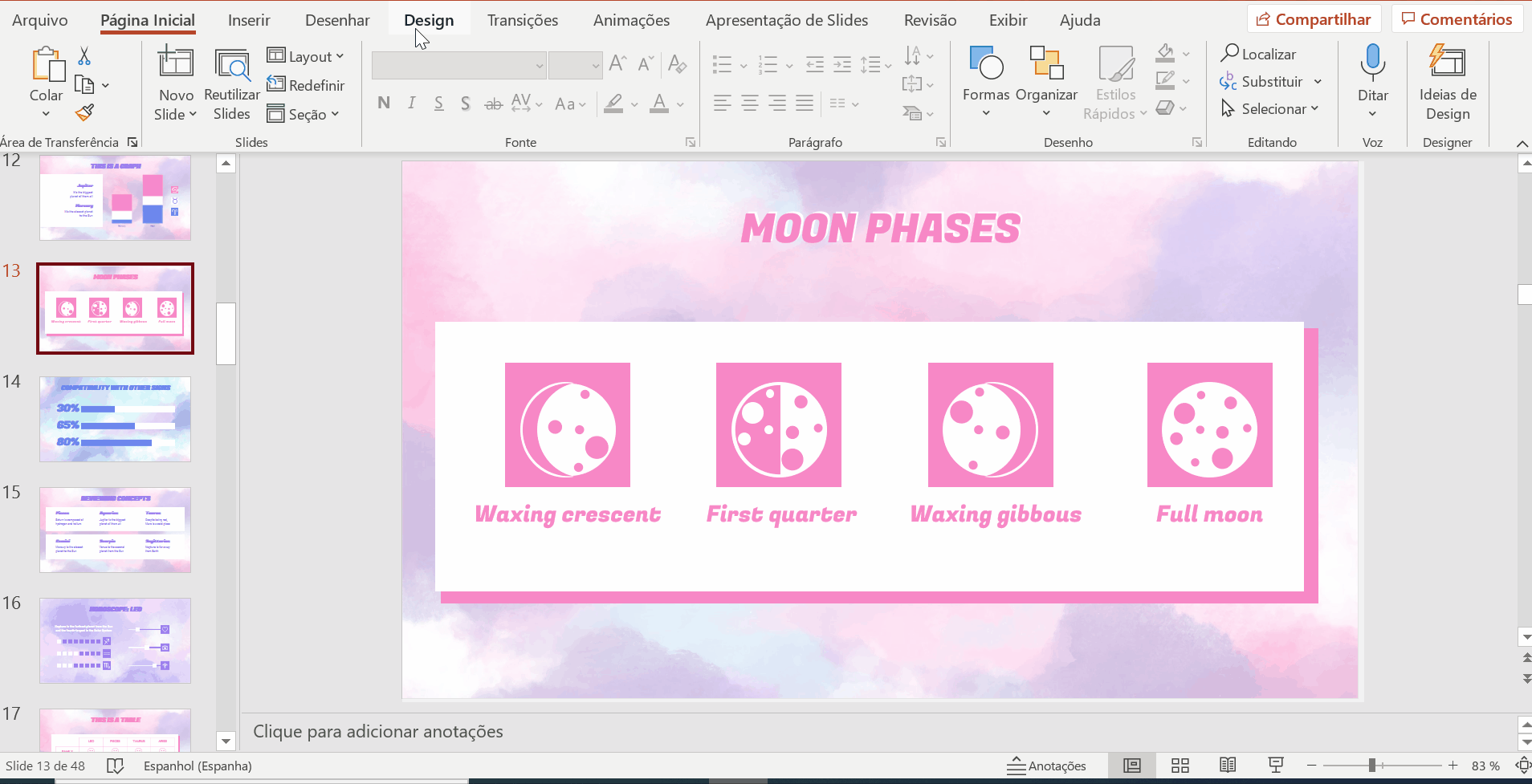
Existem outras opções para dar um toque diferente na sua apresentação, como o Gradiente ou o Padrão, que você também encontra no menu à direita.
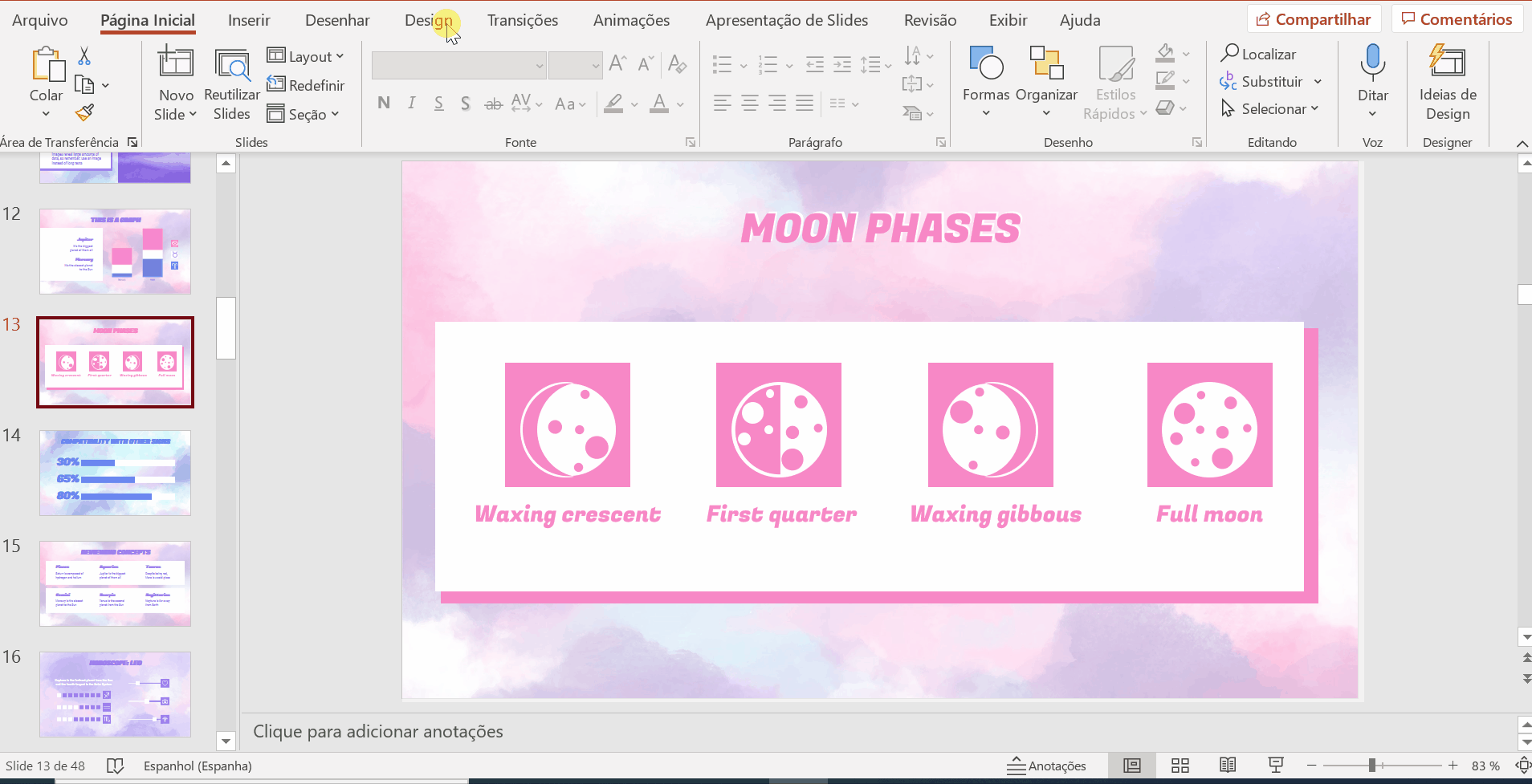
Se precisar de mais informações, também recomendamos a leitura do post sobre como mudar as cores em uma apresentação do PowerPoint.
Agora que você já sabe mudar o plano de fundo no PowerPoint, teste sua criatividade e impressione todo o mundo com suas apresentações. Se precisar de mais ideias, a
Slidesgo oferece uma variedade enorme de templates com diferentes cores, que você pode editar e personalizar de acordo com suas necessidades.
Tags
Edição e formataçãoVocê achou este artigo útil?
Tutoriais relacionados

Nova funcionalidade disponível: edite nossos modelos com o Canva
Sempre que você precisar criar, o Slidesgo estará lá. Estamos continuamente aprimorando o processo de design de apresentações com modelos que estão preparados para impressionar em qualquer ocasião. Portanto, para que suas ideias fluam melhor, o conforto é fundamental. Como o Slidesgo poderia ajudar você com isso? Fazendo você se sentir em casa com nossos recursos, independentemente de sua plataforma preferida.Nossos usuários falaram, e nós ouvimos. Agora, seus slides favoritos podem ser acessados em uma nova plataforma: o Canva! Esse novo formato se soma às nossas opções existentes (o PowerPoint e o Google Slides), o que expande as formas de utilizar nossas apresentações...

Como imprimir anotações do PowerPoint
Criar uma apresentação impactante no PowerPoint e fazer uma apresentação cativante são habilidades distintas. A primeira se concentra na criação de recursos visuais atraentes para transmitir uma mensagem clara, enquanto a segunda envolve o emprego de técnicas de apresentação eficazes para garantir que o público compreenda a ideia.Este guia está aqui para ajudar você a dominar a última parte, explicando como imprimir arquivos do PowerPoint com anotações do orador para aumentar o sucesso e a eficácia de suas apresentações.

Descubra nosso editor de apresentações on-line gratuito!
Temos ótimas notícias para você hoje! Se você é fã do Slidesgo há anos (ou meses, ou semanas, ou dias, ou meras horas, damos as boas-vindas a todos!), provavelmente já sabe que nossos modelos estão disponíveis principalmente em dois formatos: para uso no Google Slides e no PowerPoint.O Google Slides é uma ferramenta gratuita, pois você só precisa de uma conta do Google para usá-la. O PowerPoint, por outro lado, faz parte do pacote Microsoft Office, portanto, não é um programa gratuito, mas isso não o impediu de ser uma das opções mais populares do mundo!E se disséssemos que talvez você não precise de...

Webinário: Auditoria de apresentações
Com mais de 15 000 modelos lançados no Slidesgo e uma base de usuários composta por milhões de pessoas, estimamos que o número total de apresentações criadas seja... hum, muito grande!Nossa equipe de designers profissionais trabalha arduamente para fornecer slides editáveis, de modo que a única coisa que você precisa fazer é, bem, personalizar os elementos a seu gosto! A partir de um determinado modelo, os resultados podem variar muito, dependendo da pessoa que editou o conteúdo.Você já se perguntou "Minha apresentação é boa o suficiente?" e desejou que um especialista em apresentações analisasse seu modelo e lhe desse dicas...
