Como imprimir apresentações do PowerPoint
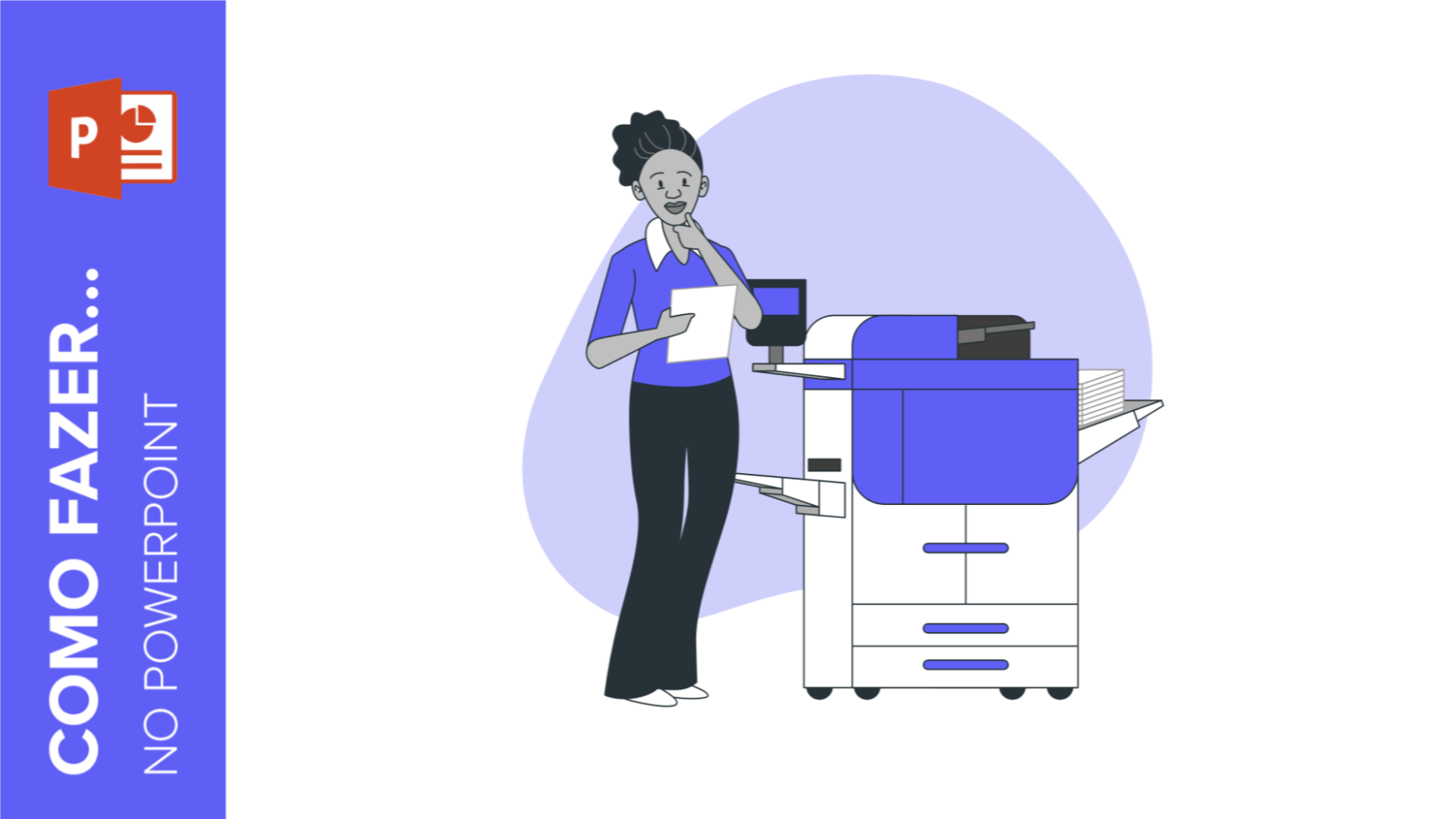
Em alguns casos, pode ser útil imprimir um PowerPoint para você ou para seu público. Por isso, criamos esse tutorial para você aprender a imprimir suas apresentações do PowerPoint passo a passo, para dar uma cópia impressa de todo o documento ou de apenas alguns slides.
O PowerPoint oferece um painel fácil e prático de impressão, com múltiplas opções que podem ser configuradas de acordo com suas preferências. Vejamos como usá-las.
- Imprimir sua apresentação do PowerPoint
- Selecionar slides do PowerPoint para imprimir
- Imprimir slides ocultos
- Imprimir apresentações com anotações
- Imprimir a apresentação como uma estrutura de tópicos
- Imprimir dois ou mais slides por página
- Imprimir a apresentação em frente e verso
- Imprimir apresentações em branco e preto
Imprimir sua apresentação do PowerPoint
- Abra sua apresentação no PowerPoint.
- Clique em Arquivo → Imprimir.
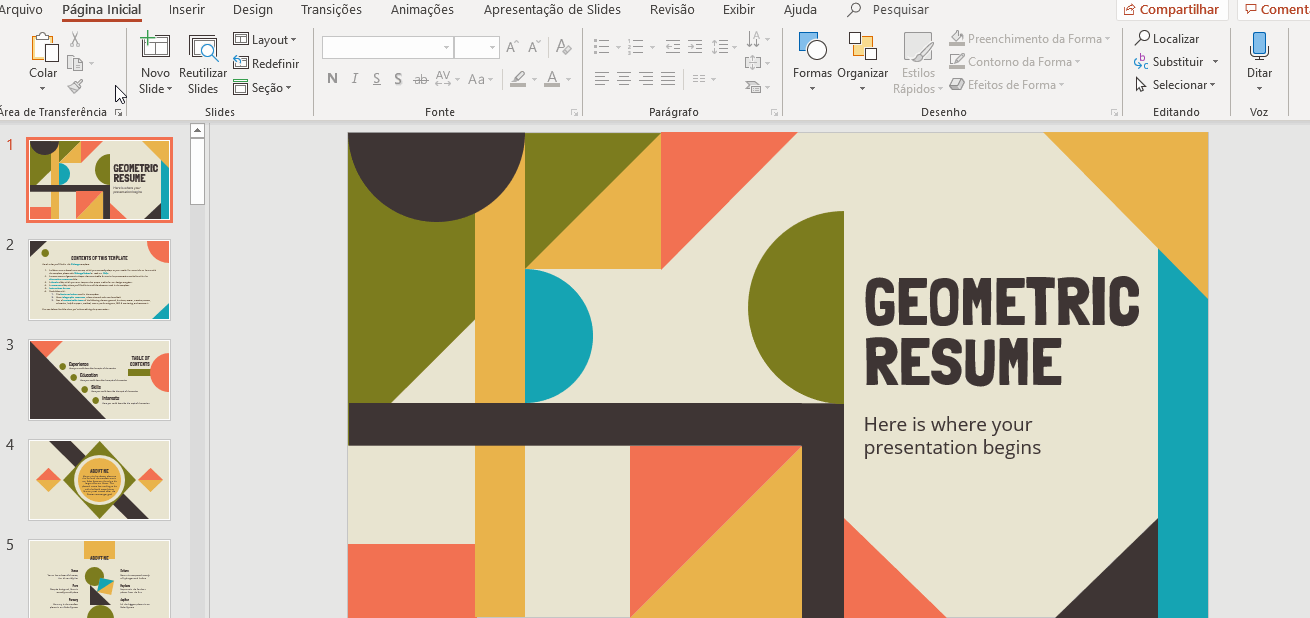
- Clique na seta ao lado da Impressora e selecione a impressora da lista.
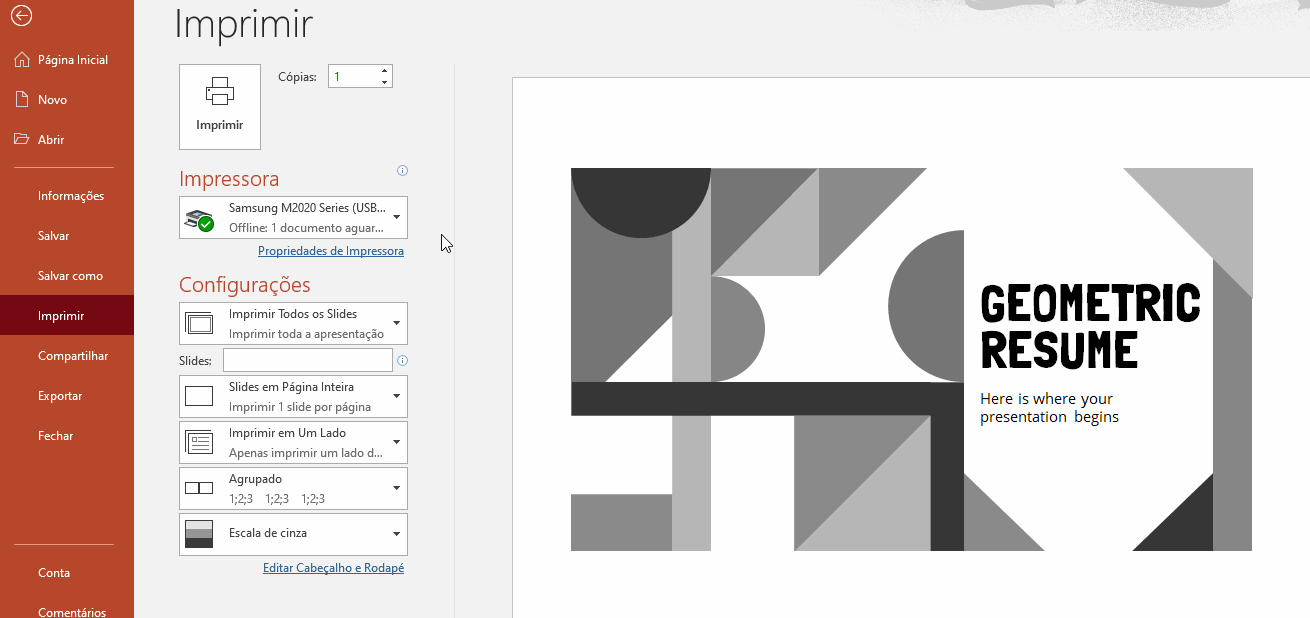
- Caso não apareça nenhuma impressora na lista, você terá de adicionar uma seguinte esses passos:
- Windows 10: vá a Iniciar → Configuração → Dispositivos → Impressoras e scanners.
- Windows 7 ou 8: vá ao Painel de controle → Hardware e som → Adicionar impressora → Adicionar impressora de rede, sem fio ou Bluetooth → Seguinte.
Se não encontrar o dispositivo, verifique se seu computador está conectado ao equipamento por rede (cabo ou sem fio). Leia o manual da impressora para saber como conectá-la ao computador.
- Por último, digite o número de cópias que deseja e clique no botão Imprimir que aparece no topo da janela à esquerda.
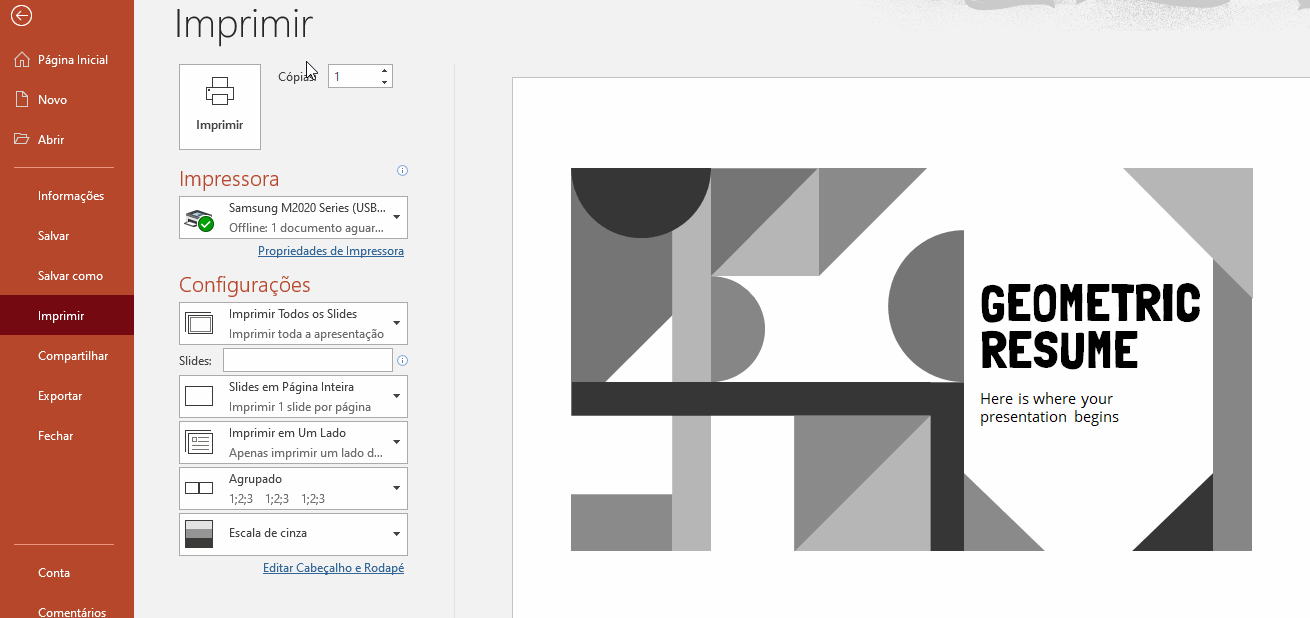
Selecionar slides do PowerPoint para imprimir
- Abra sua apresentação no PowerPoint.
- Clique em Arquivo → Imprimir.
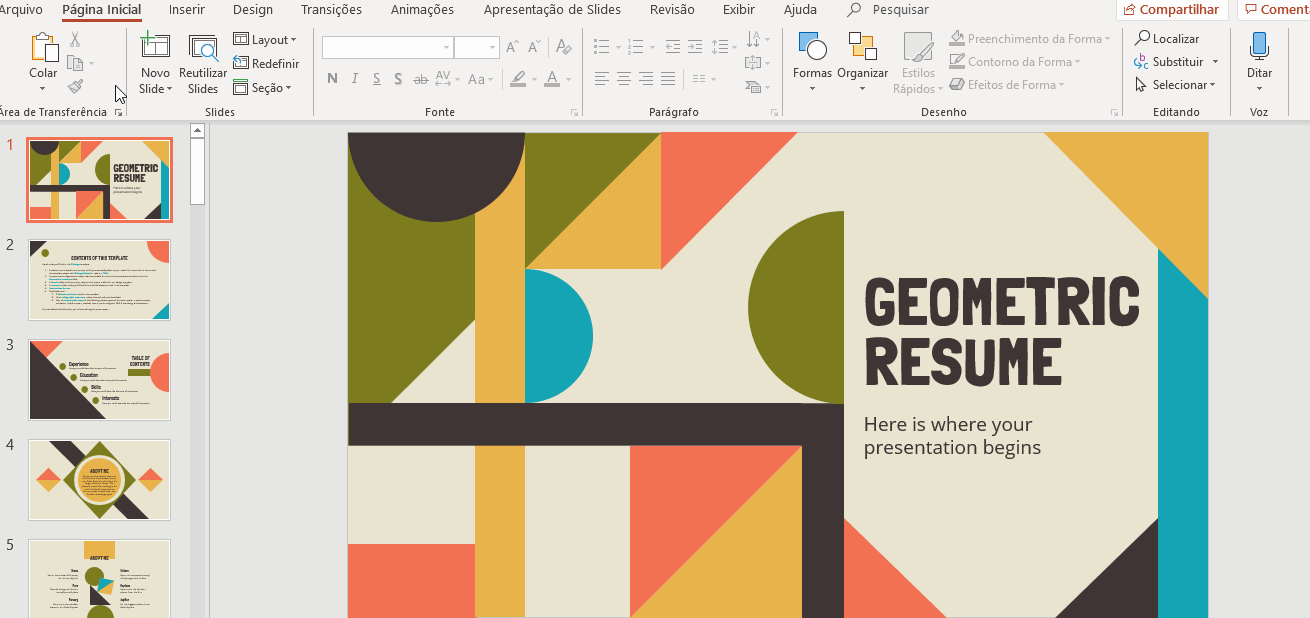
- Em Configurações, você tem várias opções:
- Para imprimir todos os slides da apresentação:
- Configurações → Imprimir todos os slides.
- Para selecionar apenas alguns slides para imprimir:
- Configurações → Imprimir seleção.
- Para imprimir apenas o slide que aparece na tela:
- Configurações → Imprimir slide atual.
- Para imprimir todos os slides da apresentação:
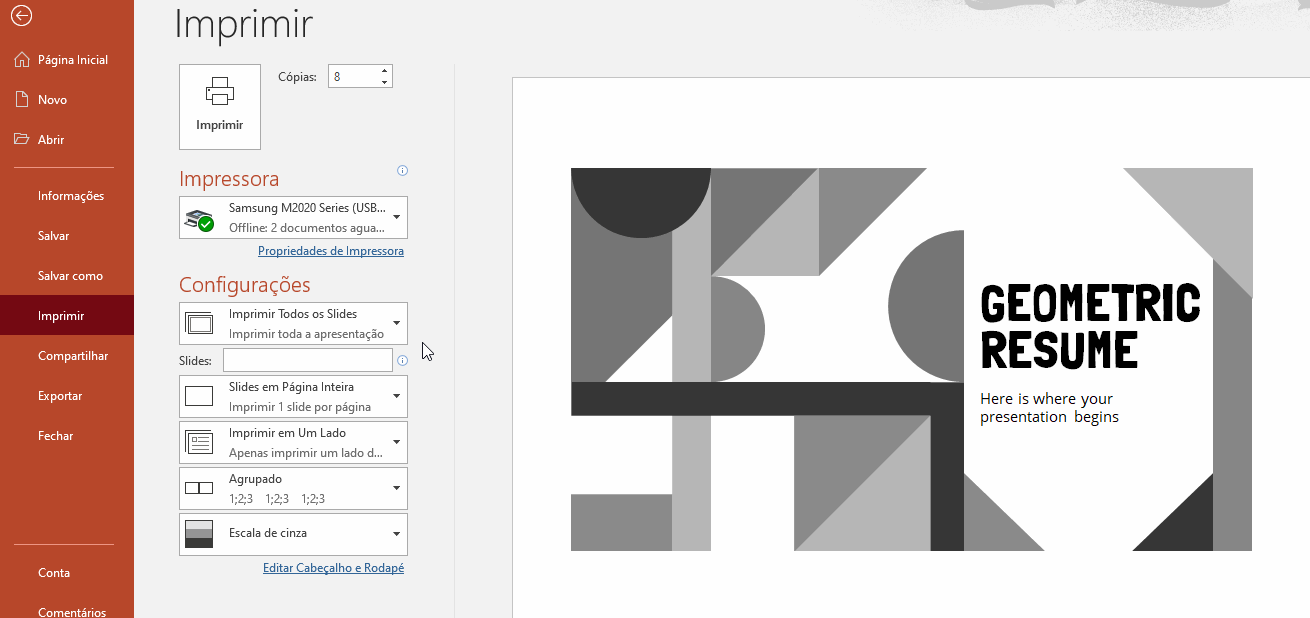
- Para imprimir um intervalo de slides determinada:
- Configurações → Intervalo personalizado.
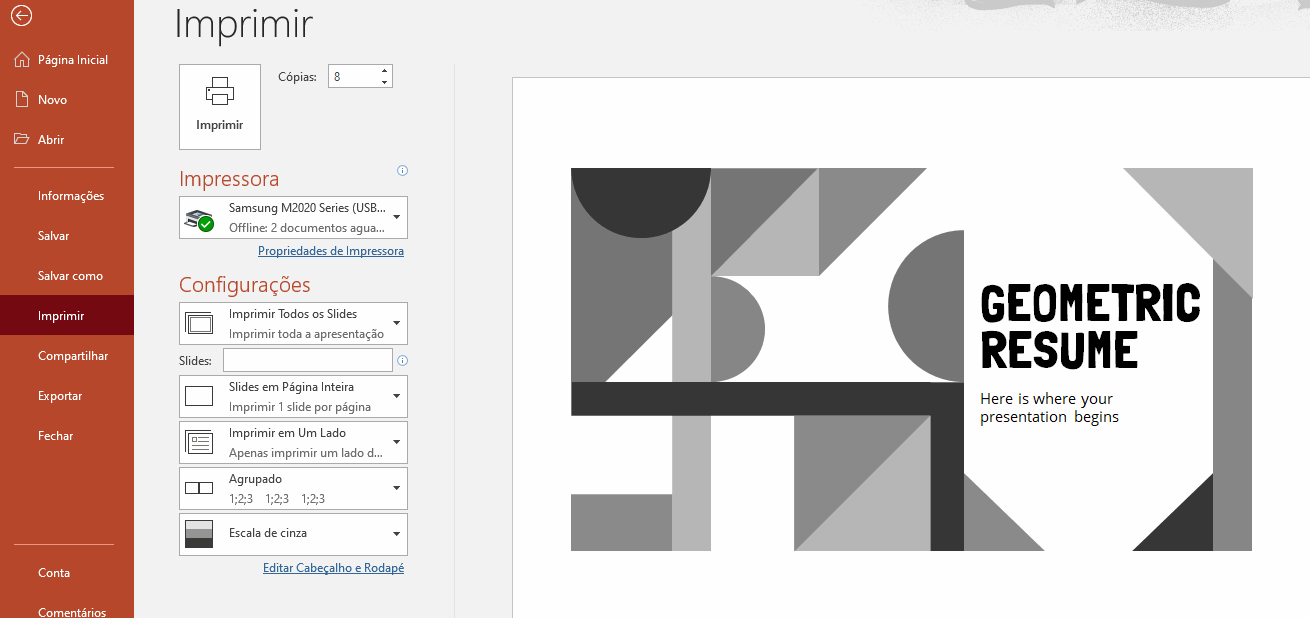
- Clique no ícone da impressora no tipo da janela à esquerda.
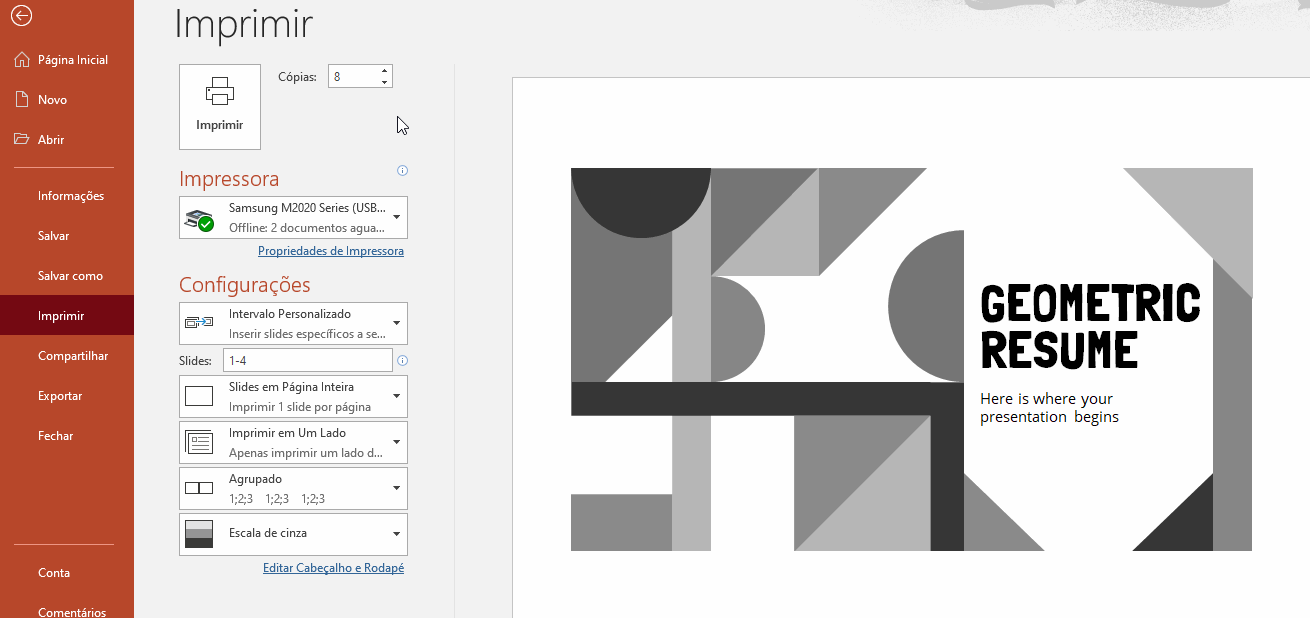
Imprimir slides ocultos
- Abra sua apresentação no PowerPoint.
- Clique em Arquivo → Imprimir.
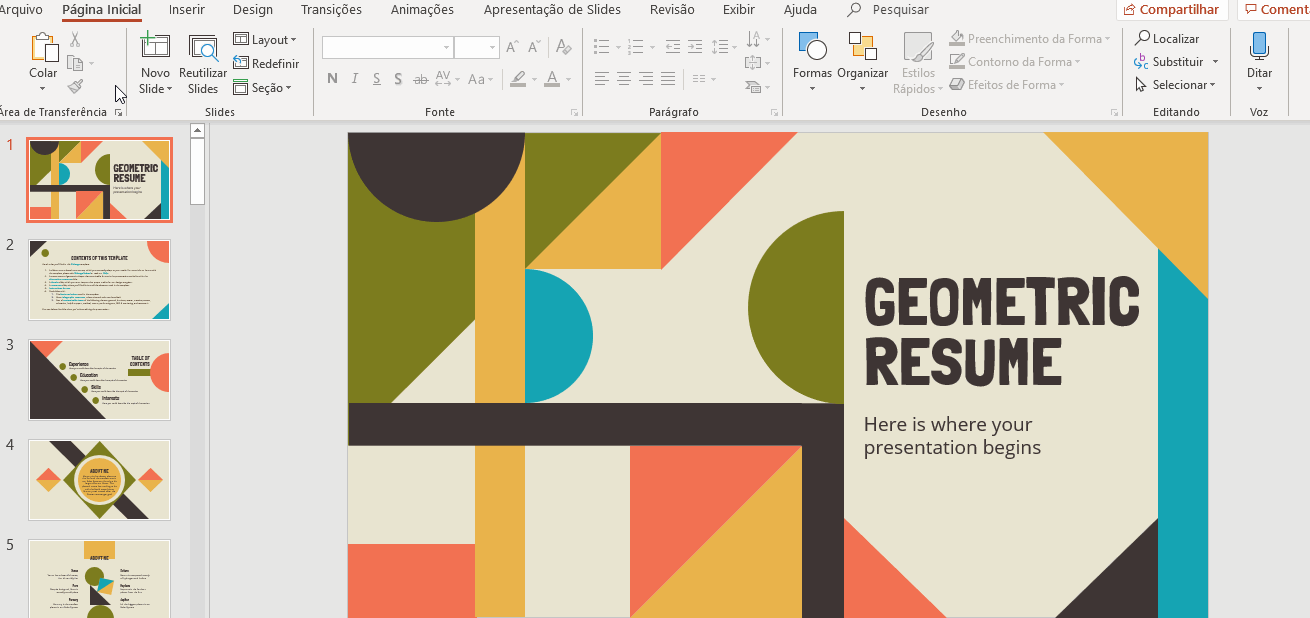
- Configurações → Selecione a opção de acordo com o número de slides → clique em Imprimir slides ocultos.
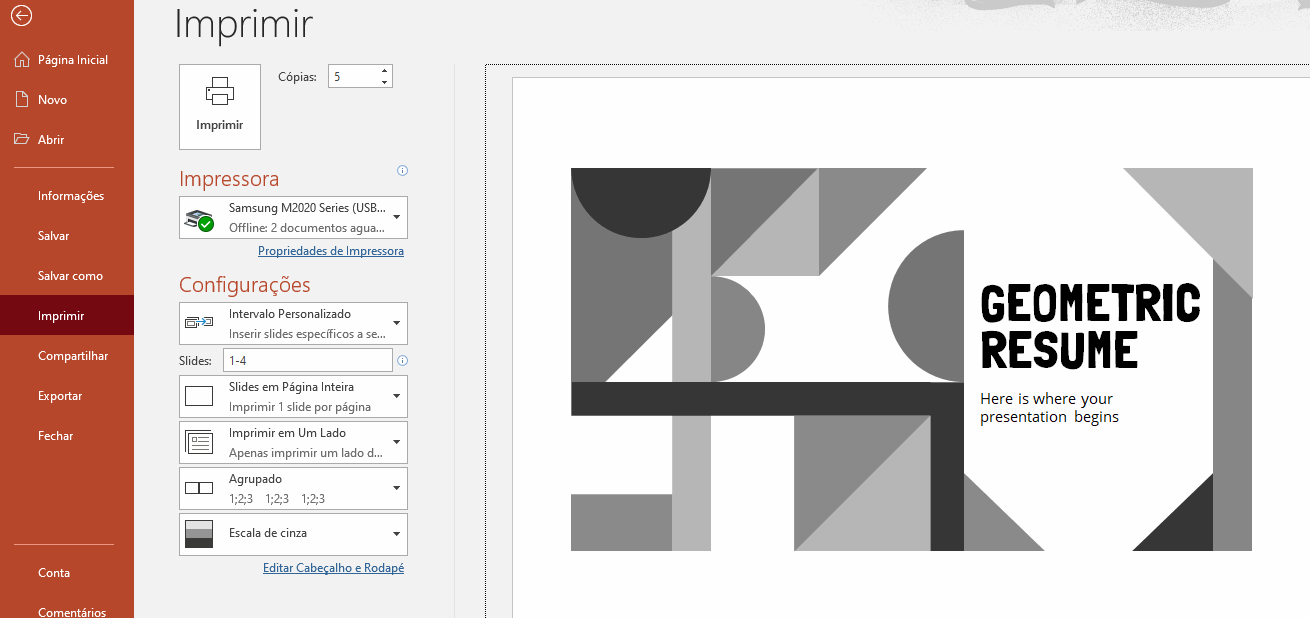
- Clique no botão Imprimir no topo para concluir a impressão da sua apresentação do PowerPoint.
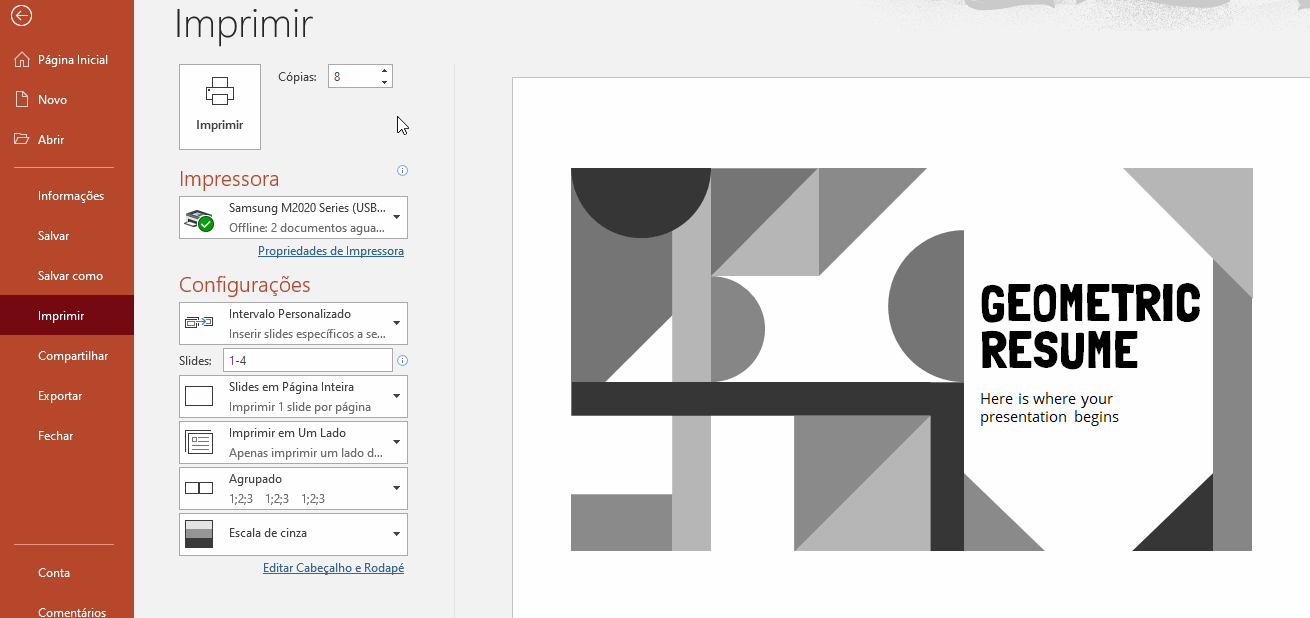
Imprimir apresentações com anotações
- Abra sua apresentação no PowerPoint.
- Clique em Arquivo → Imprimir.
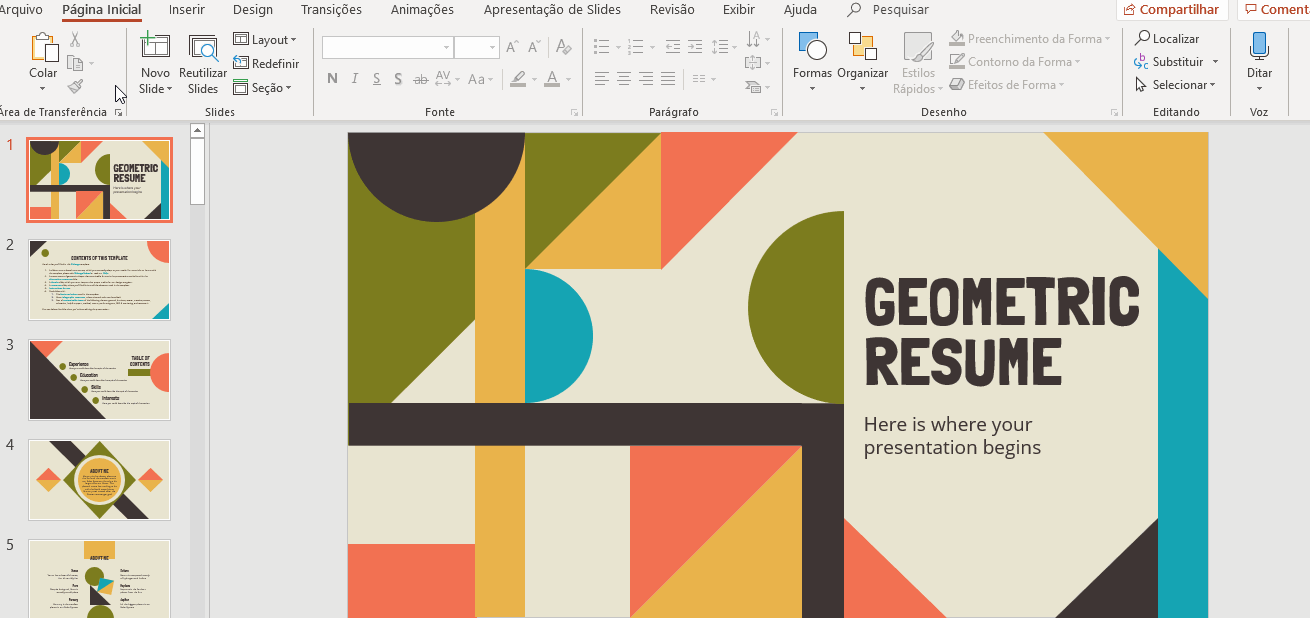
- Configurações → Anotações.
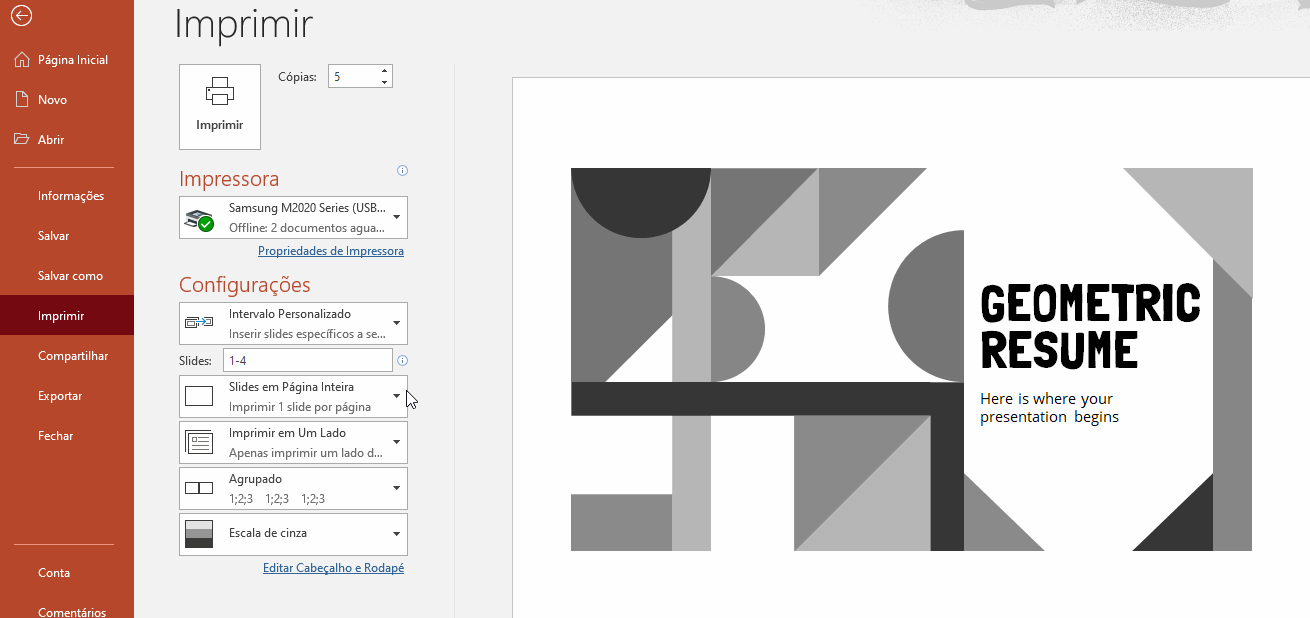
- Digite o número de cópias que deseja e clique no botão Imprimir que aparece no topo da janela.
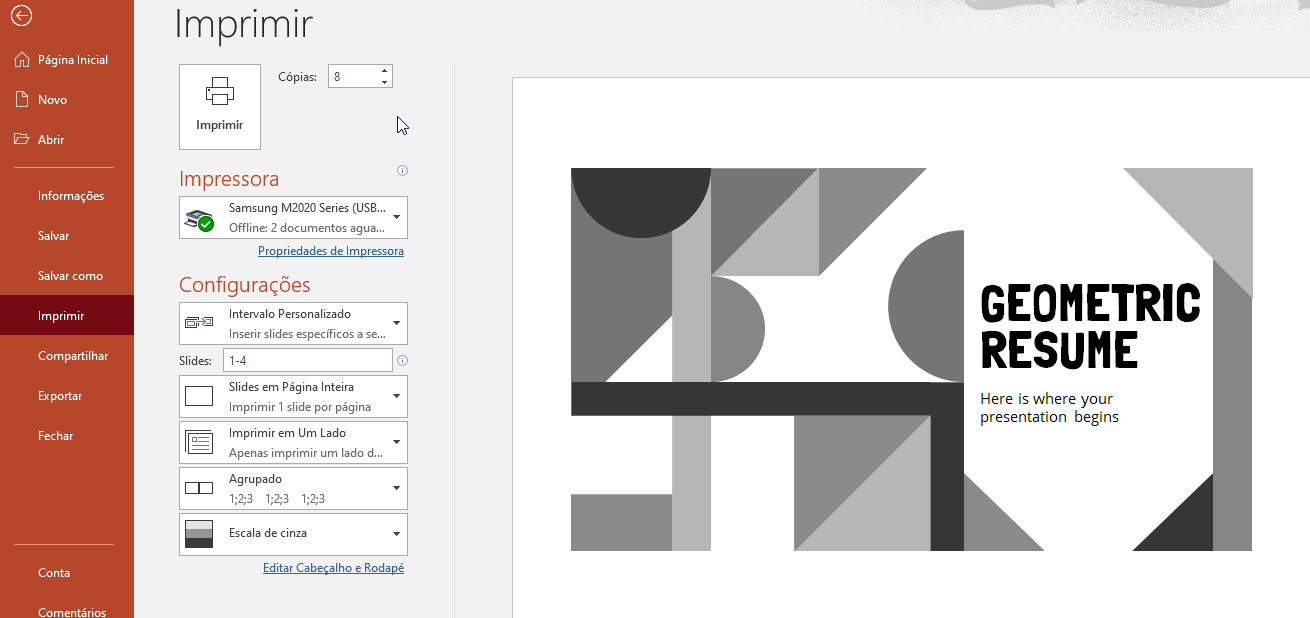
Imprimir a apresentação como uma estrutura de tópicos
- Abra sua apresentação no PowerPoint.
- Clique em Arquivo → Imprimir.
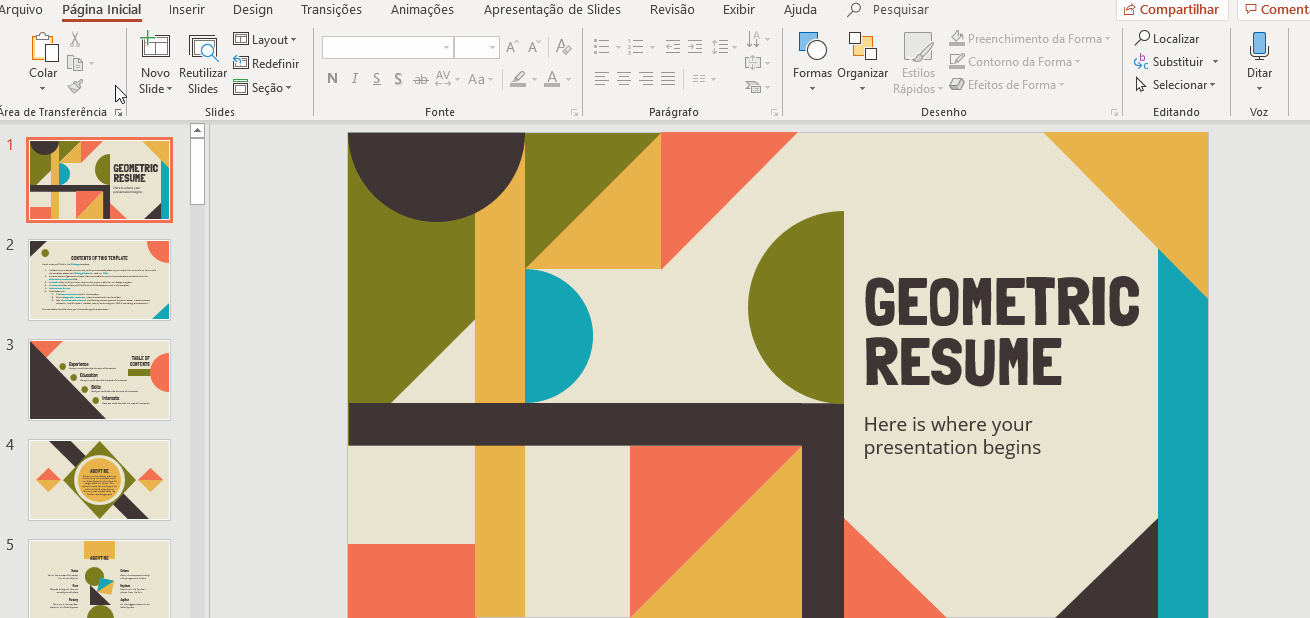
- Configurações → Estrutura de tópicos. A apresentação será impressa como um esquema.
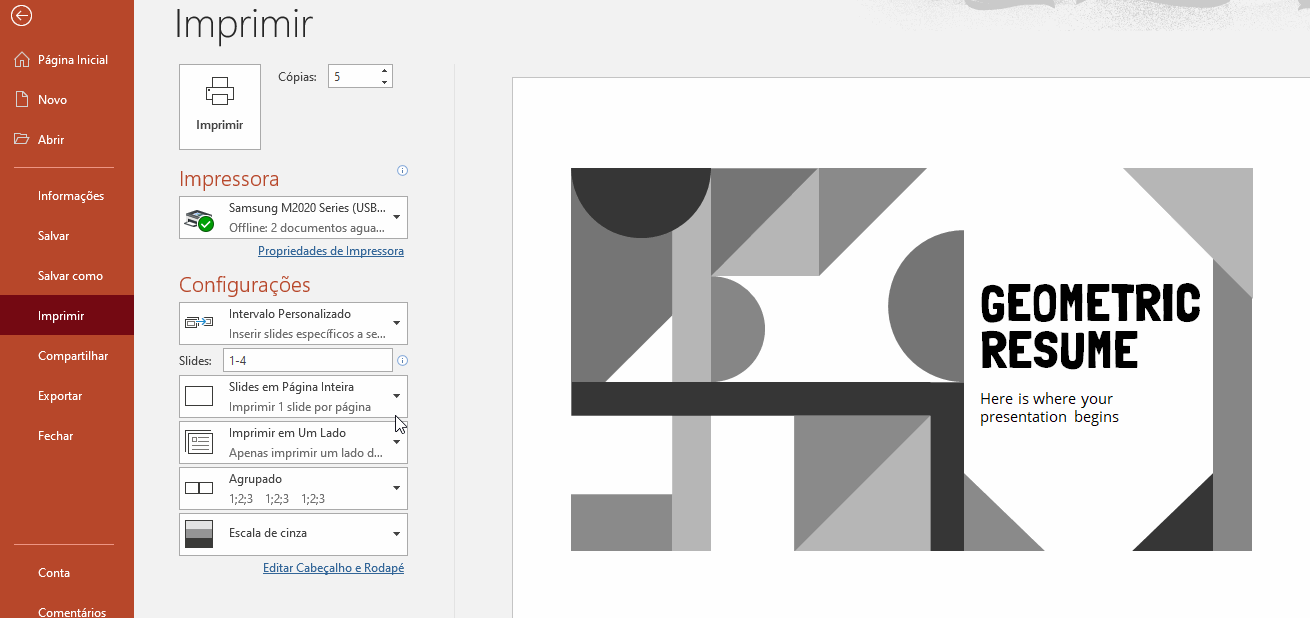
- Clique no botão Imprimir do topo para terminar a impressão.
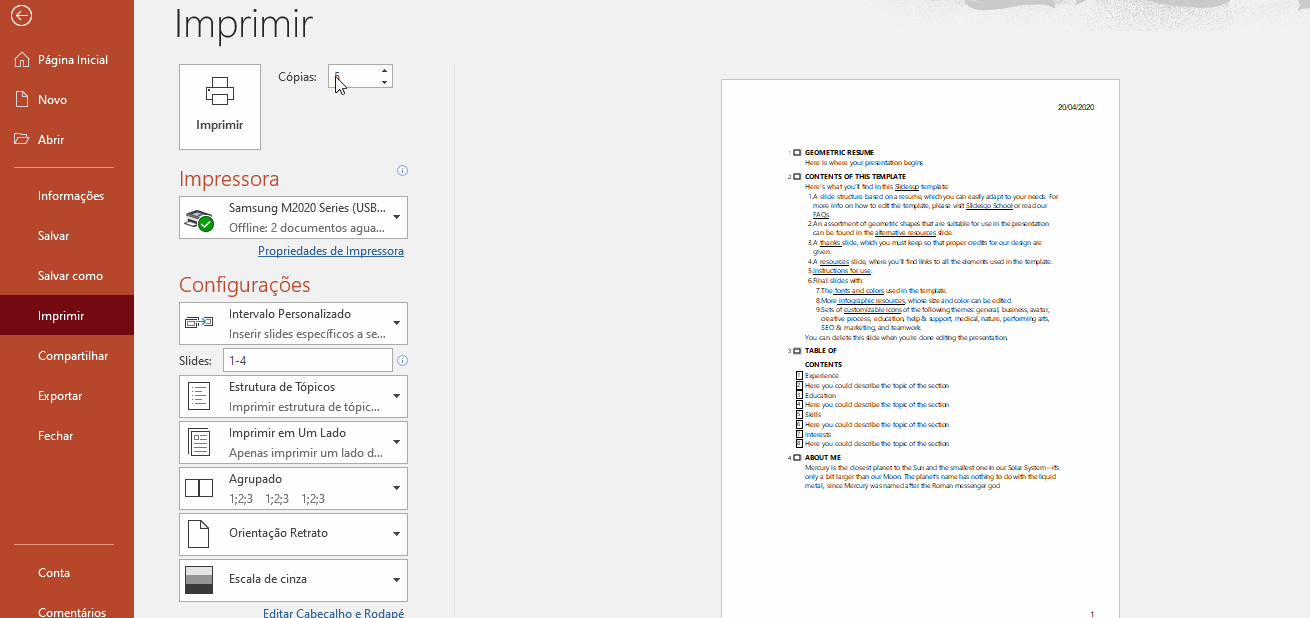
Imprimir dois ou mais slides por página
Você pode selecionar o número de slides que deseja imprimir por página (2, 4, 6...), se quer que sejam impressos na horizontal ou na vertical e com ou sem anotações.
- Abra sua apresentação no PowerPoint.
- Clique em Arquivo → Imprimir.
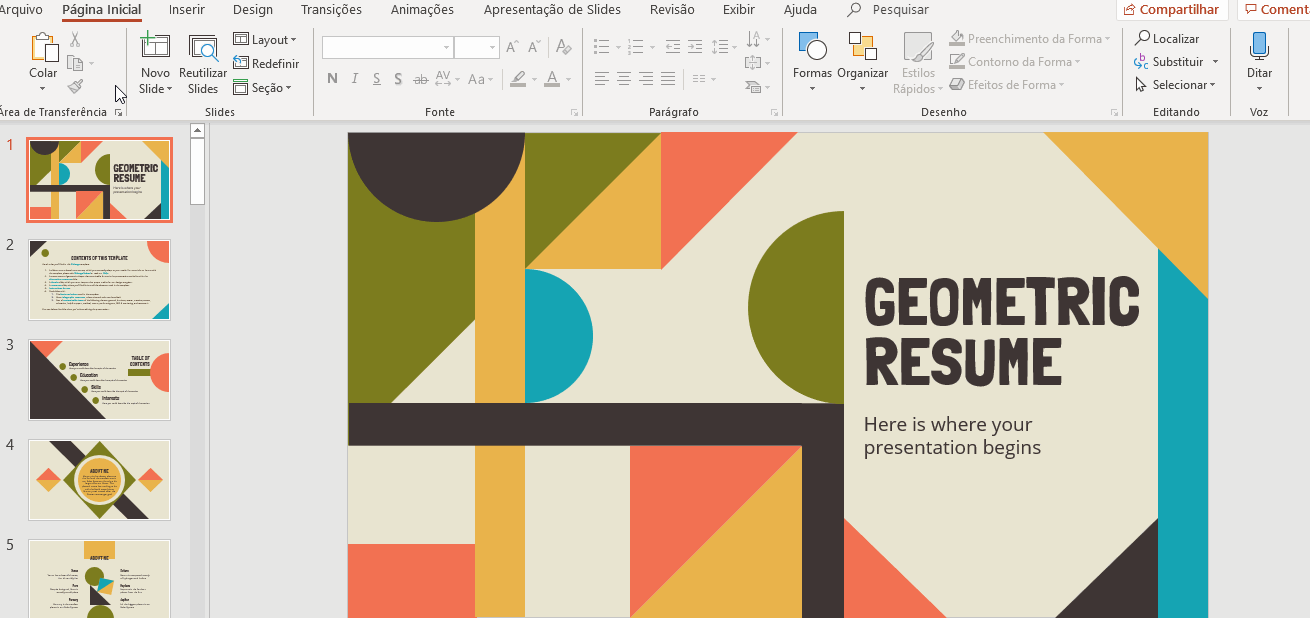
- Configurações → Slides em página inteira → Documentos.
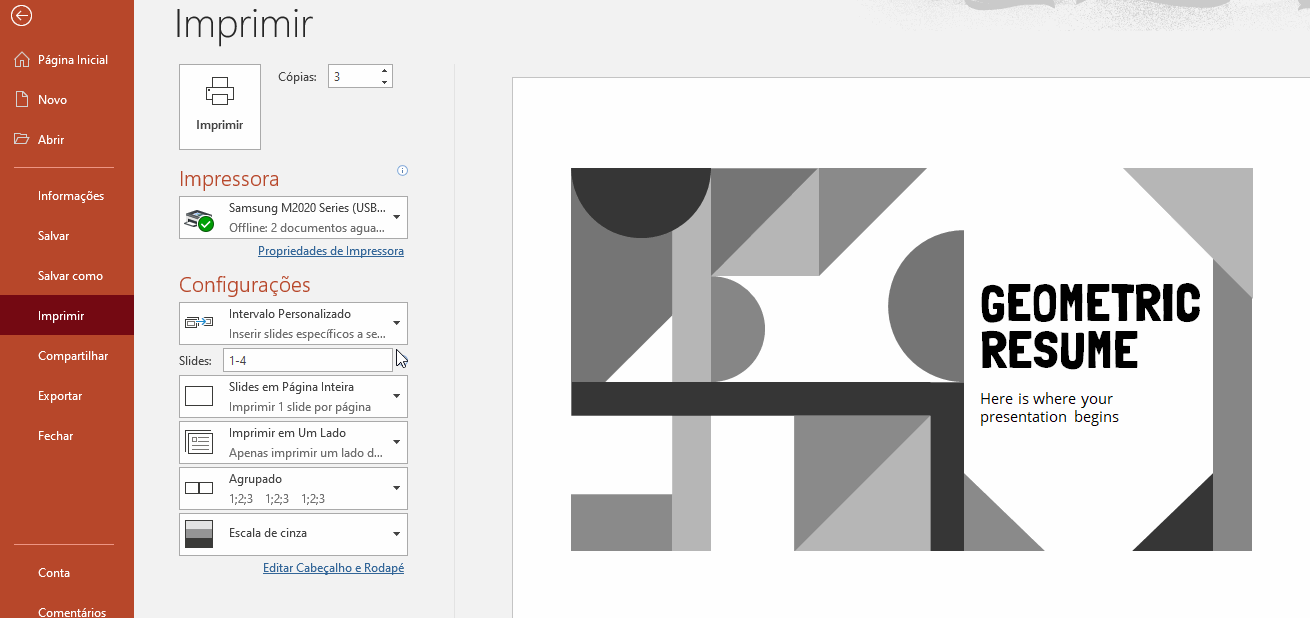
- Digite o número de cópias e clique no botão Imprimir que aparece no topo da janela à esquerda.
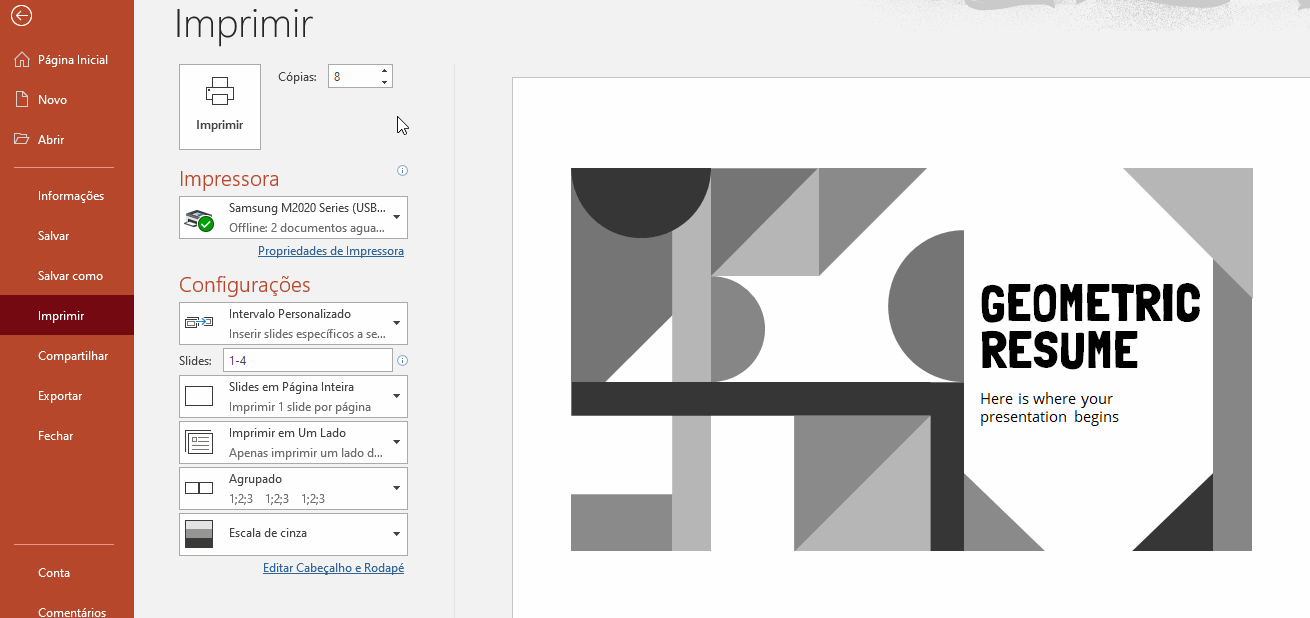
Imprimir a apresentação em frente e verso
- Abra sua apresentação no PowerPoint.
- Clique em Arquivo → Imprimir.
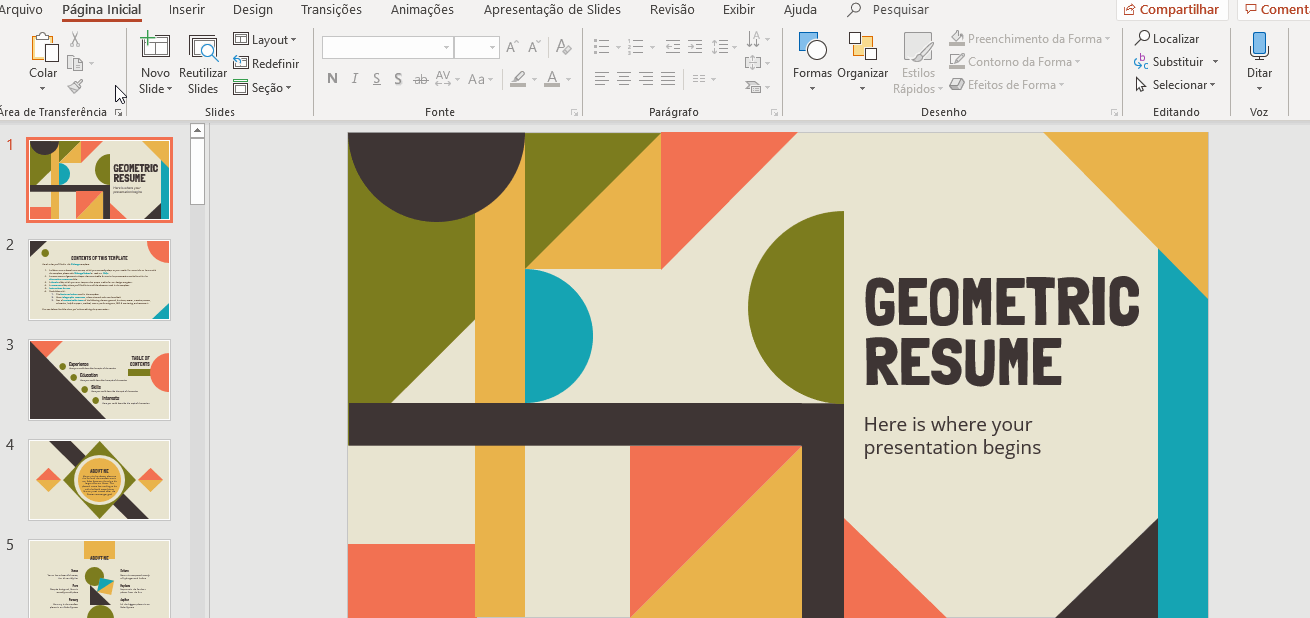
- Nas configurações, você pode selecionar uma das seguintes opções:
- Para imprimir cada slide em uma página:
- Configurações → Imprimir de um só lado.
- Para imprimir dois slides por página, um de cada lado do papel:
- Configurações → Imprimir frente e verso.
- Para imprimir cada slide em uma página:
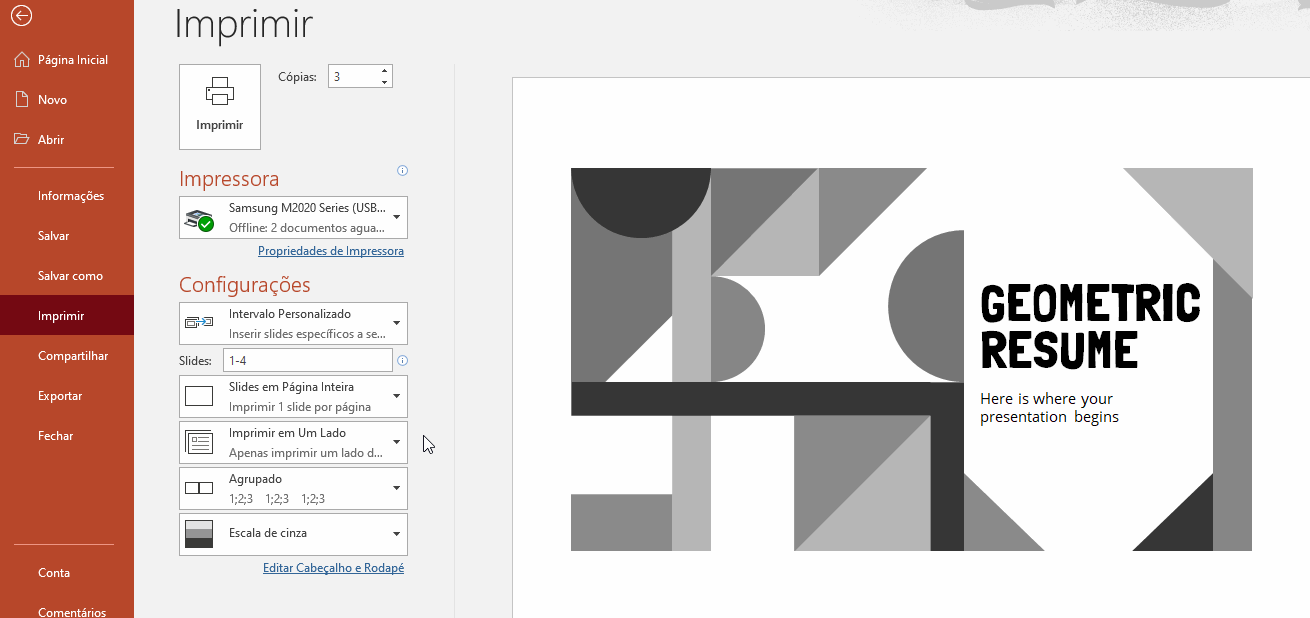
- Clique no botão de imprimir no topo da janela para obter uma cópia impressa da sua apresentação do PowerPoint.
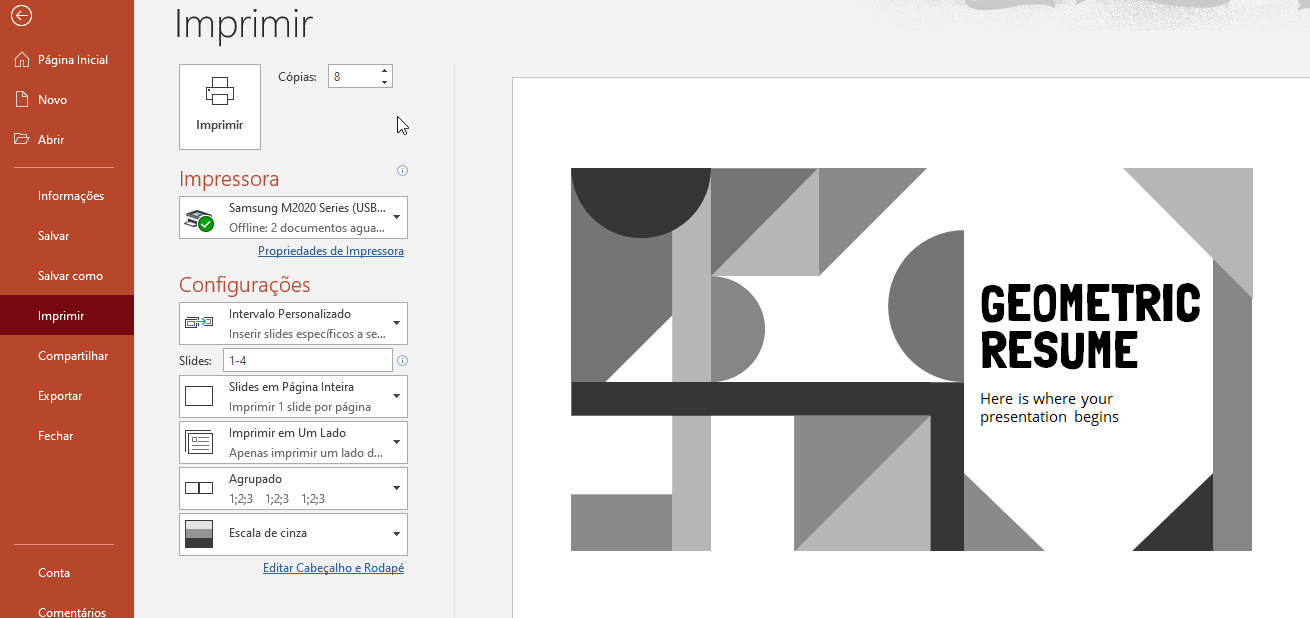
Imprimir apresentações em branco e preto
- Abra sua apresentação do PowerPoint.
- Clique em Arquivo → Imprimir.
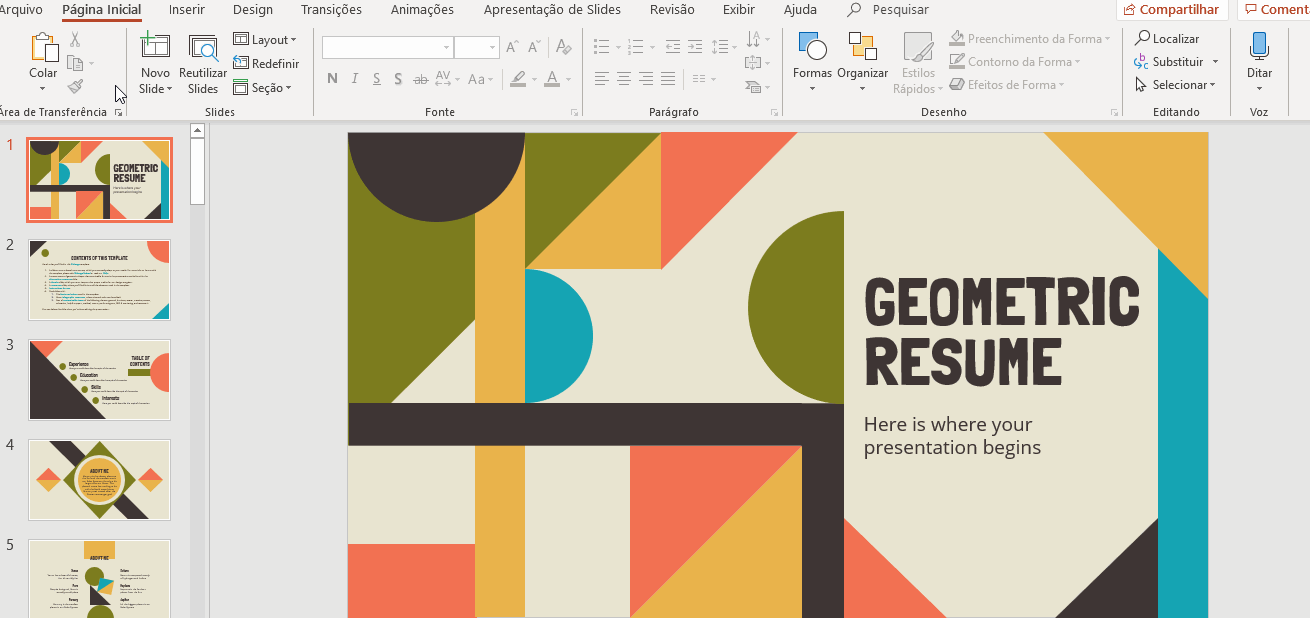
- Em Configurações, você pode selecionar se deseja imprimir sua apresentação colorida ou em branco e preto. Clique no ícone à direita na parte de baixo da janela para selecionar:
- Para imprimir a cores:
- Configurações → Cor.
- Para imprimir em escala de cinza:
- Configurações → Escala de cinza.
- Para imprimir em branco e preto (sem escala de cinza):
- Configurações → Preto e branco puro.
- Para imprimir a cores:
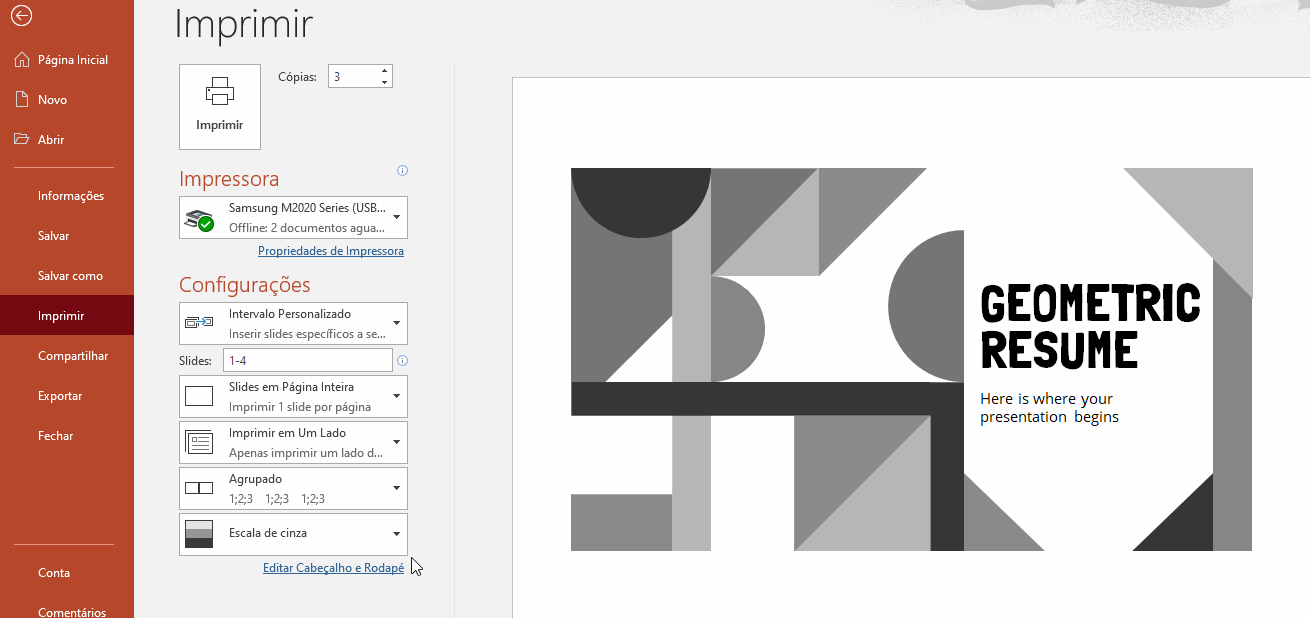
- Se quiser imprimir mais de uma cópia da sua apresentação, digite o número de cópias na caixa Cópias e clique no botão Imprimir no topo da janela à esquerda.
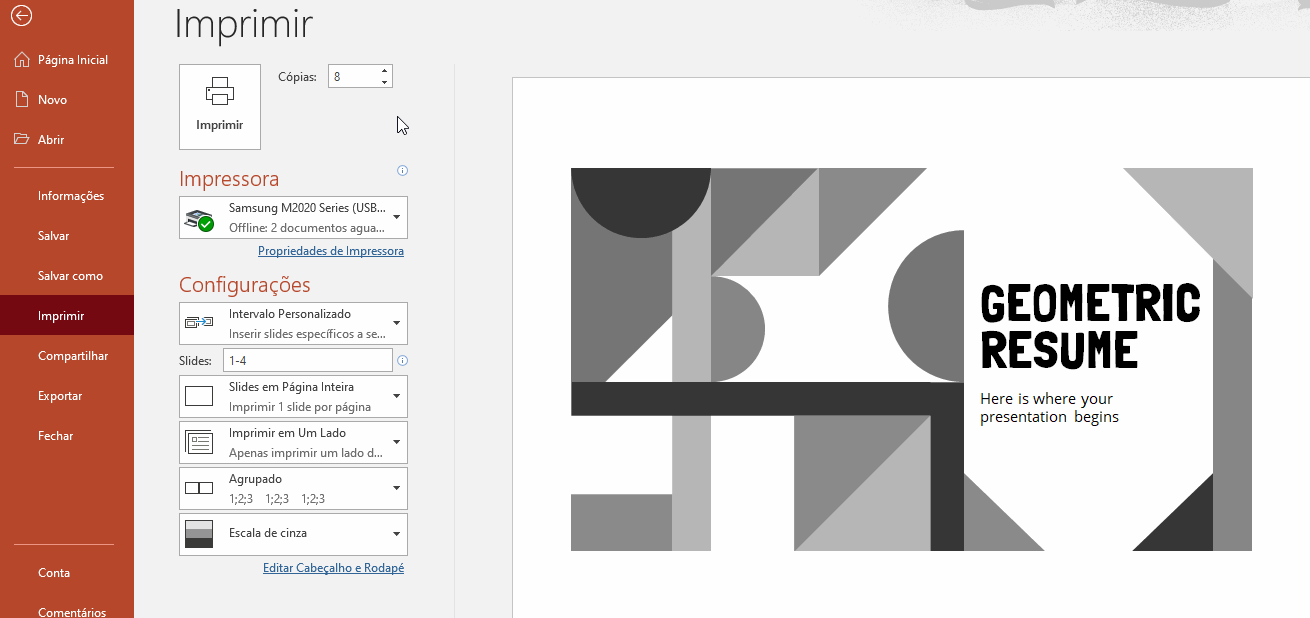
Tags
BásicoVocê achou este artigo útil?
Tutoriais relacionados
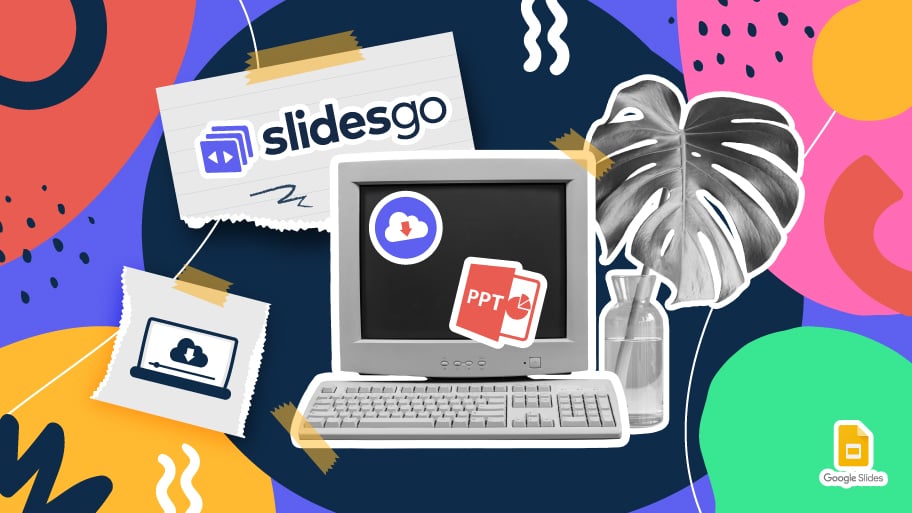
Como fazer o download de modelos para o Google Slides
Ao preparar uma apresentação, muitas pessoas começam a entrar em pânico porque percebem o tempo que levará para editar cada slide. Criando-os do zero, preenchendo-os, procurando por fotos, movendo os elementos...Que estressante! Mas há uma solução que poupa muito tempo. Estamos certos de que você já navegou na internet em busca de modelos, ou basicamente, projetos e elementos pré-estabelecidos, que podem ser baixados de graça e podem ser editados a seu gosto, não é? Então, temos boas notícias para você!
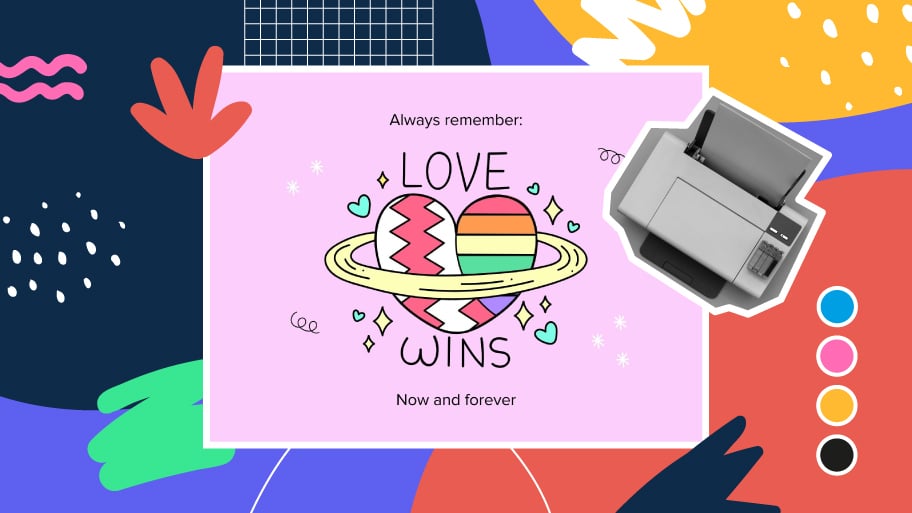
Descubra a nossa coleção de modelos imprimíveis
Com o avanço da tecnologia, a impressão se tornou algo que não é mais uma necessidade. Os smartphones têm tornado o formato de papel cada vez menos freqüente, mas ainda há certos casos em que ter recursos físicos é muito mais conveniente. Seja para tomar notas, distribuir tarefas, fazer planilhas ou distribuir cartões de visita ou convites, é necessário imprimir seus designs personalizados.De agora em diante, em cada apresentação imprimível de Slidesgo que você baixar, você encontrará as instruções para impressão no terceiro slide. Dependendo do estilo, cores ou formato de cada apresentação, nós lhe diremos se você pode imprimir em casa ou se...
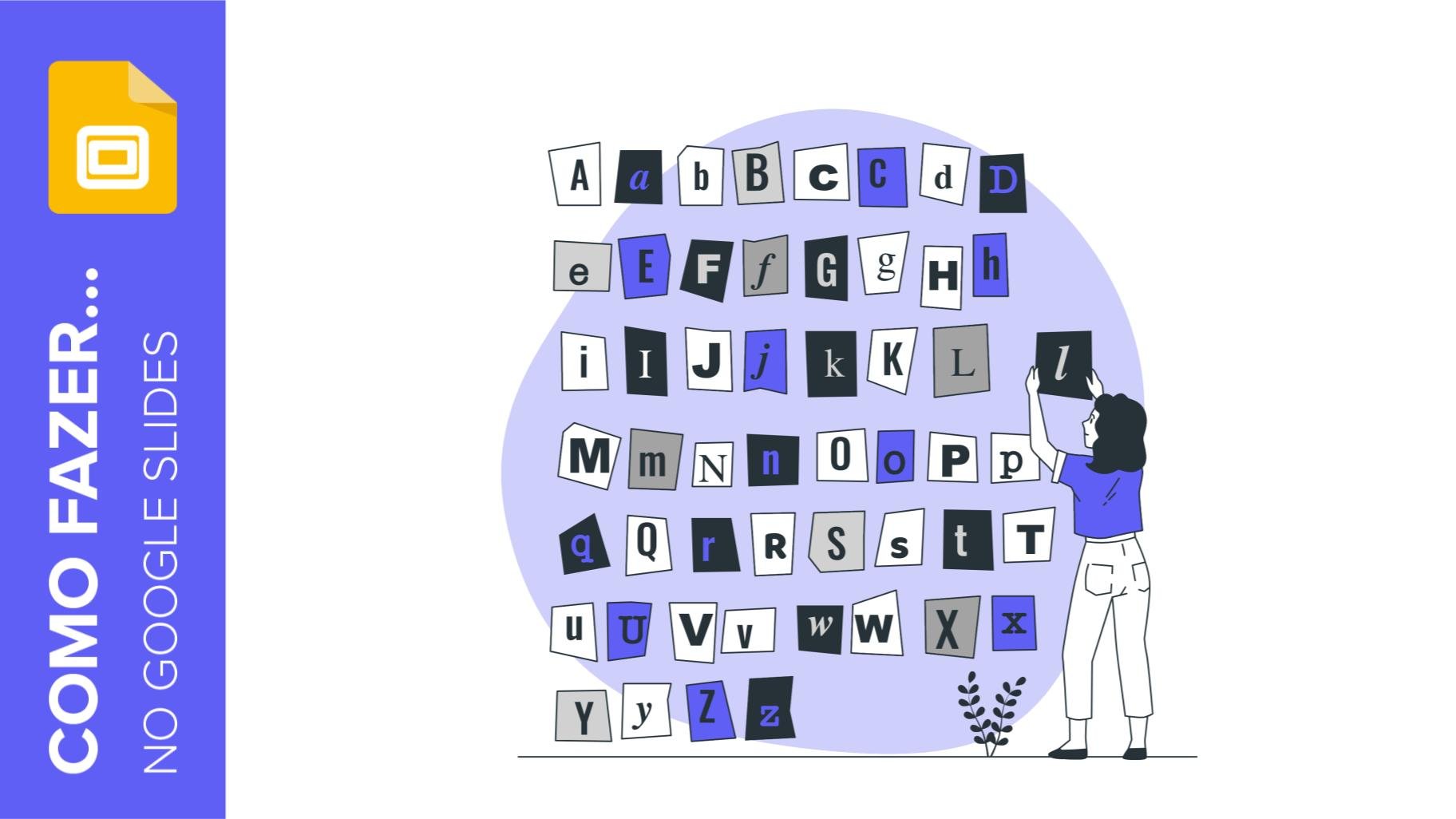
Como adicionar sobrescrito e subscrito no Google Slides
Vamos pegar a fórmula mais famosa: E=mc^2, a equação da relatividade de Einstein. Não seria a mesma coisa se fosse E=mc2, certo? Ok, sim, algumas pessoas a escrevem assim porque é muito famosa e não será mal compreendida. Mas tecnicamente... Pode ser! É aqui que a sofisticação do sobrescrito ou do subscrito entra na sala! Você sabe como escrevê-los em equações, marcas comerciais ou mesmo notas de rodapé em suas apresentações? Vamos descobrir como.
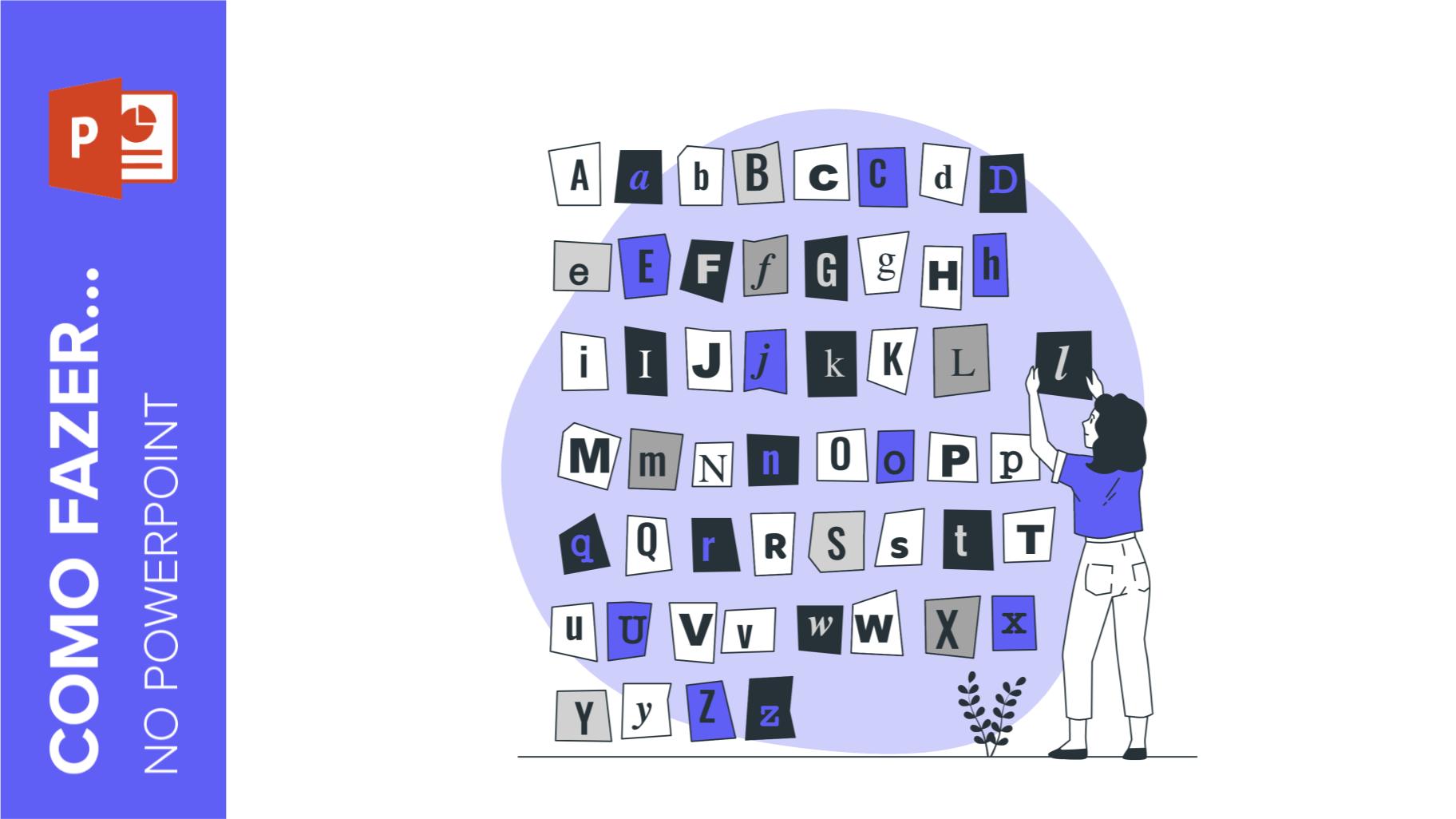
Como adicionar o sobrescrito e o subscrito no PPT
Pode ser uma marca registrada, uma nota de rodapé ou uma fórmula matemática que você precisa escrever corretamente. "2^2+2" não é o mesmo que "22+2", não é? Usar sobrescrito ou subscrito de uma maneira apropriada faz toda uma diferença nos textos. Se é para suas fórmulas complexas de matemática ou física ou apenas uma nota de rodapé anedótica, vamos descobrir como escrevê-las em uma apresentação powerpoint!
