Como inserir um PDF no Google Slides
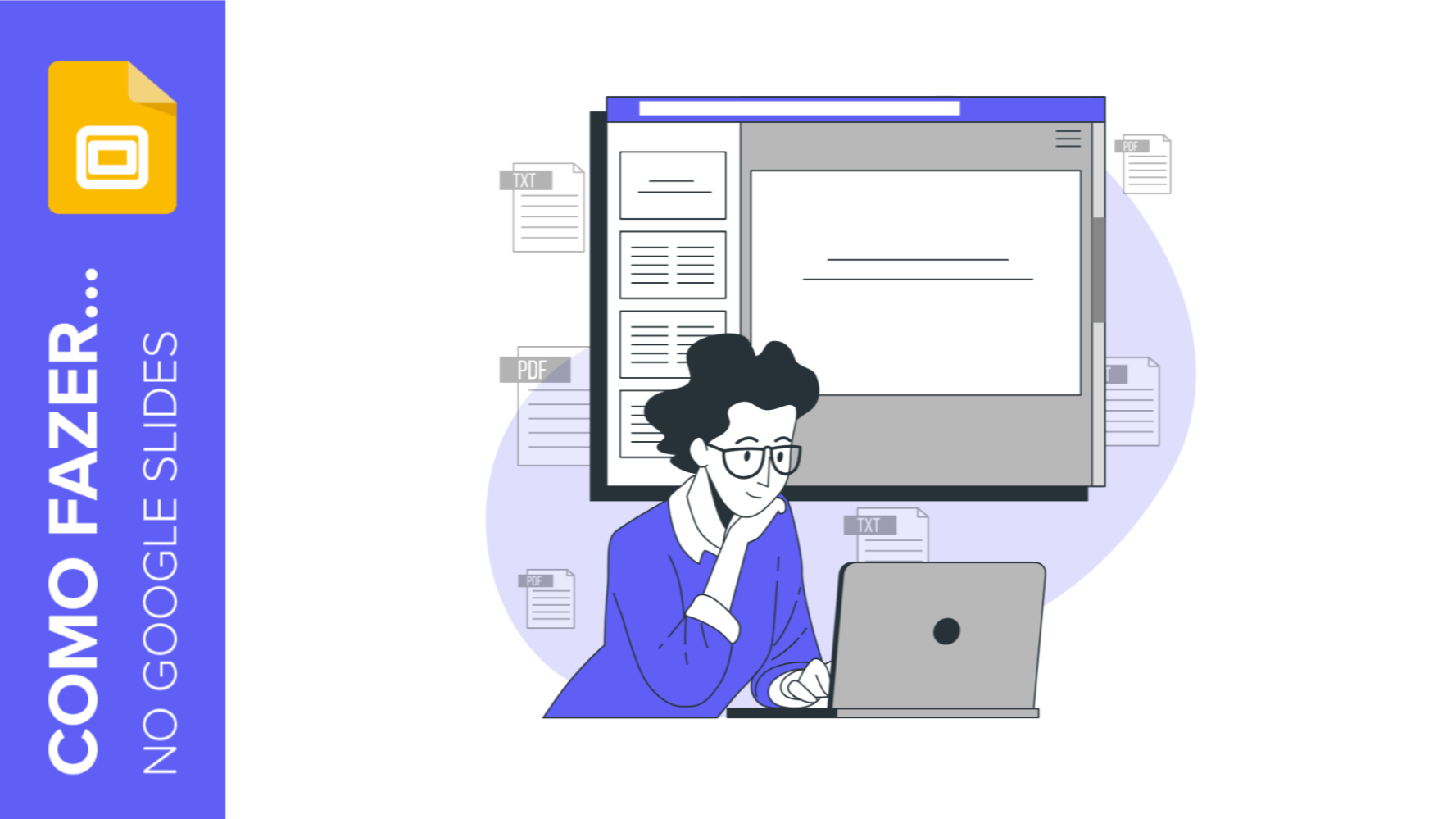
Adicionar um PDF à sua apresentação é uma ótima idéia se você quiser adicionar informações adicionais ao seu discurso. Por exemplo, você pode inserir o artigo que você está referindo no seu discurso, caso alguém queira lê-lo, ou adicionar um horário ao falar sobre a organização da sua equipe.
Há infinitas possibilidades, e você pode descobri-las todas depois de aprender como inserir um PDF em uma apresentação do Google Slides.
Como adicionar um arquivo PDF no Google Slides
O Google Slides é uma ótima ferramenta que permite aos usuários criar apresentações incríveis, mas não permite que você insira arquivos. No entanto, o conhecimento sempre encontra um caminho! Siga estes passos para adicionar um arquivo PDF à sua apresentação.
Primeiro, você tem que adicionar uma imagem, e depois vinculá-la ao seu arquivo. Há duas maneiras de obter imagens do seu arquivo:
- Converta seu arquivo PDF em JPGs. Você só precisa fazer o upload do seu arquivo em um conversor de PDF online ou em seu software preferido.
- Faça screenshots de uma página interessante e cole a imagem na sua apresentação. Você pode fazer isso pressionando Windows + Shift + S (Ou Cmd + Shift + 4, se você usa Mac).
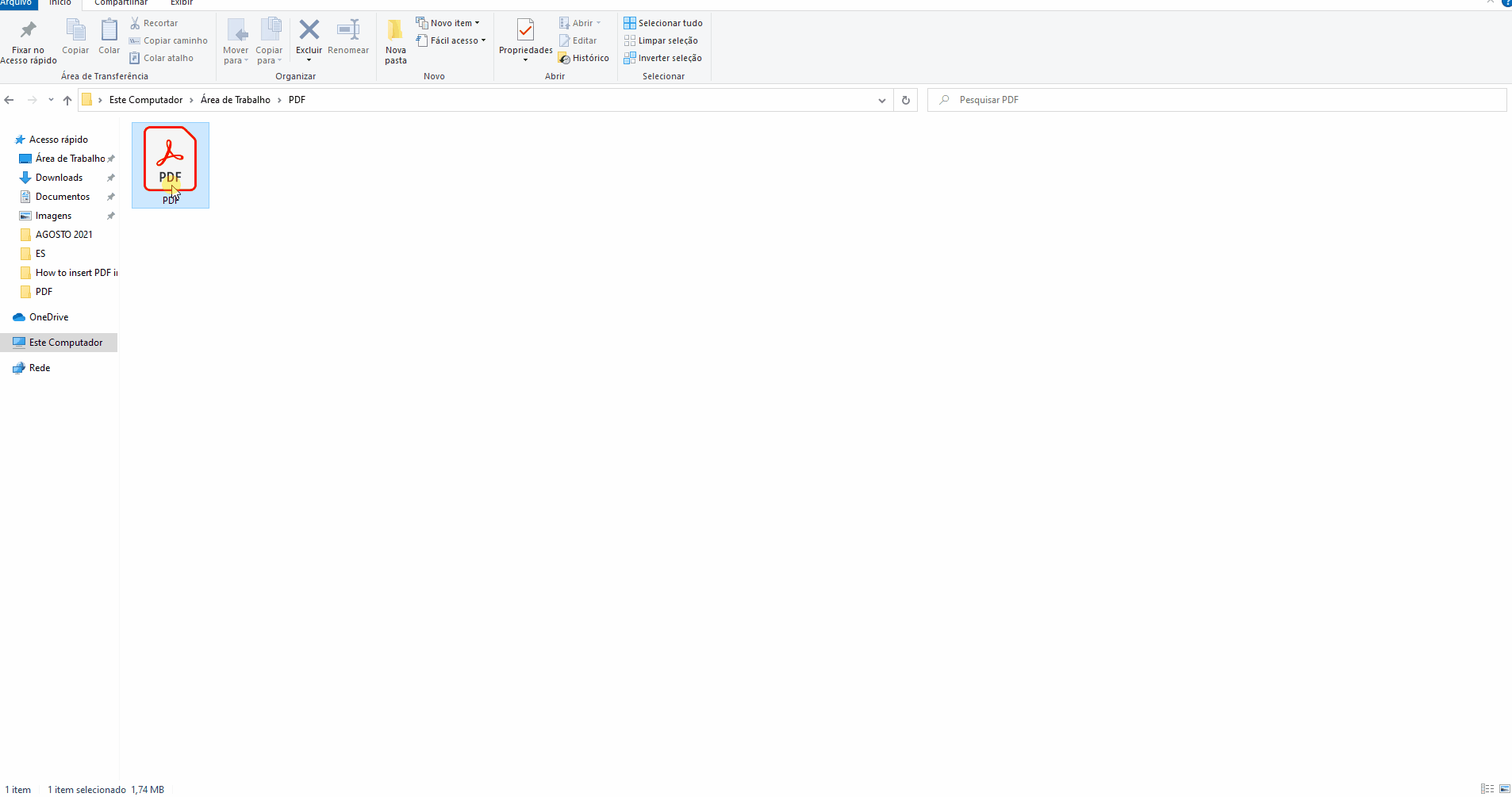
Assim que a imagem estiver pronta, vá para o slide onde você quer inserir o PDF. Para este tutorial, vamos usar a apresentação Reunião retrô Mollinetti. Selecione o slide onde você quer que sua imagem apareça e depois clique em Colar. A imagem aparecerá porque foi salva na sua área de transferência.
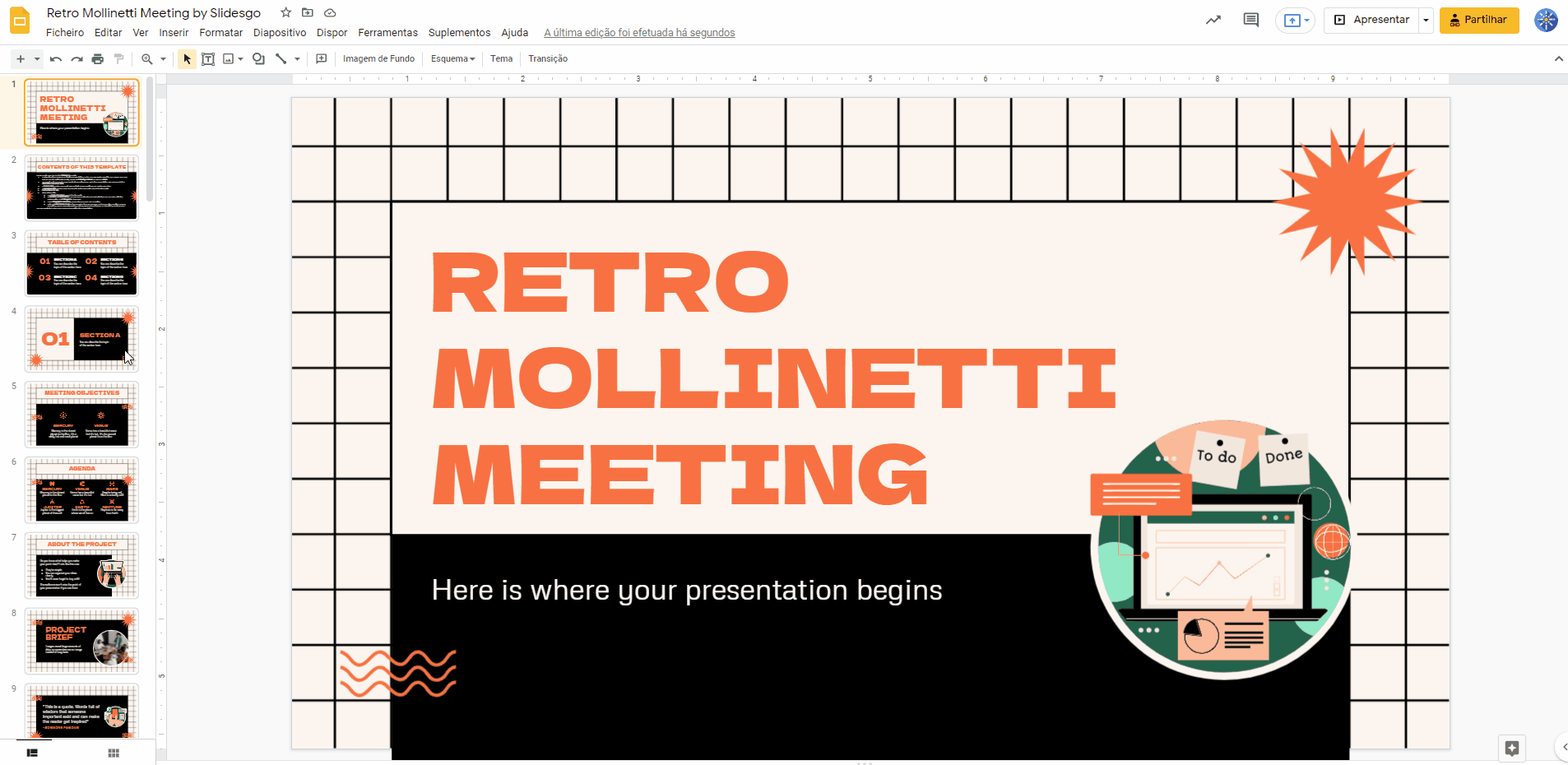
Agora, você tem que vincular a imagem ao seu arquivo. Para isso, você tem que fazer o upload do seu PDF para o Google Drive ou para uma página web, e então copiar a URL. A URL é o link que aparece na barra superior do navegador e mostra onde o arquivo é armazenado na internet.
A maneira mais fácil é através do Google Drive:
- Abra o Google Drive e faça o upload do seu arquivo
- Clique com o botão direito do mouse no arquivo e selecione Obter link
- Escolha quem você quer ver o arquivo, pode ser qualquer um que tenha o link ou uma lista de pessoas
- Agora clique em Copiar link. O link agora é copiado em sua área de transferência
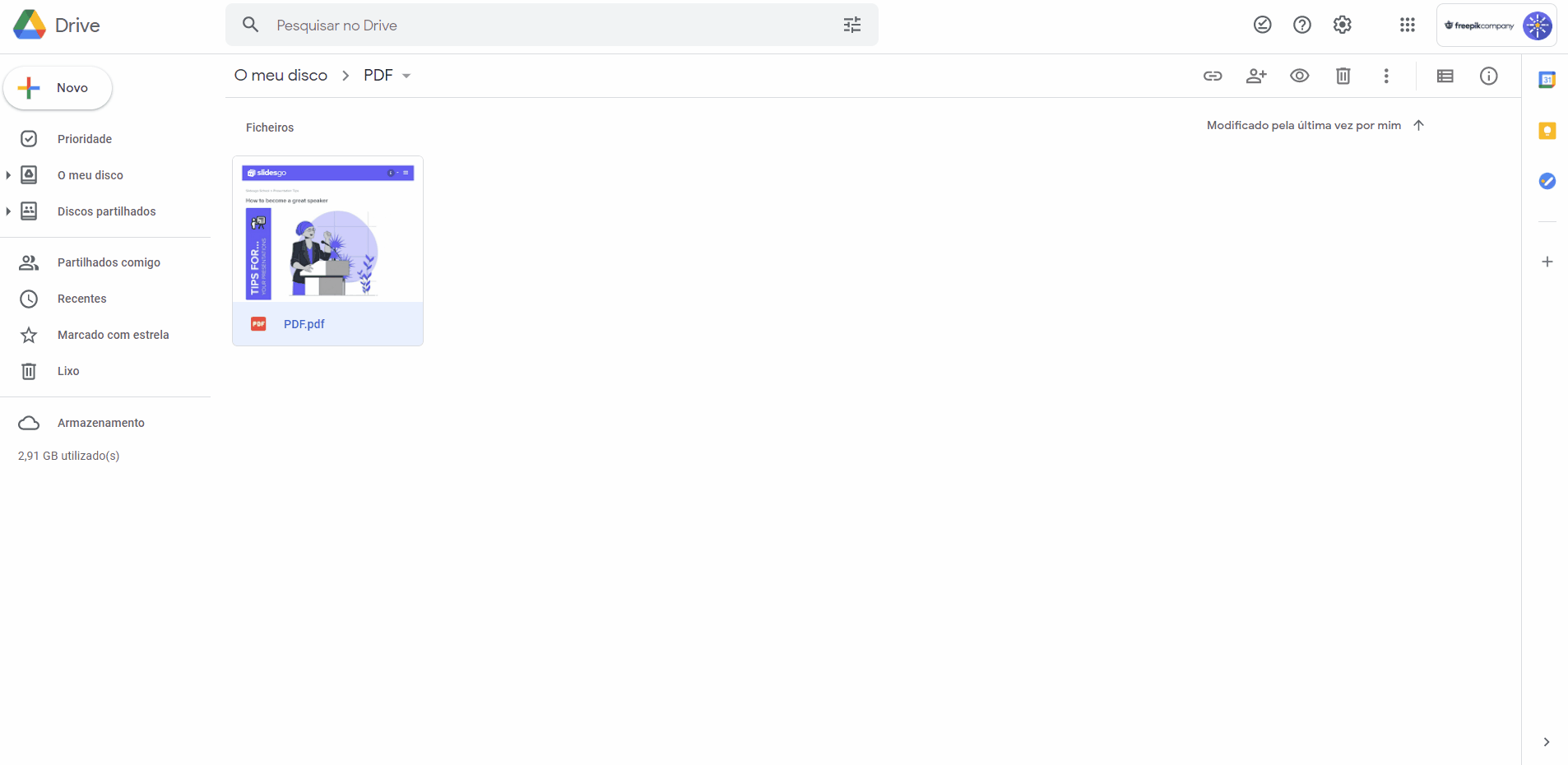
Finalmente, volte para a apresentação, selecione a figura e, no menu superior, clique em Inserir link. Cole o link que você acabou de criar e clique em Aplicar. Agora todos que virem essa foto podem acessar seu documento.
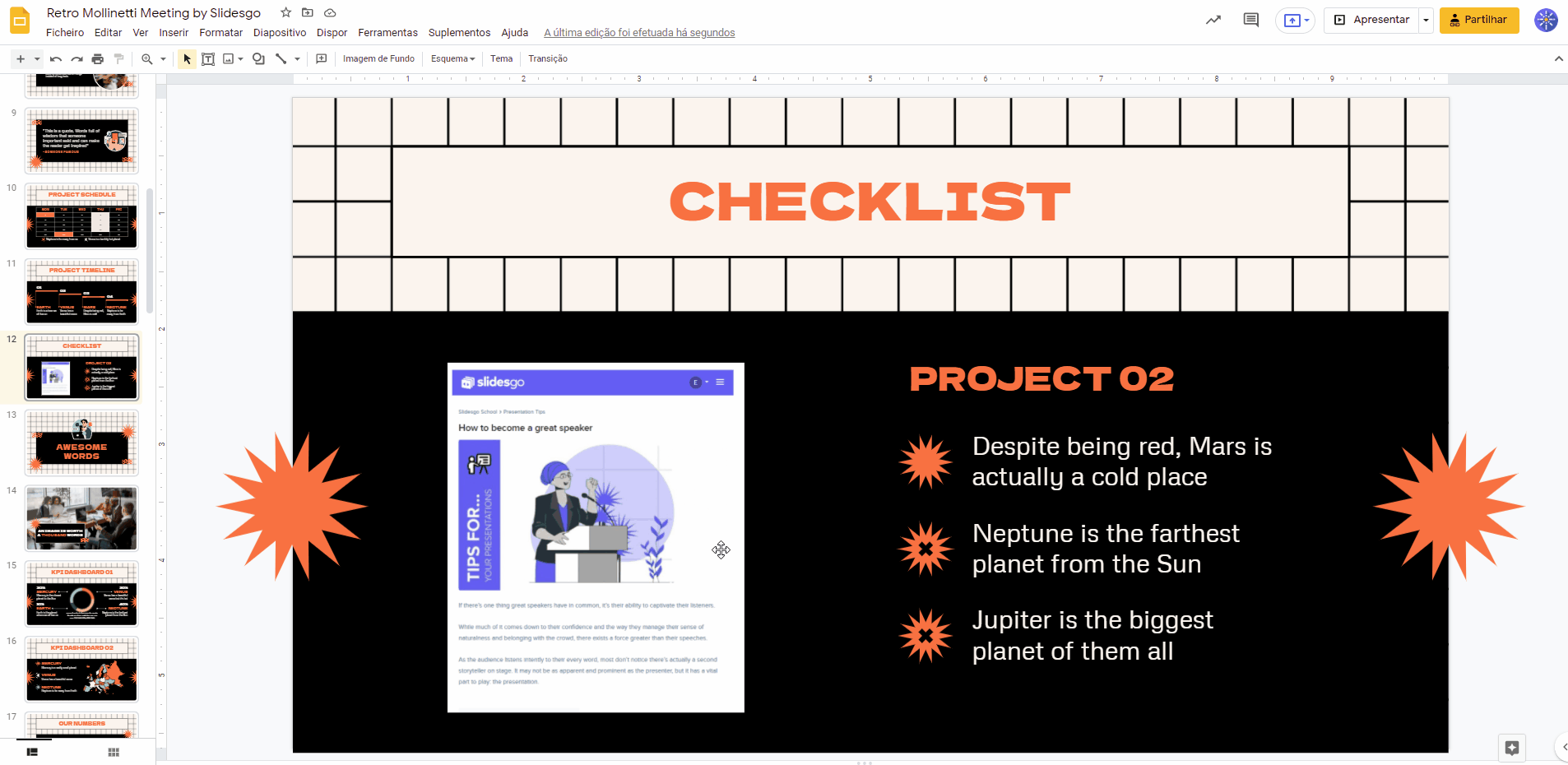
Você está pronto para começar a fazer apresentações como um profissional? Então, confira nosso website e comece a colocar em prática as habilidades que você acabou de aprender, seu público ficará maravilhado!
Tags
Edição e formataçãoVocê achou este artigo útil?
Tutoriais relacionados

Nova funcionalidade disponível: edite nossos modelos com o Canva
Sempre que você precisar criar, o Slidesgo estará lá. Estamos continuamente aprimorando o processo de design de apresentações com modelos que estão preparados para impressionar em qualquer ocasião. Portanto, para que suas ideias fluam melhor, o conforto é fundamental. Como o Slidesgo poderia ajudar você com isso? Fazendo você se sentir em casa com nossos recursos, independentemente de sua plataforma preferida.Nossos usuários falaram, e nós ouvimos. Agora, seus slides favoritos podem ser acessados em uma nova plataforma: o Canva! Esse novo formato se soma às nossas opções existentes (o PowerPoint e o Google Slides), o que expande as formas de utilizar nossas apresentações...

Como imprimir anotações do PowerPoint
Criar uma apresentação impactante no PowerPoint e fazer uma apresentação cativante são habilidades distintas. A primeira se concentra na criação de recursos visuais atraentes para transmitir uma mensagem clara, enquanto a segunda envolve o emprego de técnicas de apresentação eficazes para garantir que o público compreenda a ideia.Este guia está aqui para ajudar você a dominar a última parte, explicando como imprimir arquivos do PowerPoint com anotações do orador para aumentar o sucesso e a eficácia de suas apresentações.

Descubra nosso editor de apresentações on-line gratuito!
Temos ótimas notícias para você hoje! Se você é fã do Slidesgo há anos (ou meses, ou semanas, ou dias, ou meras horas, damos as boas-vindas a todos!), provavelmente já sabe que nossos modelos estão disponíveis principalmente em dois formatos: para uso no Google Slides e no PowerPoint.O Google Slides é uma ferramenta gratuita, pois você só precisa de uma conta do Google para usá-la. O PowerPoint, por outro lado, faz parte do pacote Microsoft Office, portanto, não é um programa gratuito, mas isso não o impediu de ser uma das opções mais populares do mundo!E se disséssemos que talvez você não precise de...

Webinário: Auditoria de apresentações
Com mais de 15 000 modelos lançados no Slidesgo e uma base de usuários composta por milhões de pessoas, estimamos que o número total de apresentações criadas seja... hum, muito grande!Nossa equipe de designers profissionais trabalha arduamente para fornecer slides editáveis, de modo que a única coisa que você precisa fazer é, bem, personalizar os elementos a seu gosto! A partir de um determinado modelo, os resultados podem variar muito, dependendo da pessoa que editou o conteúdo.Você já se perguntou "Minha apresentação é boa o suficiente?" e desejou que um especialista em apresentações analisasse seu modelo e lhe desse dicas...
