Como criar um mapa mental no Google Slides
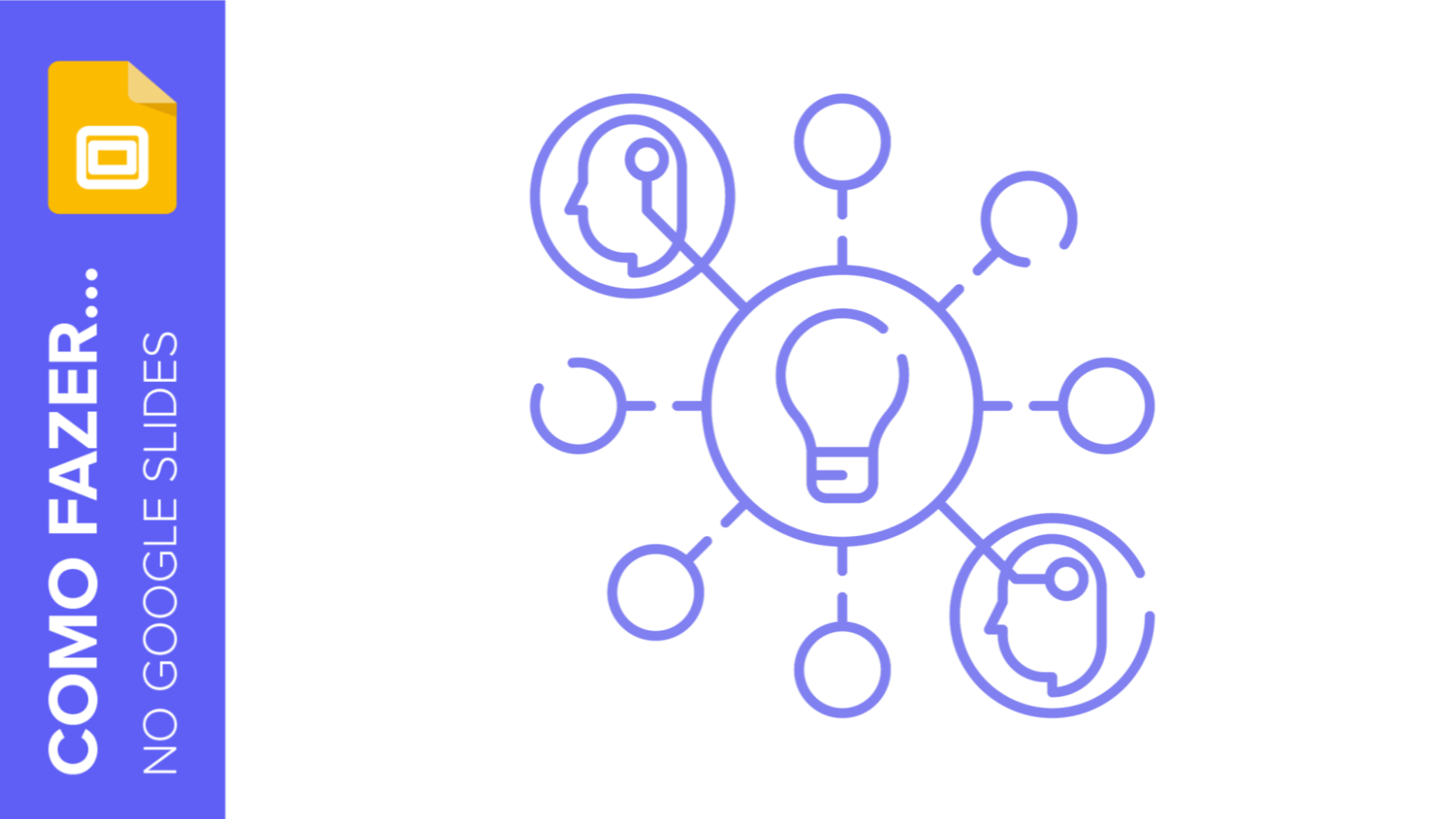
Os mapas mentais são uma ferramenta eficaz que permite criar uma hierarquia com ideias e conceitos. Seu principal objetivo é entender e adquirir essa informação de maneira mais fácil. Eles parecem um diagrama e ajudam a aprender de maneira visual.
Os mapas mentais são bastante úteis e ajudam a analisar, compreender ou revisar informação. Então, podem ser usados em diferentes contextos. Por exemplo, são práticos para crianças. Nos modelos educativos, ajudam a revisar conceitos chave. Também são apropriados quando você quer elaborar seu projeto.
Se quiser expressar ideias complexas, continue lendo. Neste tutorial, vamos mostrar como criar mapas mentais em um tema do Google Slides.
Planejar seu mapa mental
O propósito do mapa mental é transformar tópicos grandes ou complicados em conjuntos mais concisos e assimiláveis. Primeiro, você precisa pensar no que quer colocar no mapa mental. No nosso exemplo, vamos falar sobre alguns planetas do Sistema Solar.
Quanto à estrutura do mapa mental, as ramificações precisam ser harmoniosas, além de terem o mesmo tipo de hierarquia. Também vale a pena considerar que todos as ramificações ou braços devem começar com um conceito no centro do mapa. Lembre-se também de usar cores em função do campo ou ideia. Assim, você poderá memorizá-las rapidamente.
A astronomia é um assunto bastante complicado, como qualquer outro que você escolher. Por isso, é preciso pensar em quantos níveis precisamos incluir e as palavras-chave que você vai usar para representar suas ideias. Nosso mapa é simples; ele terá só uma ideia central e vamos adicionar um nível mais.
Ideia central
Vamos começar! Vamos criar a ideia central ou nível principal da hierarquia. Esse é o conceito mais importante e todas as ramificações se relacionarão com ele.
- Abra a apresentação e adicione um novo slide no qual criará o mapa mental.
- Agora, insira a caixa de texto para adicionar a ideia principal: Inserir → Caixa de texto.
- Coloque a caixa na metade superior da tela, assim, você cria uma hierarquia clara.
- Digite seu conceito.
- Selecione o texto.
- Vá à barra de ferramentas e verá uma série de opções de edição para o texto. Clique em Fonte e selecione uma no menu suspenso.
- Altere o tamanho da Fonte.
- Aplique outros efeitos como negrito, itálico ou sublinhado. Escolha a Cor da fonte. Lembre-se de usar as mesmas cores do tema! Clique em Alinhar e selecione sua opção preferida: Alinhar à esquerda, Centralizar, Alinhar à direita ou Justificar.
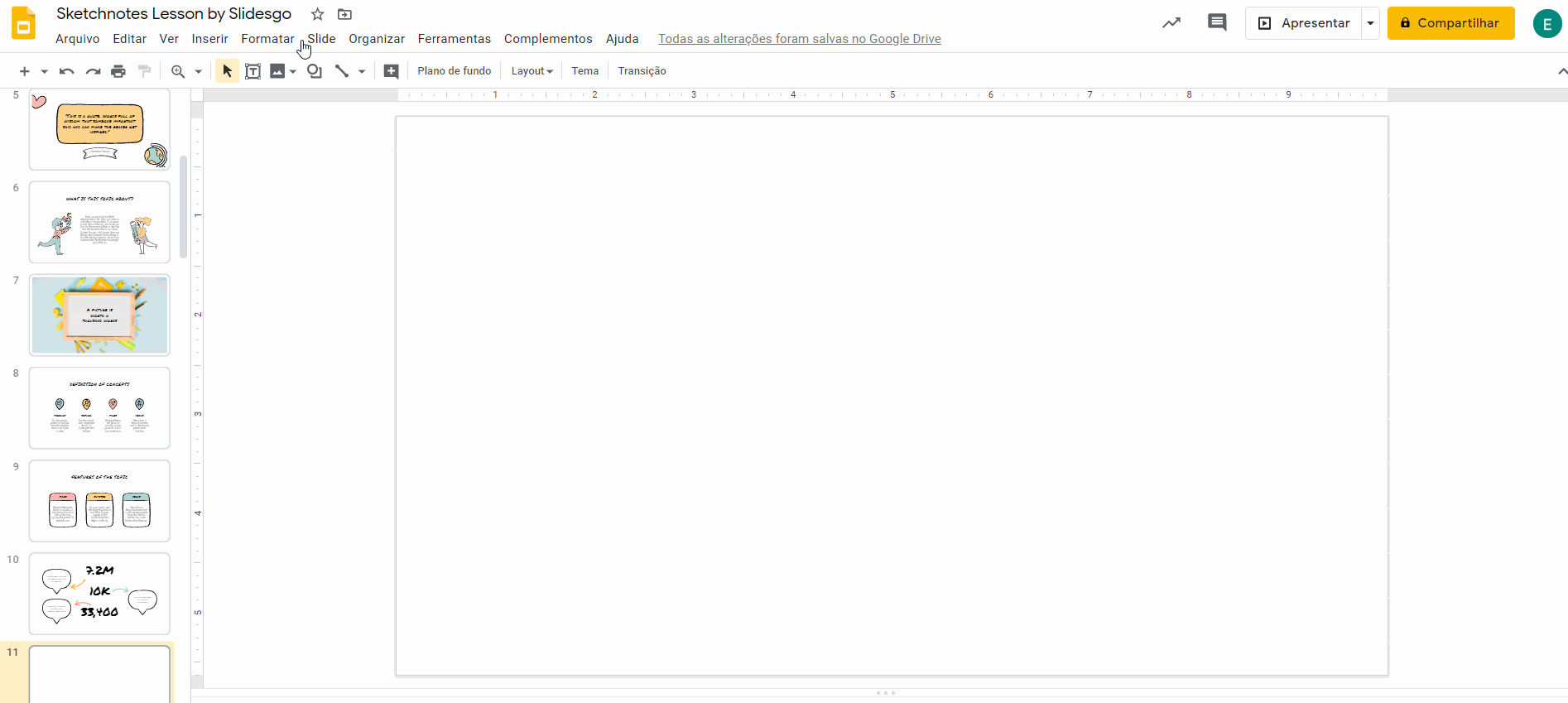
Dica pro: a espessura da fonte pode ajudar a criar uma hierarquia. As fontes mais grossas geralmente vão no topo.
Como adicionar ramificações
Sua ideia central está pronta. Agora é hora de adicionar ramificações. No nosso exemplo, vamos criar quatro: Mercúrio, Saturno, Marte e Vênus. Faça o seguinte:
- Defina quantas ramificações você precisa. No nosso exemplo de mapa mental, incluiremos quatro ramificações que representam quatro planetas.
- Escolha como serão as ramificações. Neste exemplo, nossas ramificações serão um retângulo com uma palavra-chave e, abaixo, uma caixa de texto que explicará um pouco mais essa palavra.
- Para adicionar um retângulo ou qualquer outra forma: Inserir → Forma → Formas → Retângulo
- Clique e arraste para criar a forma. Deixe-a o bastante grande para que possa digitar a palavra-chave dentro!
- Use as opções de Cor de preenchimento e Cor da borda para editar como quiser.
- Adicione um retângulo por ramificação. Para copiar e colar a forma existente, clique nela enquanto segura o botão Ctrl ou ⌘ se estiver usando um Mac e arraste a nova forma.
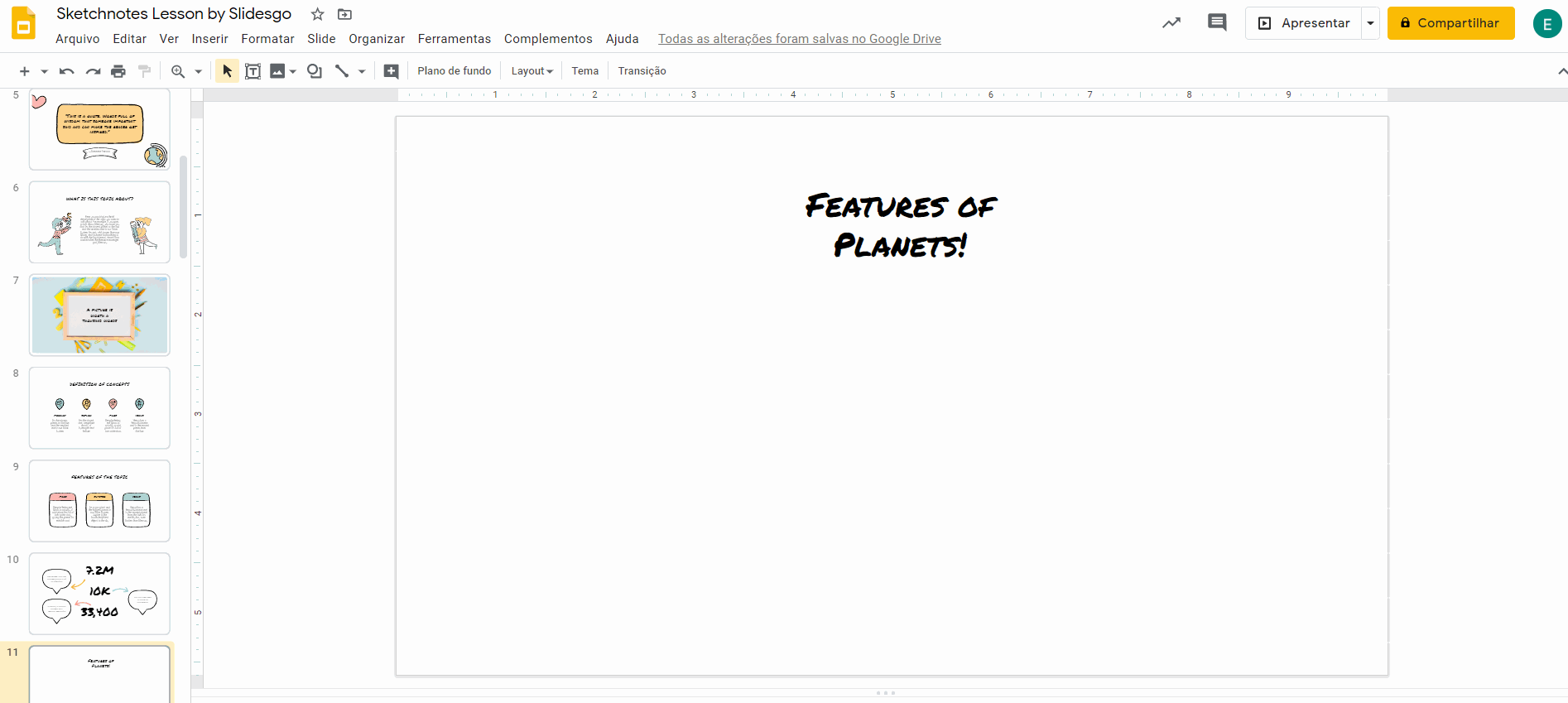
- Existe outra opção para adicionar formas para criar as ramificações. Nossos modelos oferecem uma grande variedade de recursos e ícones alternativos. Vá aos slides de recursos alternativos e selecione o ícone, a forma ou o desenho que gostaria de adicionar.
- Pressione Ctrl+C ou ⌘+C no Mac para copiar a forma no slide do mapa mental e pressione Ctrl+V ou ⌘+V no Mac. Posicione a forma como quiser.
- Para copiar e colar esse retângulo, clique nele e pressione Ctrl ou Cmd, ⌘, no Mac. Repita isso até ter uma forma por ramificação.
- Adicionar cores: clique nela, vá à barra de ferramentas e use as opções de Cor do preenchimento e Cor da borda.
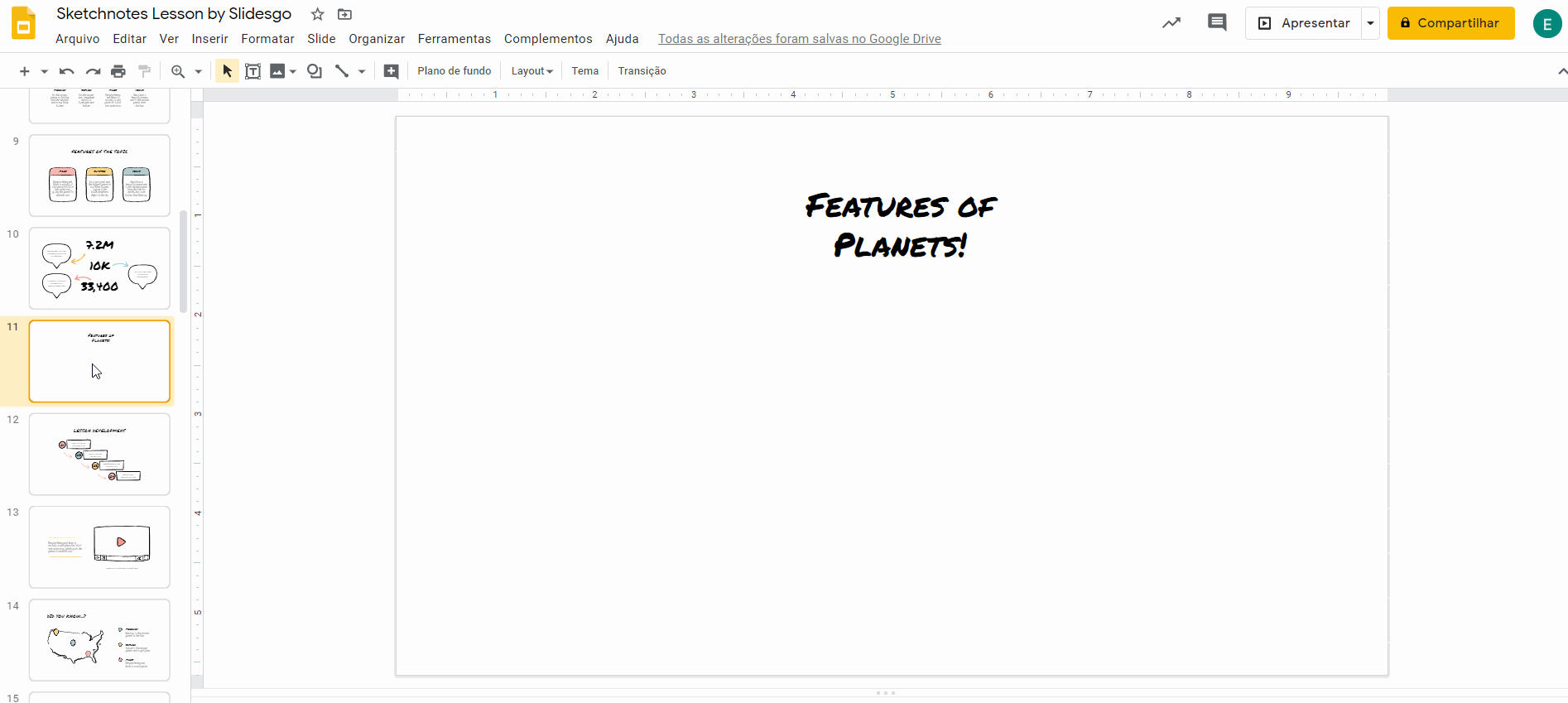
Dica pro: use cores diferentes para apresentar ideias diferentes. Isso ajudará você e seu público a estabelecerem uma distinção clara entre os conceitos na hora de estudá-los.
- Ótimo! Agora é hora de colocar as palavras-chave nos retângulos! Para isso, clique na forma. O contorno aparecerá em azul. Digite seu texto.
- Na barra de ferramentas, você pode editar as fontes: troque de fonte, aumente ou diminua o tamanho ou aplique outros efeitos, como negrito ou itálico. Alinhe o texto, se for necessário.
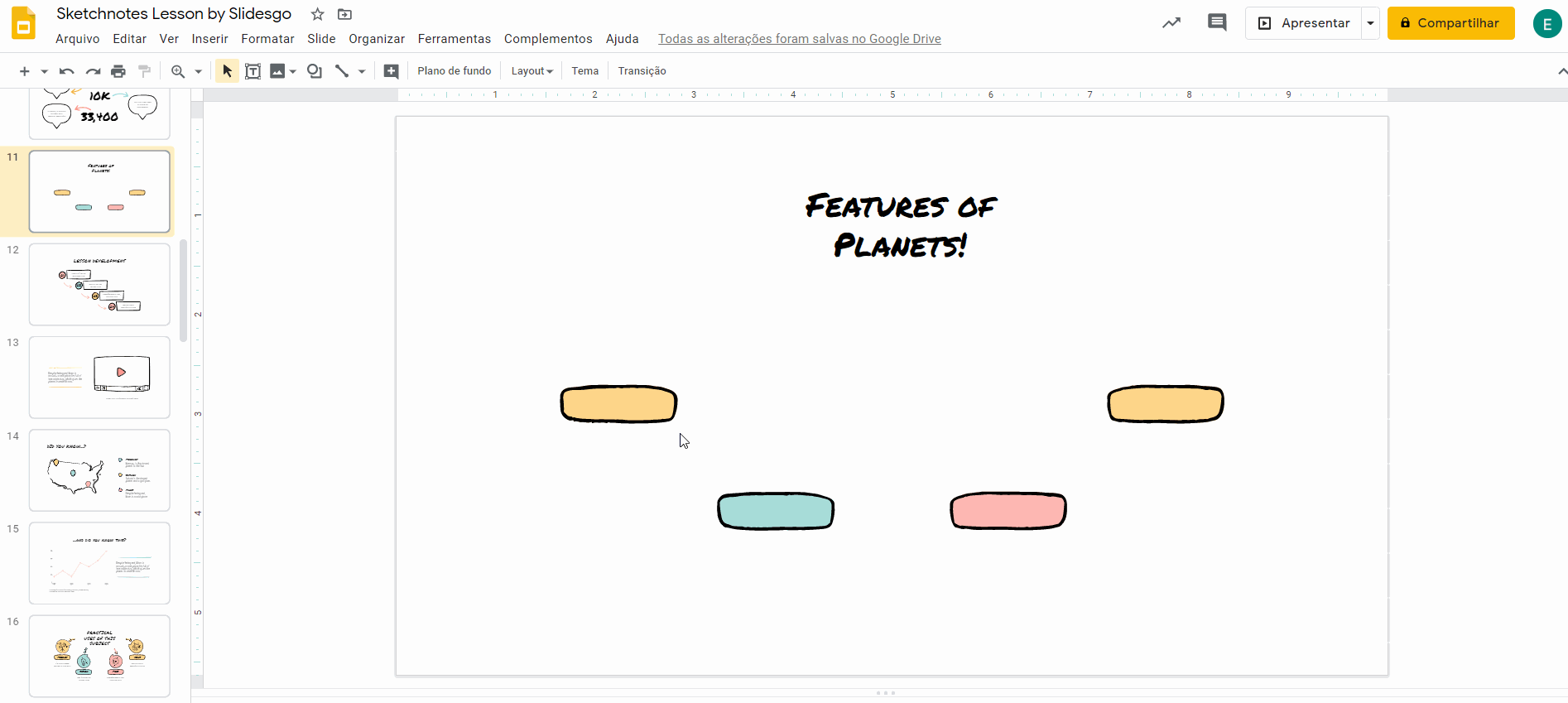
- O seguinte passo é preencher as palavras-chave com algumas informações adicionais. Vamos escrever um destaque por planeta em cada palavra-chave.
- Você precisará criar uma caixa de texto abaixo de cada retângulo. Você pode aprender mais sobre como adicionar, copiar ou excluir caixas de texto no nosso tutorial correspondente.
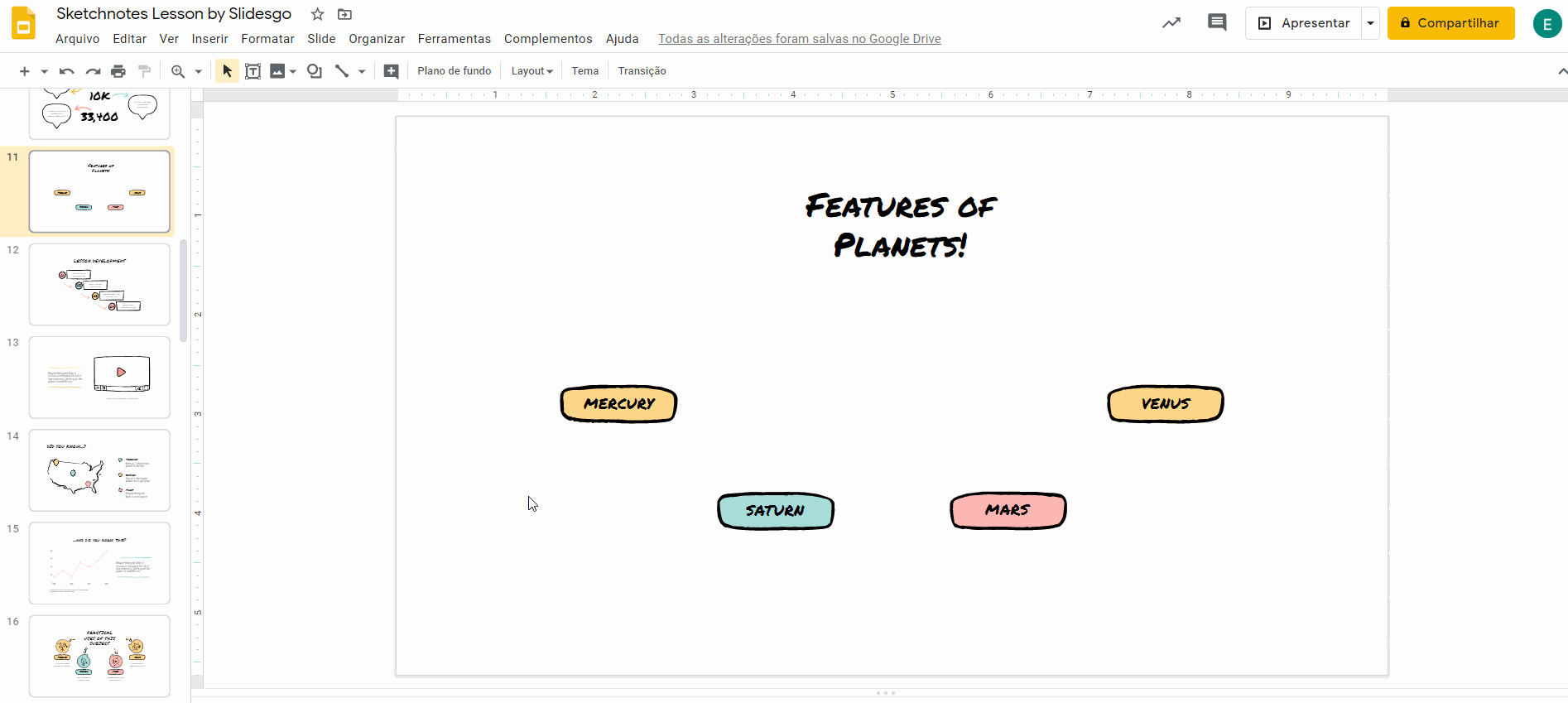
Perfeito! Você já colocou as palavras-chave e os destaques. Agora precisará conectar as ramificações à ideia principal e adicionar alguns elementos. Vejamos como fazer isso.
Desenho, cores e ícones nos mapas mentais
Um mapa mental perfeito deve ter, além das ideias segmentadas por cores e fontes interessantes, alguns ícones ou ilustrações e linhas ou setas que conectam os nós com a ideia principal. Isso demora apenas alguns minutos, mas fará toda a diferença.
- No nosso mapa mental, decidimos colocar um balão de fala acima de cada palavra-chave. Como você vê, dá para adicionar formas com uma opção que aparece na barra de ferramentas: Inserir → Formas → Balão. Selecione o que mais gosta. Clique e desenhe para criar a forma desejada.
- Para duplicar o balão, clique nele enquanto pressiona a tecla Ctrl ou ⌘ no Mac e posicione o balão novo onde quiser. Aplique cores usando os recursos de Cor de preenchimento e Cor da borda na barra de ferramentas superior, como vimos nas etapas anteriores.
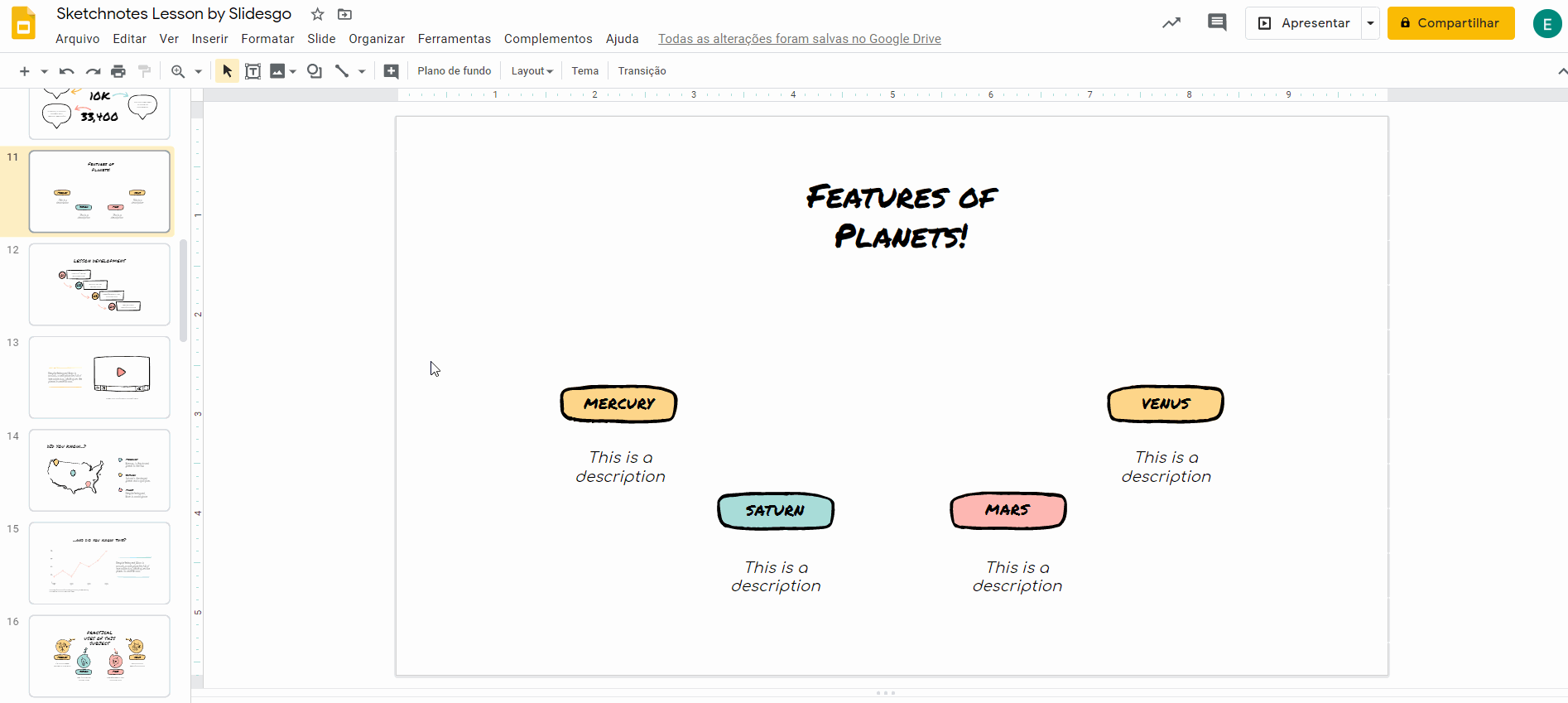
- A outra opção é usar as ilustrações que incluímos nos nossos modelos. Vá ao slide de recursos alternativos, selecione a que gosta e pressione Ctrl+C ou ⌘+C no Mac.
- Vá ao slide do mapa mental e pressione Ctrl+V ou ⌘+V no Mac para colar a ilustração. Para duplicar o balão de fala, clique nele enquanto pressione a tecla Ctrl ou ⌘. Altere o estilo e cor como quiser.
- Se quiser girar o balão, vá para Opções de formatação. Se não aparecer devido à resolução da tela, clique em ... (Mais) → Opções de formatação na barra de ferramentas. Então, selecione Tamanho e rotação e clique em 90º.
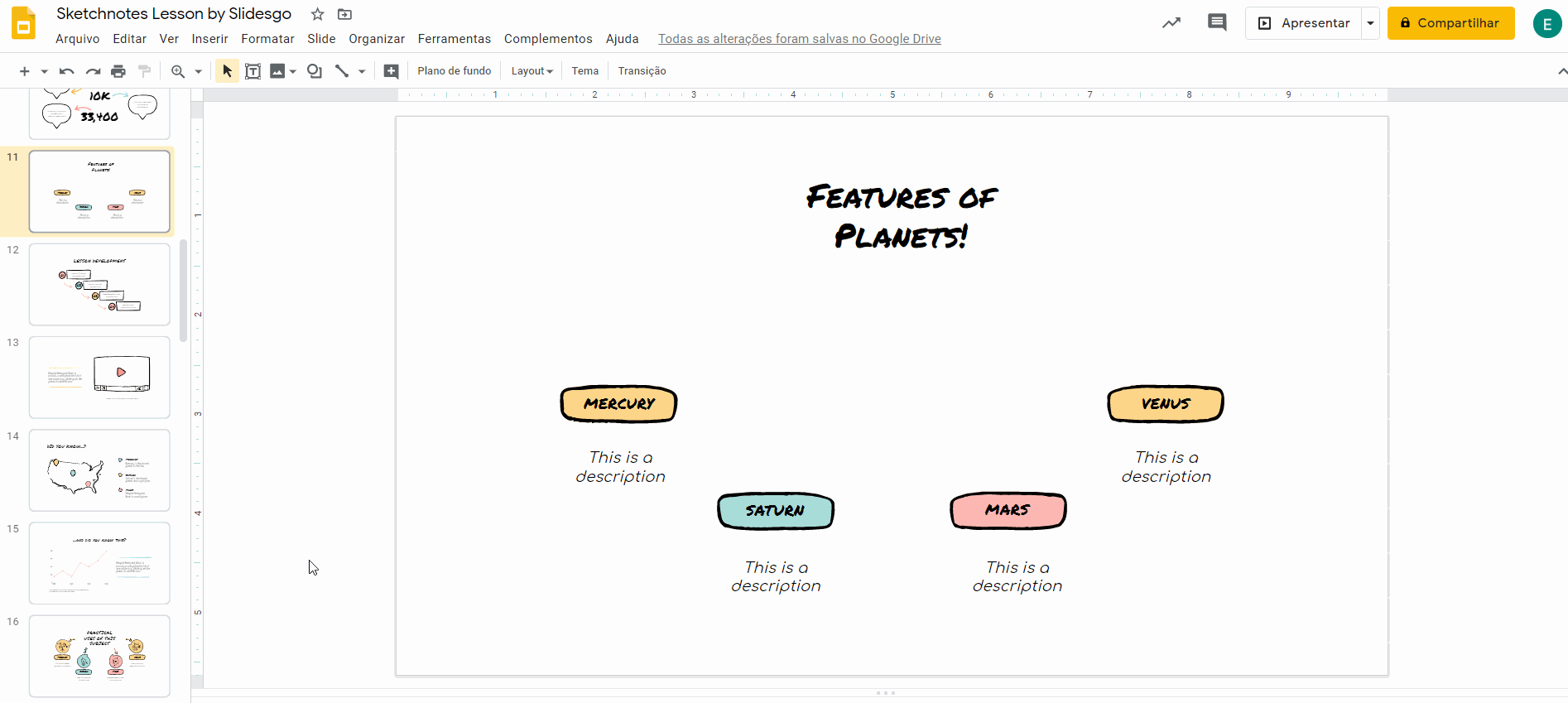
- Agora, vamos decorar os balões com alguns ícones. Isso é ótimo para relacionar a palavra-chave com uma imagem. Vá ao slide de ícones alternativos e selecione o que preferir. Pressione Ctrl+C ou ⌘+C no Mac.
- No slide do mapa mental, pressione Ctrl+V ou ⌘+V e coloque o ícone no local correto. Se quiser saber mais sobre como adicionar e modificar ícones, leia nosso tutorial correspondente.
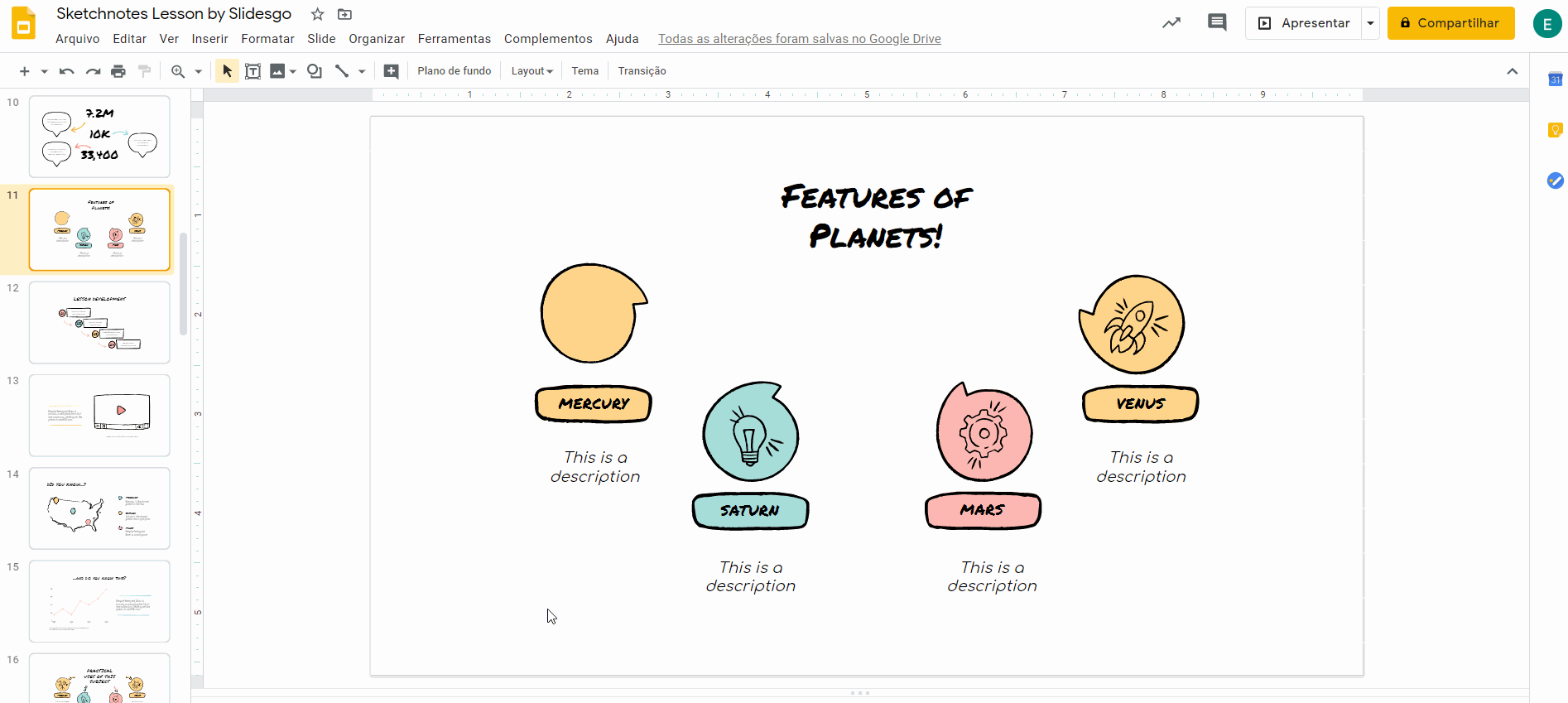
- A última coisa a fazer é conectar os nós com a ideia central. Como antes, existem duas maneiras de fazer isso. Vamos adicionar algumas setas a partir do slide de recursos alternativos. Copie o que deseja clicando em Ctrl+C ou ⌘+C se estiver no Mac.
- No mapa mental, pressione Ctrl+V ou ⌘+V no Mac. Altere sua posição. Para duplicá-lo, clique na seta e pressione Ctrl ou ⌘ no Mac.
Altere as cores usando a Cor de preenchimento e Cor da borda, na barra de ferramentas.
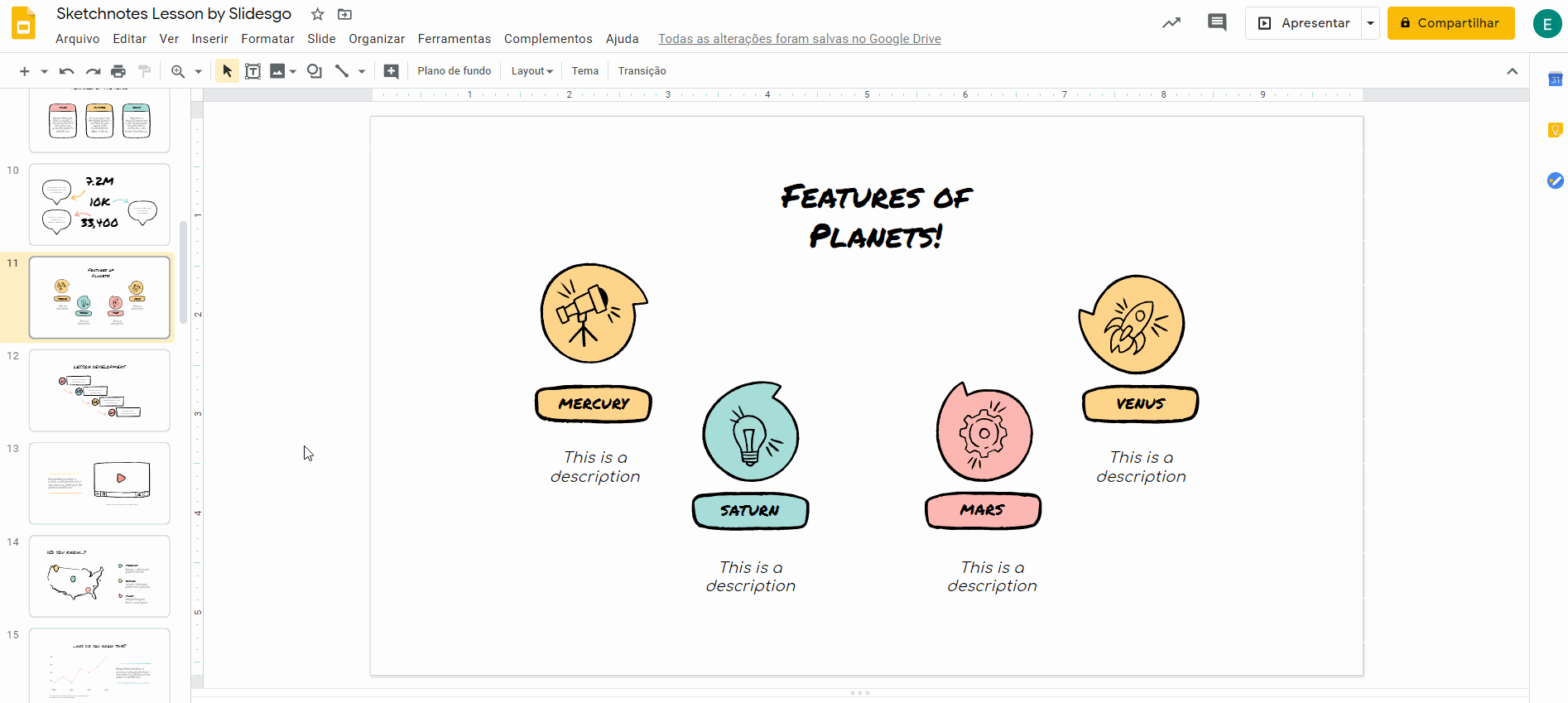
- Se preferir adicionar algumas das linhas ou setas que o Google Slides oferece, clique em Inserir → Linha, se quiser adicionar esse tipo de conector. Escolha um.
- Se preferir uma seta, clique também em Inserir na barra de ferramentas. Então, clique em Formas → Setas e clique na que quiser.
- Clique perto da ideia principal e arraste até o ponto em que deseja que a seta ou linha termine.
- Clique em Cor de preenchimento e Cor da borda na barra de ferramentas para alterar o estilo da seta e selecione Cor da linha e Espessura da linha para as linhas.
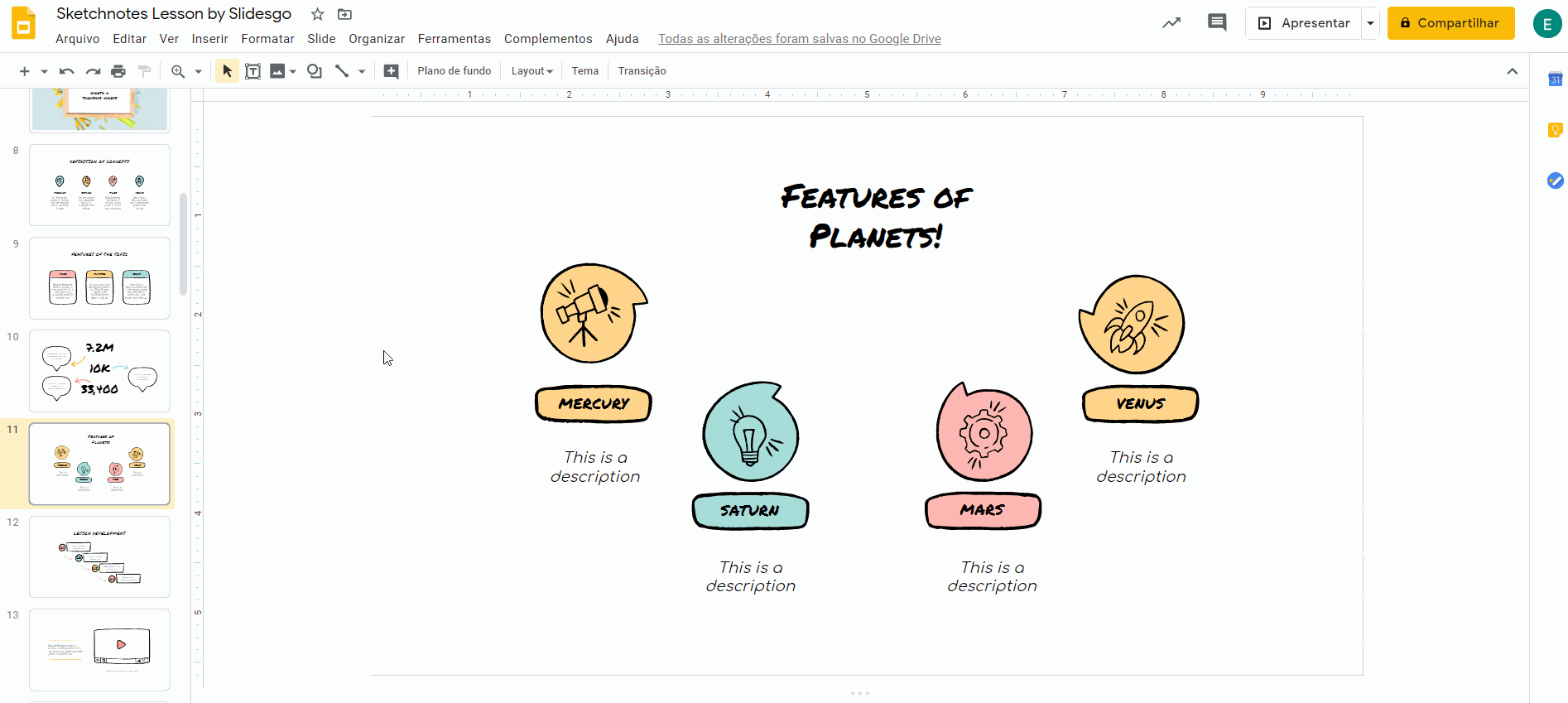
Dica pro: o cérebro gosta de curvas, então, é melhor escolher curvas às linhas retas para conectar os nós. Se estiver usando conectores, você pode editar o estilo das terminações. Clique neles e, na barra de ferramentas, clique em Contorno da forma. Selecione Setas e escolha as que mais gosta.
Pronto! Seu mapa mental está pronto para uma chuva de ideias ou aula especial!
Neste tutorial, usamos o tema Aula com notas visuais, mas temos centenas de modelos, 100% editáveis e gratuitos! Experimente um agora mesmo!
Você achou este artigo útil?
Tutoriais relacionados

Como converter PDF em PPT on-line gratuitamente
Você já tentou fazer uma apresentação a partir de um PDF? Não é exatamente divertido: copiar, colar, reformatar... além disso, leva uma eternidade. Então, por que esse trabalho? Em vez disso, converta seu PDF em PPT em segundos com nossa nova ferramenta: o conversor de PDF para PPT com IA.Quer você esteja lançando uma ideia, elaborando o plano de aula de amanhã ou apresentando um relatório, essa ferramenta ajuda você a se concentrar no que importa: seu conteúdo. Além disso, com tudo no PowerPoint, você pode ajustar layouts, adicionar animações e fazer com que sua apresentação se destaque. Quer saber como converter...
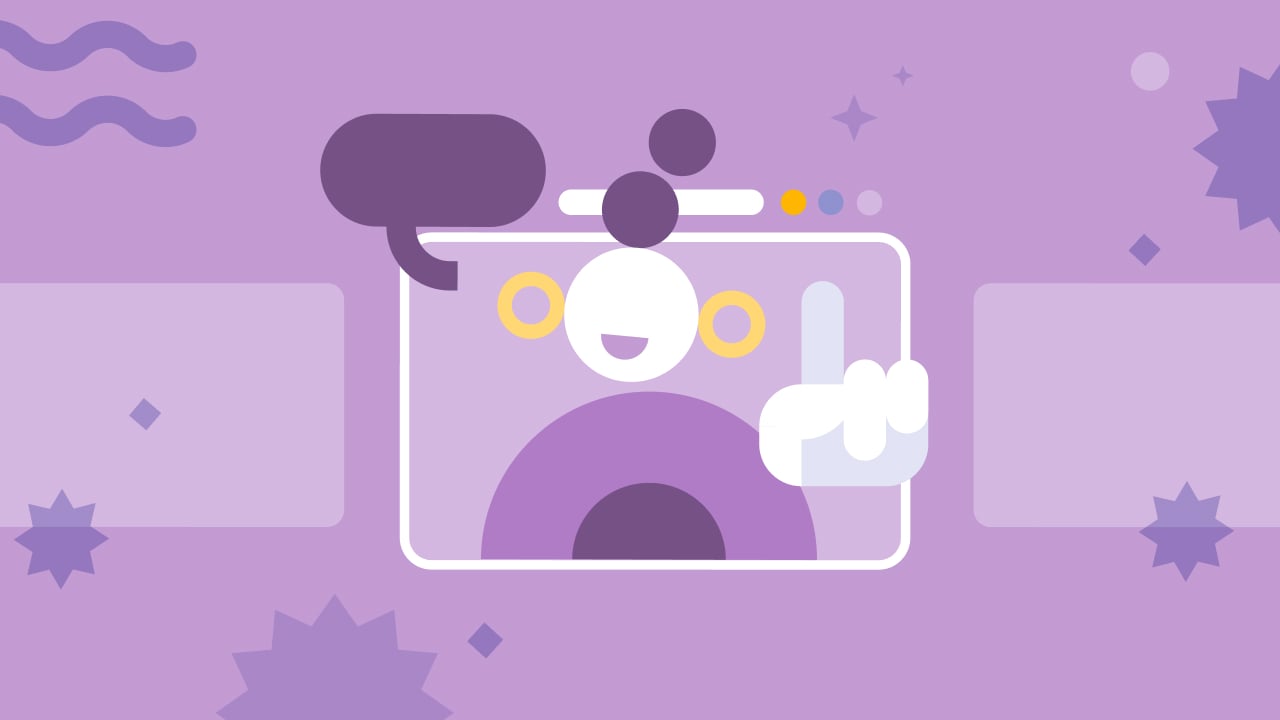
Os 8 melhores modelos de apresentação “Sobre mim” para a volta às aulas
Com o início do novo ano letivo se aproximando, estamos todos nos preparando para os primeiros dias de aula. Como professores, uma das maneiras mais agradáveis de quebrar o gelo e criar uma atmosfera acolhedora é por meio de uma apresentação envolvente “Sobre mim”. É uma ótima forma de você se apresentar aos seus alunos ou ajudá-los a compartilhar suas próprias histórias. Um modelo bem elaborado pode tornar esse processo mais fácil... e divertido também!Neste artigo, você encontrará os 8 principais modelos de apresentação “Sobre mim” gratuitos que são simplesmente perfeitos para a época de volta às aulas. Esses modelos estão...
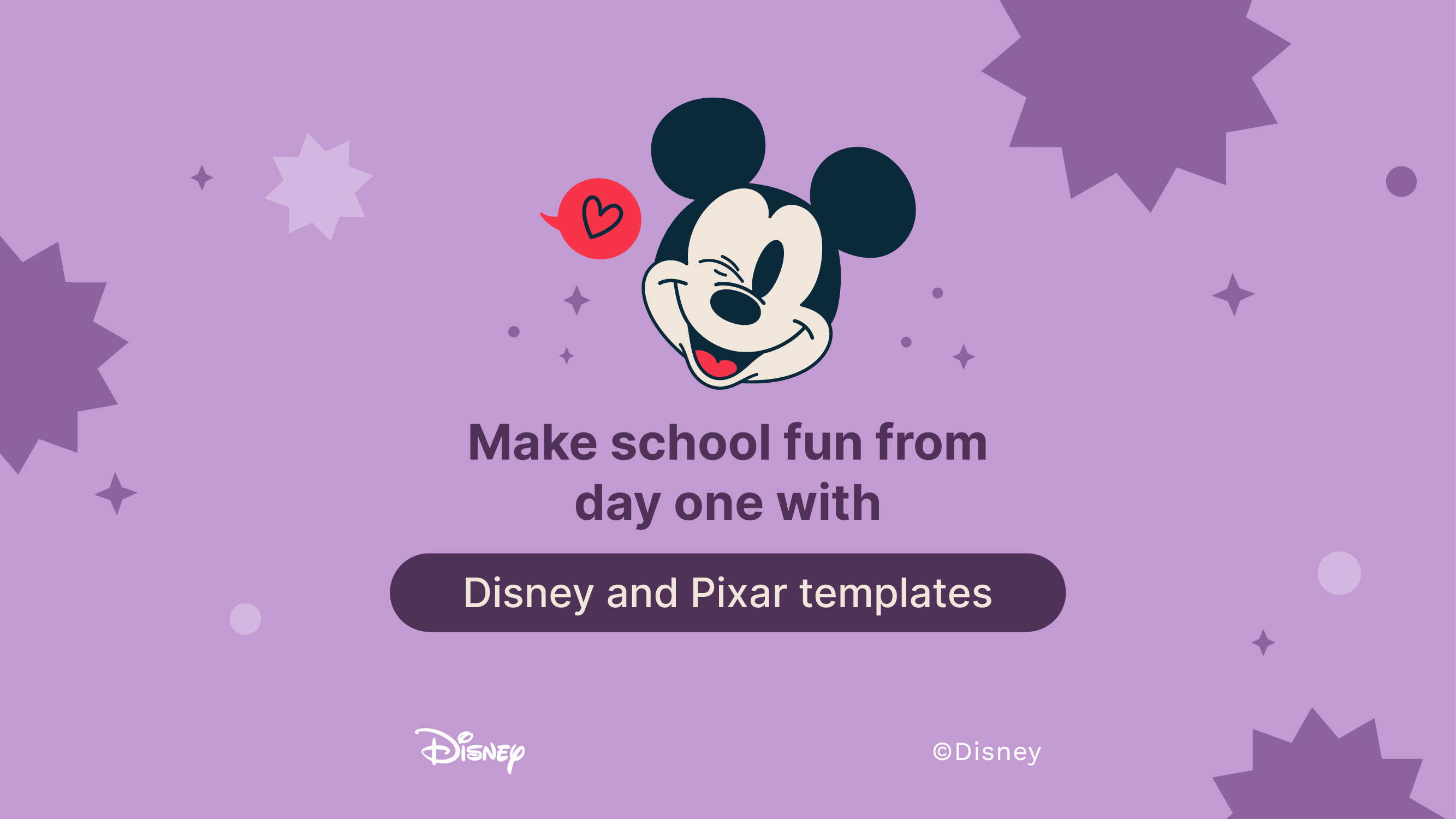
Torne a escola divertida desde o primeiro dia com os modelos da Disney e da Pixar
O brilho dos livros novos, o cheiro de cadernos recém-adquiridos, o tilintar das canetas em seu estojo, o som da campainha e a sensação das carteiras… A volta às aulas está aqui, em toda a sua glória! Mas, mesmo que este não seja seu primeiro rodeio na arena educacional, há uma sensação extra em seu estômago desta vez. Você consegue senti-la? A volta às aulas é a volta à diversão, e nossos 100+ modelos com personagens da Disney e da Pixar são exatamente o que você precisa para torná-la uma festa.Neste ano letivo, prepare-se para renovar e reforçar seu ensino com recursos temáticos...

Planilhas gratuitas para colorir imprimíveis em PDF para a volta às aulas
À medida que o novo período letivo se aproxima, a empolgação e a expectativa enchem o ar. Uma maneira fantástica de canalizar essa energia é por meio de planilhas para colorir gratuitas sobre a volta às aulas! As planilhas para colorir imprimíveis em formato PDF podem ajudar as crianças a desenvolver habilidades motoras finas, aprimorar sua criatividade e proporcionar uma atividade calmante em meio à agitação dos preparativos para a volta às aulas.Esses materiais envolventes oferecem uma oportunidade maravilhosa para as crianças se expressarem e entrarem no jardim de infância ou na pré-escola com alegria e confiança. Seja em um intervalo da...
