Como adicionar rodapés no Google Slides
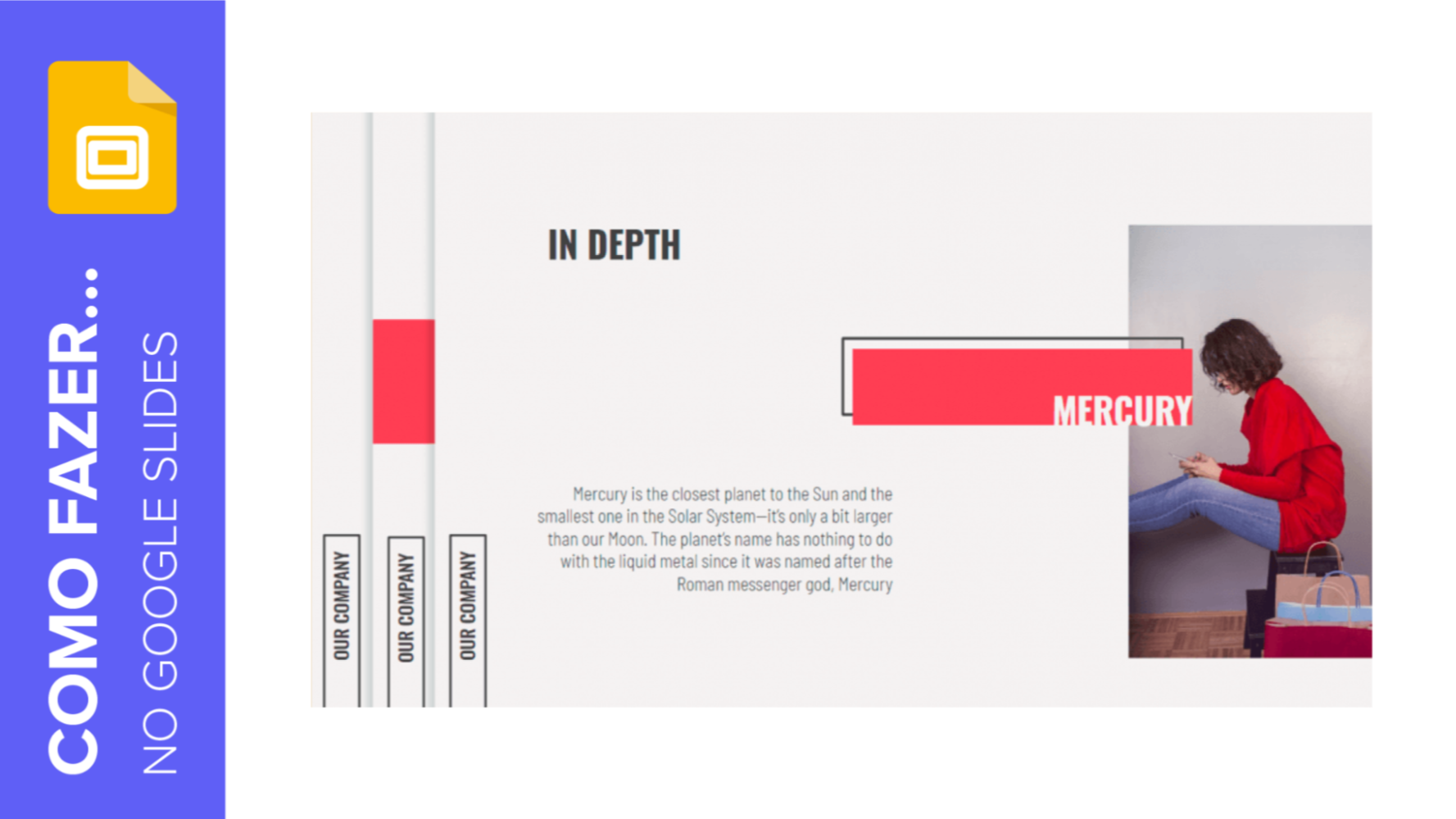
Pode ser útil fazer com que os elementos fixos apareçam em todos os seus slides de uma vez, já que economiza tempo e é um recurso legal de personalização. Nesse tutorial da Slidesgo School, você vai aprender a adicionar notas de rodapé passo a passo no seu Google Slides.
Adicionar um rodapé a slides individuais
- Ao contrário do PowerPoint, o Google Slides não tem uma opção para adicionar rodapés. Porém, você pode inseri-los manualmente, como qualquer outro texto.
- Abra sua apresentação no Google Slides e selecione o slide no qual deseja colocar o rodapé.
- Na barra de ferramentas, selecione a Caixa de texto. Depois, clique e arraste para criar uma caixa de texto no slide.
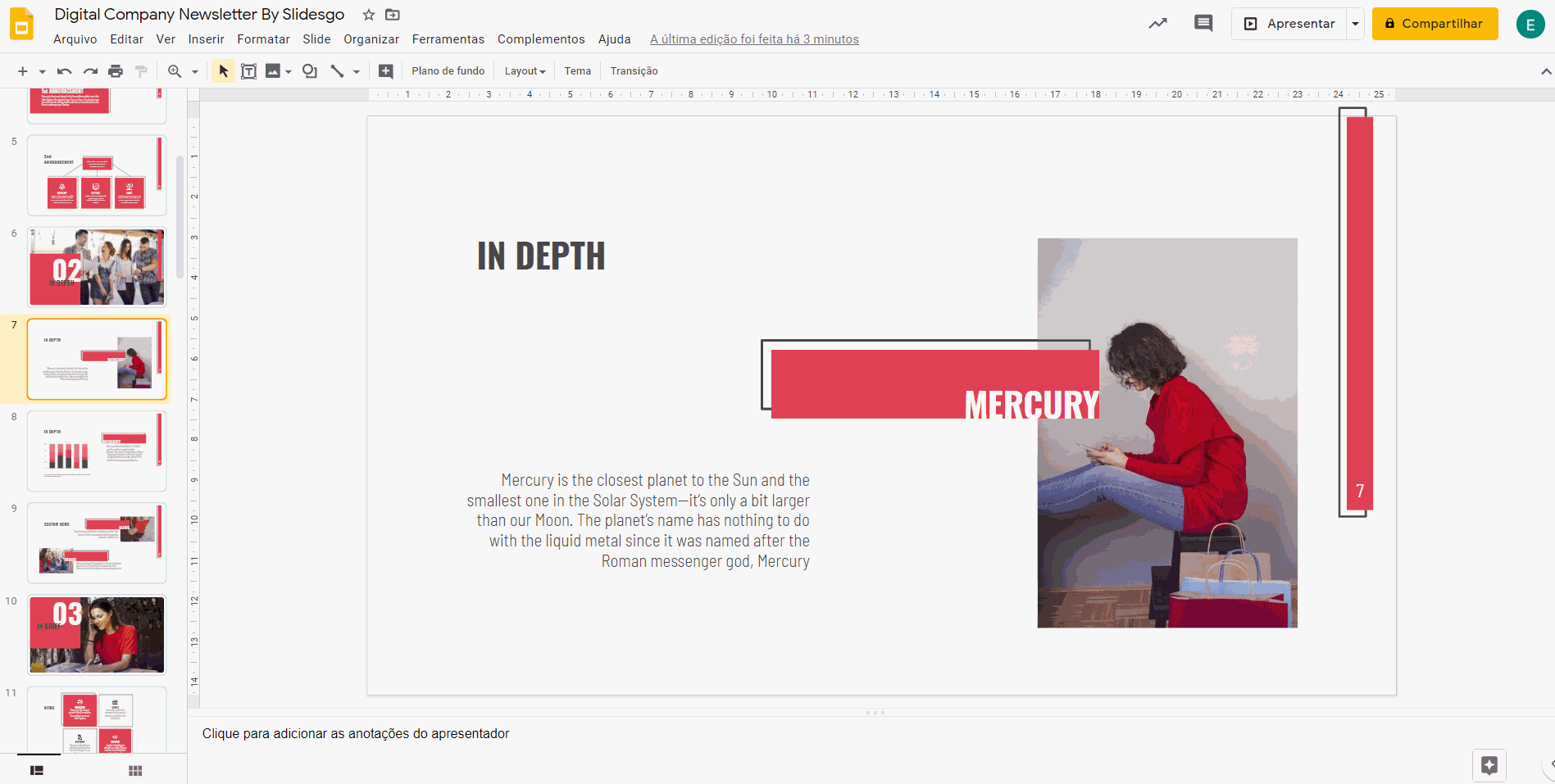
- Então, digite o texto do rodapé.
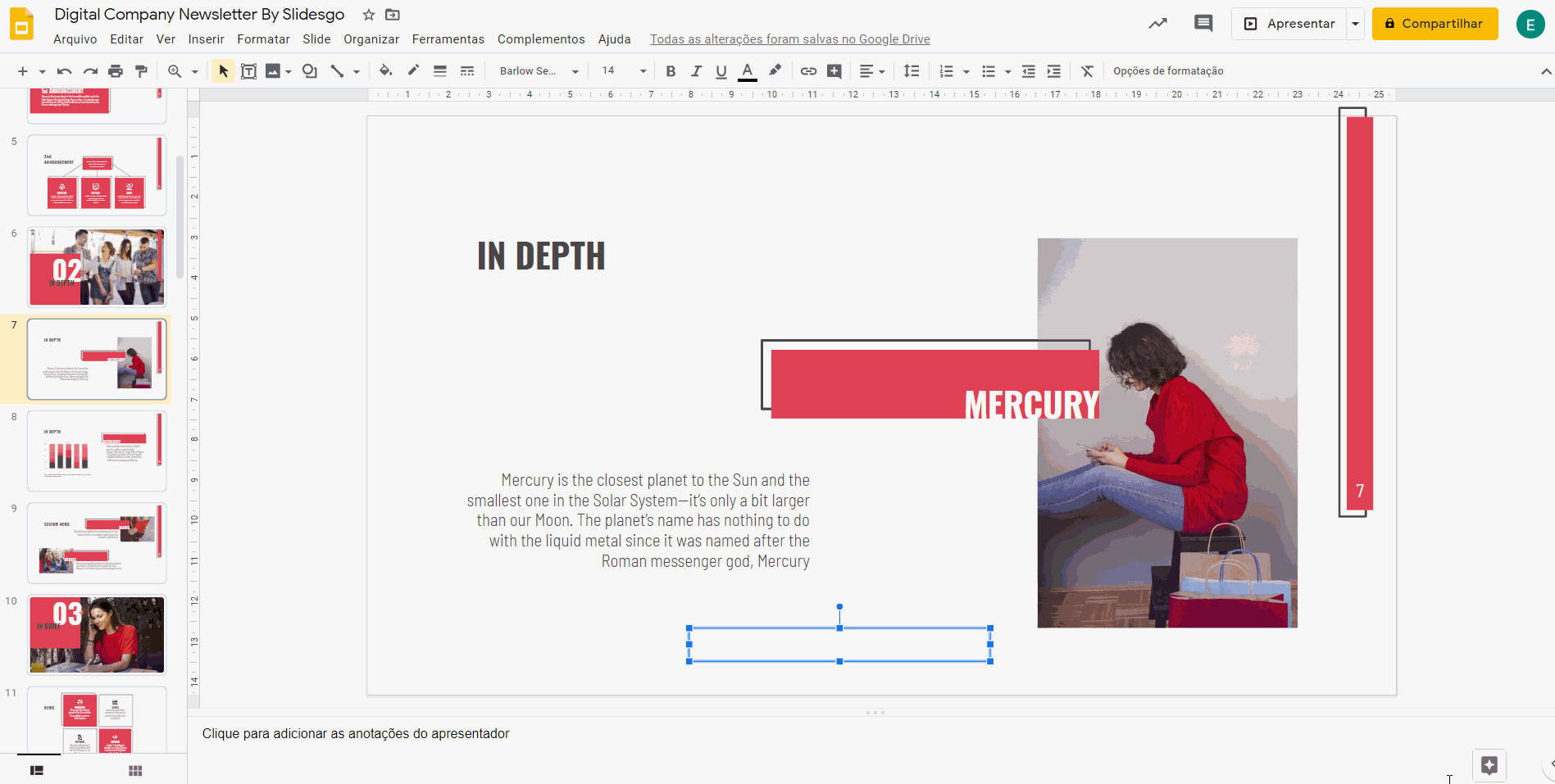
- Você pode modificar o estilo da fonte, tamanho, alinhamento e a cor do texto usando as opções na barra de ferramentas.
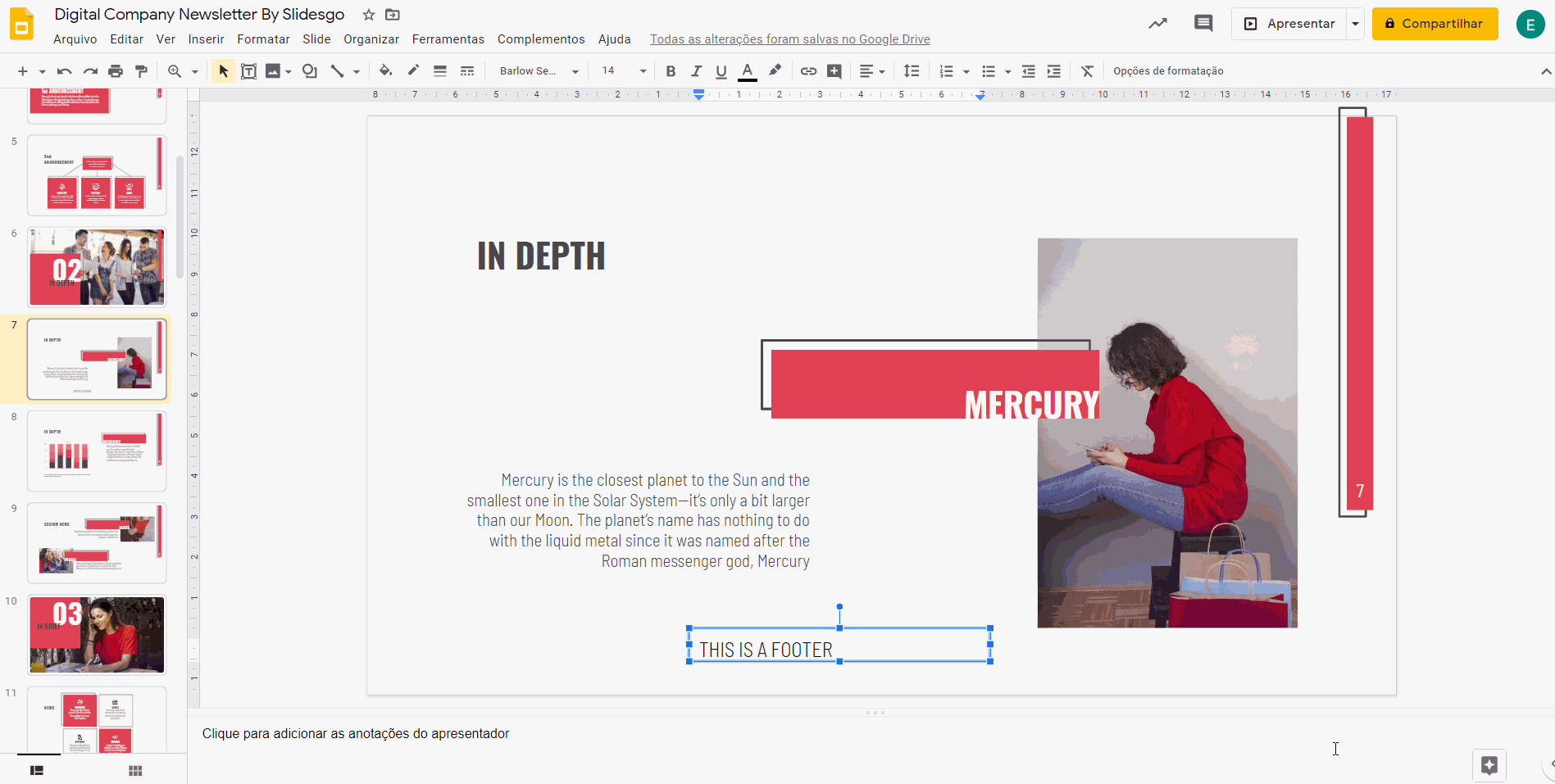
Adicionar um rodapé a vários slides
- Você pode economizar tempo se tiver vários slides com o mesmo layout e quiser inserir um rodapé em todos eles. Para isso, é só partir do slide mestre para aplicar o mesmo layout a todos os outros slides.
- Selecione o slide onde deseja incluir o rodapé.
- Acesse os slides mestres indo a Slide → Editar mestre.
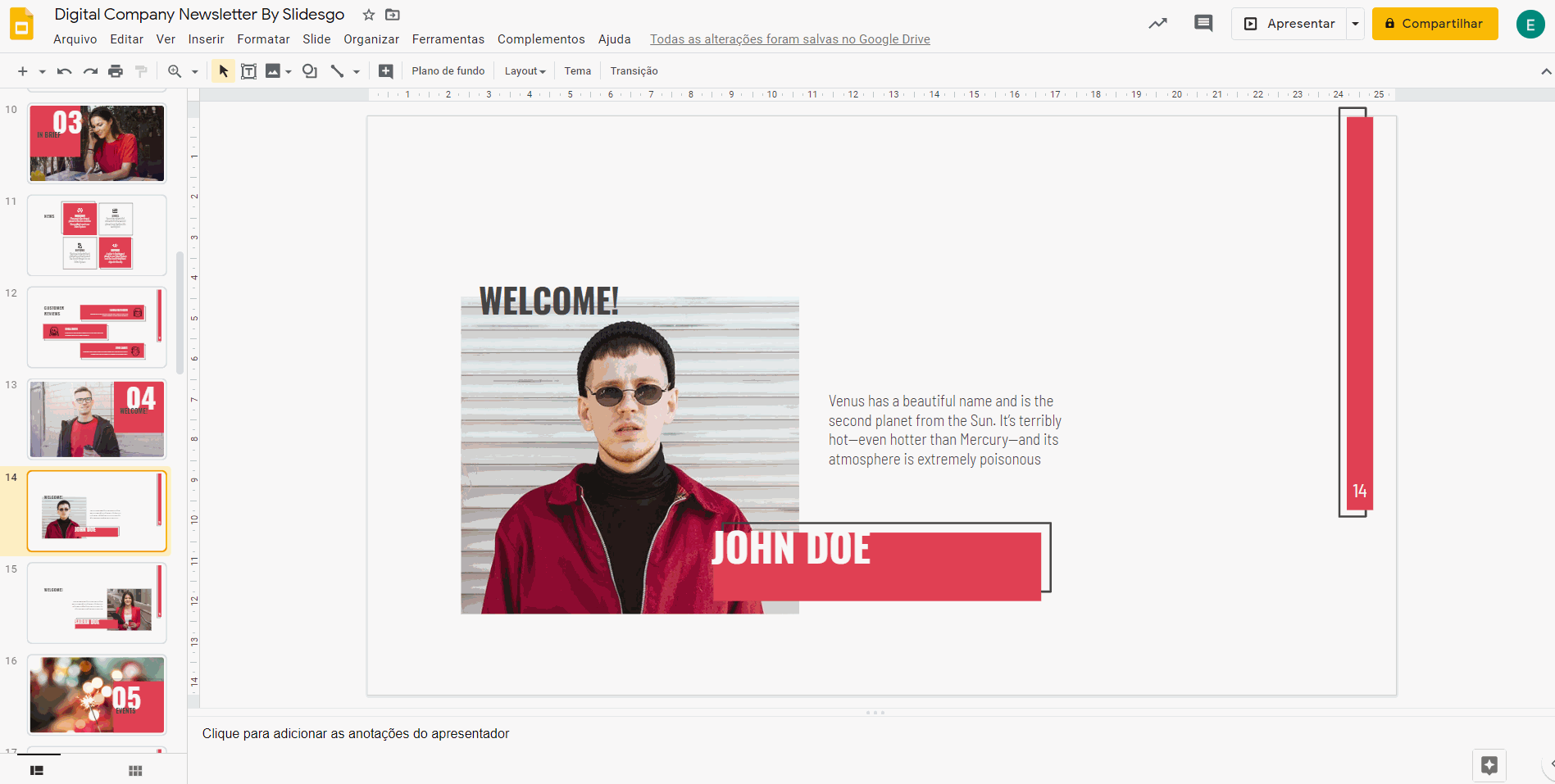
- Aparecerá o editor do mestre. Por padrão, será escolhido o mestre do layout que você escolheu.
- Na barra de ferramentas, clique na flecha do menu suspenso para Inserir marcador de posição e selecione Caixa de texto.
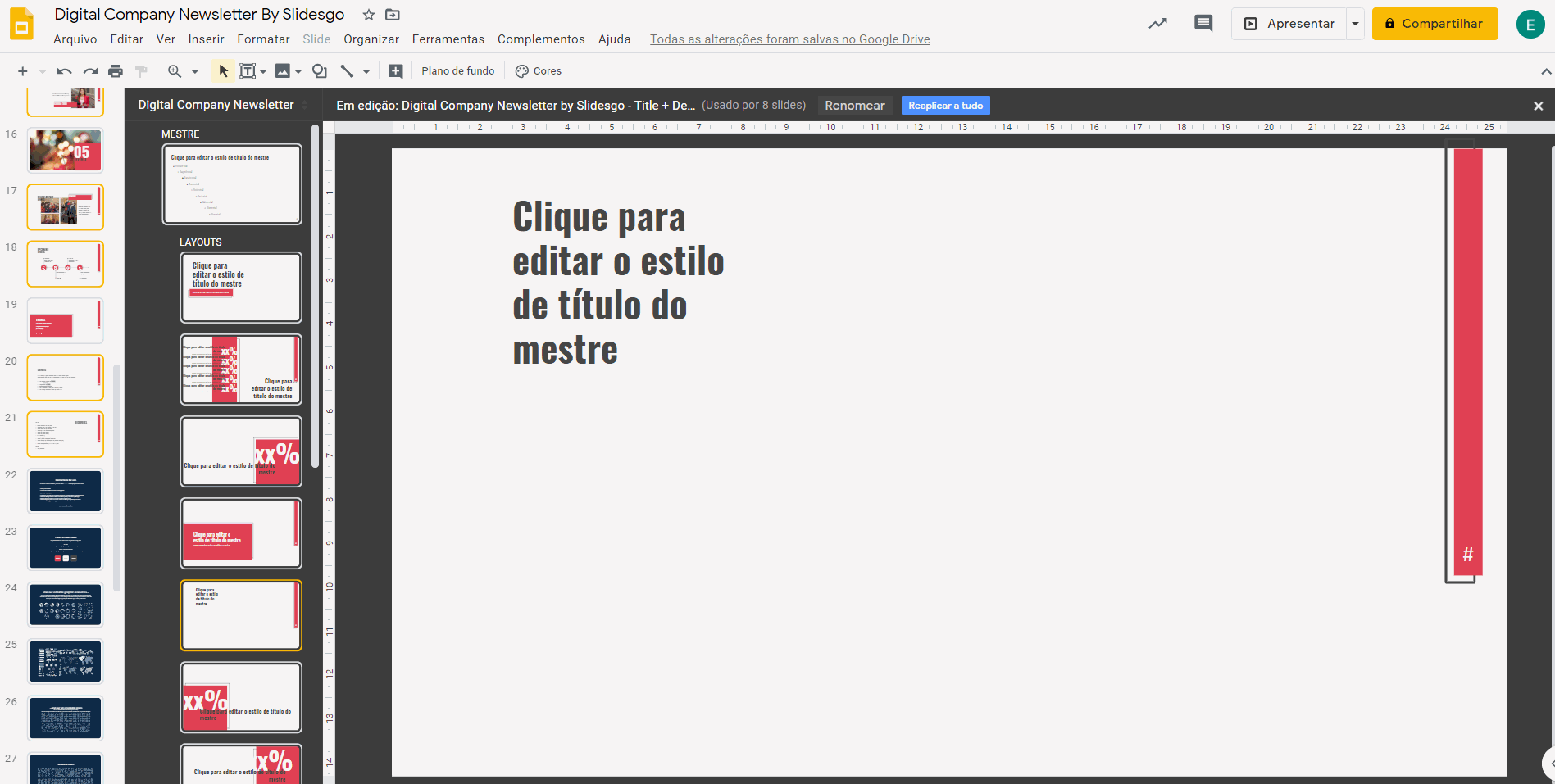
- Agora, desenhe a caixa de texto onde deseja colocar o rodapé. Para isso, basta clicar e arrastar a caixa até deixá-la no tamanho que quiser.
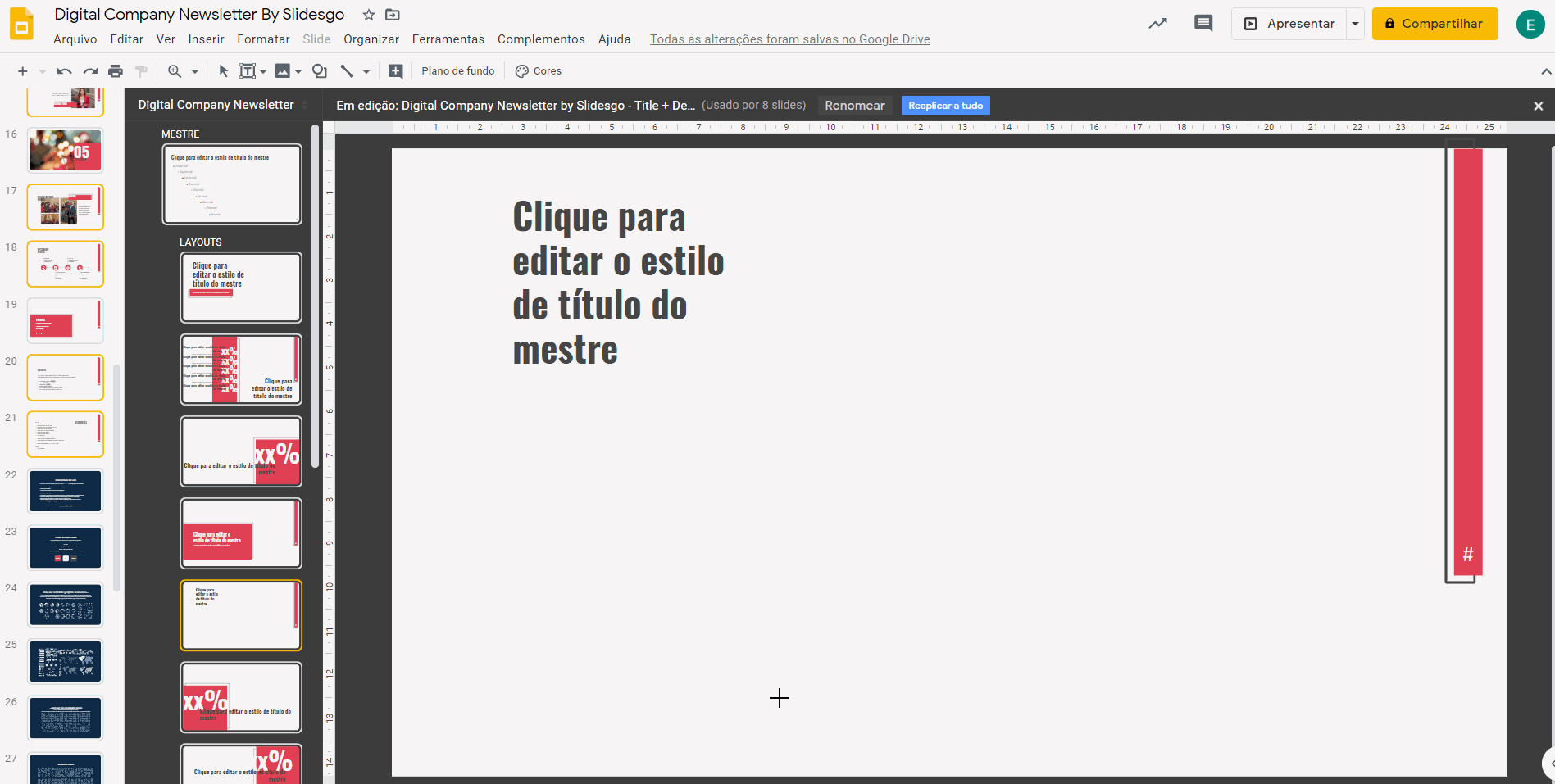
- Então, digite o texto do rodapé.
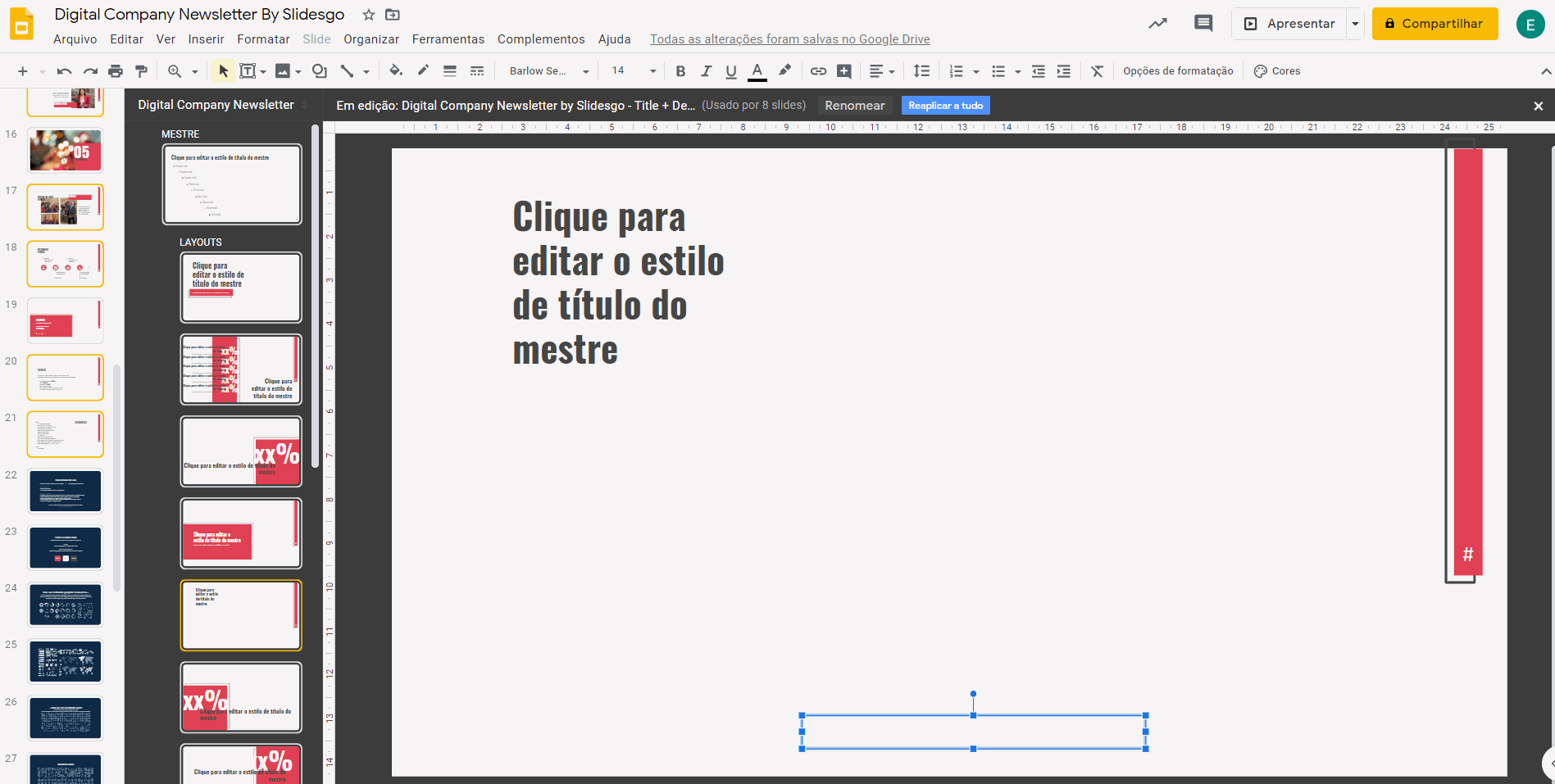
- Você pode modificar o estilo da fonte, tamanho, alinhamento e a cor do texto usando as opções na barra de ferramentas.
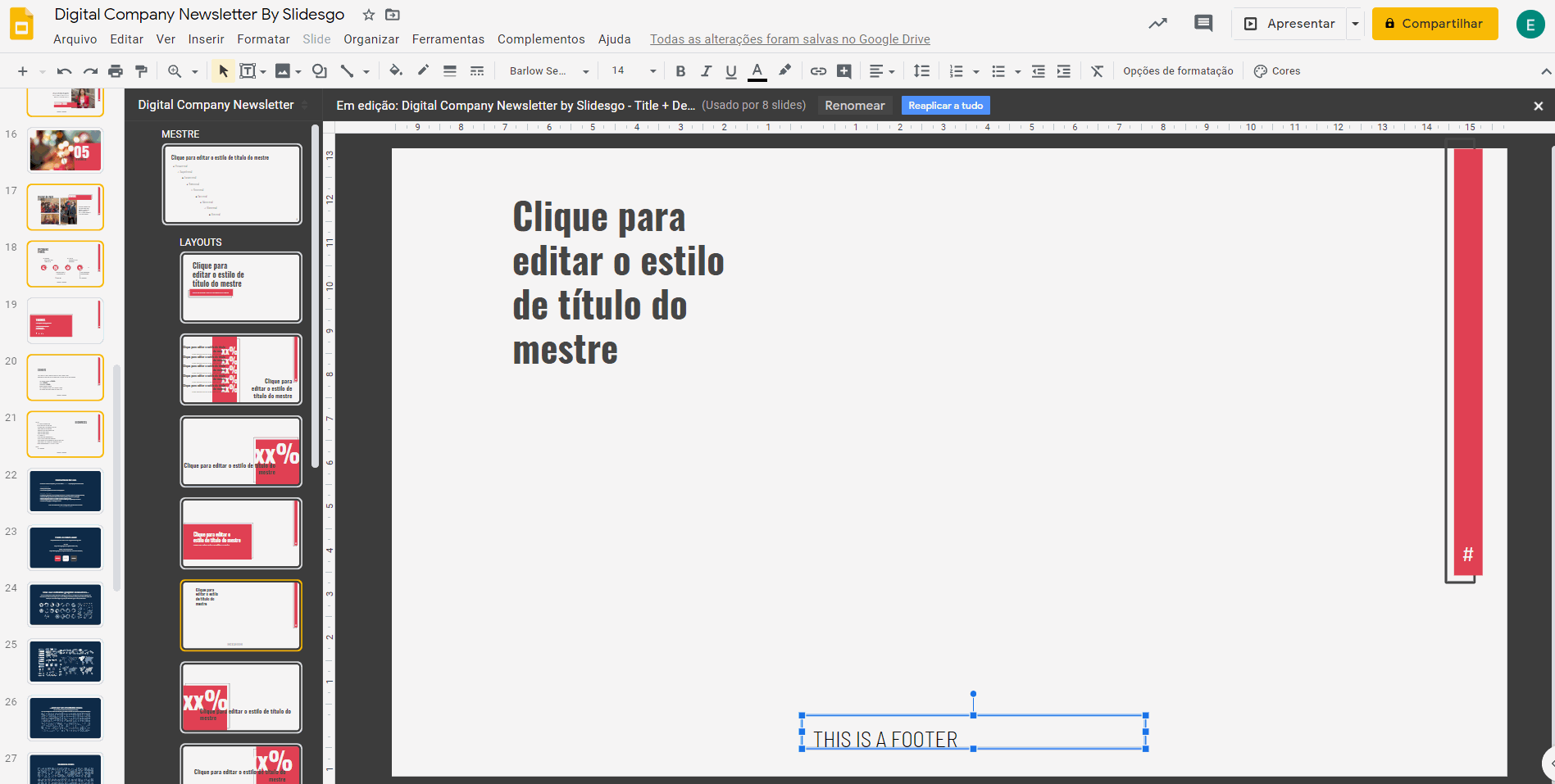
- Saia do editor do mestre clicando no botão “X” no canto direito. O rodapé aparecerá em todos os slides derivados desse layout mestre.
Adicionar rodapés a todos os slides
- Abra sua apresentação do Google Slides.
- Acesse os slides mestres indo a Slide → Editar mestre.
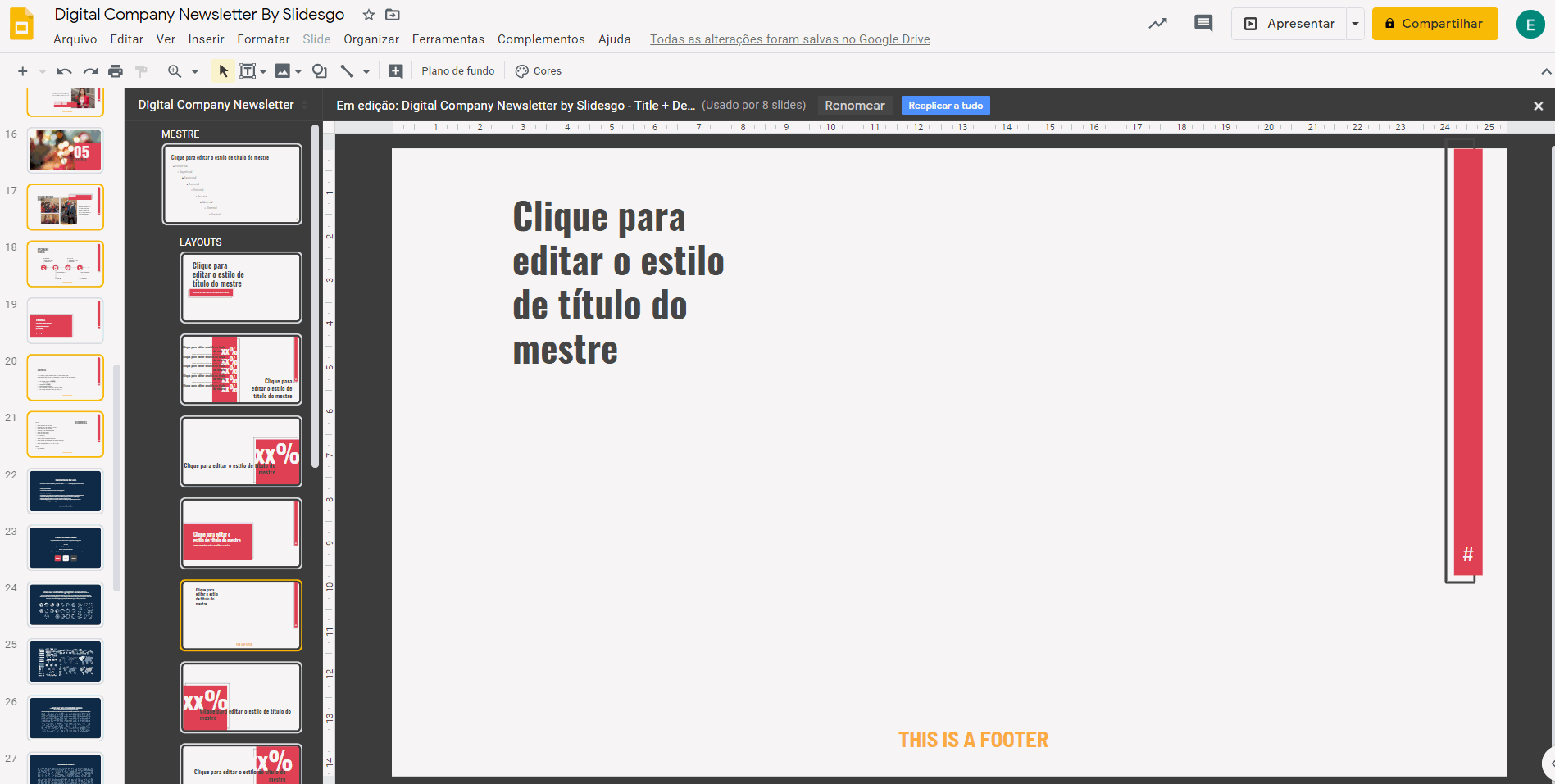
- Selecione o slide mestre (o primeiro, que funciona como slide principal).
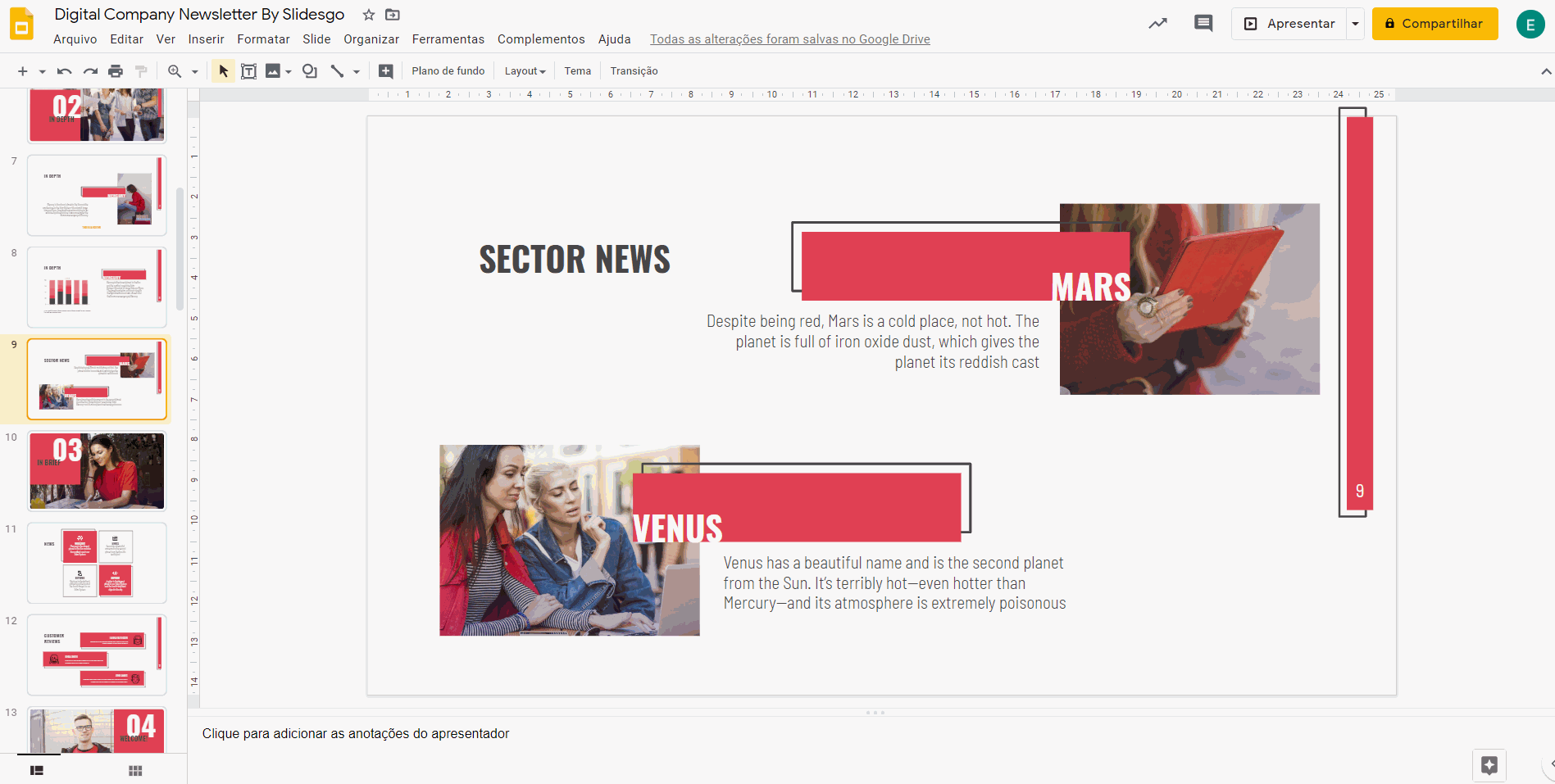
- Na barra de ferramentas, clique na flecha do menu suspenso para Inserir marcador de posição e selecione Caixa de texto.
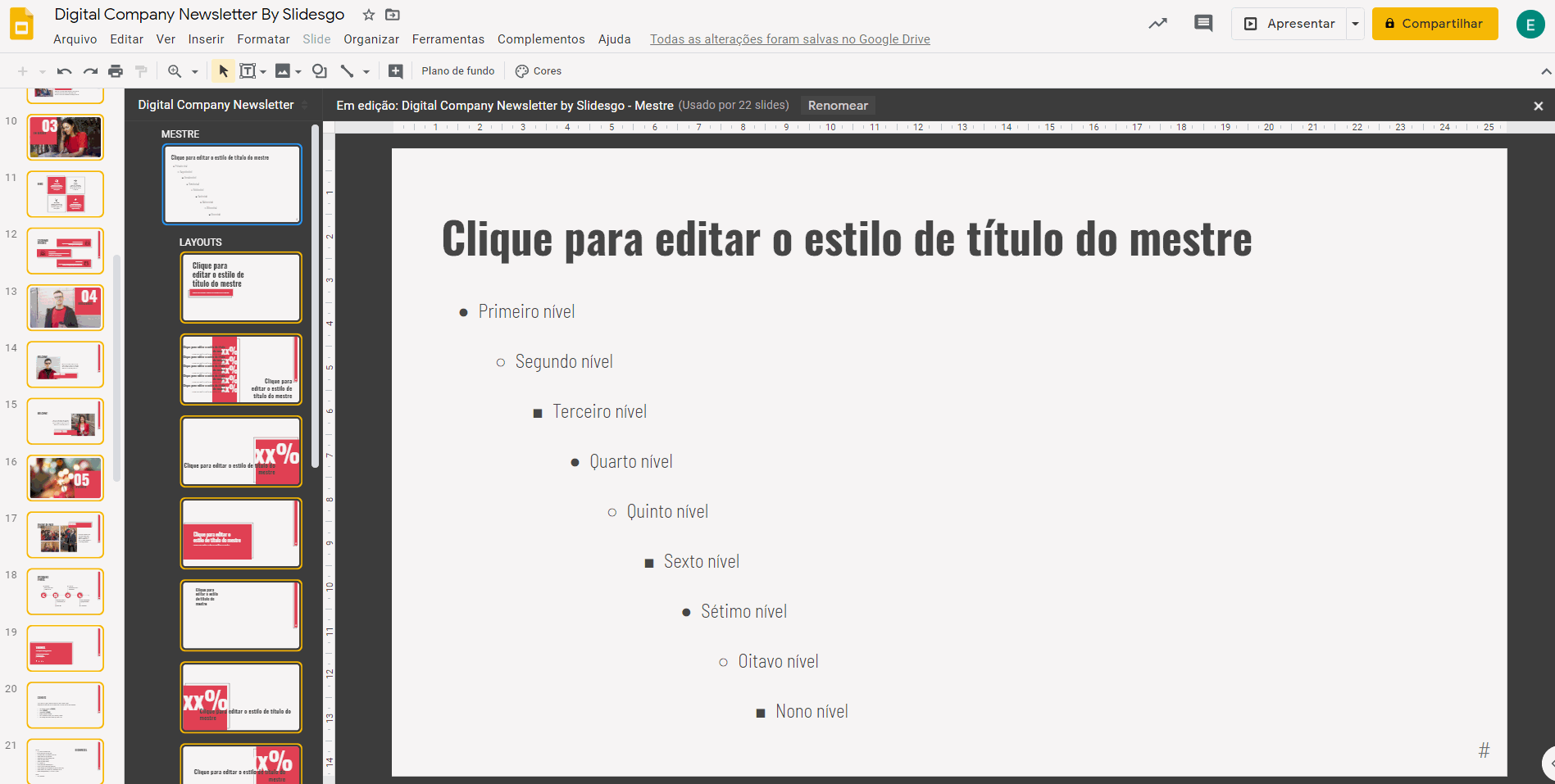
- Desenhe a caixa de texto onde deseja colocar o rodapé. Para isso, basta clicar e arrastar a caixa até deixá-la no tamanho que quiser.
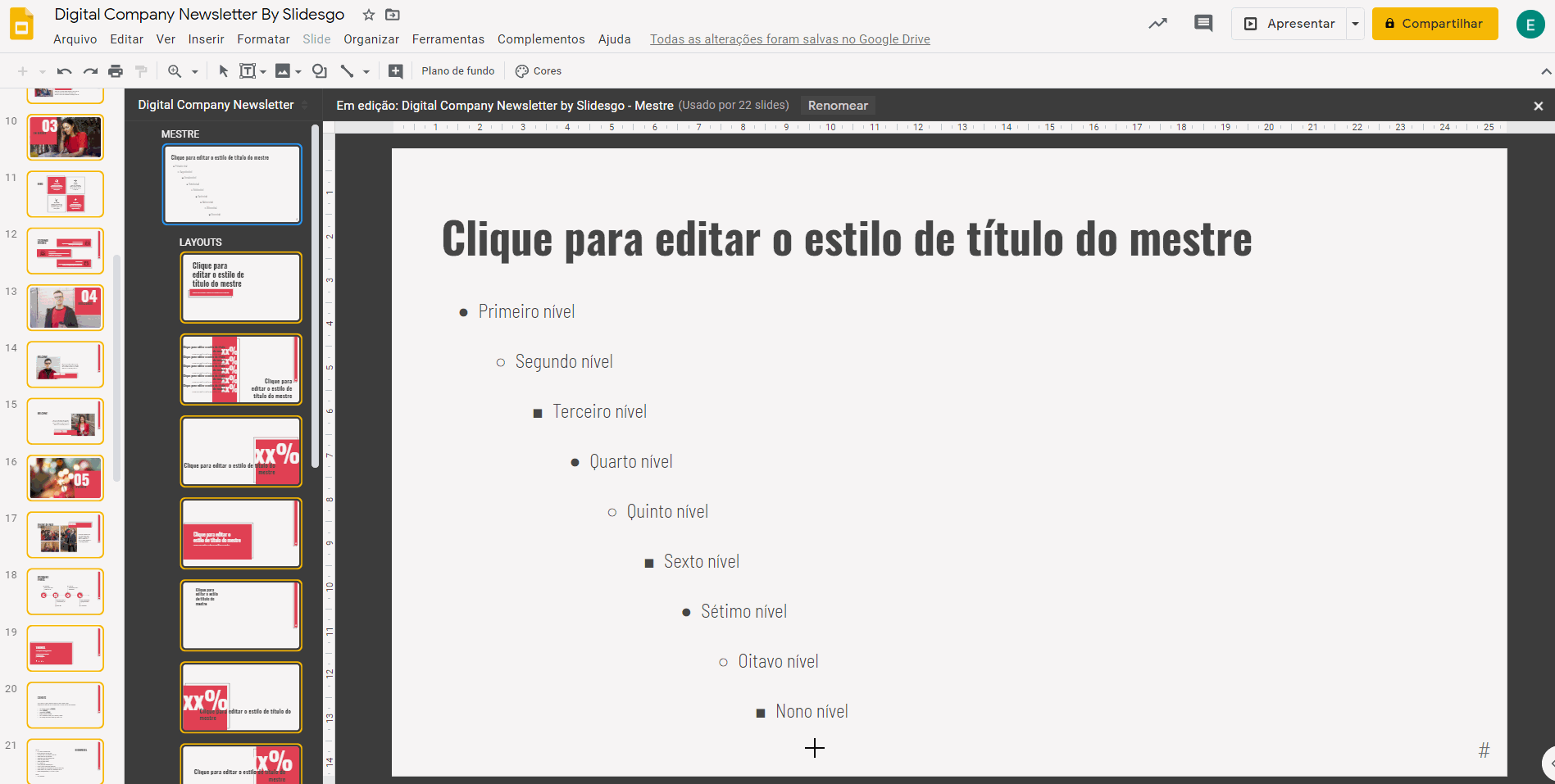
- Então, digite o texto do rodapé.
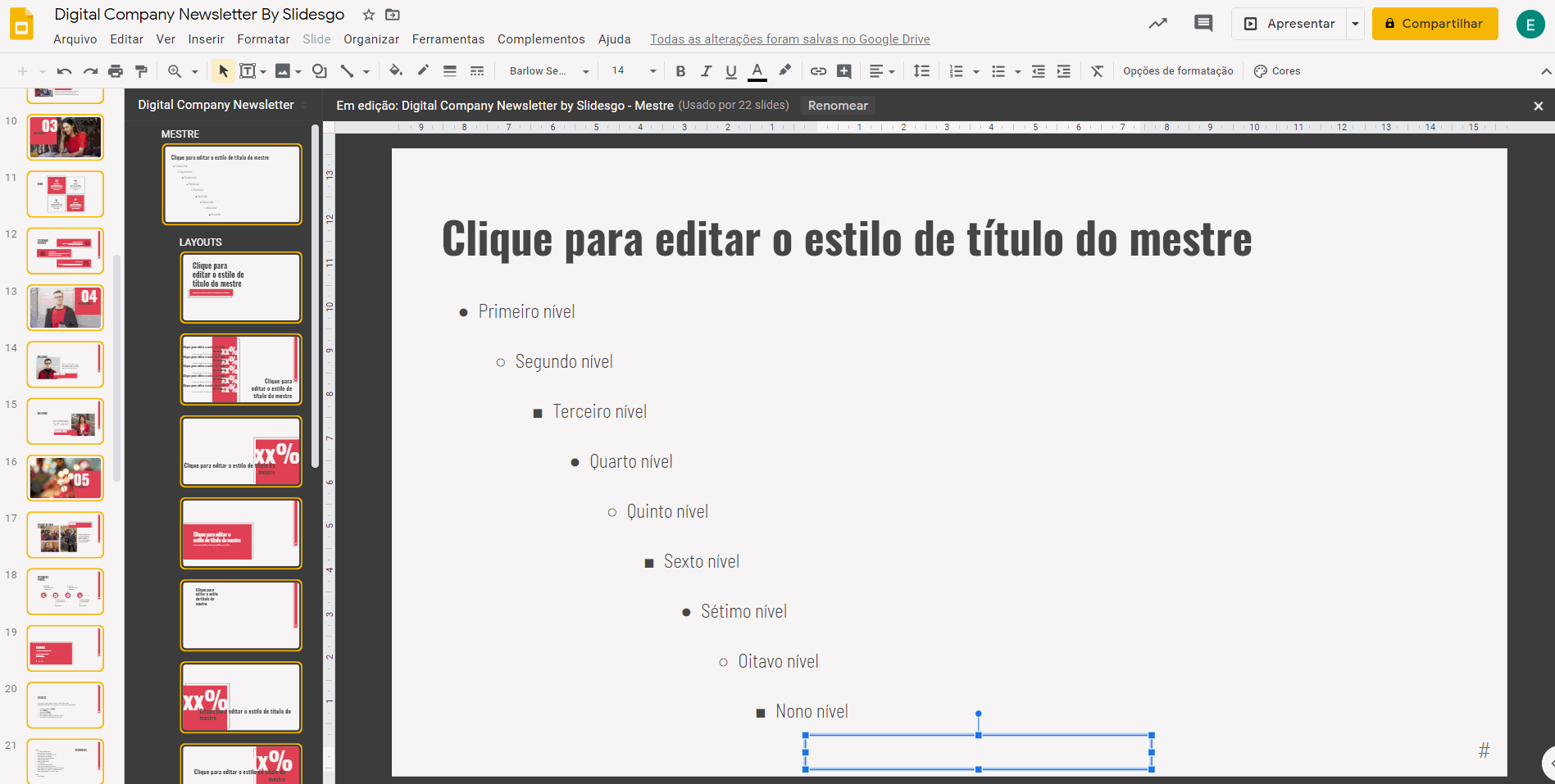
- Você pode modificar o estilo da fonte, tamanho e a cor do texto usando as opções na barra de ferramentas.
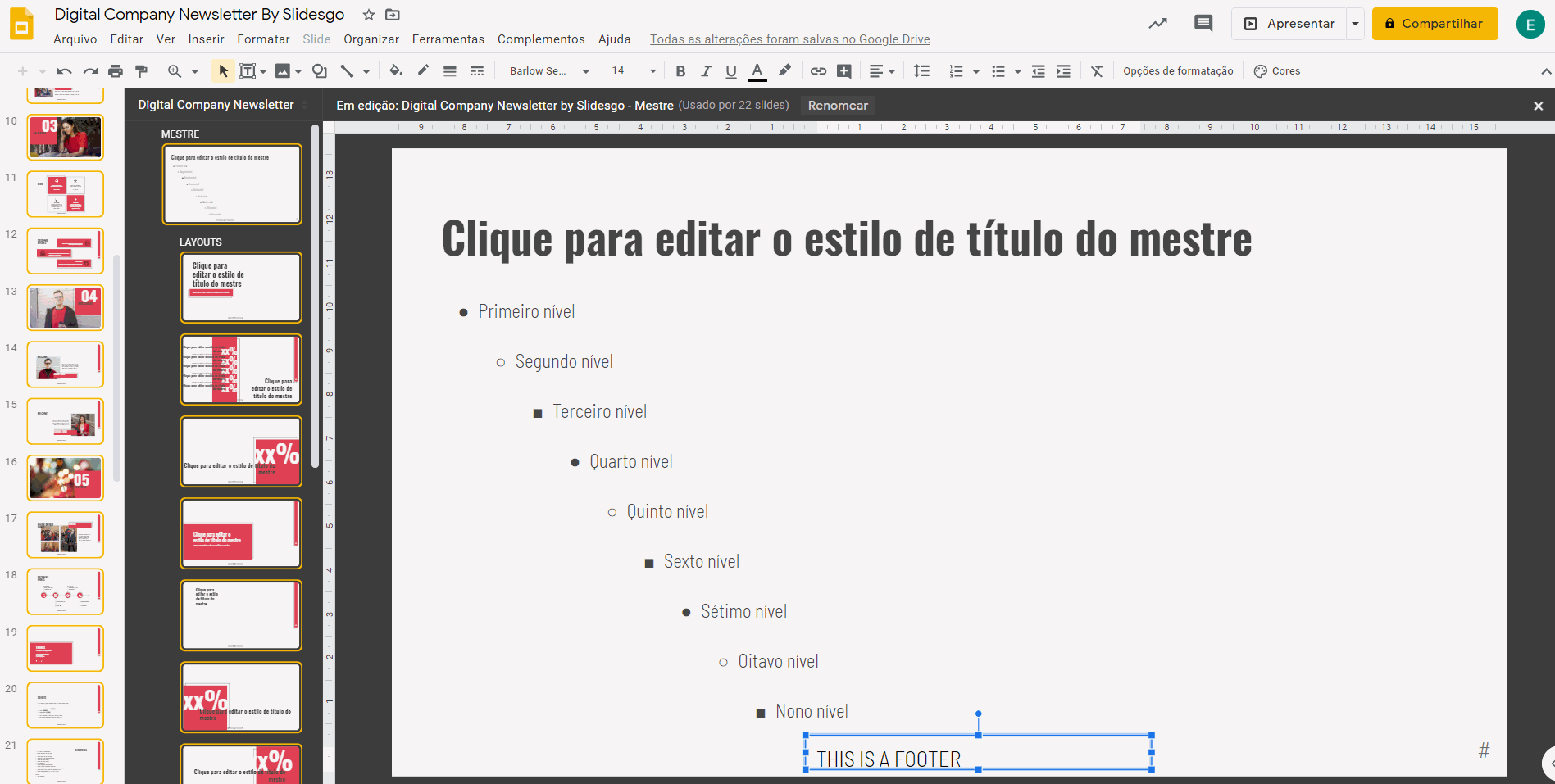
- Saia do editor do slide mestre clicando no botão “X” no canto direito. O rodapé aparecerá em todos os slides da apresentação, inclusive no slide de capa. Se quiser que o rodapé apareça em todos os slides menos na capa, você precisará inserir um rodapé em todos os layouts mestres. Para isso, siga as instruções na seção “Adicionar um rodapé a vários slides”.
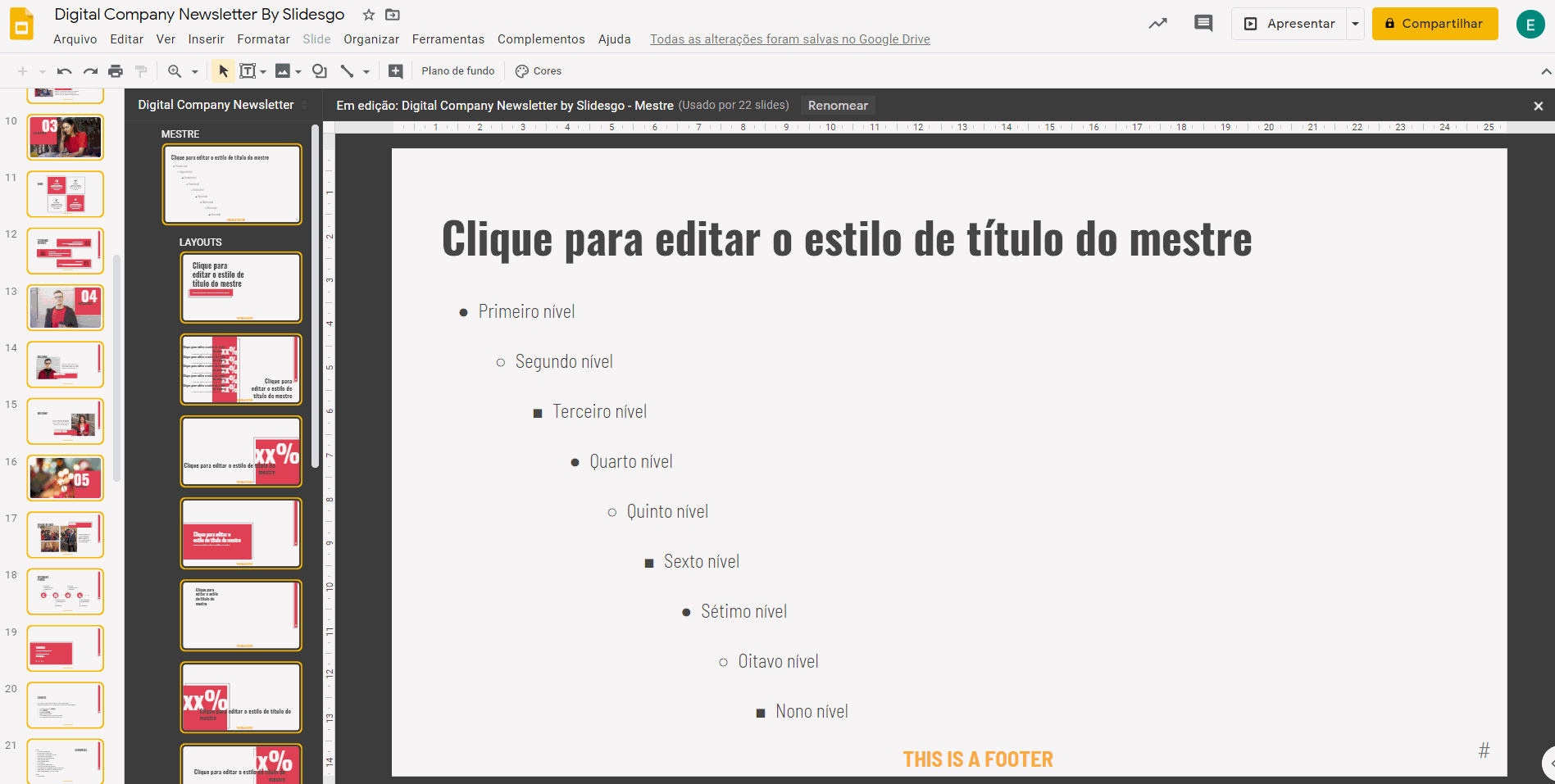
Tags
Edição e formataçãoVocê achou este artigo útil?
Tutoriais relacionados

Nova funcionalidade disponível: edite nossos modelos com o Canva
Sempre que você precisar criar, o Slidesgo estará lá. Estamos continuamente aprimorando o processo de design de apresentações com modelos que estão preparados para impressionar em qualquer ocasião. Portanto, para que suas ideias fluam melhor, o conforto é fundamental. Como o Slidesgo poderia ajudar você com isso? Fazendo você se sentir em casa com nossos recursos, independentemente de sua plataforma preferida.Nossos usuários falaram, e nós ouvimos. Agora, seus slides favoritos podem ser acessados em uma nova plataforma: o Canva! Esse novo formato se soma às nossas opções existentes (o PowerPoint e o Google Slides), o que expande as formas de utilizar nossas apresentações...

Como imprimir anotações do PowerPoint
Criar uma apresentação impactante no PowerPoint e fazer uma apresentação cativante são habilidades distintas. A primeira se concentra na criação de recursos visuais atraentes para transmitir uma mensagem clara, enquanto a segunda envolve o emprego de técnicas de apresentação eficazes para garantir que o público compreenda a ideia.Este guia está aqui para ajudar você a dominar a última parte, explicando como imprimir arquivos do PowerPoint com anotações do orador para aumentar o sucesso e a eficácia de suas apresentações.

Descubra nosso editor de apresentações on-line gratuito!
Temos ótimas notícias para você hoje! Se você é fã do Slidesgo há anos (ou meses, ou semanas, ou dias, ou meras horas, damos as boas-vindas a todos!), provavelmente já sabe que nossos modelos estão disponíveis principalmente em dois formatos: para uso no Google Slides e no PowerPoint.O Google Slides é uma ferramenta gratuita, pois você só precisa de uma conta do Google para usá-la. O PowerPoint, por outro lado, faz parte do pacote Microsoft Office, portanto, não é um programa gratuito, mas isso não o impediu de ser uma das opções mais populares do mundo!E se disséssemos que talvez você não precise de...

Webinário: Auditoria de apresentações
Com mais de 15 000 modelos lançados no Slidesgo e uma base de usuários composta por milhões de pessoas, estimamos que o número total de apresentações criadas seja... hum, muito grande!Nossa equipe de designers profissionais trabalha arduamente para fornecer slides editáveis, de modo que a única coisa que você precisa fazer é, bem, personalizar os elementos a seu gosto! A partir de um determinado modelo, os resultados podem variar muito, dependendo da pessoa que editou o conteúdo.Você já se perguntou "Minha apresentação é boa o suficiente?" e desejou que um especialista em apresentações analisasse seu modelo e lhe desse dicas...
