Cómo convertir una presentación de PowerPoint a Keynote
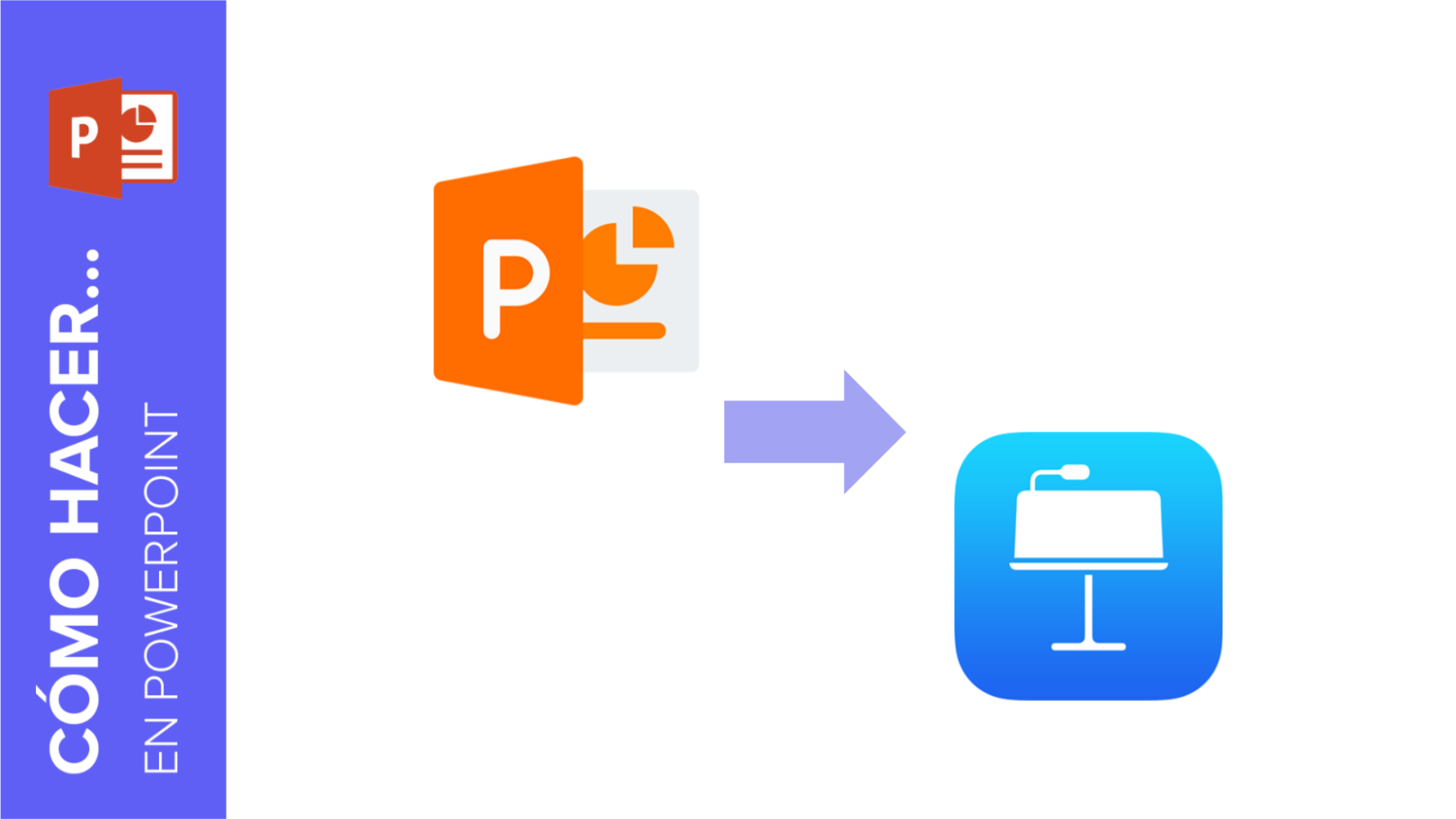
Una presentación es el soporte visual perfecto para cualquier tipo de exposición. Desde una explicación de negocios hasta otra para una clase de historia, es el elemento perfecto para atraer la atención de tu público.
En Slidesgo, tenemos una gran variedad de plantillas diseñadas para Google Slides y PowerPoint. No obstante, es probable que tu sistema operativo sea macOS, sistema operativo de Apple, y por lo tanto, uses Keynote para editar presentaciones.
Esto no es un obstáculo para que uses nuestras plantillas, ya que hoy te vamos a explicar cómo descargar una plantilla de PowerPoint y aún así poder editarla en Keynote. ¡Comenzamos!
Pasos para transformar un PowerPoint a Keynote
Si quieres usar y editar en Keynote una plantilla con formato PowerPoint, el procedimiento es muy sencillo. Solo necesitarás hacer unos pasos previos que te llevarán tan solo unos minutos. A continuación, te explicamos cómo convertir una plantilla PowerPoint a Keynote con éxito.
1. Abre Keynote en tu ordenador Mac. Selecciona una plantilla vacía nueva para que se abra el menú de opciones.
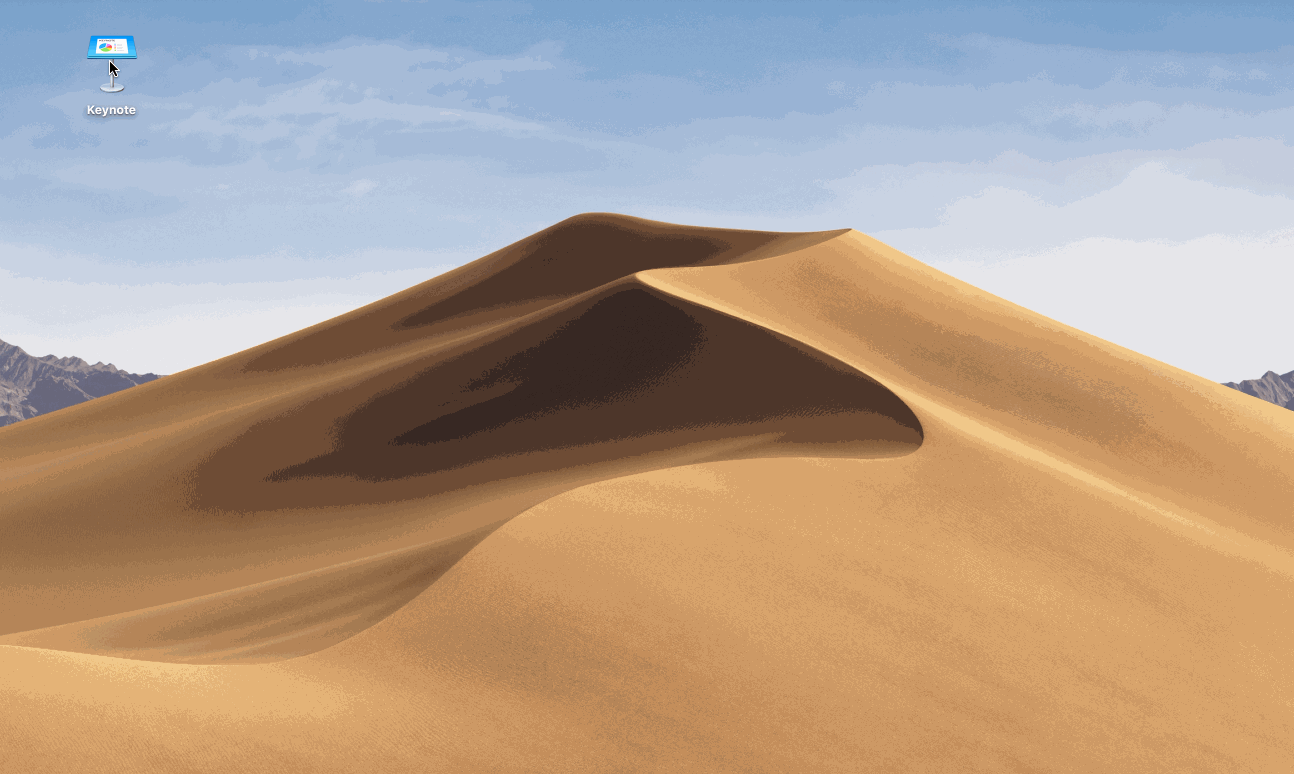
2. Cuando tengas la plantilla nueva abierta, en el menú superior, selecciona Archivo > Abrir y escoge la plantilla de PowerPoint que quieras convertir.
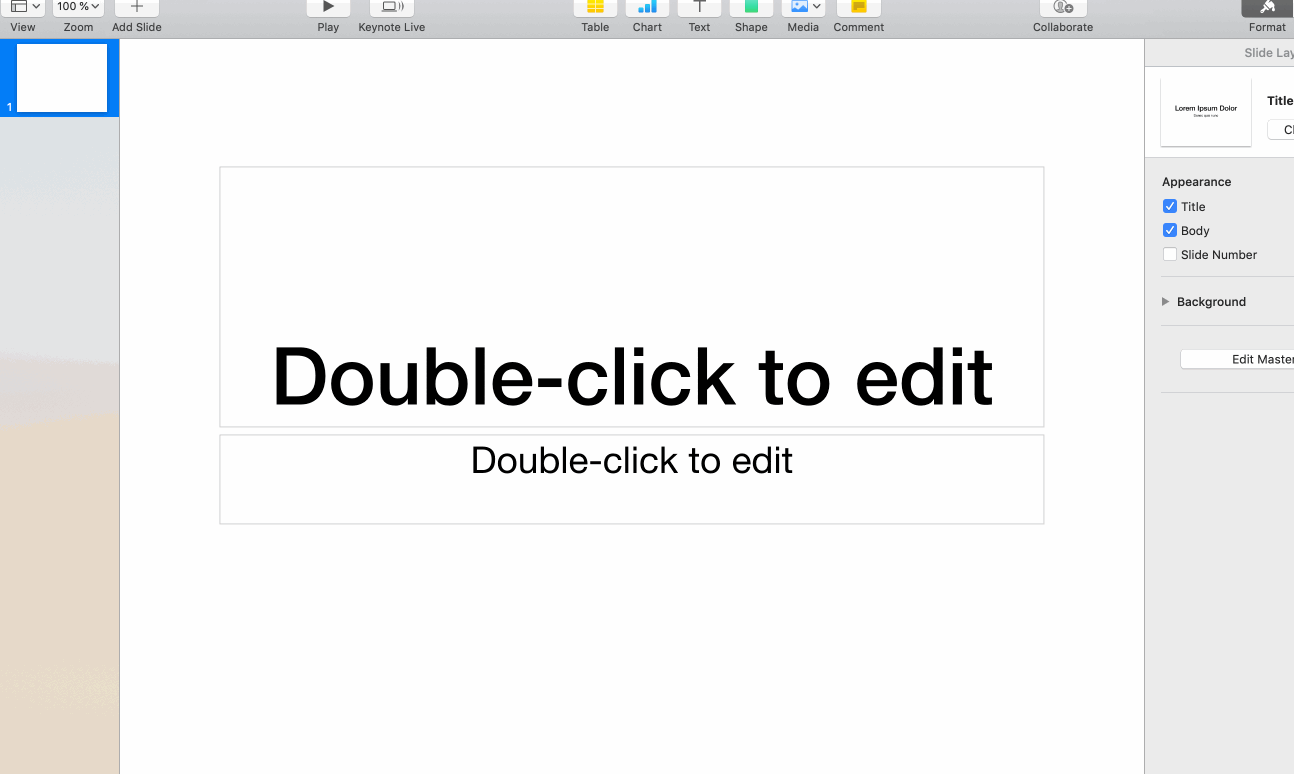
3. Ahora comenzará la conversión. Es importante destacar que, a excepción de algunos elementos que veremos a continuación, todo se convierte y se adapta a Keynote muy bien.
4. Uno de los elementos que hay que reajustar cuando hemos convertido a Keynote son las fuentes. De hecho, en el aviso que aparece al finalizar la conversión, te indicará que puede que en el archivo haya algunas fuentes que se muestran diferentes. Selecciona Reemplazar tipos de letra en el aviso y Keynote te mostrará aquellas que no se han convertido.
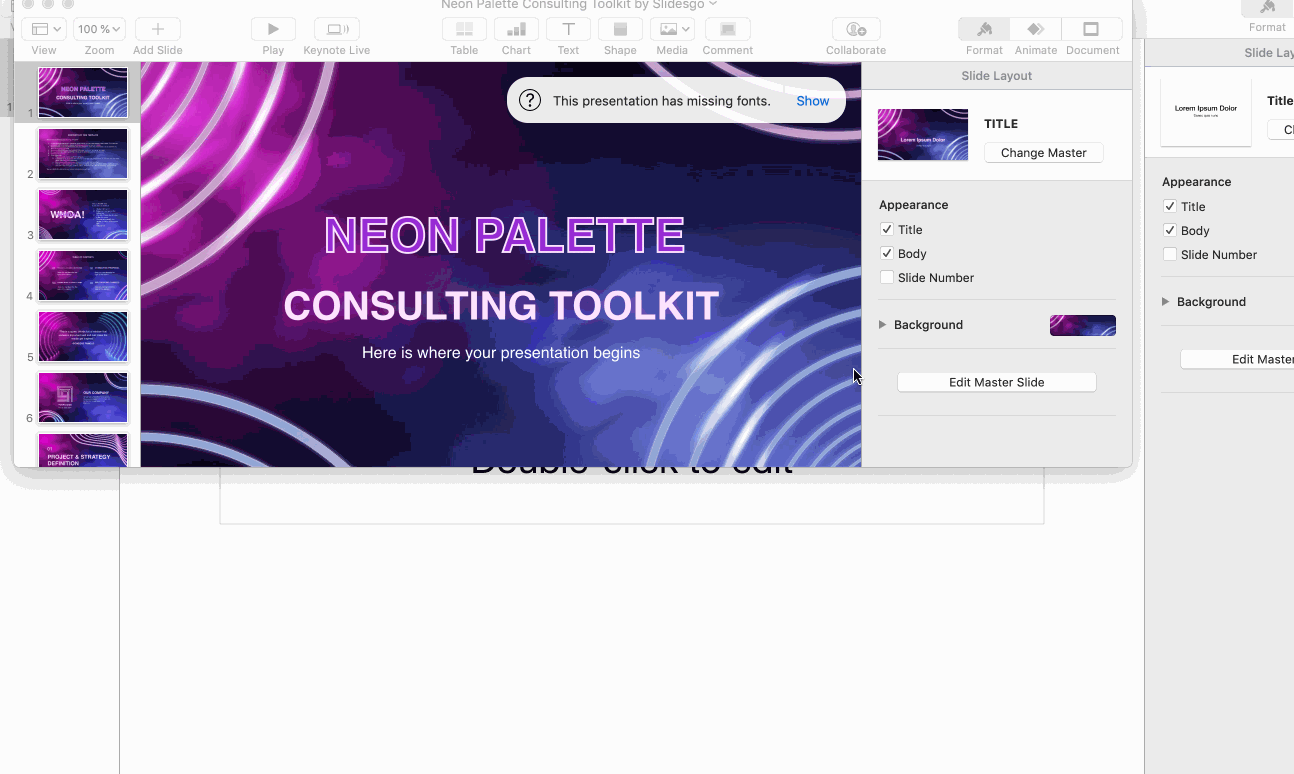
5. Las fuentes que hayan sufrido cambios en la conversión tendrán un icono de advertencia a la izquierda. Corrígelas de forma sencilla haciendo clic en las flechas, que hará que aparezca la lista de tipografías que puedes seleccionar. Reemplázalas por una fuente que sea réplica de la original en PowerPoint, o por la que tu quieras. Cuando hayas terminado, haz clic en Reemplazar tipos de letra.
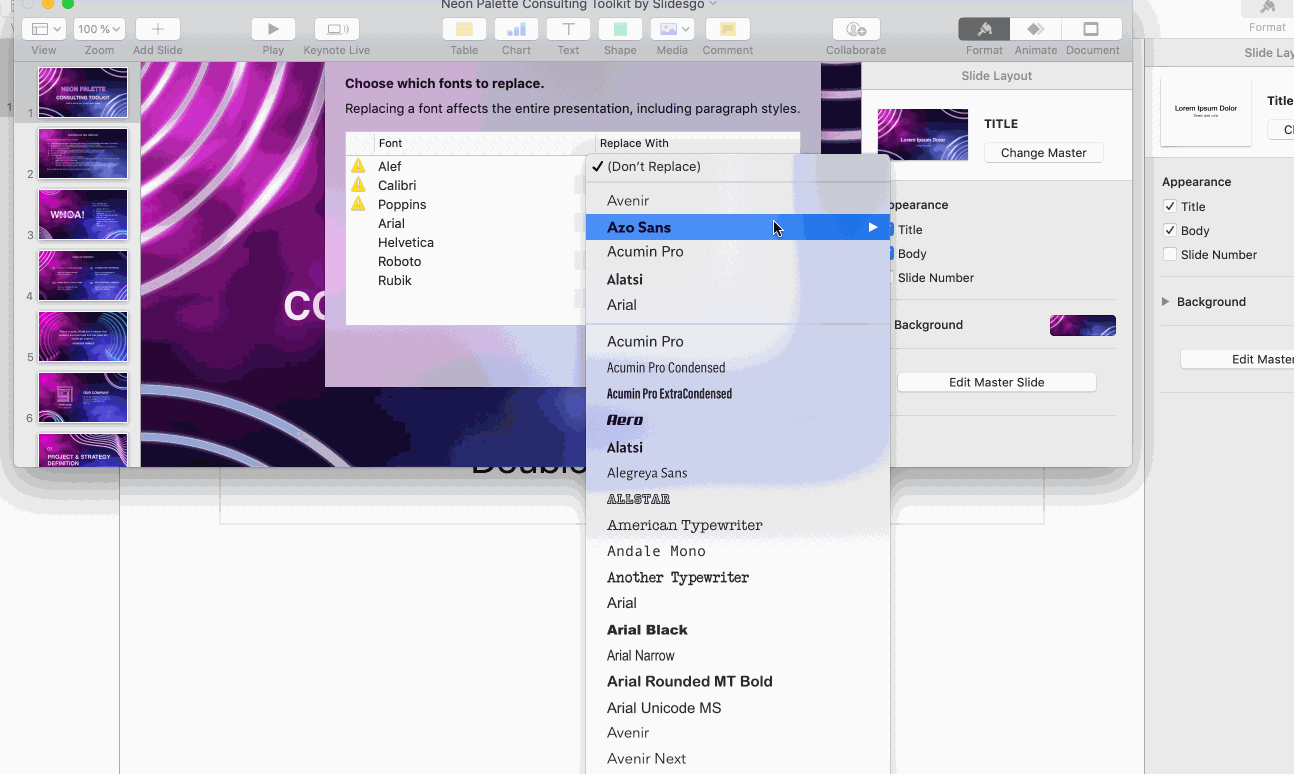
6. Otro elemento que puede que no se haya convertido de forma correcta son las gráficas y diagramas. Al ser todo de la suite de Microsoft Office, PowerPoint crea las gráficas a partir de Excel, haciendo que estas tengan un formato más complejo y sea más complicado que se conviertan a Keynote de manera automática. Dirígete a las diapositivas que contengan gráficas y adáptalas en Keynote tal y como estaban en la plantilla original.
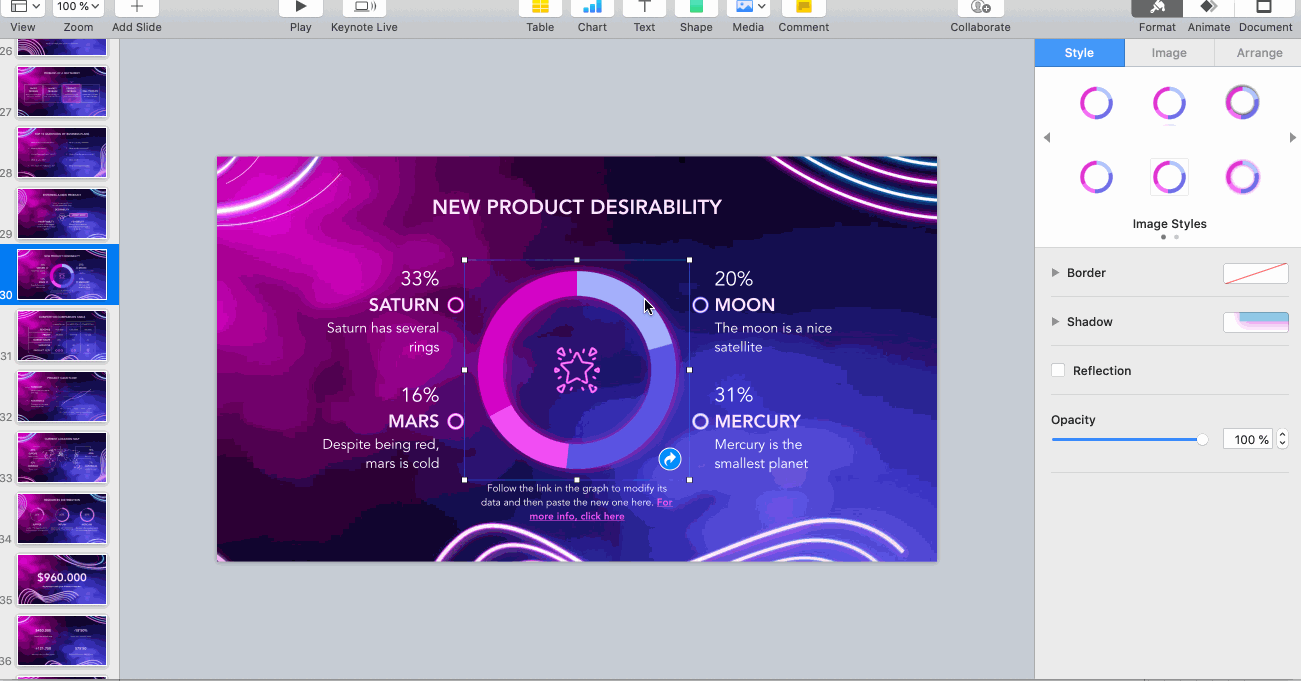
7. El último paso sería una revisión general para comprobar que todo se ha convertido correctamente. Revisa todas las diapositivas y comprueba que, tras hacer los cambios previos, se encuentra todo como en la plantilla original de PowerPoint.
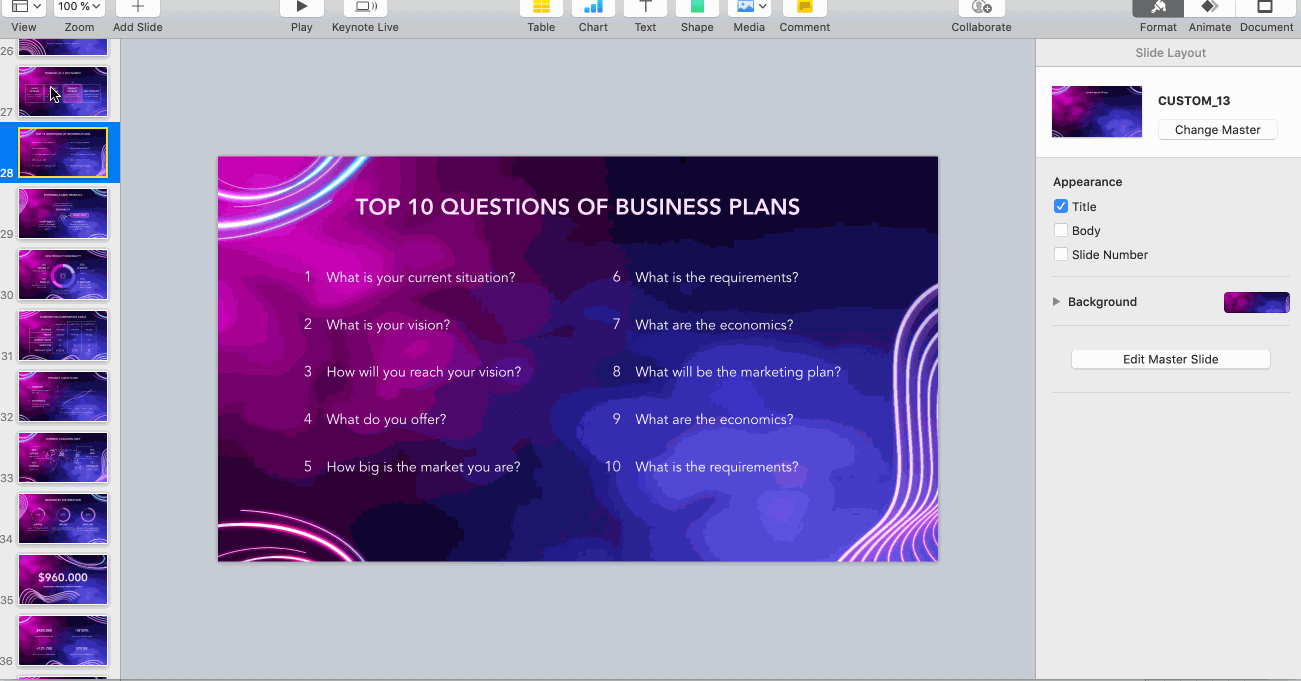
8. Realizados todos los cambios y la revisión final, guarda tu plantilla con el nuevo formato Keynote, haciendo clic en el menú superior Guardar y listo.Hecho esto, tendrás tu plantilla en formato Keynote y preparada para exponer.
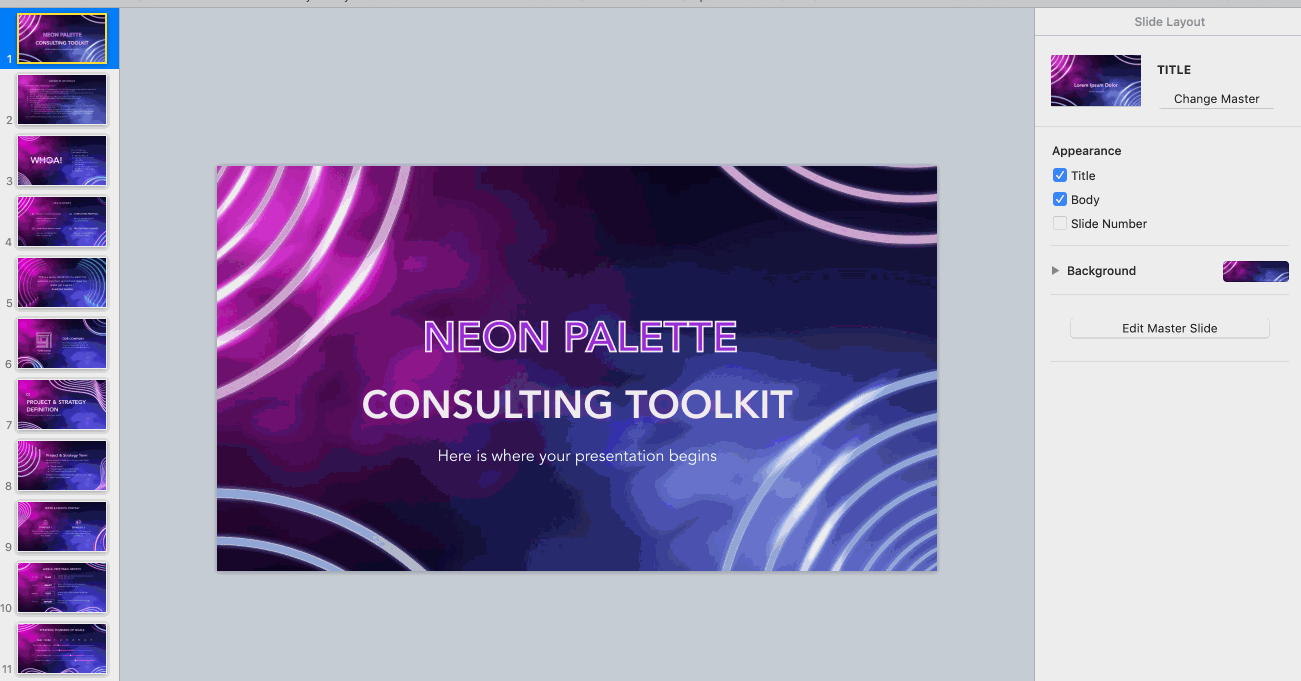
Como ves, convertir de PowerPoint a Keynote es muy sencillo y te llevará muy poco tiempo, así que, no dudes en descargar una plantilla de Slidesgo para usar en tus exposiciones. Sea cual sea el sistema operativo de tu ordenador, para la creatividad no hay límites.
Tags
Aspectos básicos¿Te ha parecido útil este artículo?
Tutoriales relacionados

Cómo escribir un prompt excepcional
Nuestras herramientas están diseñadas para que sean fáciles de usar (aunque ni te imaginas todo lo que sucede a nivel técnico entre bambalinas). Sin embargo, ¿alguna vez te has quedado en blanco sin saber qué escribir?Resumir todas las ideas y todos los objetivos en un solo prompt puede ser un desafío. Por suerte, hay unos cuantos trucos que pueden ayudarte a la hora de elaborar prompts en condiciones y así sacar el máximo partido a las herramientas de IA.
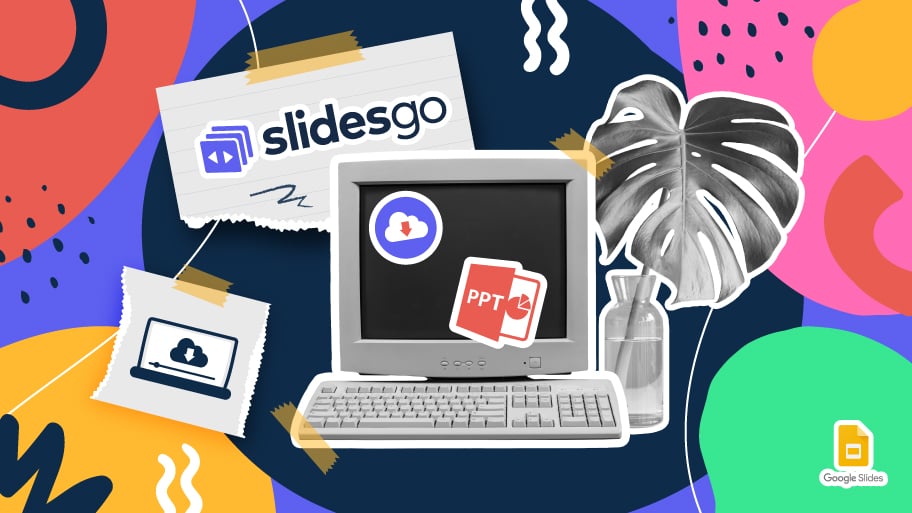
Cómo descargar plantillas de Google Slides
Cuando hay que preparar una presentación, a mucha gente le entra el pánico porque empiezan a pensar en todo el tiempo que va a llevar editar todas y cada una de las diapositivas. Crearlas desde cero, rellenarlas, buscar fotografías, mover los elementos…¡Qué estrés! Pero existe una solución que te permite ahorrar muchísimo tiempo. ¿Sabías que existen plantillas de presentaciones, las cuales tienen diseños y elementos ya preestablecidos? Estamos seguros de que ya las conocías y alguna vez has buscado en internet alguna que fuese gratuita y personalizable. ¡Pues tenemos buenas noticias para ti!
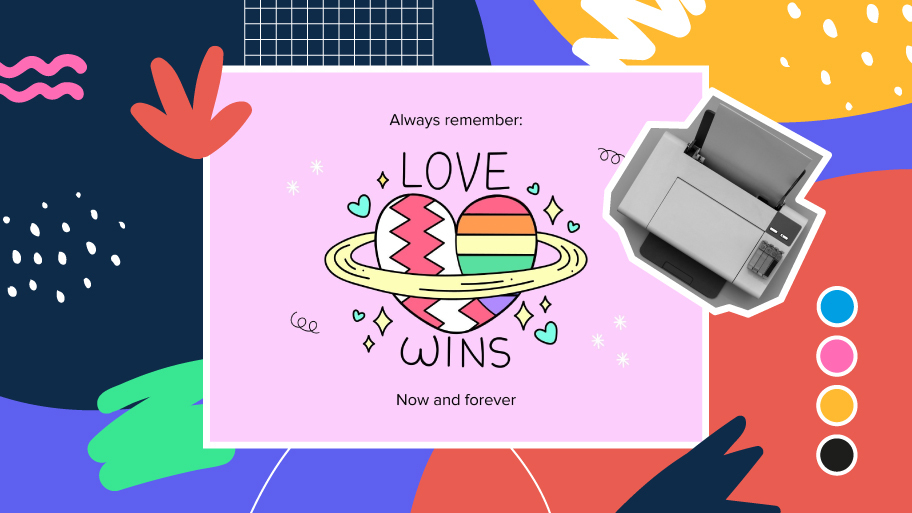
Descubre nuestra colección de plantillas imprimibles
Con el avance de la tecnología, imprimir se ha convertido en algo que ya no resulta de primera necesidad. Los smartphones han impulsado que el formato en papel sea cada vez menos frecuente, pero aún así hay ciertos casos en los que tener recursos en físico es mucho más cómodo. Ya sea para tomar apuntes, entregar trabajos, realizar fichas de ejercicios o repartir tarjetas de presentación o invitaciones, es necesario imprimir tus diseños personalizados.A partir de ahora, en todas las presentaciones imprimibles de Slidesgo que te descargues, encontrarás en la tercera diapositiva de la presentación las instrucciones para imprimir. Dependiendo del estilo,...
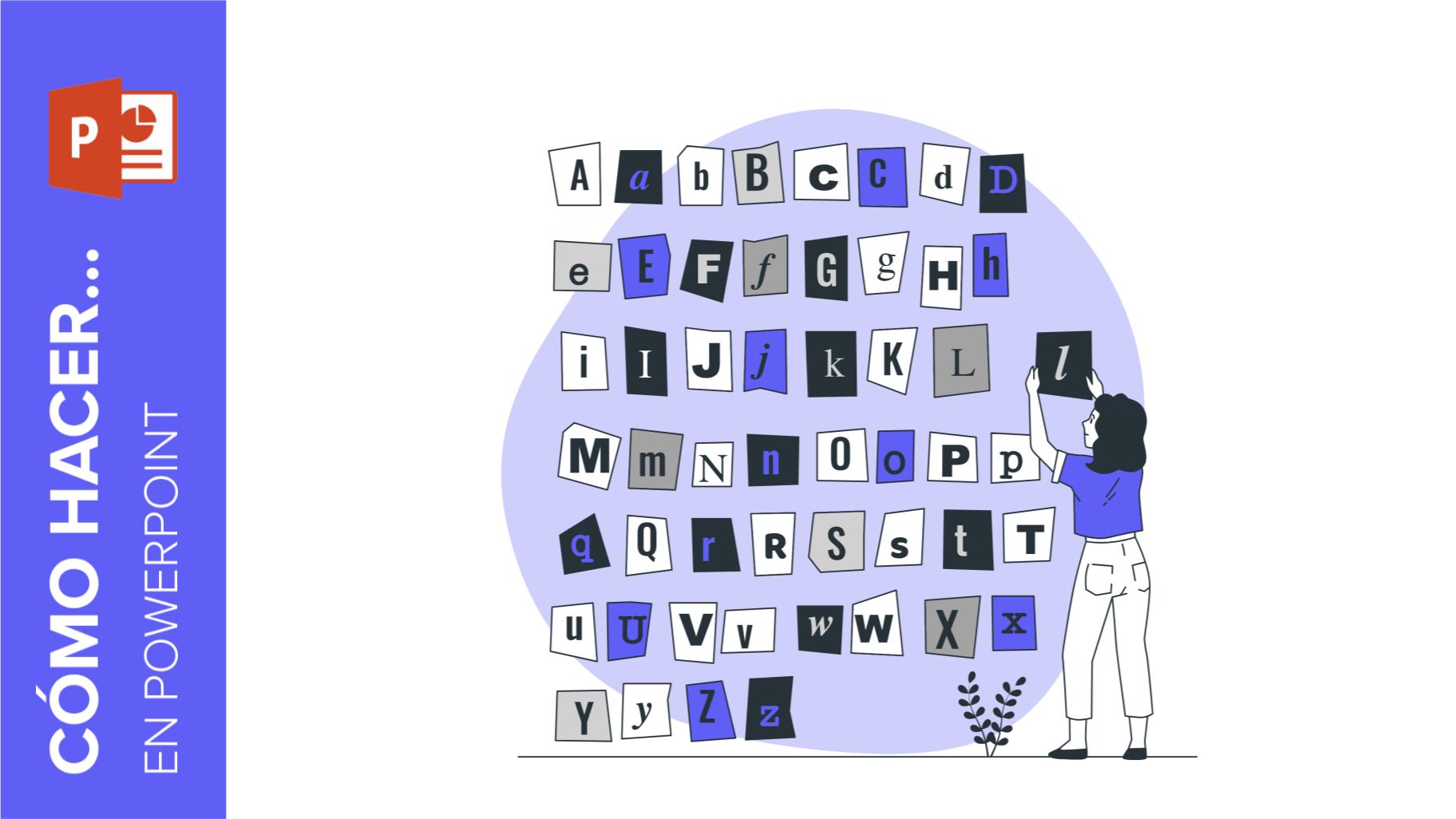
Cómo añadir superíndices y subíndices en PowerPoint
Puede tratarse de una marca registrada, un pie de página o una fórmula matemática que es necesario escribir bien. “2^2+2” no es lo mismo que “22+2”, ¿verdad? Utilizar un superíndice o subíndice de manera correcta marca la diferencia en los textos. Ya sea para complejas fórmulas matemáticas o de física o un pie de página anecdótico, ¡vamos a descubrir cómo escribirlos en una presentación de powerpoint!
