Cómo añadir un vídeo en PowerPoint
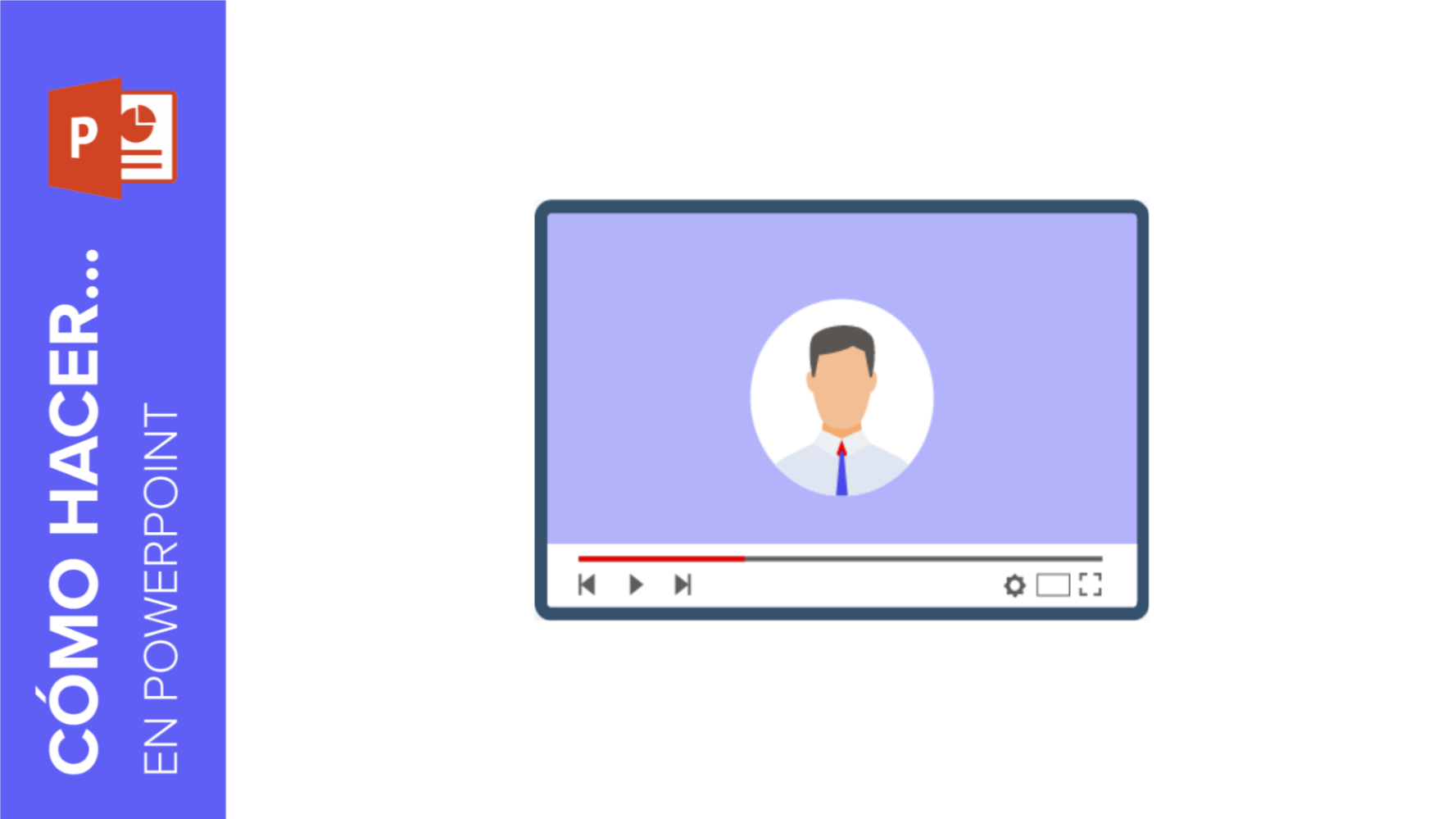
¿Necesitas añadir un vídeo a tu presentación sin salir de ella? En este nuevo tutorial de Slidesgo School, aprenderás paso a paso a añadir tus propios vídeos en tu presentación o a incrustar un vídeo desde YouTube u otras plataformas de vídeo.
Cómo incrustar un vídeo de YouTube
- Abre tu presentación de PowerPoint y elige la diapositiva en la que quieres colocar el vídeo.
- Ve a la pestaña Insertar y haz clic en el desplegable de Vídeo, que encontrarás en el grupo Multimedia.
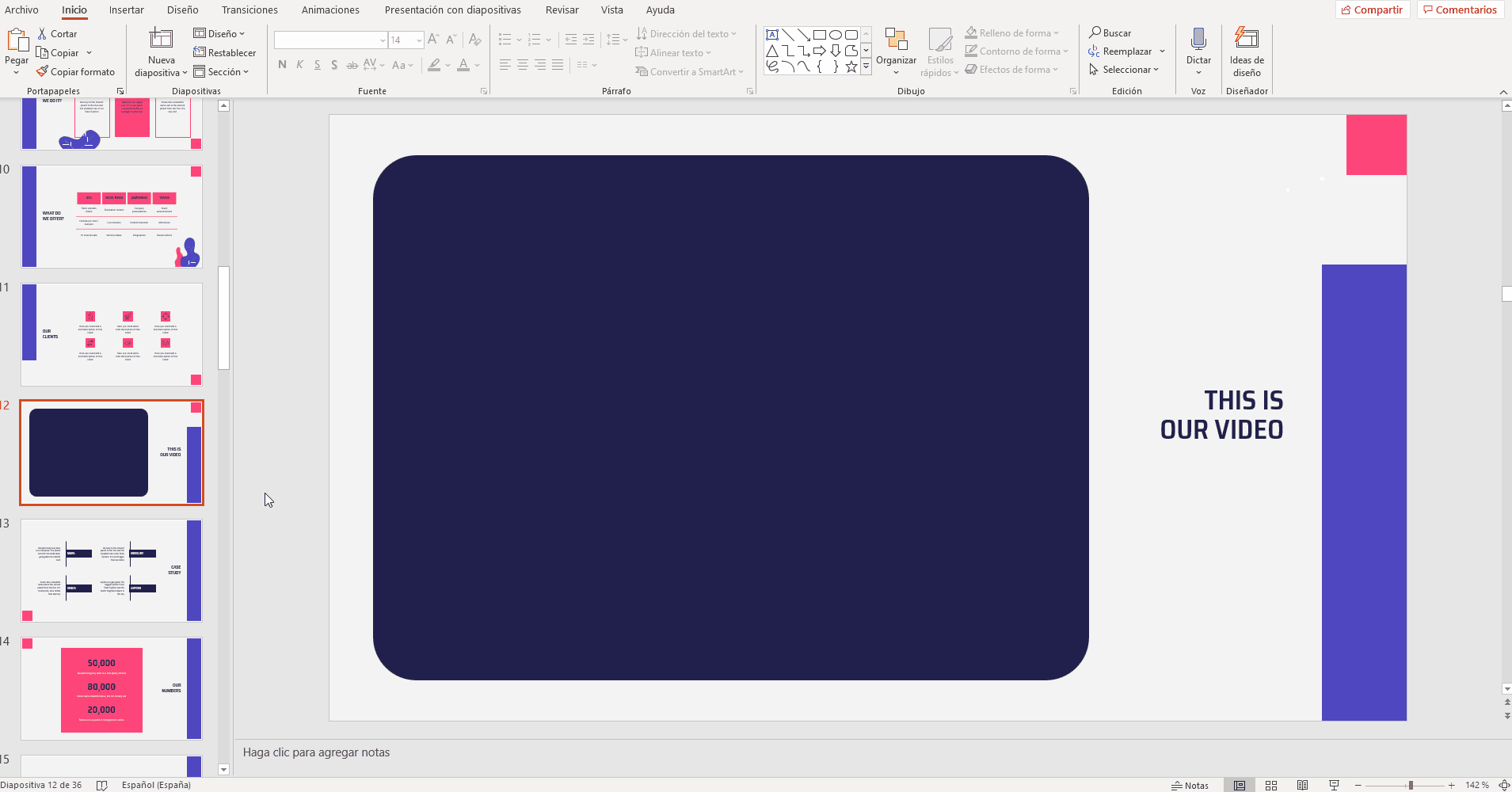
- Verás dos opciones. Para añadir un vídeo de YouTube (o incluso de otra plataforma de vídeo de internet, como Vimeo, por ejemplo), elige la opción Vídeo en línea. Recuerda que debes tener la URL del vídeo que quieres colocar.
- Se abrirá una ventana que contendrá un campo de texto, donde tendrás que colocar la URL del vídeo que quieres incluir en la presentación. Si no tienes la versión más reciente de PowerPoint, solo admitirá las URL de YouTube, pero también tendrás una opción para pegar un código de inserción de vídeos procedentes de otros sitios web. En cualquier caso, una vez cargado, el vídeo aparecerá en la presentación.
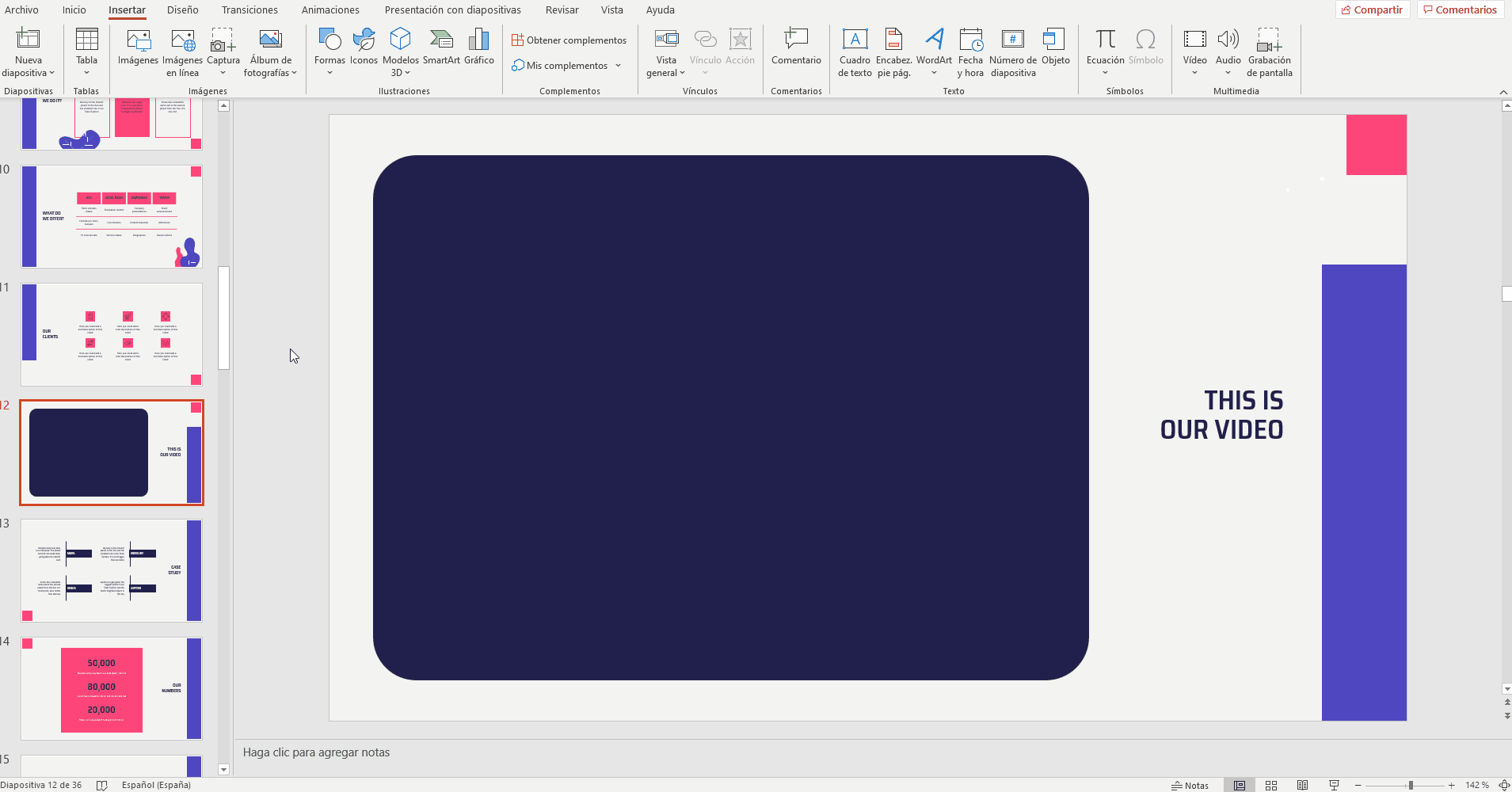
Cómo insertar un vídeo
- Para añadir un vídeo procedente de tu equipo a una presentación de PowerPoint, lo primero que necesitas es asegurarte del formato del vídeo. Este puede estar en .mp4, .mov o .avi. Microsoft recomienda que se encuentre en formato .mp4 con el codec H.264.
- Abre la presentación y selecciona la diapositiva en la que quieres añadir el vídeo.
- Ve a la pestaña Insertar y haz clic en el desplegable de Vídeo, que encontrarás en el grupo Multimedia.
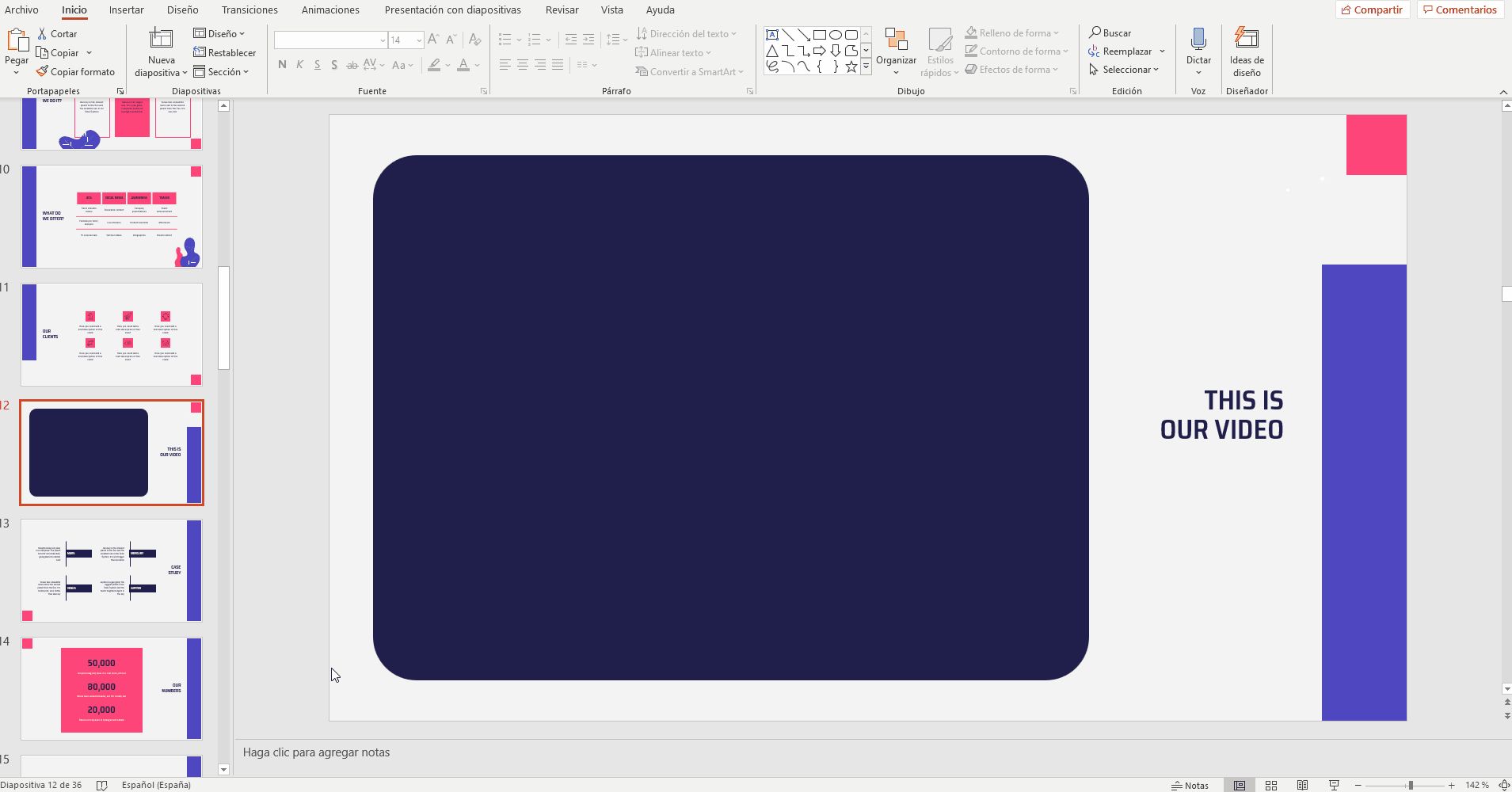
- Selecciona la opción Vídeo en Mi PC. Se abrirá una nueva ventana en la que tendrás que buscar el vídeo que quieres incluir en la presentación.
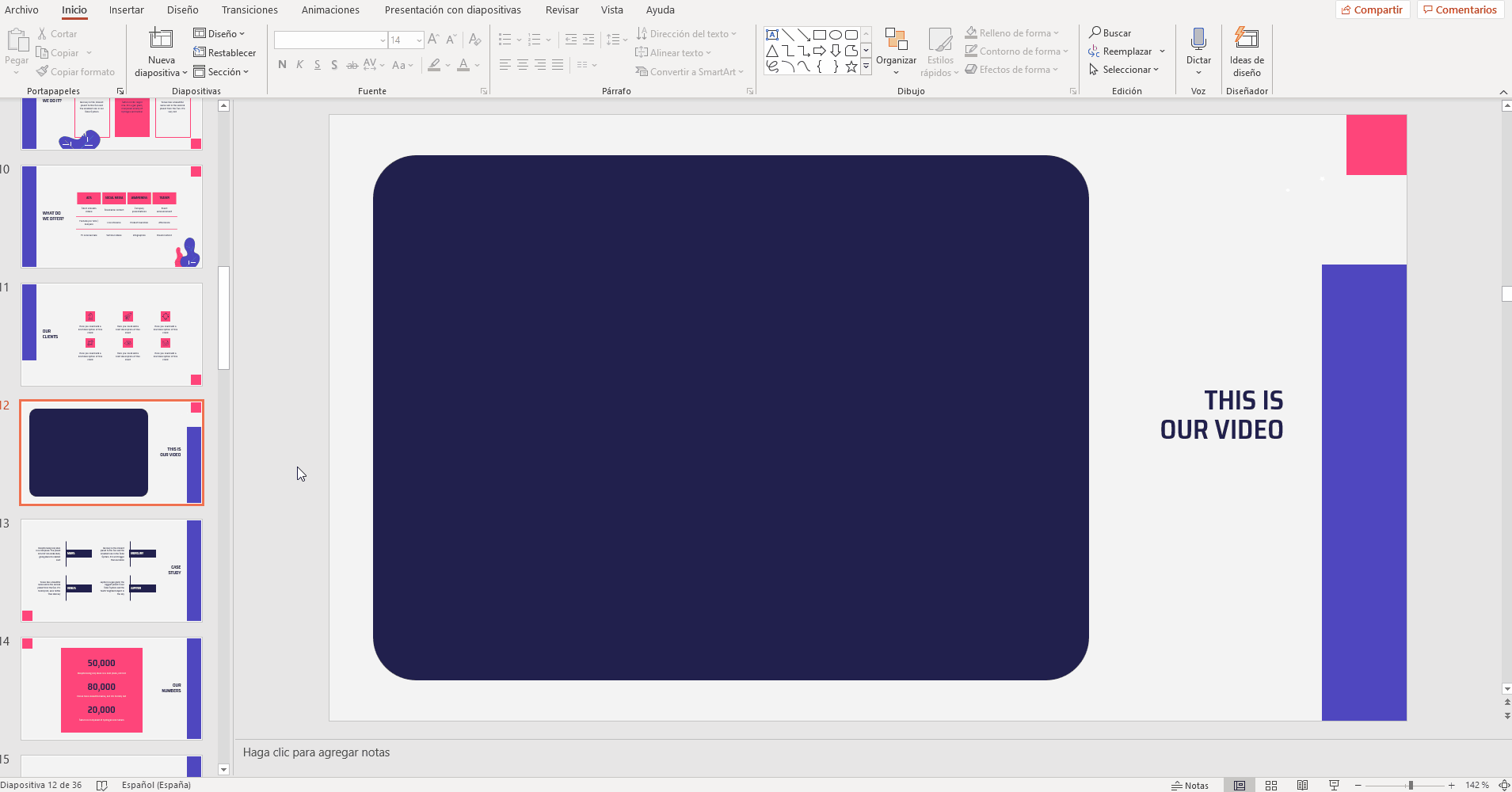
- Una vez elegido, haz clic en la flecha desplegable del botón Insertar. Te aparecerán dos opciones. Con la opción Insertar, el vídeo se incluirá en la presentación, lo que aumentará el peso del archivo de PowerPoint. Con la opción Vincular a archivo, se creará un vínculo al archivo, lo que hará que el peso del archivo de PowerPoint no aumente, pero podrían surgir problemas en el caso de que cambies de equipo y no vuelvas a vincular el vídeo a la presentación.
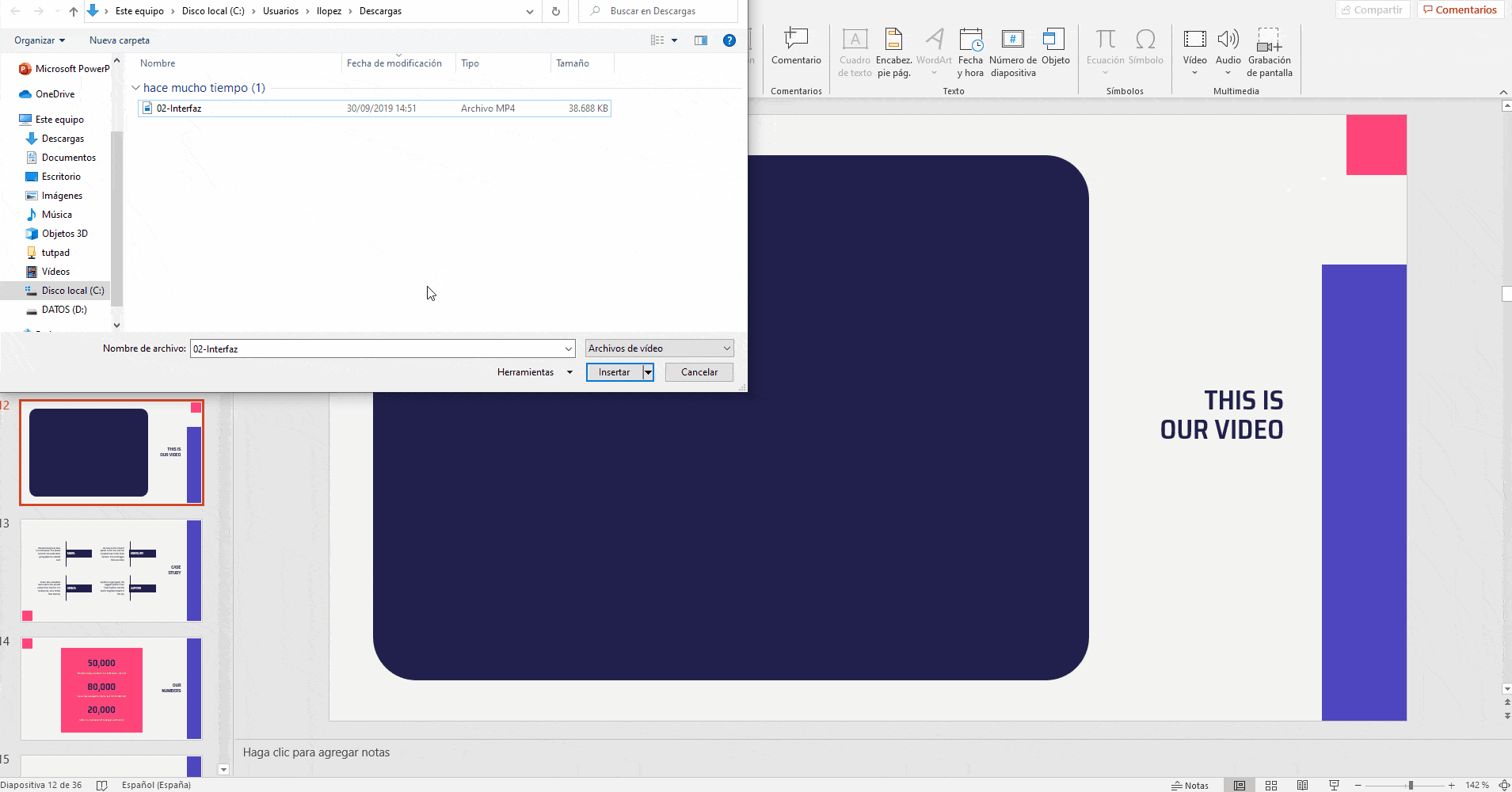
- Haz clic en la opción que mejor se adapte a tus necesidades. El vídeo se cargará en la diapositiva que has elegido.
- Si quieres exportar un vídeo que esté en tu presentación de PowerPoint, haz clic derecho sobre él → Guardar multimedia como (solamente puedes hacerlo con vídeos insertados desde el PC).
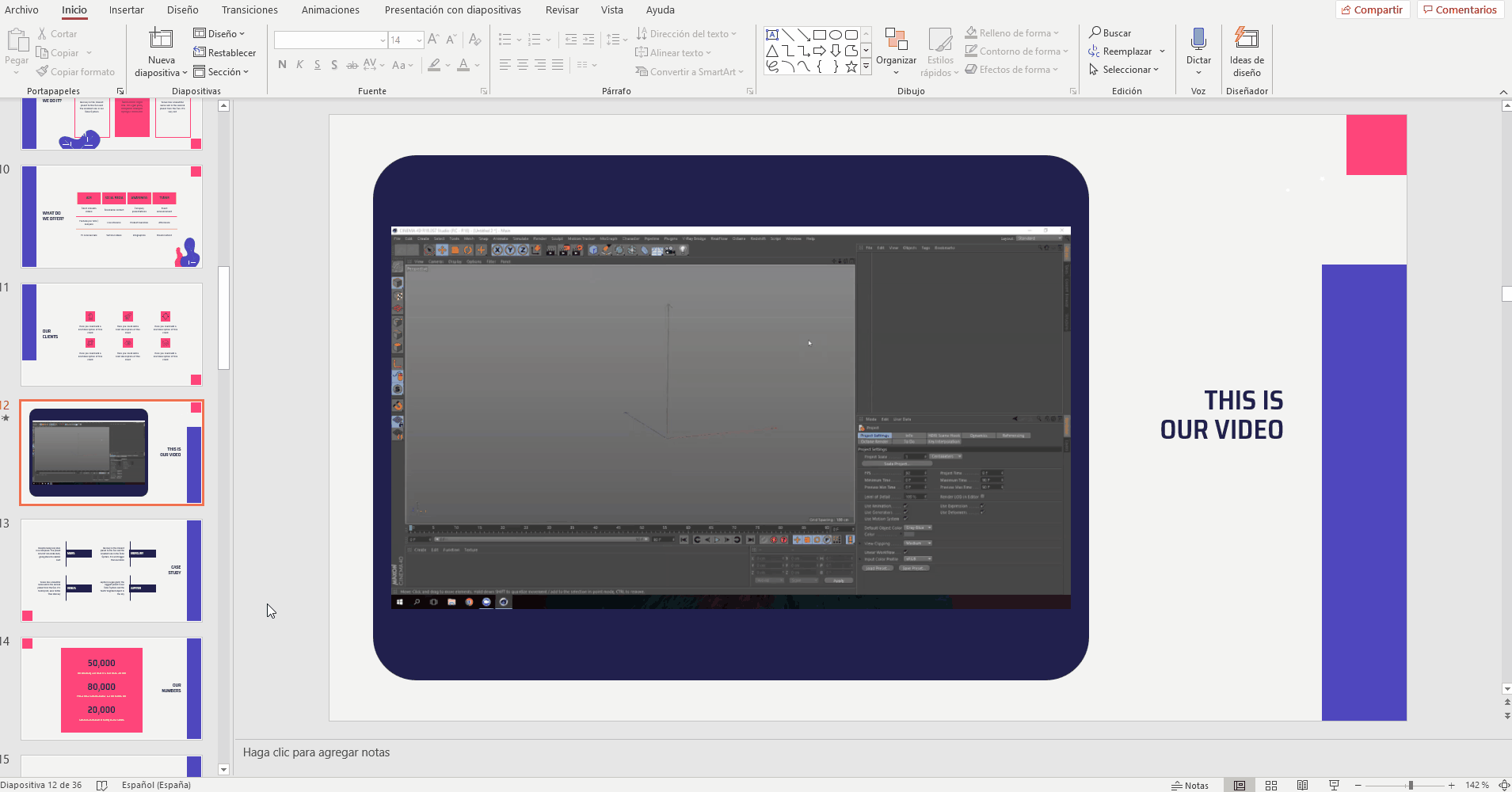
Cómo editar un vídeo — Pestaña Formato de vídeo
- Selecciona el vídeo cuyo formato quieres ajustar. En la barra de herramientas aparecerá dos nuevas pestañas llamadas Formato de vídeo y Reproducción.
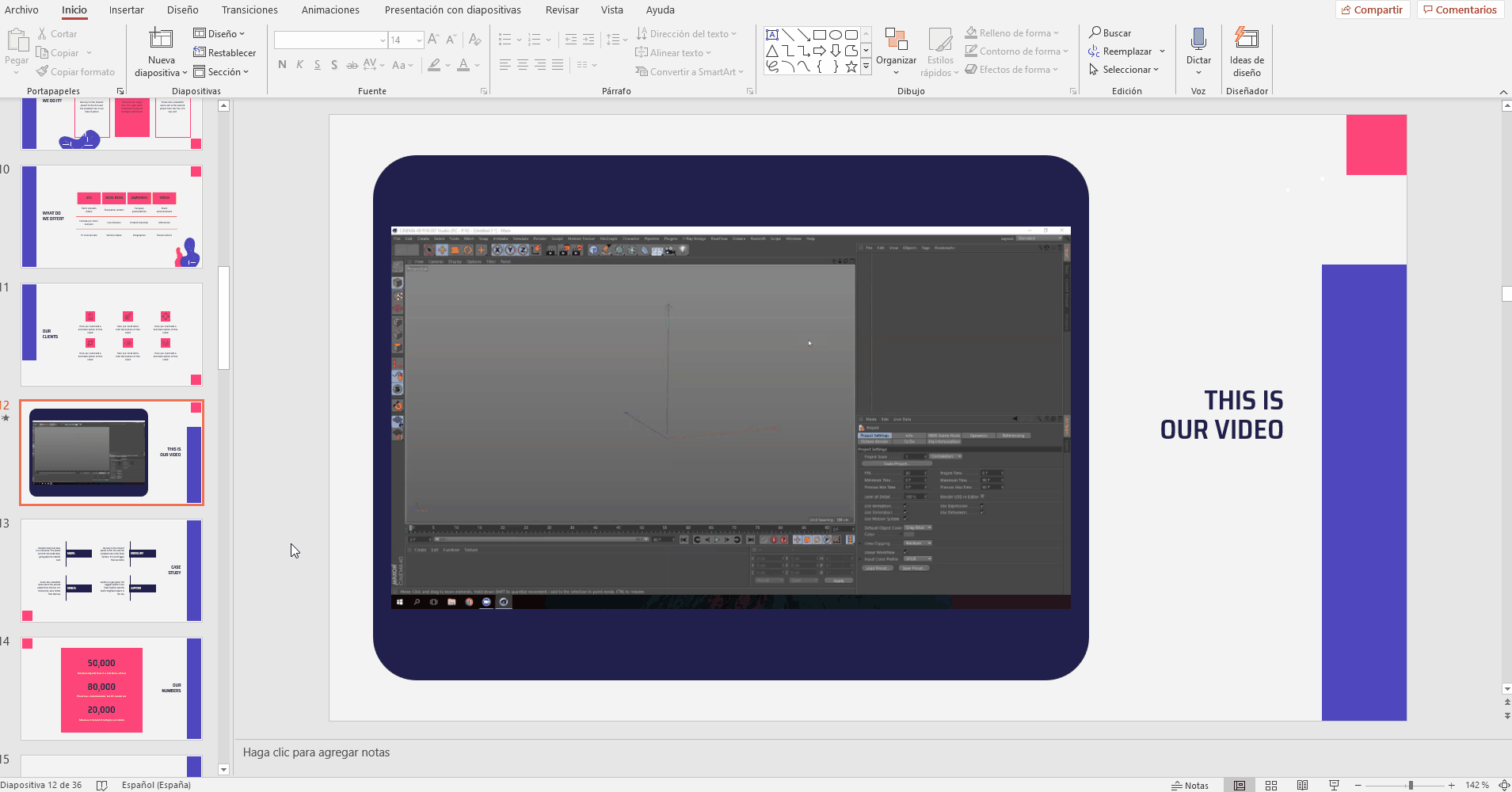
- En la pestaña Formato de vídeo encontrarás las mismas opciones que hay en la pestaña homónima cuando trabajas con una imagen, es decir, puedes ajustar el color, la posición, el tamaño y los efectos del vídeo (como reflejo, bisel o sombra paralela), además de tener muchos estilos preestablecidos que puedes aplicar.
- En el grupo Accesibilidad encontrarás una opción que te permite añadir un texto alternativo a los vídeos para que sean accesibles para personas invidentes. Si no tienes la versión más reciente de PowerPoint, no te aparecerá esta opción en la barra de herramientas y tendrás que hacer clic derecho sobre el vídeo → Dar formato al vídeo. Te aparecerá un panel a la derecha, en el que tendrás que hacer clic en el tercer icono, llamado Tamaño y propiedades, y después abrir el desplegable de Texto alternativo.
- Dentro de la pestaña Formato de vídeo, encontrarás en la parte derecha una opción para poder recortar el marco del vídeo y así adaptarlo a tus necesidades de formato.
Cómo editar un vídeo — Pestaña Reproducción
- Selecciona el vídeo. En la barra de herramientas aparecerán dos pestañas nuevas llamadas Formato de vídeo y Reproducción. Desde la pestaña Reproducción puedes ajustar cuándo comienza el clip, añadir marcas y modificar diferentes opciones de reproducción. Estas opciones solo estarán disponibles para vídeos añadidos desde el PC y no para vídeos procedentes directamente de internet.
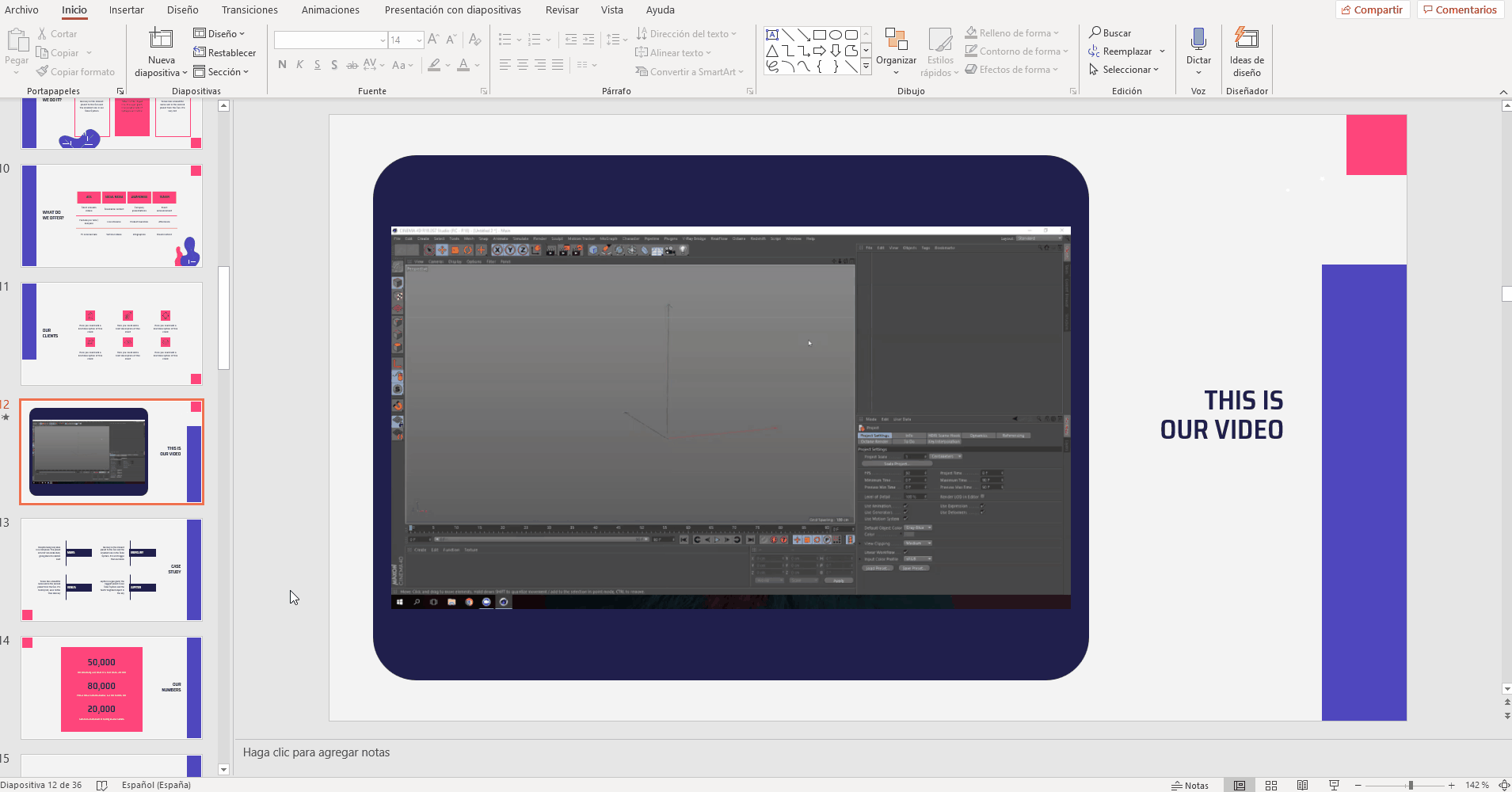
- En el grupo Marcadores encontrarás una opción para añadir marcadores, los cuales se verán en la barra de reproducción del vídeo. Estos pueden servirte para marcar puntos clave del vídeo y así poder localizarlos rápidamente durante la presentación.
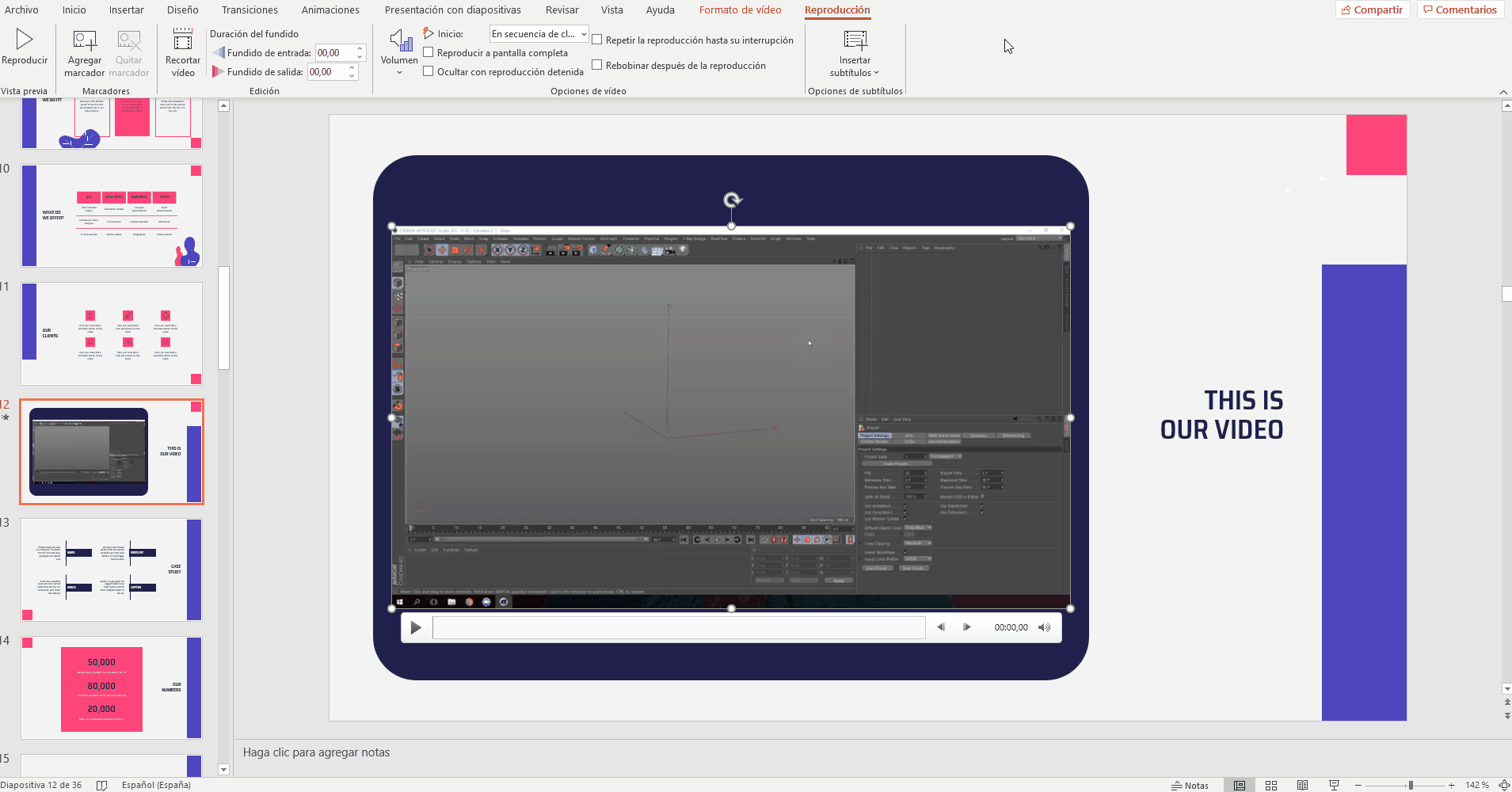
- En el grupo Editar tienes opciones para añadir un fundido de entrada y de salida al vídeo, además de un botón llamado Recortar vídeo. Si haces clic en él, se abrirá un menú en el que podrás configurar dónde empieza o dónde termina el vídeo.
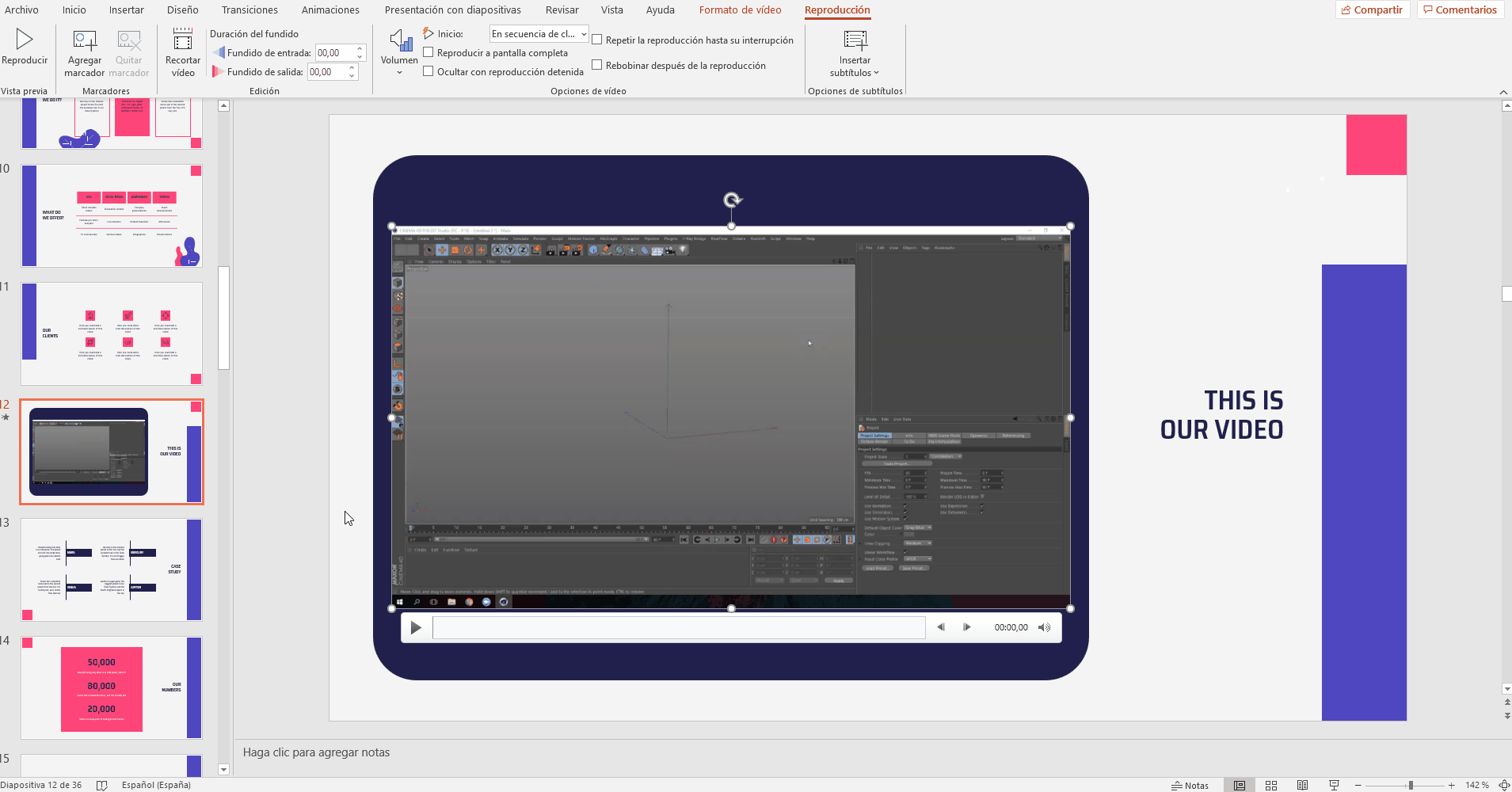
- En el grupo Opciones de vídeo verás opciones para configurar el comportamiento de la reproducción del vídeo. Por ejemplo, puedes modificar el nivel de volumen, determinar si debe reproducirse en bucle, reiniciar la línea de tiempo cuando el vídeo se acabe o incluso ocultar el vídeo cuando no se esté reproduciendo. Desde el desplegable de Iniciar puedes elegir cuándo quieres que se reproduzca el vídeo.
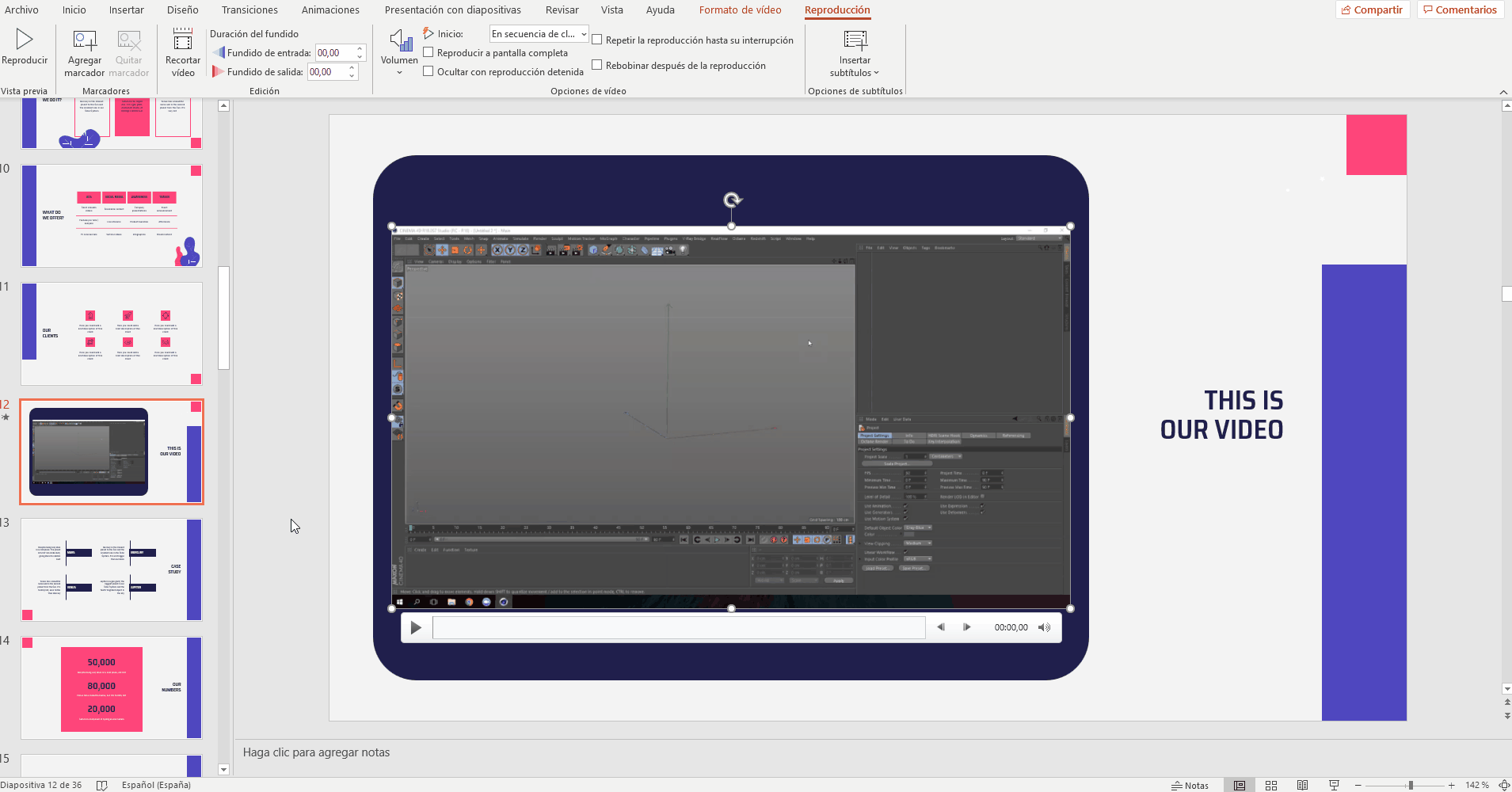
- En el último grupo, Opciones de título, encontrarás una opción para añadir subtítulos al vídeo en formato WebVTT. Esta opción no estará disponible a menos que tengas la versión más reciente de PowerPoint.
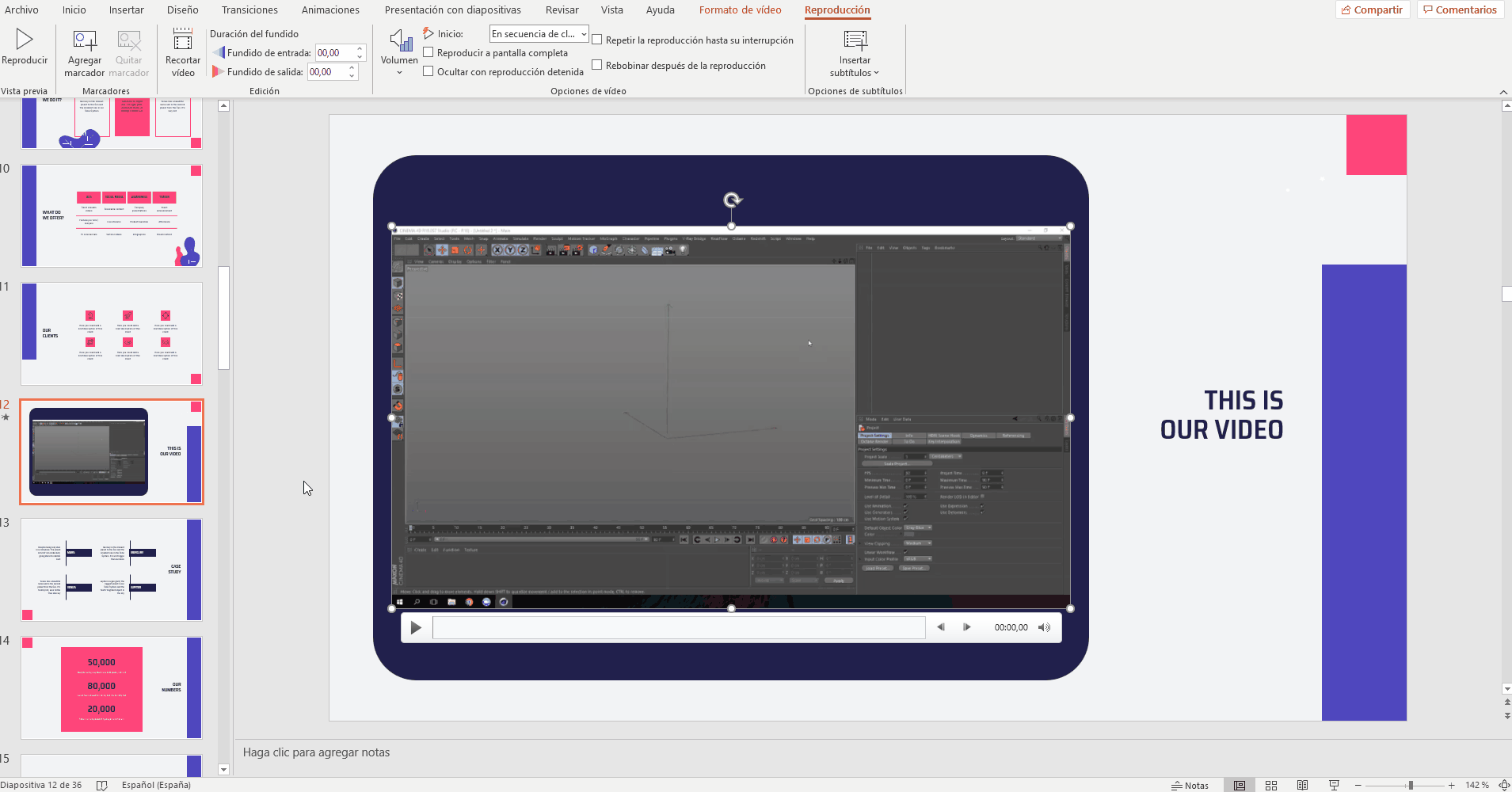
Tags
Edición y formato¿Te ha parecido útil este artículo?
Tutoriales relacionados

Nueva funcionalidad disponible: edita nuestras plantillas con Canva
Siempre que necesites crear, Slidesgo está ahí. Estamos continuamente mejorando el proceso de diseño de presentaciones con plantillas que estén preparadas para impresionar en cualquier ocasión. Y para que tus ideas fluyan mejor, la comodidad es clave. ¿Cómo podría Slidesgo ayudarte con esto? Pues ofreciéndote recursos que te den la máxima confianza posible, sin importar cual sea tu plataforma favorita.Lo pides, lo tienes. Ahora, puedes acceder a tus presentaciones favoritas en una nueva plataforma: ¡Canva! Este nuevo formato se suma a nuestras opciones existentes (PowerPoint y Google Slides). Así, las maneras de utilizar nuestro excelente contenido crecen. Hemos comenzado con una selección de...

Cómo imprimir notas de PowerPoint
Elaborar una presentación de PowerPoint que cause impacto y dar una presentación que deje al público cautivado son cosas distintas que requieren de habilidades diferentes. La primera se centra en diseñar imágenes atractivas para transmitir un mensaje claro, mientras que la segunda implica el uso de técnicas eficaces de oratoria para garantizar que el público capte la idea.Esta guía te ayudará a dar en el clavo, al menos en la segunda de las cosas que acabamos de mencionar. Te enseñaremos cómo imprimir los archivos de PowerPoint con las notas del orador incluidas para que tengas éxito y puedas tener mejores resultados...

Descubre nuestro editor de presentaciones online gratuito
¡Hoy tenemos grandes noticias para ti! Si eres fan de Slidesgo desde hace años (o meses, o semanas, o días, o meras horas, ¡damos la bienvenida a todo el mundo!), probablemente ya sabrás que nuestras plantillas están disponibles principalmente en dos formatos: para Google Slides y para PowerPoint.Google Slides es una herramienta gratuita, ya que solo necesitas una cuenta de Google para utilizarla. PowerPoint, por otro lado, forma parte del paquete de Microsoft Office, por lo que no es un programa gratuito, ¡pero eso no le ha impedido ser una de las opciones más populares del mundo!¿Y si te dijéramos que tal...

Webinar: Audita tus presentaciones
Con más de 15 000 plantillas publicadas en Slidesgo y una base de usuarios compuesta por millones de personas, estimamos que el número total de presentaciones creadas asciende a... ¡un montón!Nuestro equipo de diseñadores profesionales trabaja muy duro para proporcionarte diapositivas editables de modo que lo único que tengas que hacer sea, bueno, ¡personalizar los elementos a tu gusto! Partiendo de cualquier plantilla, los resultados pueden variar mucho en función de la persona que haya editado los contenidos. Dicho de otra manera, la presentación que cree una persona puede ser muy distinta a la de otra persona, aunque hayan partido...
