Cómo hacer transparente una imagen en Google Slides
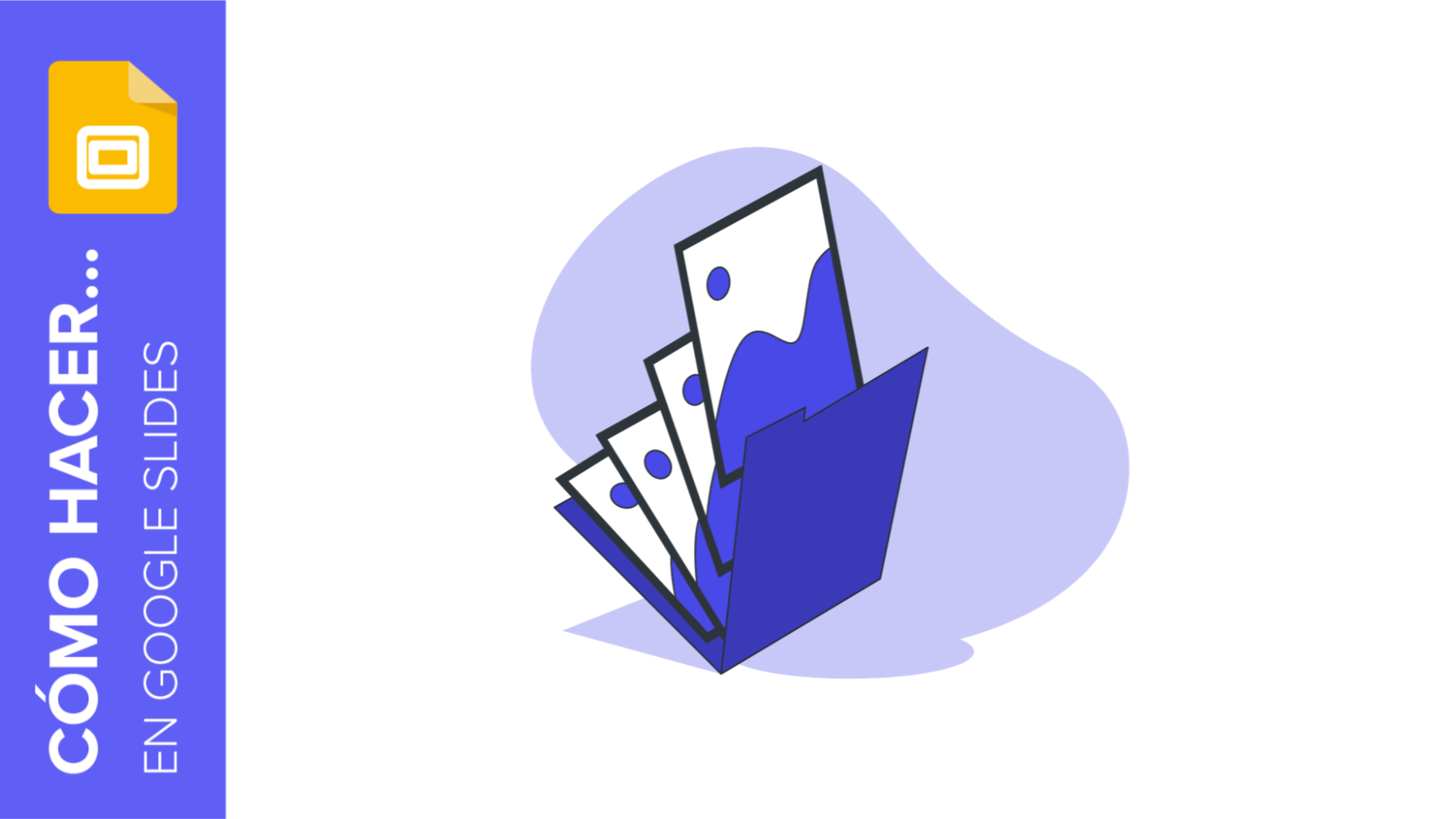
Las imágenes son el complemento ideal para hacer tus presentaciones de Google Slides mucho más visuales. Hay una gran variedad de opciones de edición cuando se trata de imágenes, como añadirles efectos, uno de estos que puedes aplicar es cambiar la transparencia de la imagen. A continuación, te vamos a contar con detalle cómo hacer transparente una imagen en Google Slides.
Cómo hacer transparente de forma completa una imagen en Google Slides
- Abre tu presentación en Google Slides. Haz clic derecho en la imagen que quieras hacer transparente y selecciona Opciones de formato.
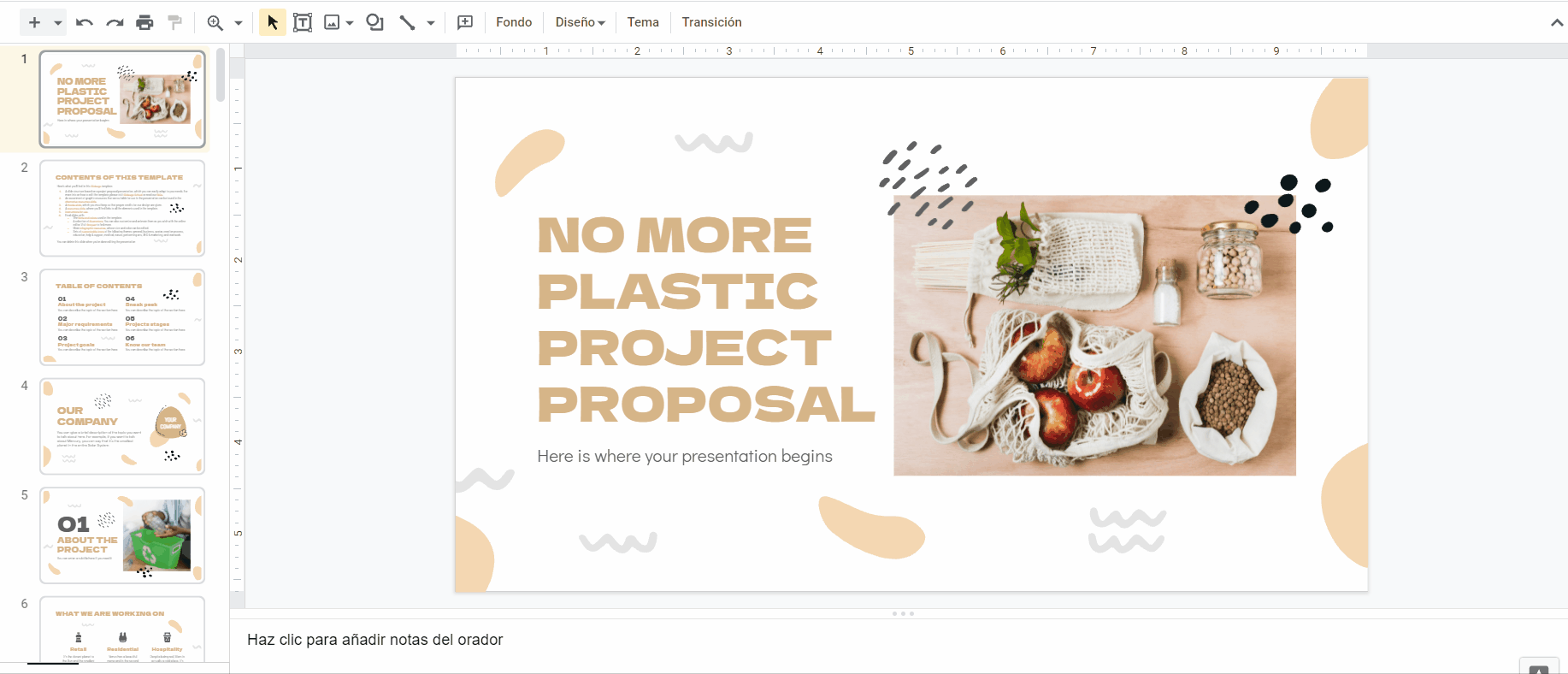
- A continuación, despliega la pestaña Ajustes. La primera opción que encontrarás será Transparencia. Ahora puedes aumentar o disminuir el porcentaje de transparencia de la imagen a tu gusto.
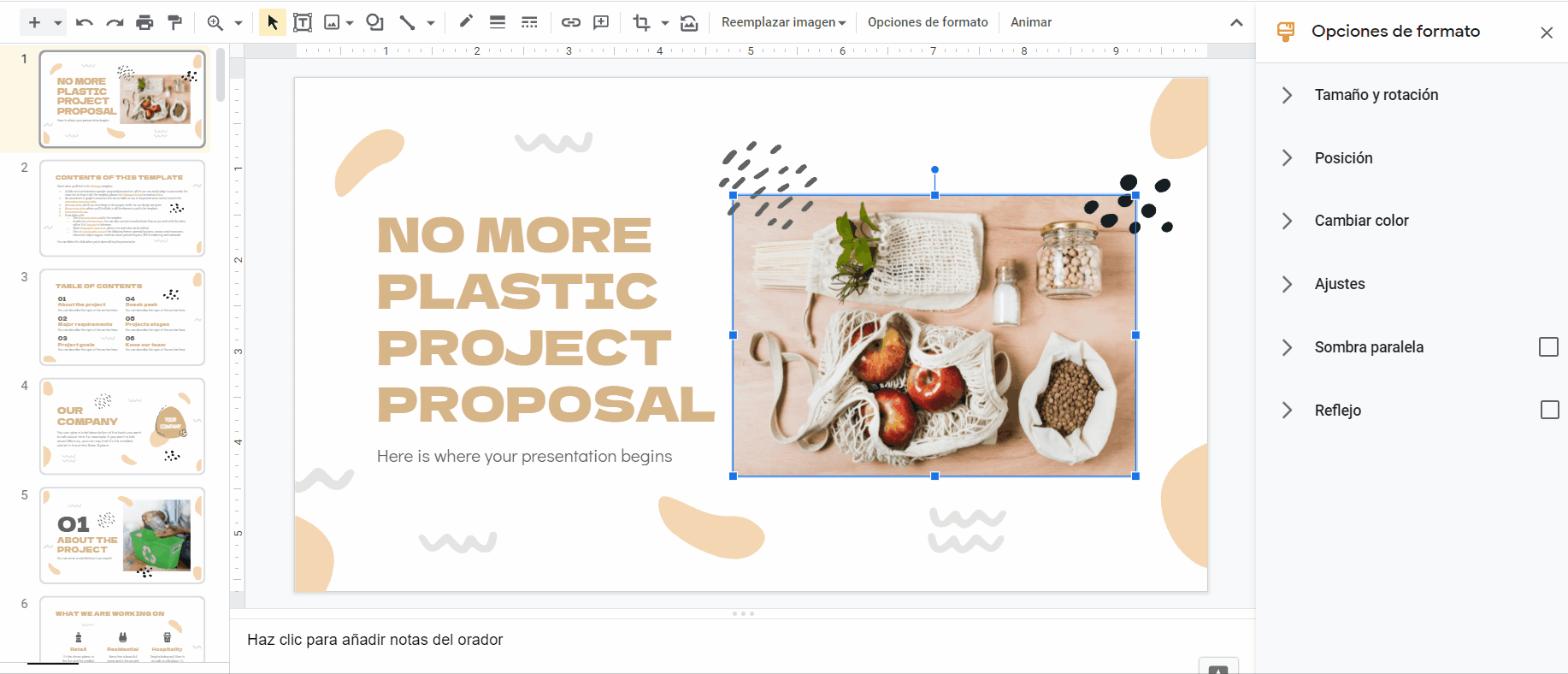
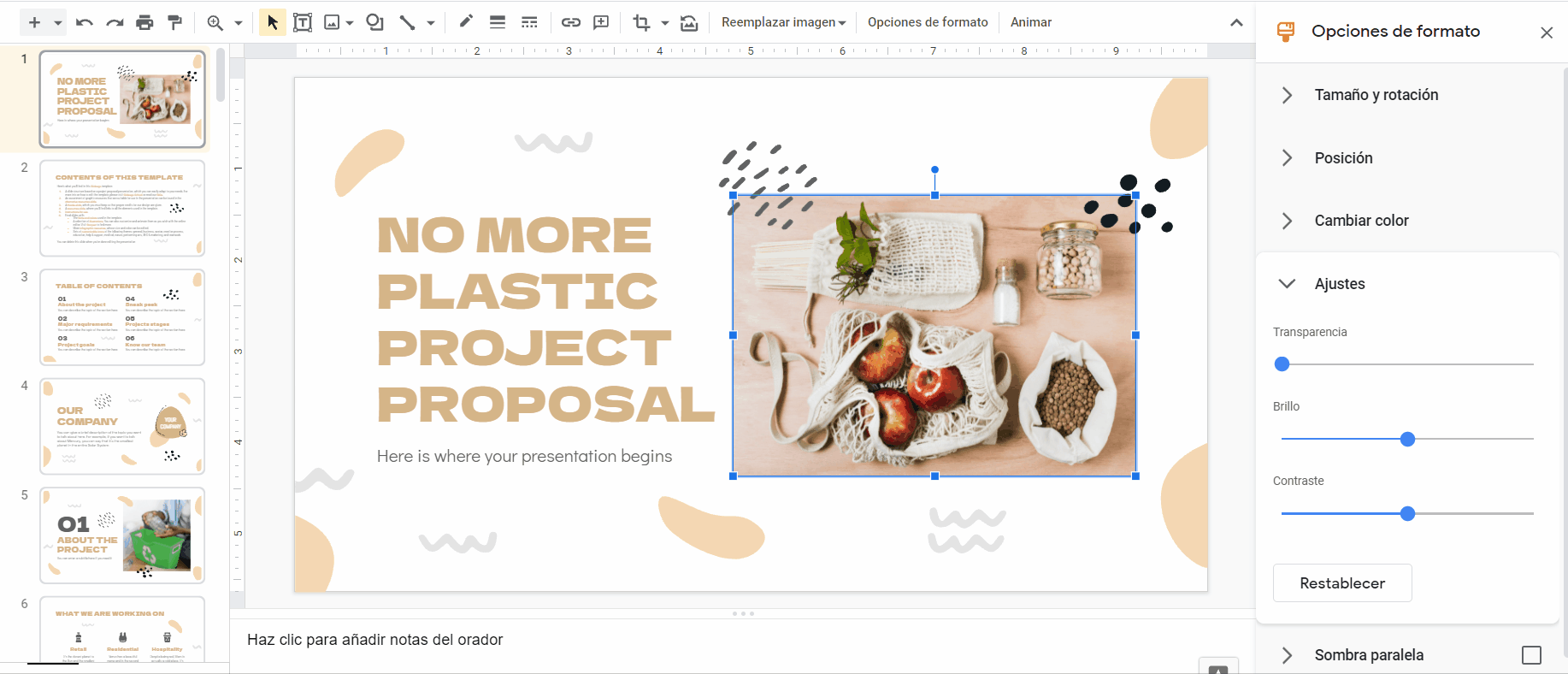
- Los cambios no son permanentes. Si lo necesitas, puedes restablecer el porcentaje original de transparencia de la imagen haciendo clic en Restablecer.
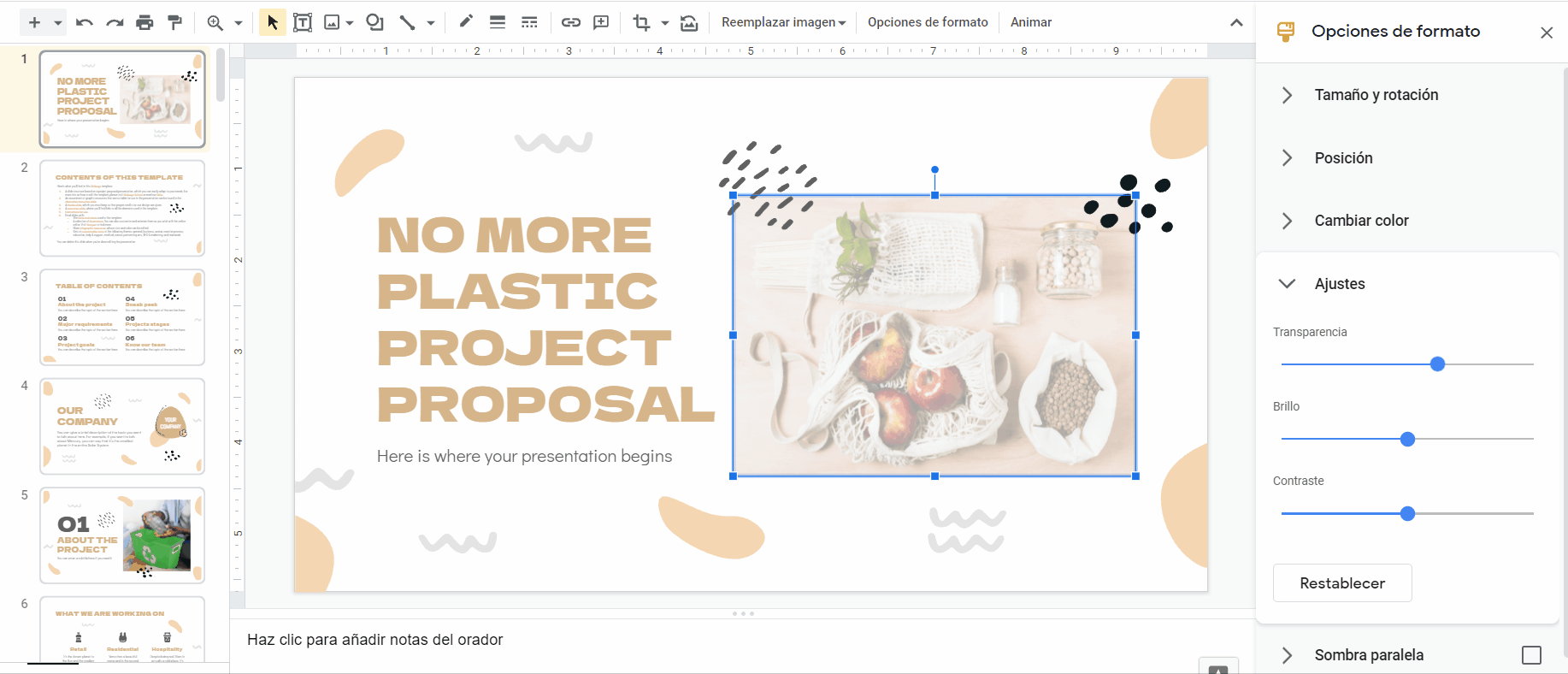
- Ahora tienes tu imagen con el porcentaje de transparencia que le has asignado. Añadir una transparencia a tu imagen puede ser un recurso muy útil, por ejemplo, para escribir texto por encima.
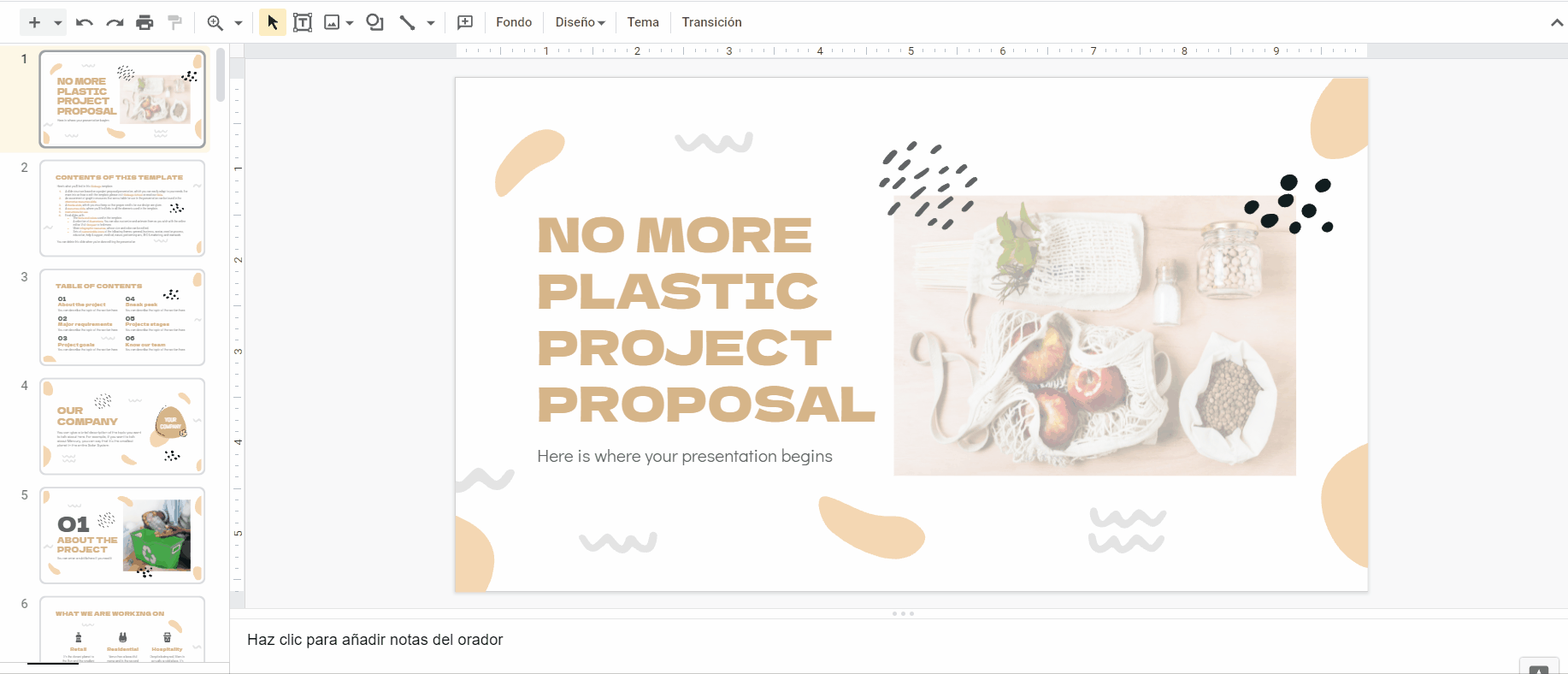
Cómo degradar una imagen en Google Slides
¡Esto sigue! Si quieres seguir jugando con las transparencias de una imagen, pero de una forma aún más original, puedes hacer transparente una parte de la imagen, consiguiendo un efecto de degradado de transparencias.
- Vamos a hacer el degradado de transparencias a partir de una forma. Haz clic en Insertar > Forma > Formas. Selecciona la forma que quieras que tenga tu degradado de transparencias. En el ejemplo, hemos escogido un rectángulo.
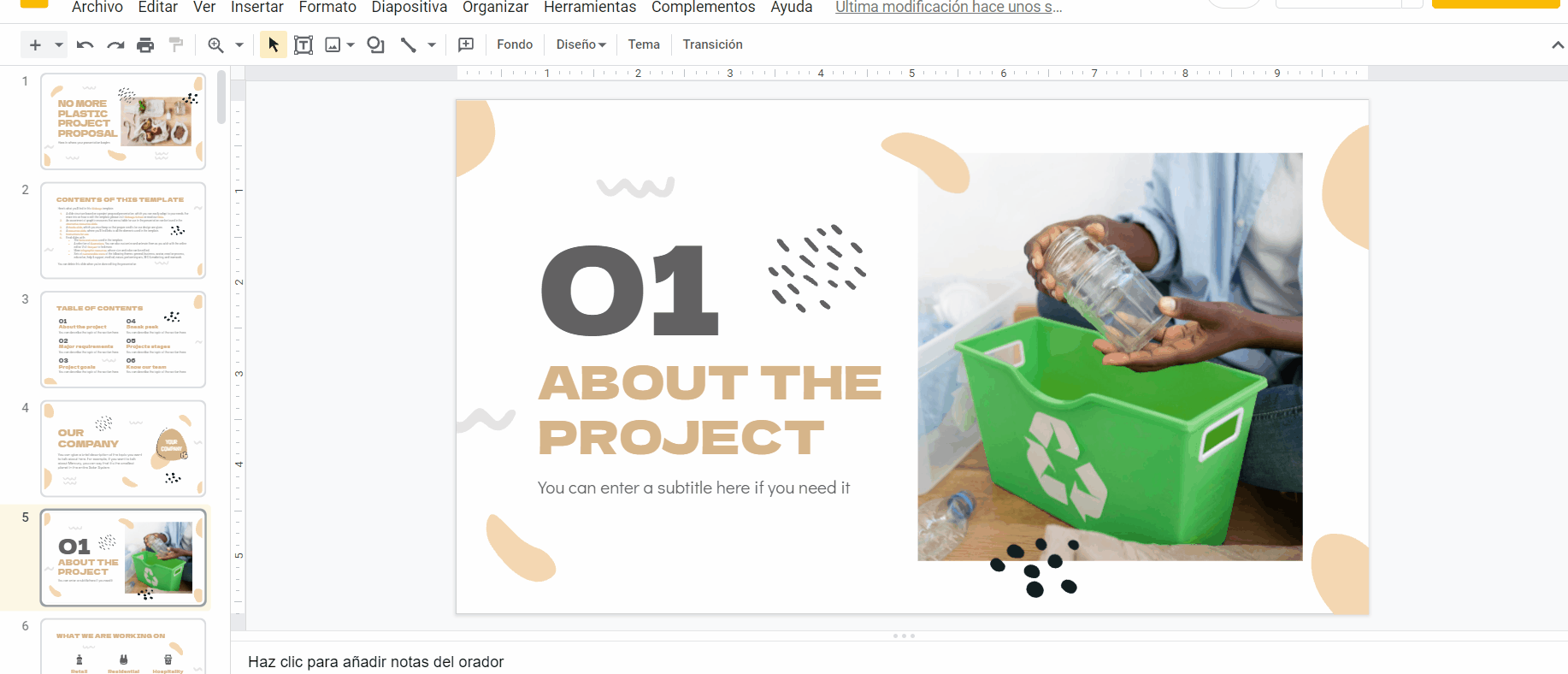
- Hacemos transparente el color del borde.
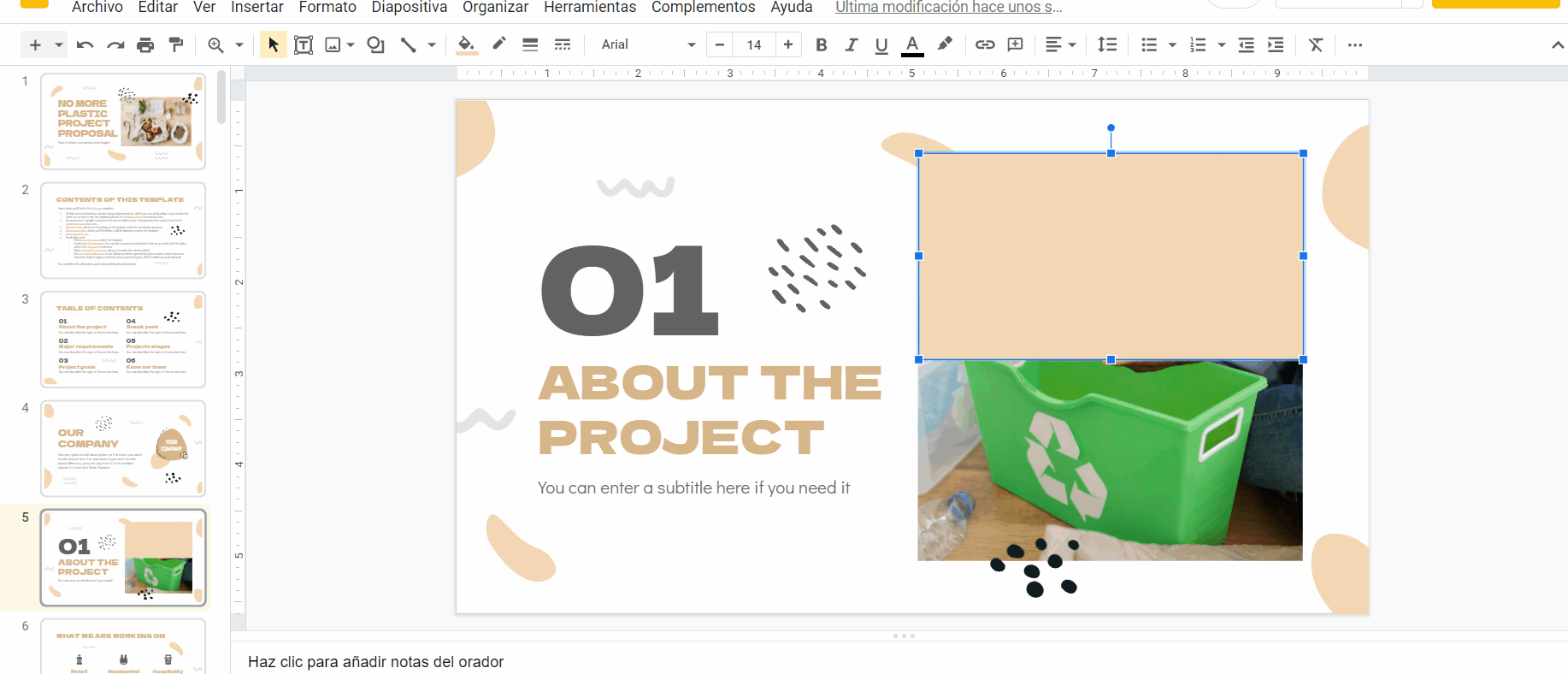
- Continuamos con el degradado de la forma. Para ello, seleccionamos Color de relleno > Degradado y comenzamos a crear un degradado personalizado.
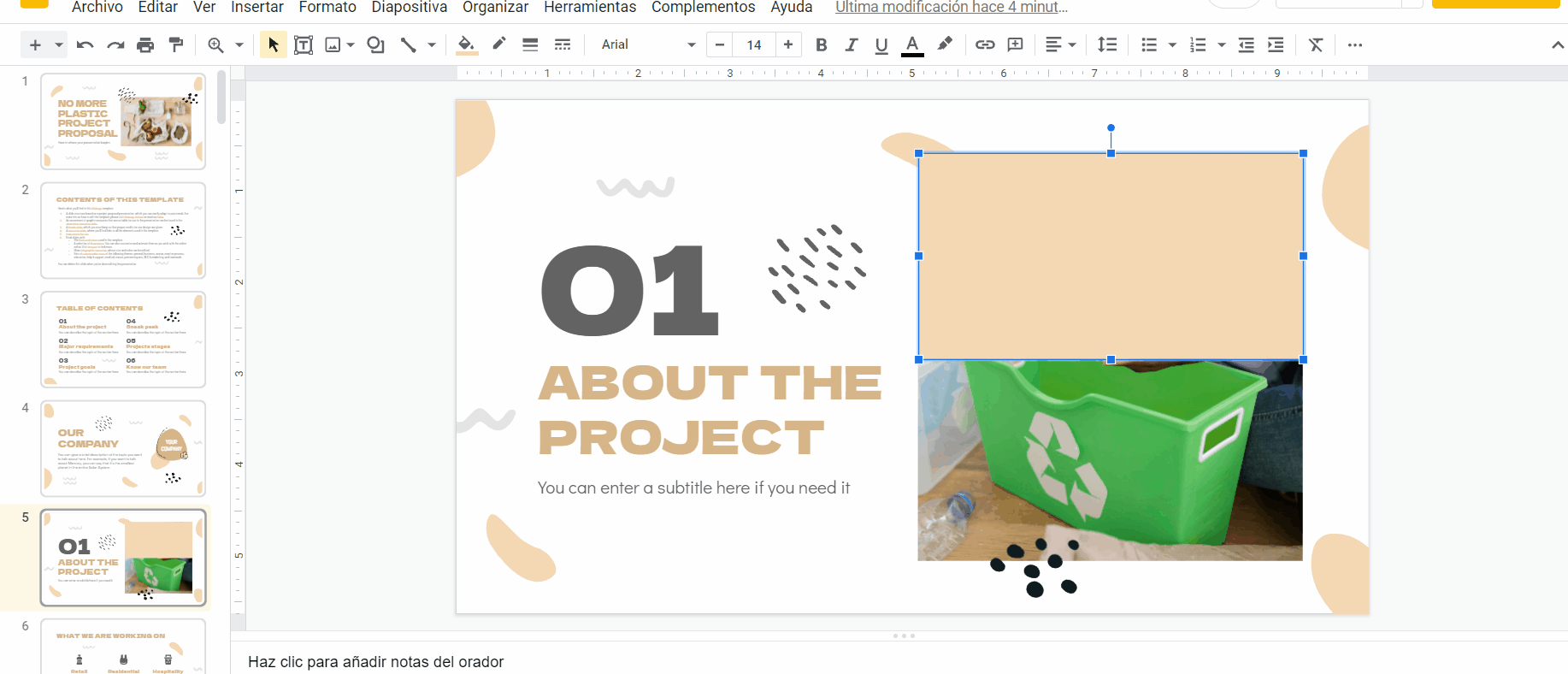
- Vamos a ajustar los colores y el grado de transparencia de la forma. Ajustamos ambas marcas de gradiente. Cuando terminemos, hacemos clic en Aceptar y podremos ver el resultado final, con la imagen con su transparencia degradada.
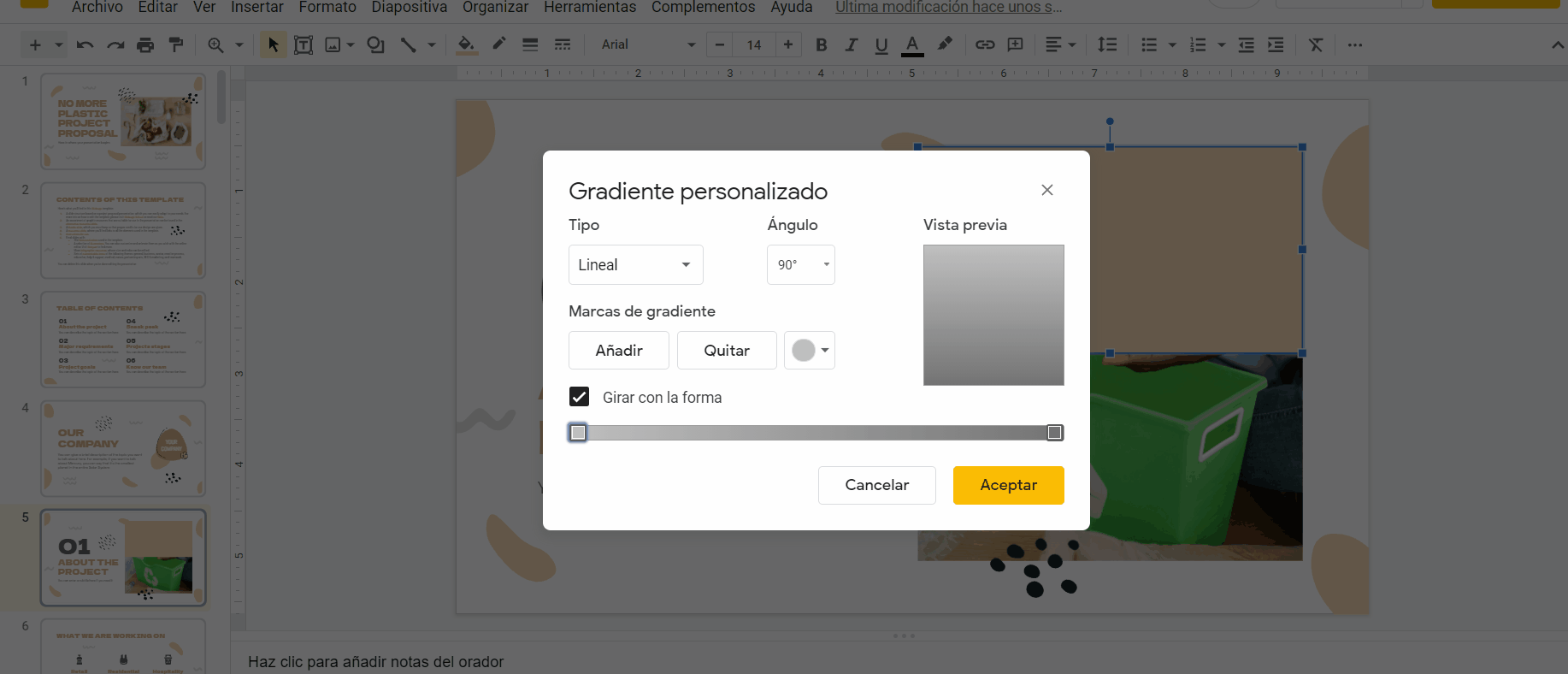
- Por último, solo tienes que personalizar y adaptar el degradado como más te convenga. Puedes añadir más degradados de transparencia a la imagen o ampliar y disminuir el tamaño del degradado modificando el tamaño de la forma.
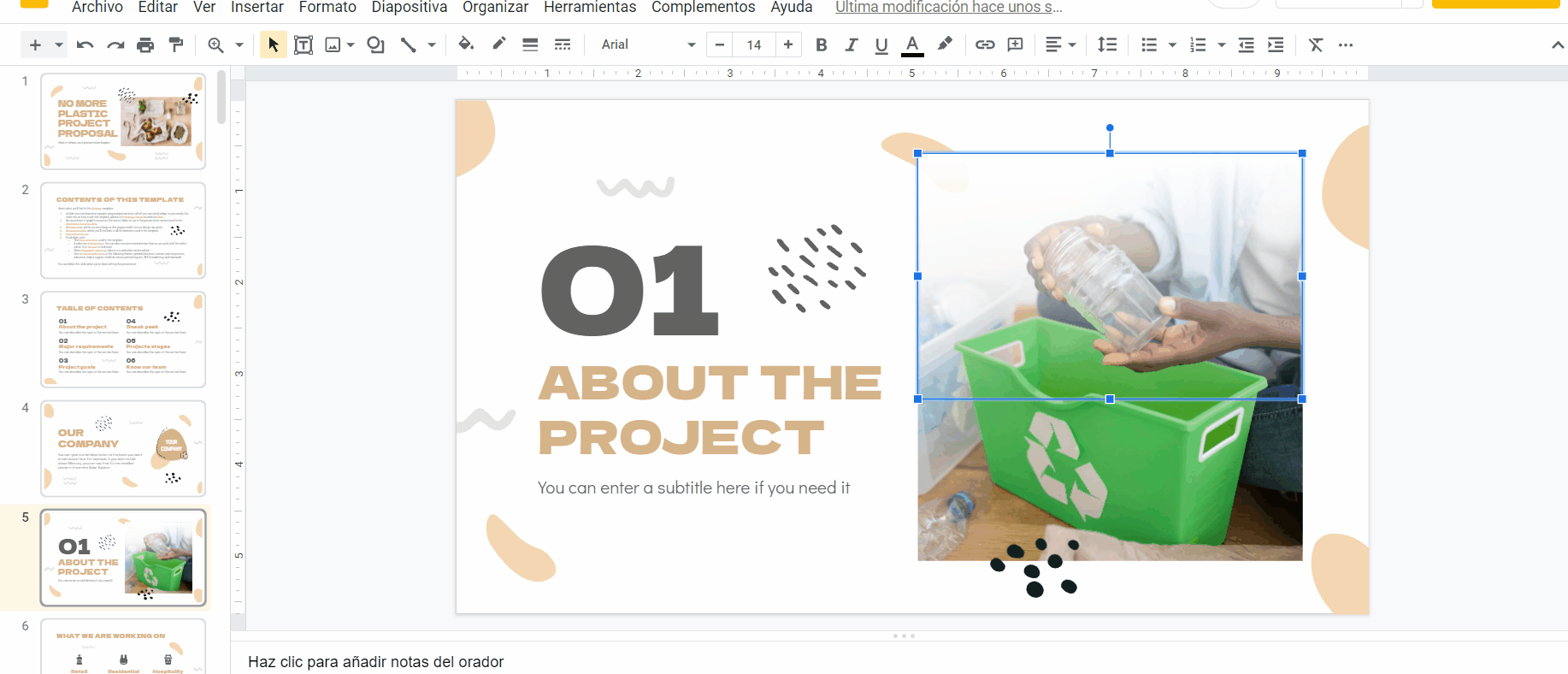
Puedes encontrar muchos más tutoriales sobre PowerPoint en nuestro blog.
Tags
Edición y formato¿Te ha parecido útil este artículo?
Tutoriales relacionados

Nueva funcionalidad disponible: edita nuestras plantillas con Canva
Siempre que necesites crear, Slidesgo está ahí. Estamos continuamente mejorando el proceso de diseño de presentaciones con plantillas que estén preparadas para impresionar en cualquier ocasión. Y para que tus ideas fluyan mejor, la comodidad es clave. ¿Cómo podría Slidesgo ayudarte con esto? Pues ofreciéndote recursos que te den la máxima confianza posible, sin importar cual sea tu plataforma favorita.Lo pides, lo tienes. Ahora, puedes acceder a tus presentaciones favoritas en una nueva plataforma: ¡Canva! Este nuevo formato se suma a nuestras opciones existentes (PowerPoint y Google Slides). Así, las maneras de utilizar nuestro excelente contenido crecen. Hemos comenzado con una selección de...

Cómo imprimir notas de PowerPoint
Elaborar una presentación de PowerPoint que cause impacto y dar una presentación que deje al público cautivado son cosas distintas que requieren de habilidades diferentes. La primera se centra en diseñar imágenes atractivas para transmitir un mensaje claro, mientras que la segunda implica el uso de técnicas eficaces de oratoria para garantizar que el público capte la idea.Esta guía te ayudará a dar en el clavo, al menos en la segunda de las cosas que acabamos de mencionar. Te enseñaremos cómo imprimir los archivos de PowerPoint con las notas del orador incluidas para que tengas éxito y puedas tener mejores resultados...

Descubre nuestro editor de presentaciones online gratuito
¡Hoy tenemos grandes noticias para ti! Si eres fan de Slidesgo desde hace años (o meses, o semanas, o días, o meras horas, ¡damos la bienvenida a todo el mundo!), probablemente ya sabrás que nuestras plantillas están disponibles principalmente en dos formatos: para Google Slides y para PowerPoint.Google Slides es una herramienta gratuita, ya que solo necesitas una cuenta de Google para utilizarla. PowerPoint, por otro lado, forma parte del paquete de Microsoft Office, por lo que no es un programa gratuito, ¡pero eso no le ha impedido ser una de las opciones más populares del mundo!¿Y si te dijéramos que tal...

Webinar: Audita tus presentaciones
Con más de 15 000 plantillas publicadas en Slidesgo y una base de usuarios compuesta por millones de personas, estimamos que el número total de presentaciones creadas asciende a... ¡un montón!Nuestro equipo de diseñadores profesionales trabaja muy duro para proporcionarte diapositivas editables de modo que lo único que tengas que hacer sea, bueno, ¡personalizar los elementos a tu gusto! Partiendo de cualquier plantilla, los resultados pueden variar mucho en función de la persona que haya editado los contenidos. Dicho de otra manera, la presentación que cree una persona puede ser muy distinta a la de otra persona, aunque hayan partido...
