How to Change the Slide Size in PowerPoint
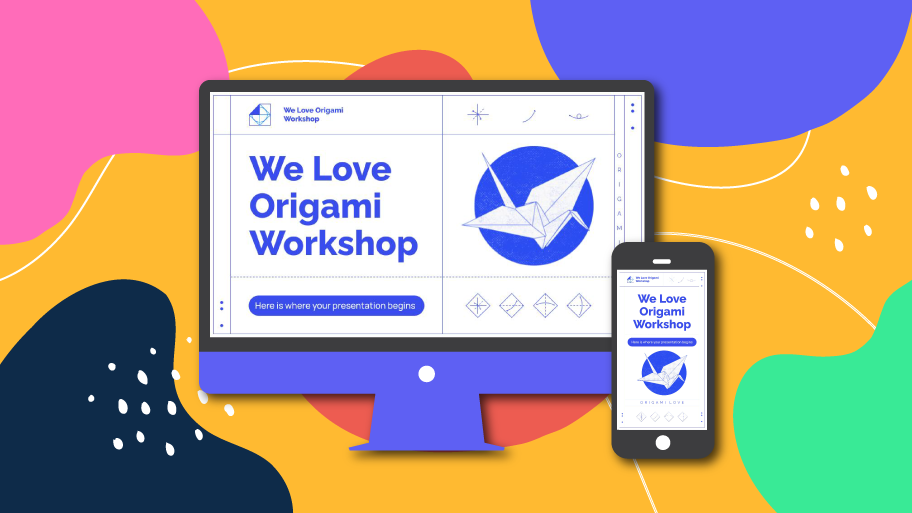
Are you tired of presentations that don’t adapt well to the screens used in the venue? That’s mostly due to them not being properly suited for conventional (4:3) or widescreen (16:9) formats.

Before giving your presentation, it’s important to know which type of screen it’s going to be shown on, so you can optimize it as much as possible. However, have in mind that after changing the original aspect ratio of your presentation, any elements and images already included will probably appear scrambled, so you’ll need to readjust them one by one in the slides or even the master slides.
To change the aspect ratio in PowerPoint, click Slide Size, which is in the Customize group on the Design tab, and choose the desired aspect ratio for your presentation.
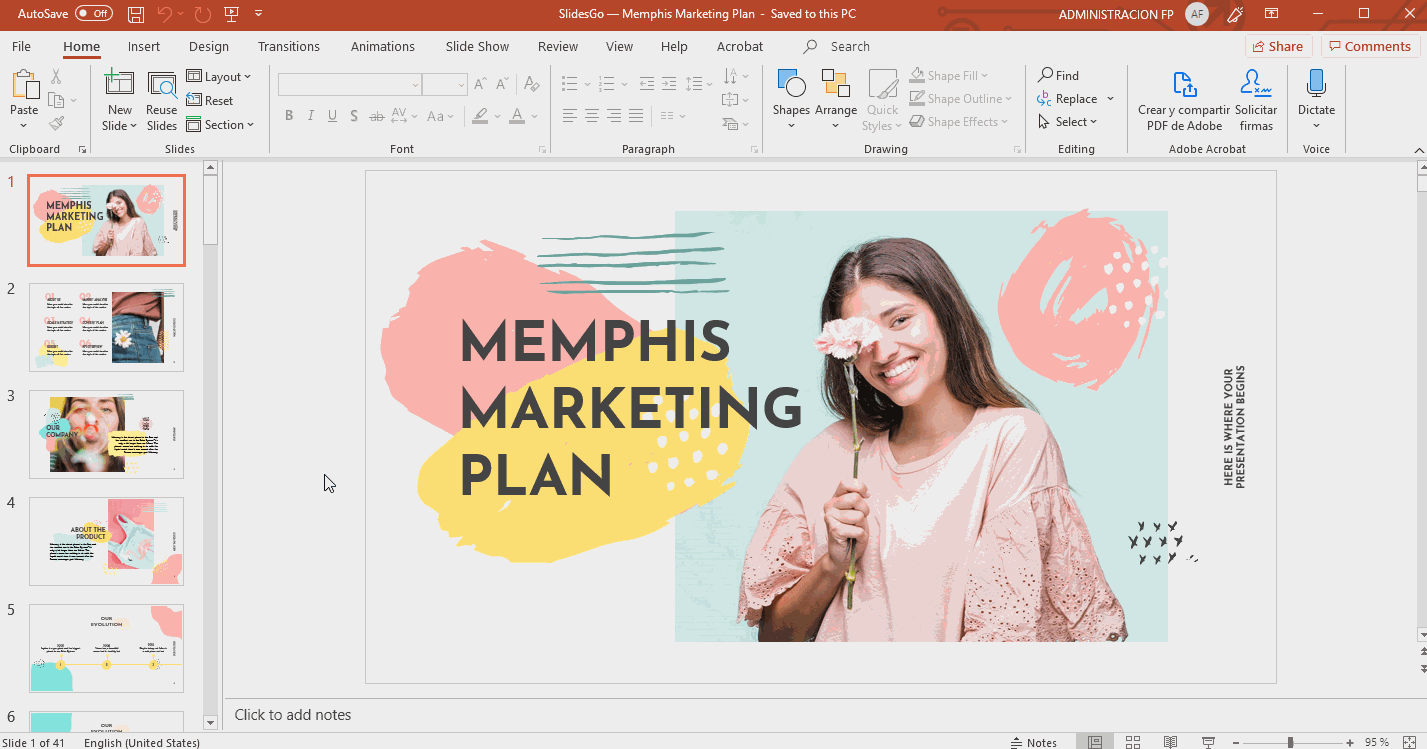
As with Google Slides, you can set your own slide size by clicking Custom Slide Size…

When scaling the content, PowerPoint asks you to choose between two different options:

- Maximize: With this option, PowerPoint will increase the size of the content when scaling to a greater size. As a result, the content might get redistributed in the slides.
- Ensure Fit: With this option, the size of the content will be reduced when scaling to a smaller size. As a result, the content will be smaller and you might need to scale it up again where needed.
Now your presentation is ready and adapted for the new aspect ratio. If you want to learn more about PowerPoint and/or Google Slides and how to get the most out of them, stay tuned for more Slidesgo School tutorials. For further information on how to change the aspect ratio of your slides in PowerPoint, please refer to this article of the Microsoft Office support page.
Tags
Edição e formataçãoVocê achou este artigo útil?
Tutoriais relacionados

Nova funcionalidade disponível: edite nossos modelos com o Canva
Sempre que você precisar criar, o Slidesgo estará lá. Estamos continuamente aprimorando o processo de design de apresentações com modelos que estão preparados para impressionar em qualquer ocasião. Portanto, para que suas ideias fluam melhor, o conforto é fundamental. Como o Slidesgo poderia ajudar você com isso? Fazendo você se sentir em casa com nossos recursos, independentemente de sua plataforma preferida.Nossos usuários falaram, e nós ouvimos. Agora, seus slides favoritos podem ser acessados em uma nova plataforma: o Canva! Esse novo formato se soma às nossas opções existentes (o PowerPoint e o Google Slides), o que expande as formas de utilizar nossas apresentações...

Como imprimir anotações do PowerPoint
Criar uma apresentação impactante no PowerPoint e fazer uma apresentação cativante são habilidades distintas. A primeira se concentra na criação de recursos visuais atraentes para transmitir uma mensagem clara, enquanto a segunda envolve o emprego de técnicas de apresentação eficazes para garantir que o público compreenda a ideia.Este guia está aqui para ajudar você a dominar a última parte, explicando como imprimir arquivos do PowerPoint com anotações do orador para aumentar o sucesso e a eficácia de suas apresentações.

Descubra nosso editor de apresentações on-line gratuito!
Temos ótimas notícias para você hoje! Se você é fã do Slidesgo há anos (ou meses, ou semanas, ou dias, ou meras horas, damos as boas-vindas a todos!), provavelmente já sabe que nossos modelos estão disponíveis principalmente em dois formatos: para uso no Google Slides e no PowerPoint.O Google Slides é uma ferramenta gratuita, pois você só precisa de uma conta do Google para usá-la. O PowerPoint, por outro lado, faz parte do pacote Microsoft Office, portanto, não é um programa gratuito, mas isso não o impediu de ser uma das opções mais populares do mundo!E se disséssemos que talvez você não precise de...

Webinário: Auditoria de apresentações
Com mais de 15 000 modelos lançados no Slidesgo e uma base de usuários composta por milhões de pessoas, estimamos que o número total de apresentações criadas seja... hum, muito grande!Nossa equipe de designers profissionais trabalha arduamente para fornecer slides editáveis, de modo que a única coisa que você precisa fazer é, bem, personalizar os elementos a seu gosto! A partir de um determinado modelo, os resultados podem variar muito, dependendo da pessoa que editou o conteúdo.Você já se perguntou "Minha apresentação é boa o suficiente?" e desejou que um especialista em apresentações analisasse seu modelo e lhe desse dicas...
