Como tornar uma imagem transparente no PowerPoint
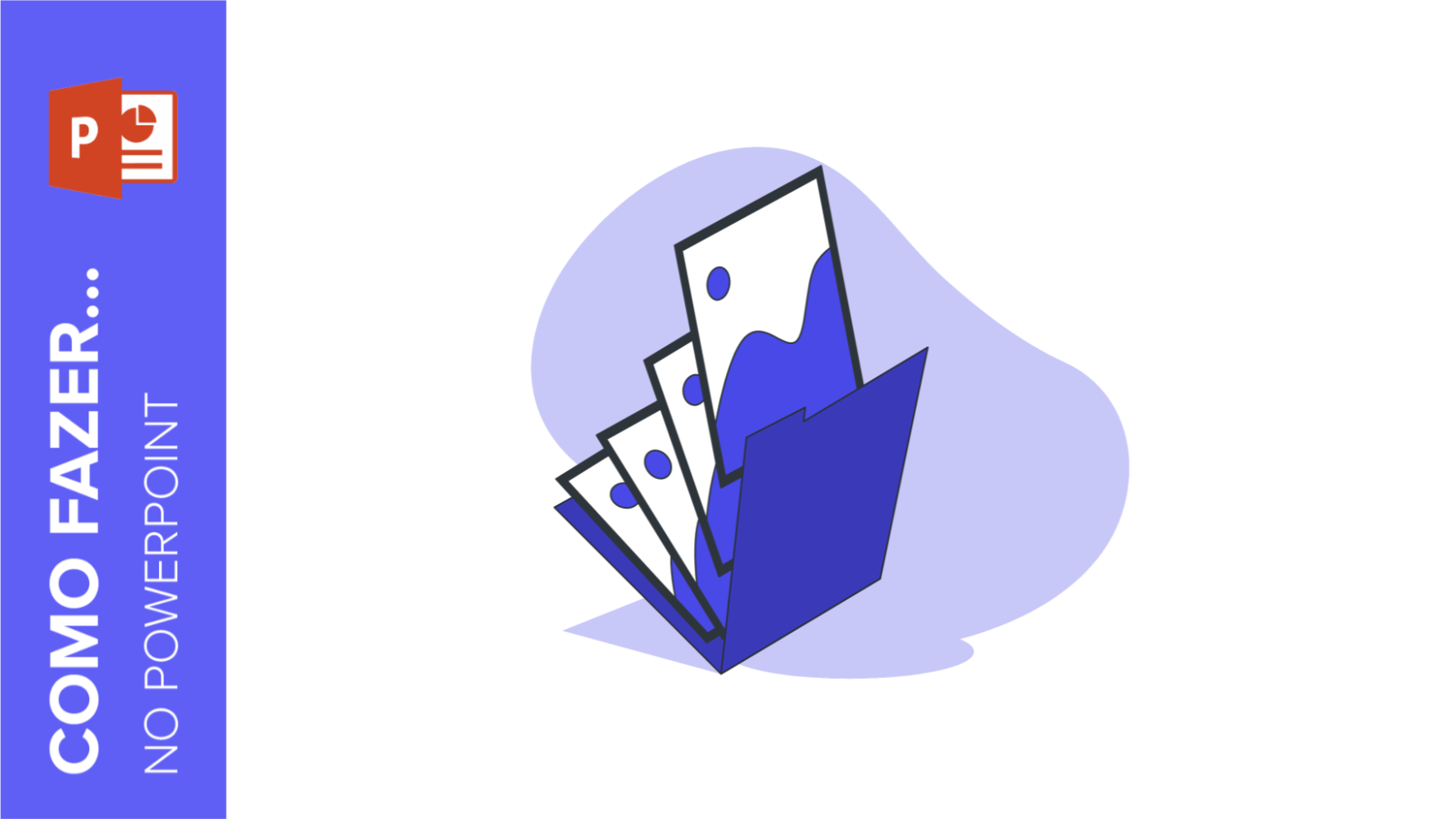
Uma imagem vale mais que mil palavras. É por isso que, no Slidesgo, acreditamos que uma apresentação deve conter imagens para tornar as informações mais visuais e, acima de tudo, para atrair a atenção do público. Para tornar as imagens de suas apresentações do PowerPoint ainda mais surpreendentes, você sempre pode adicionar diferentes efeitos. Um deles que você pode usar é mudar a transparência da imagem. Em seguida, vamos ensinar em detalhes como tornar uma imagem transparente no PowerPoint.
Tornar uma imagem transparente no PowerPoint
- Selecione a imagem que deseja editar. Ao selecioná-la, aparecerá a guia Formato de Imagem (ou Formato, dependendo da versão do PowerPoint que você tem).
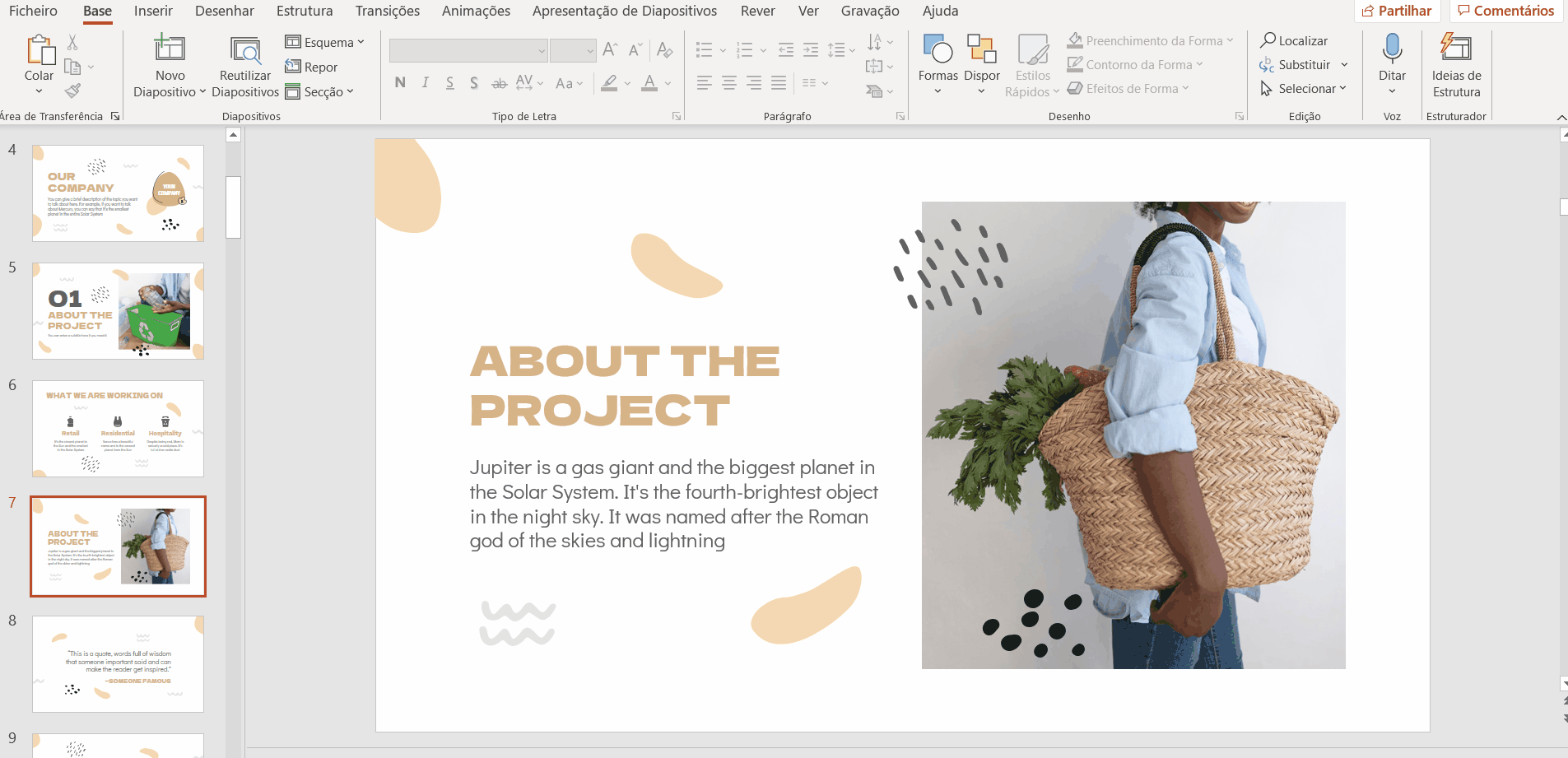
- Clique em Transparência. O PowerPoint mostrará vários graus de transparência para aplicar à sua imagem.
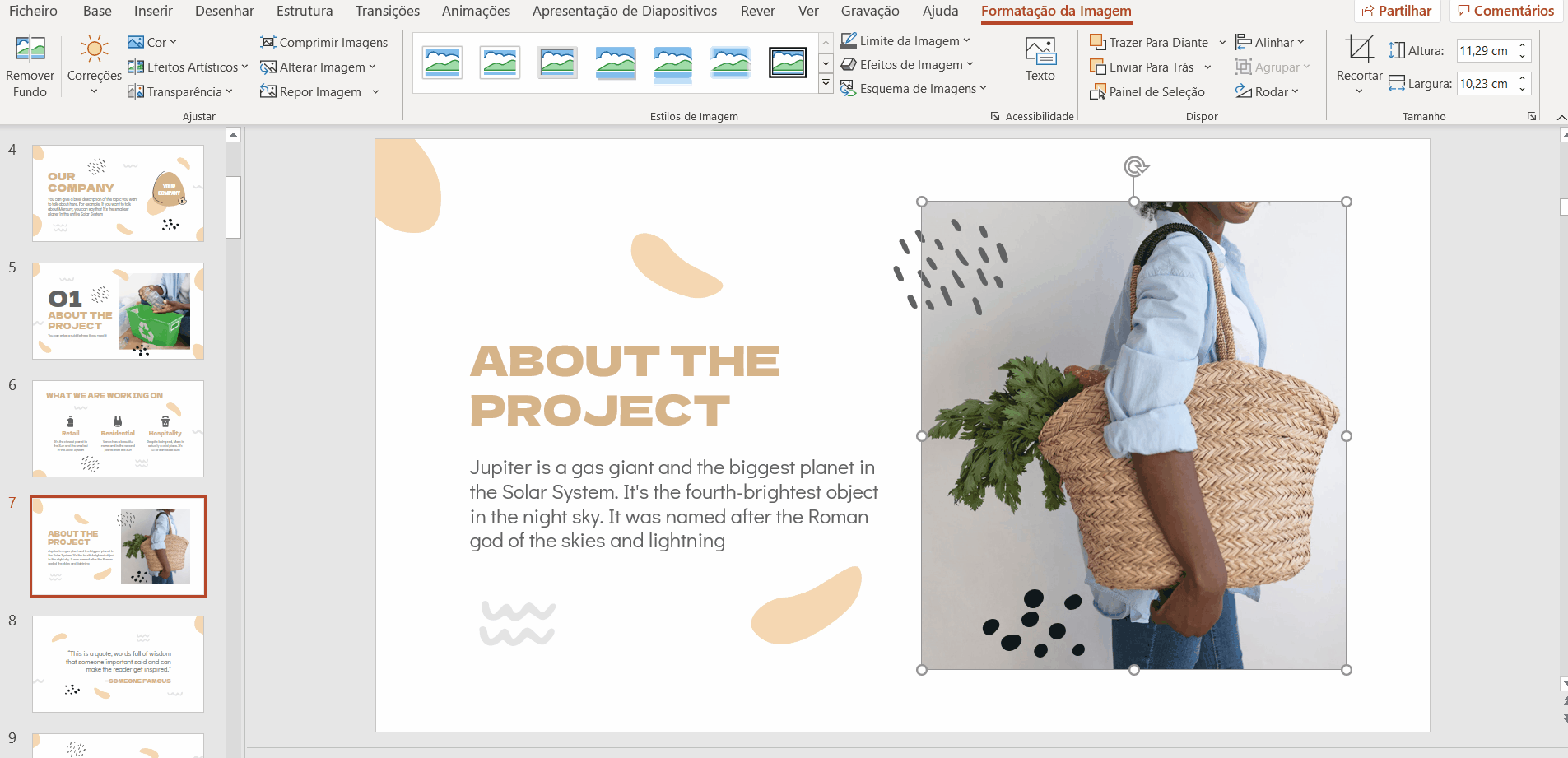
- No entanto, se você selecionar Opções de Transparência de Imagem, você pode ajustar a porcentagem de transparência que você precisa.
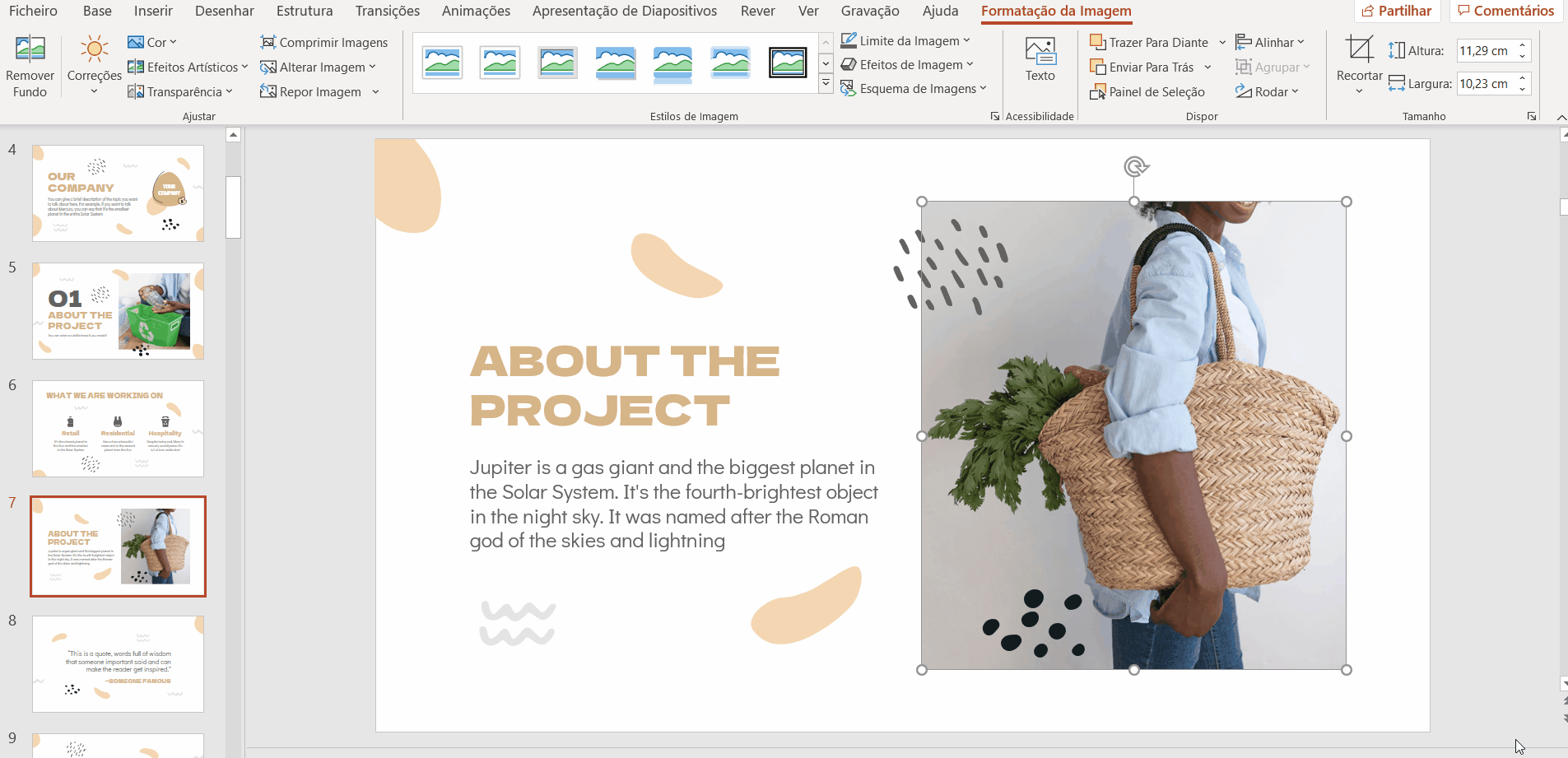
- Pronto! Você já tem sua imagem com transparências. Agora você pode adicionar uma caixa de texto acima ou outro recurso que será claramente visto, graças à transparência da imagem.
Importante: Essas opções só estão disponíveis na versão do Office 365. Se você estiver usando uma versão diferente, veja a próxima seção.
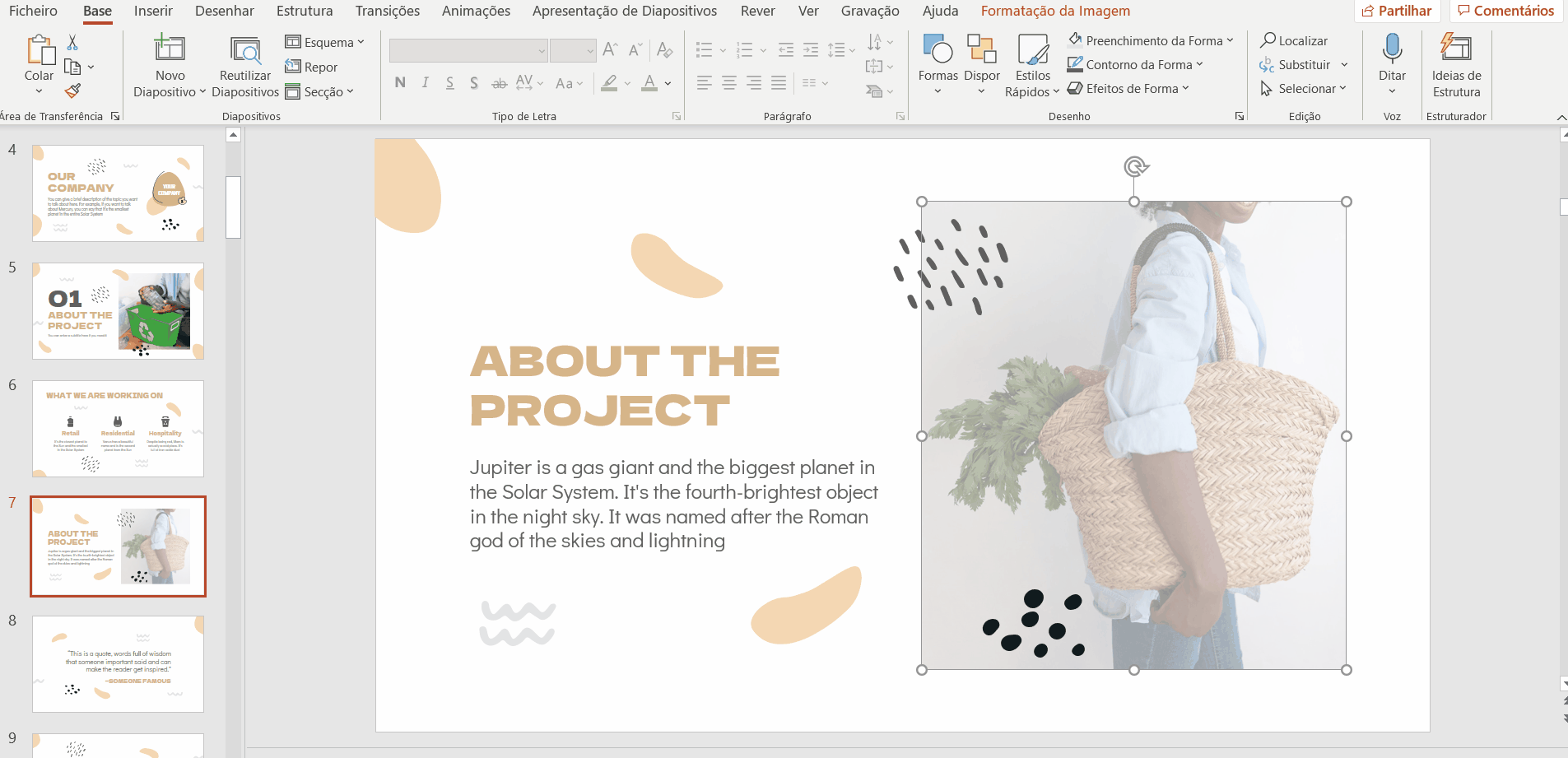
Fazer um gradiente em uma imagem no PowerPoint
As possibilidades de edição em termos de transparências em imagens não terminam aqui. Você também pode aplicar transparências apenas a uma parte da imagem, o que dará um efeito gradiente.
- A partir de uma forma, neste exemplo, um retângulo, vamos realizar o gradiente de transparência. Selecione Inserir > Formas e escolha o retângulo.
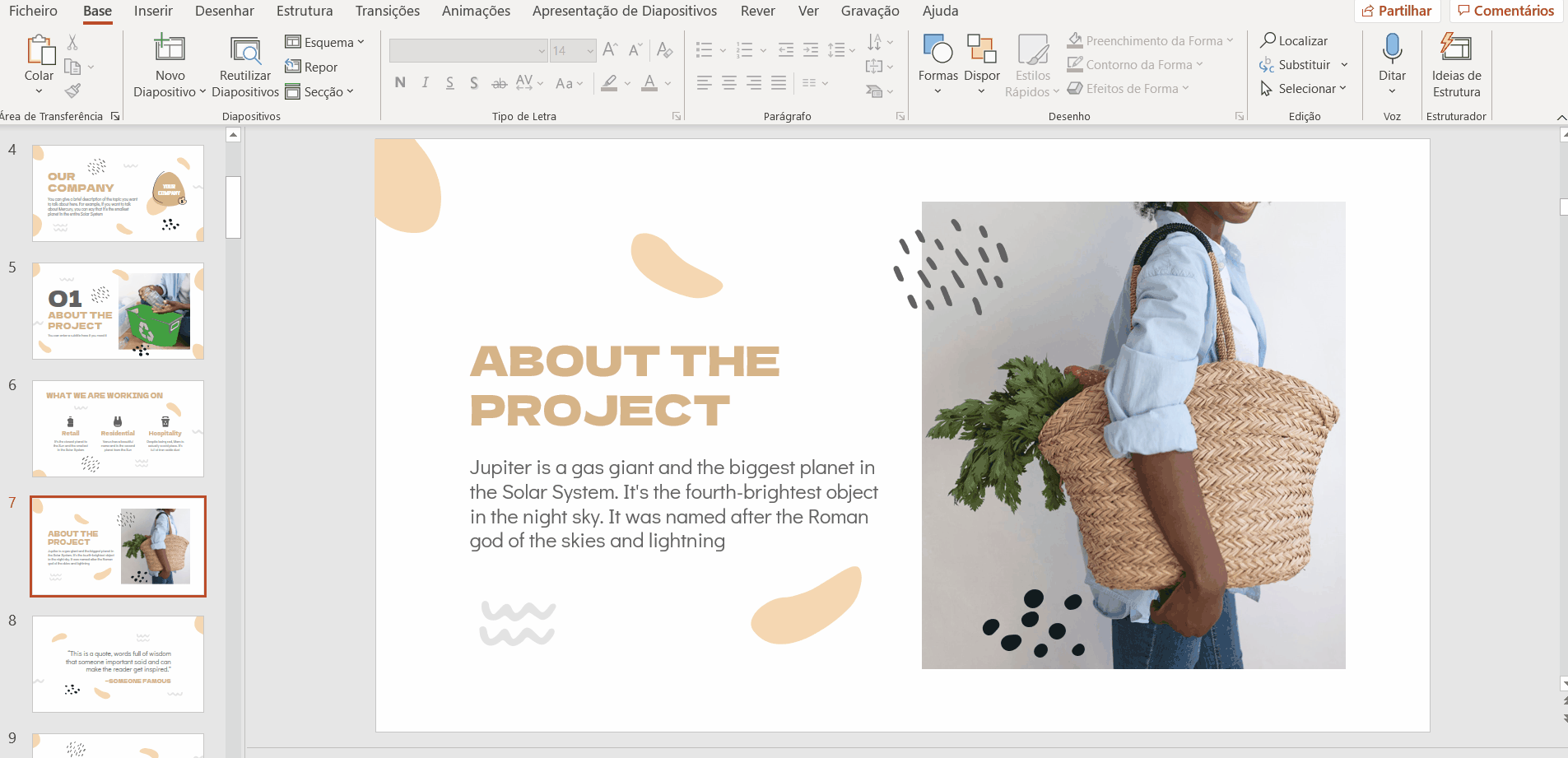
- Antes de começar com o gradiente, você deve remover o contorno da forma. Na guia Formato de Forma (escrito como “Forma de Formato”), clique em Contorno de Forma e selecione Sem Contorno.
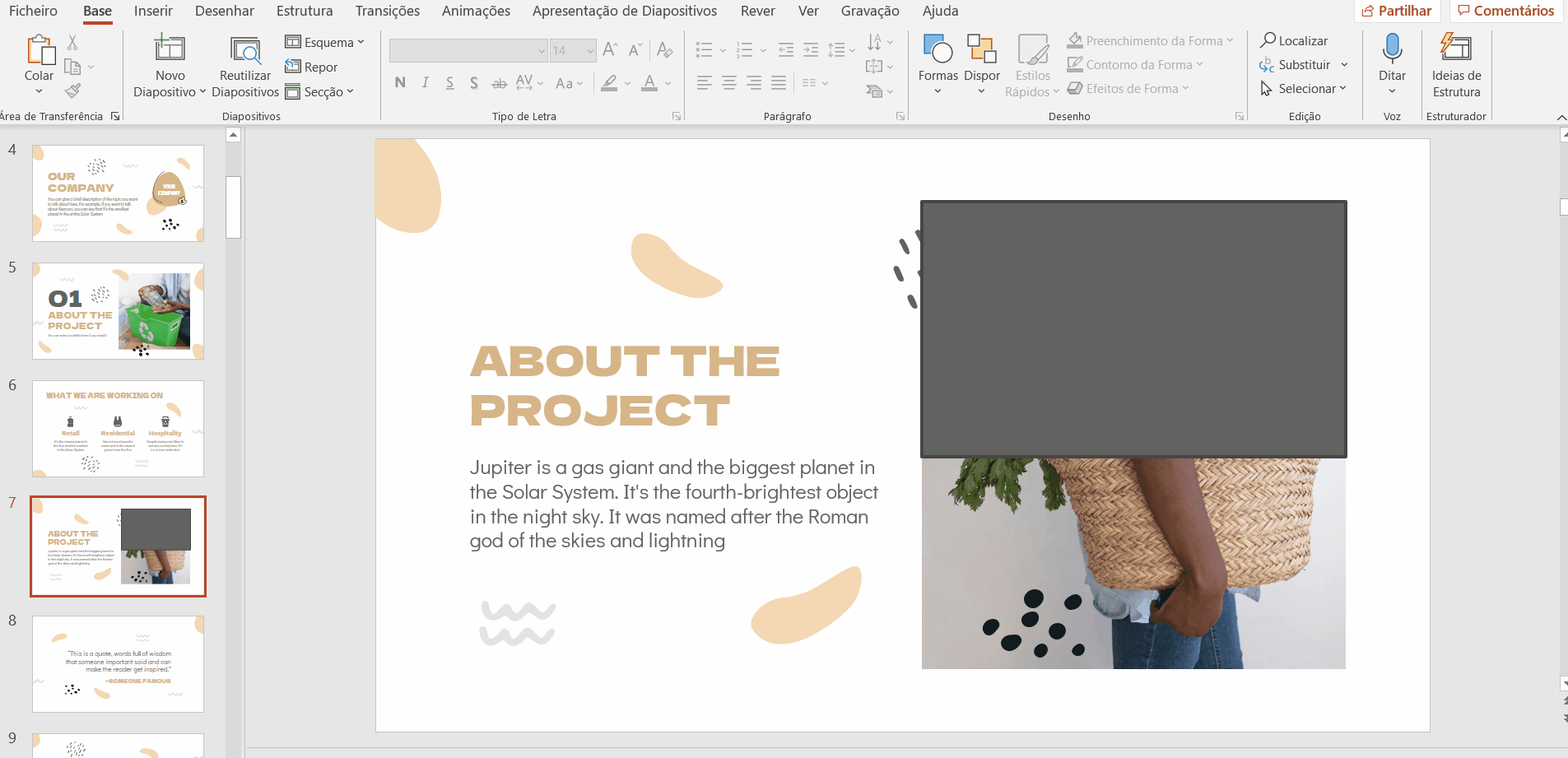
- O próximo passo é editar o grau de transparência da forma. Para fazer isso, clique com o botão direito do mouse na forma, vá até a guia Formato de Forma (“Forma de Formato”), clique em Preenchimento da Forma e selecione “Gradiente”. Se você estiver usando uma versão que não é Office 365, clique em Preenchimento da Forma > Gradiente > Mais Gradientes > Preenchimento de gradiente.
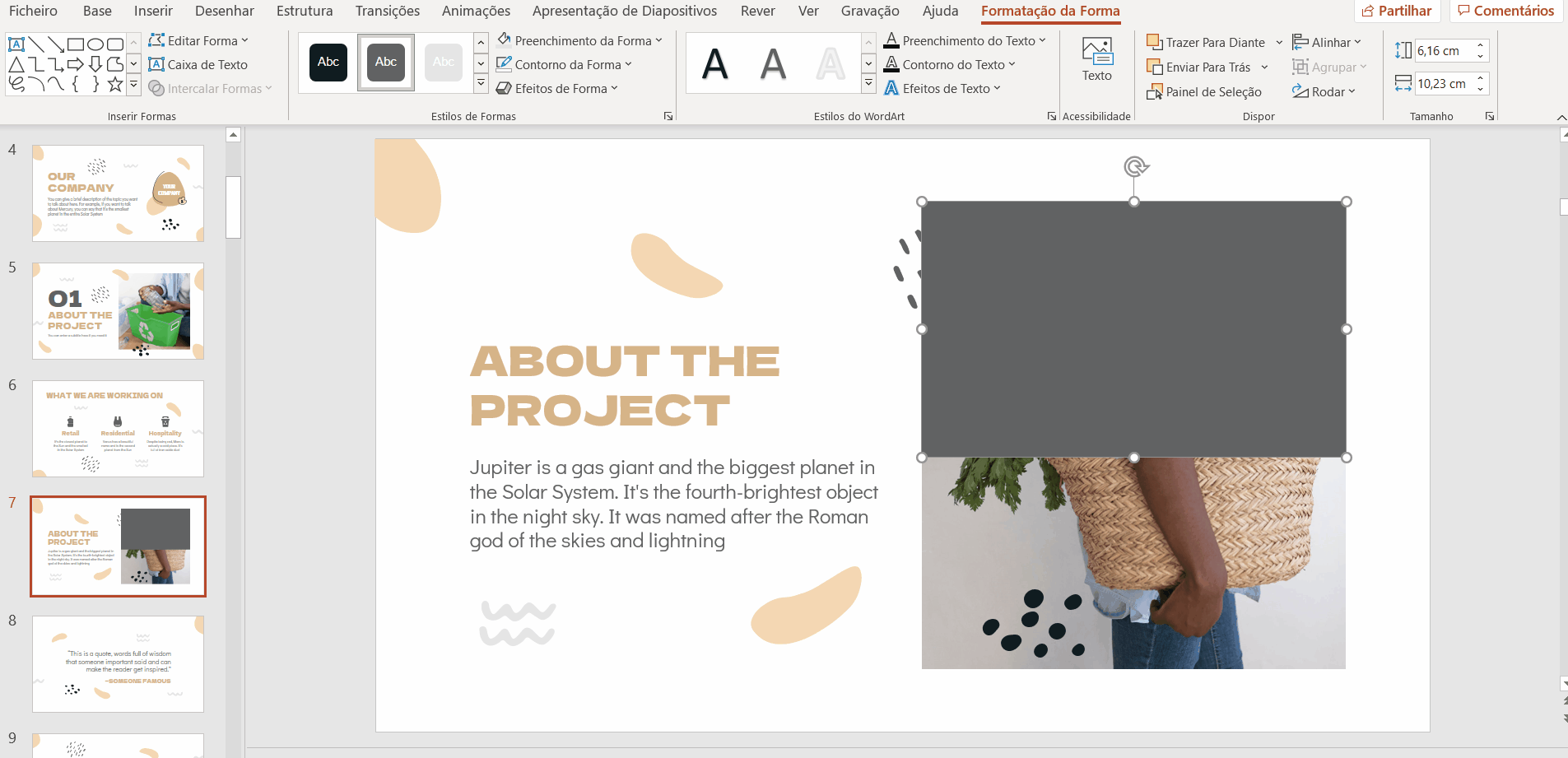
- Em seguida, edite as marcas de gradiente. Elimine as marcas de gradiente centrais, porque usaremos os das extremidades.
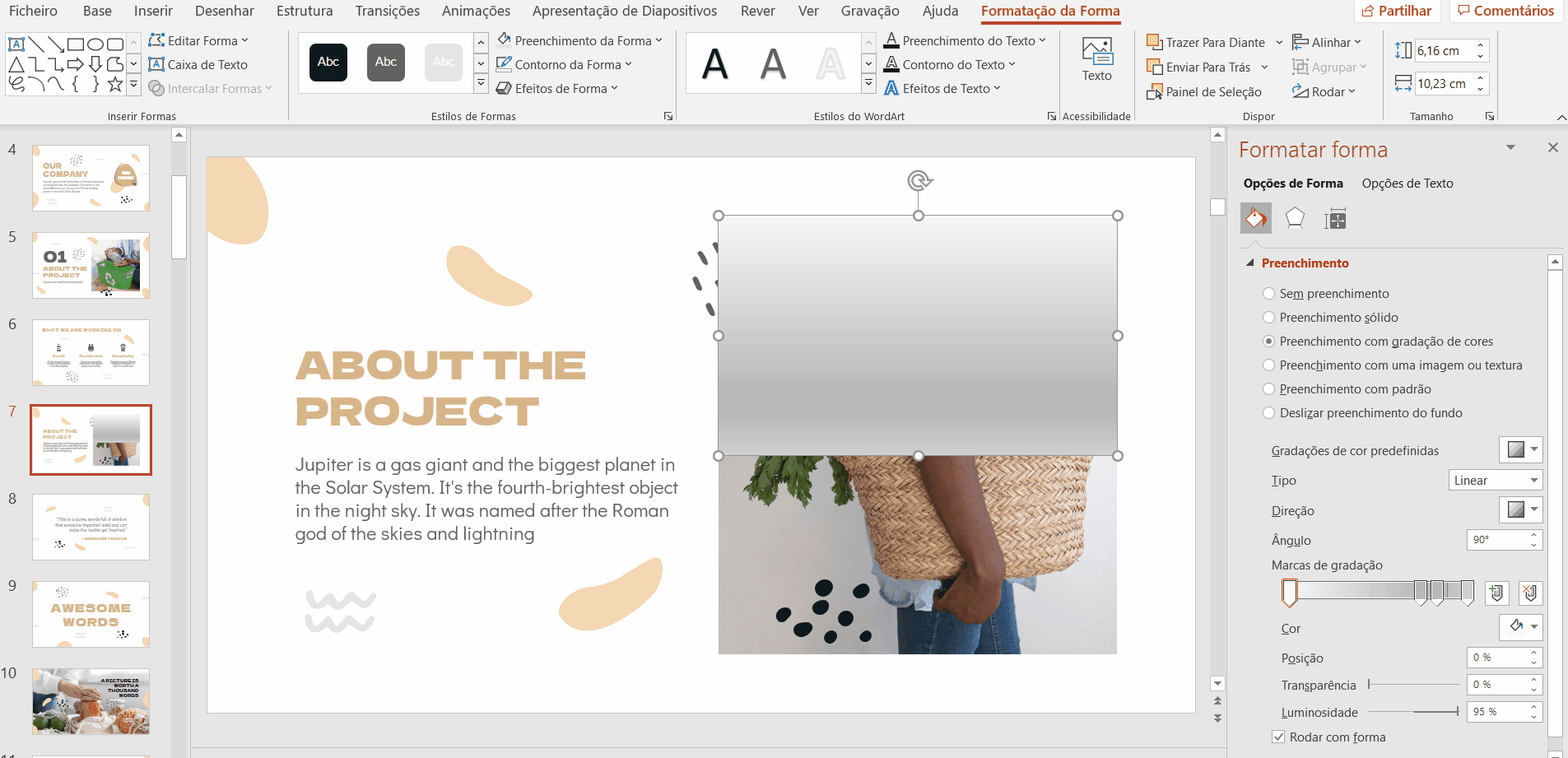
- Agora, modifique a marca de gradiente do lado direito. Clique nela e altere a cor para branco, como mostramos no exemplo. É importante que você verifique se o brilho está em 0%. Para terminar este passo, modifique a porcentagem de transparência ao seu gosto.
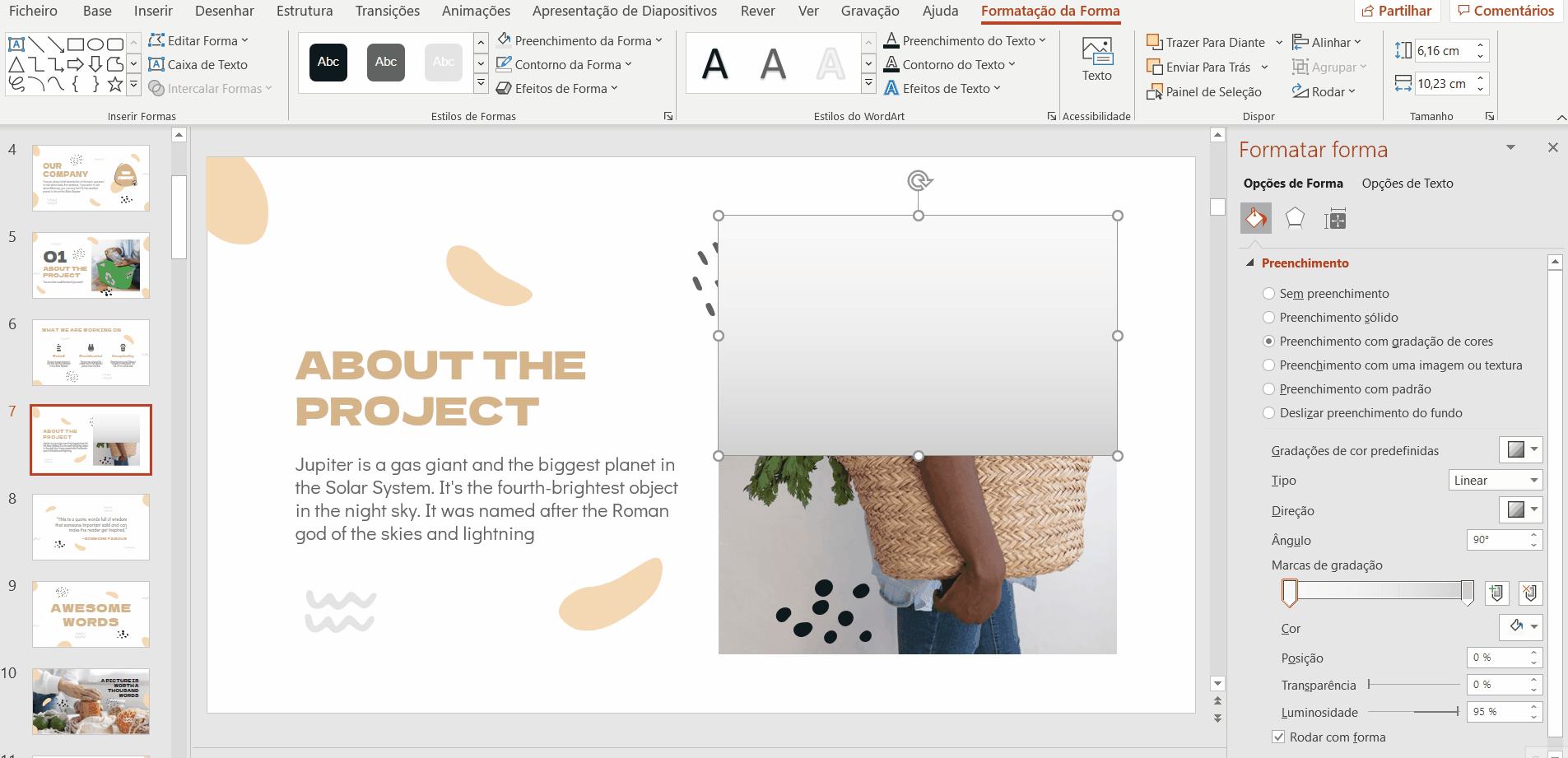
- Finalmente, e se você precisar, você pode adicionar mais marcas de gradiente. Coloque-as onde quiser. Lembre-se de verificar se o brilho tem uma porcentagem de 0% e modificar a porcentagem de transparência.
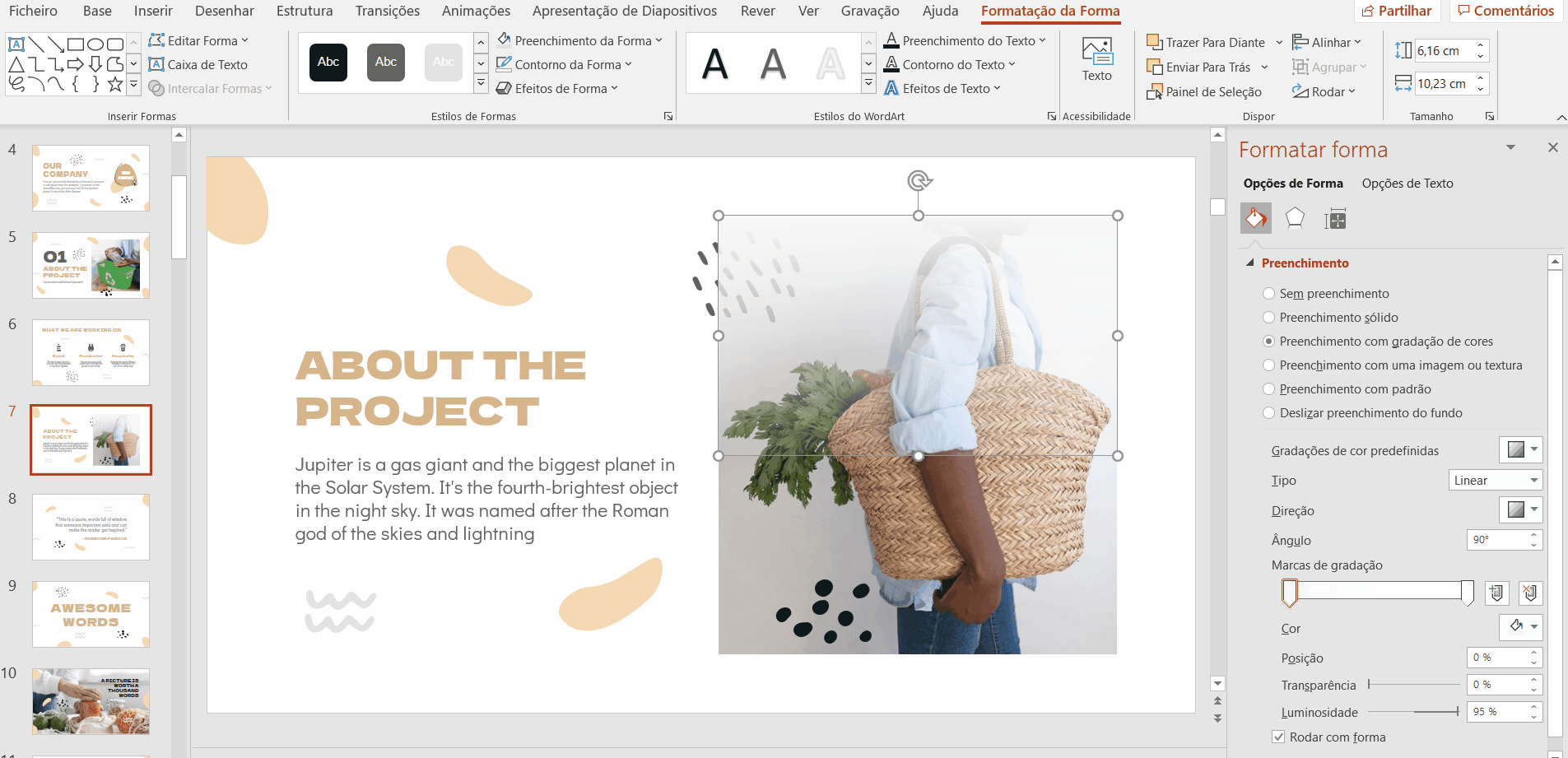
- Terminamos! Adapte o tamanho da forma para aumentar ou diminuir a transparência e seu gradiente de transparência está pronto.
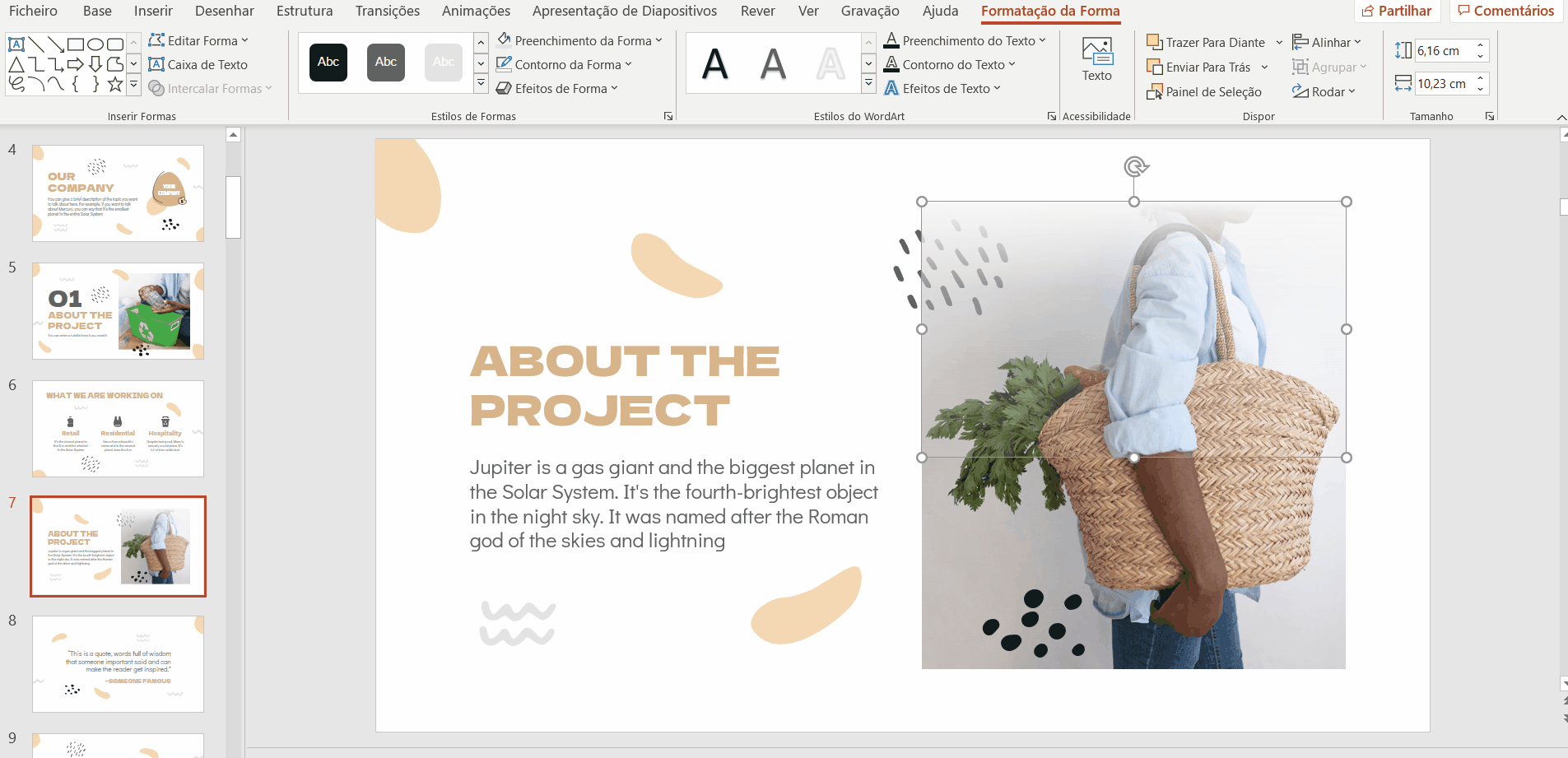
Você pode encontrar muitos mais tutoriais do PowerPoint em nosso site.
Tags
Edição e formataçãoVocê achou este artigo útil?
Tutoriais relacionados

Nova funcionalidade disponível: edite nossos modelos com o Canva
Sempre que você precisar criar, o Slidesgo estará lá. Estamos continuamente aprimorando o processo de design de apresentações com modelos que estão preparados para impressionar em qualquer ocasião. Portanto, para que suas ideias fluam melhor, o conforto é fundamental. Como o Slidesgo poderia ajudar você com isso? Fazendo você se sentir em casa com nossos recursos, independentemente de sua plataforma preferida.Nossos usuários falaram, e nós ouvimos. Agora, seus slides favoritos podem ser acessados em uma nova plataforma: o Canva! Esse novo formato se soma às nossas opções existentes (o PowerPoint e o Google Slides), o que expande as formas de utilizar nossas apresentações...

Como imprimir anotações do PowerPoint
Criar uma apresentação impactante no PowerPoint e fazer uma apresentação cativante são habilidades distintas. A primeira se concentra na criação de recursos visuais atraentes para transmitir uma mensagem clara, enquanto a segunda envolve o emprego de técnicas de apresentação eficazes para garantir que o público compreenda a ideia.Este guia está aqui para ajudar você a dominar a última parte, explicando como imprimir arquivos do PowerPoint com anotações do orador para aumentar o sucesso e a eficácia de suas apresentações.

Descubra nosso editor de apresentações on-line gratuito!
Temos ótimas notícias para você hoje! Se você é fã do Slidesgo há anos (ou meses, ou semanas, ou dias, ou meras horas, damos as boas-vindas a todos!), provavelmente já sabe que nossos modelos estão disponíveis principalmente em dois formatos: para uso no Google Slides e no PowerPoint.O Google Slides é uma ferramenta gratuita, pois você só precisa de uma conta do Google para usá-la. O PowerPoint, por outro lado, faz parte do pacote Microsoft Office, portanto, não é um programa gratuito, mas isso não o impediu de ser uma das opções mais populares do mundo!E se disséssemos que talvez você não precise de...

Webinário: Auditoria de apresentações
Com mais de 15 000 modelos lançados no Slidesgo e uma base de usuários composta por milhões de pessoas, estimamos que o número total de apresentações criadas seja... hum, muito grande!Nossa equipe de designers profissionais trabalha arduamente para fornecer slides editáveis, de modo que a única coisa que você precisa fazer é, bem, personalizar os elementos a seu gosto! A partir de um determinado modelo, os resultados podem variar muito, dependendo da pessoa que editou o conteúdo.Você já se perguntou "Minha apresentação é boa o suficiente?" e desejou que um especialista em apresentações analisasse seu modelo e lhe desse dicas...
