Como aplicar filtros às imagens no PowerPoint

Para deixar sua apresentação mais coesa e harmoniosa, todas as imagens usadas devem ter o mesmo estilo. Isso aumenta o impacto visual e faz com que seu público se lembre da sua palestra no futuro. Existem muitas formas de melhorar as imagens nas suas apresentações de PowerPoint sem precisar usar um software de edição de imagens. Neste tutorial da Slidesgo School, você aprenderá a aplicar filtros às suas imagens no PowerPoint.
Aplicar efeitos artísticos
- Abra sua apresentação do PowerPoint.
- Selecione a imagem à qual deseja aplicar um efeito.
- Na guia Formato da Imagem, no grupo Ajustar, clique em Efeitos Artísticos.
Você verá uma lista de efeitos. Escolha o que melhor atende às suas necessidades e aplique-o à imagem.
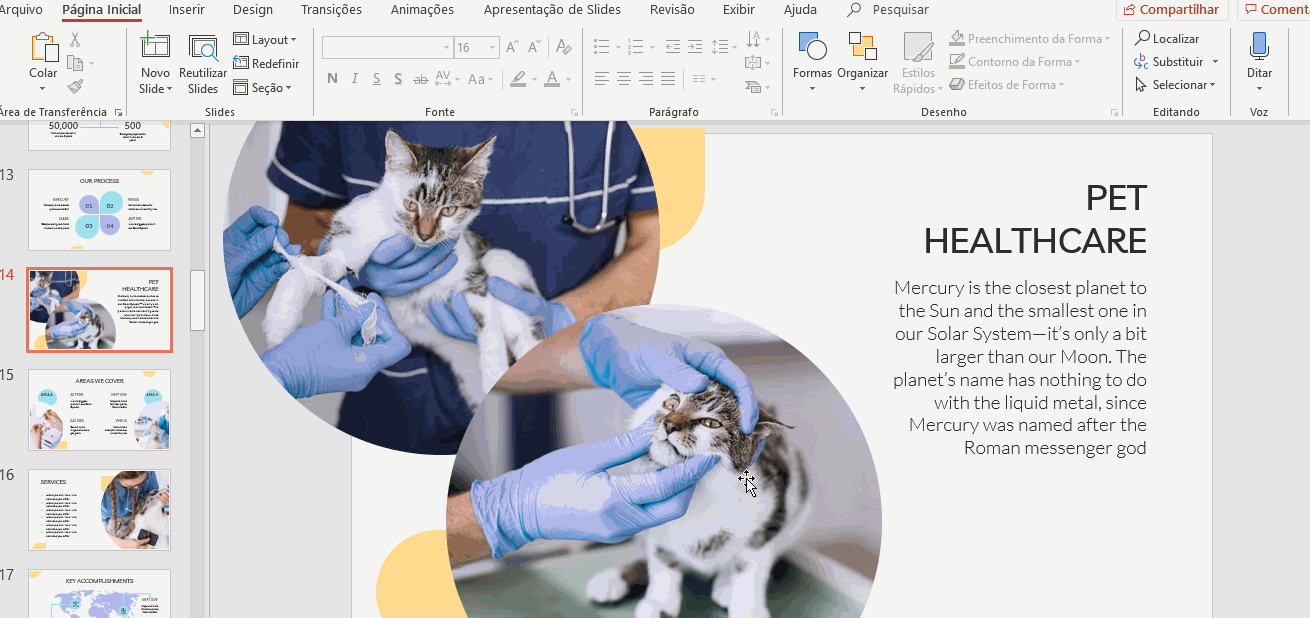
Observe que só é possível aplicar à imagem um efeito artístico de cada vez. Se tentar aplicar outro em cima, ele substituirá o anterior. Depois de aplicado, você pode ajustar o efeito. Observe que esses ajustes modificarão o filtro, não a imagem em si.
- Para alterar a transparência, clique em Efeitos Artísticos → Opções de Efeitos Artísticos → Transparência.
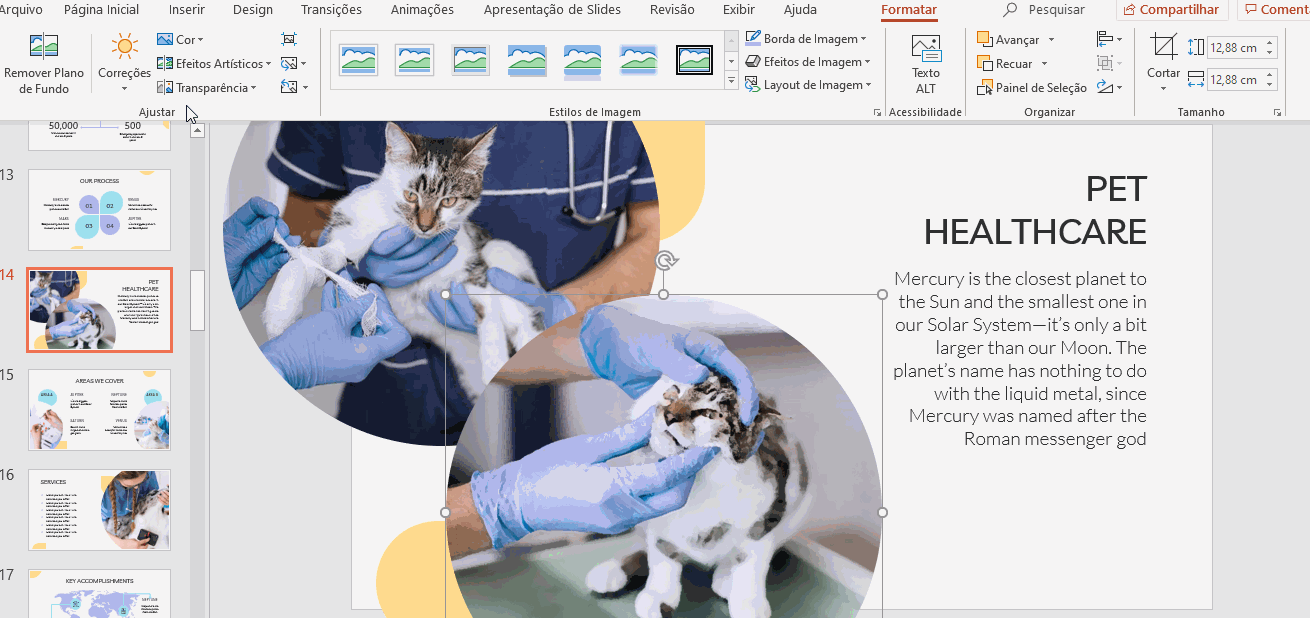
- Também é possível modificar um parâmetro relacionado com a intensidade do filtro, mas o parâmetro específico variará de acordo com o efeito aplicado. Por exemplo, nesse caso, escolhemos um Esboço em giz, que permite ajustar a pressão. Efeitos Artísticos → Opções de Efeitos Artísticos → Pressão.
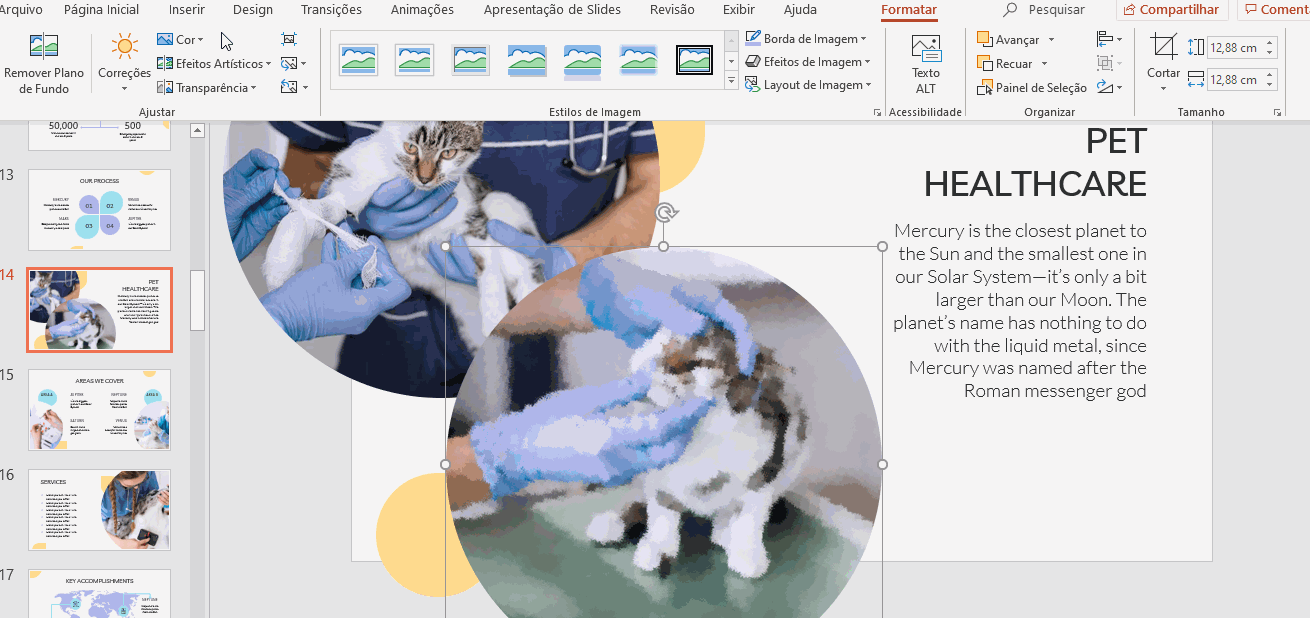
- Por outro lado, se escolhermos o efeito Tela clara, o parâmetro que pode ser modificado será “Tamanho da Grade”.
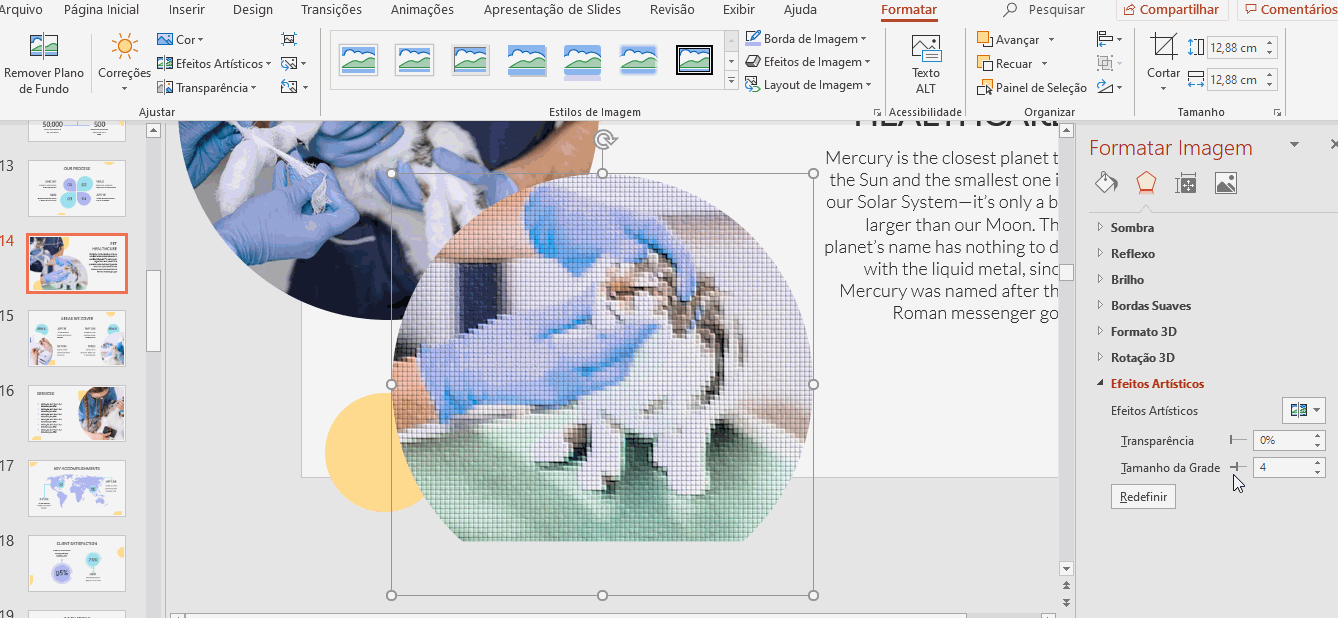
- Se quiser redefinir a imagem, clique em Efeitos Artísticos → Opções de Efeitos Artísticos → Redefinir. A imagem voltará ao estado original e o filtro será removido.
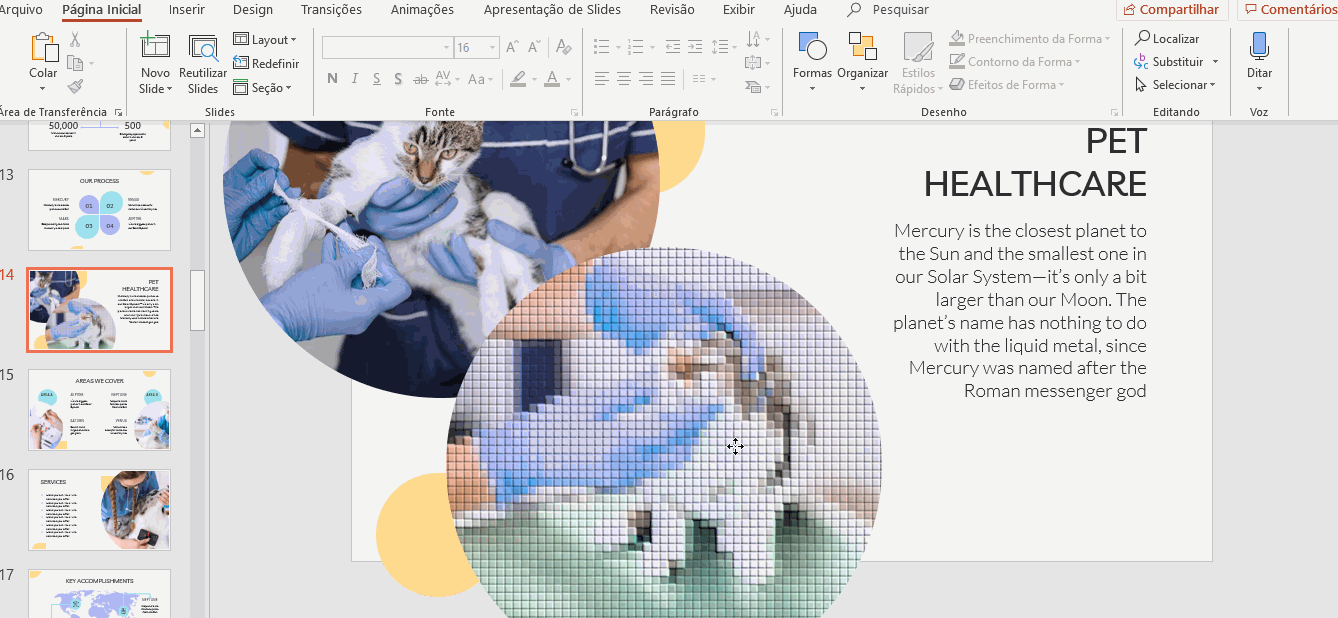
Aplicar efeitos de imagem
- Abra sua apresentação do PowerPoint.
- Vá ao slide com a imagem que deseja modificar e selecione-a.
- Na guia Formato de Imagem, no grupo Estilos de Imagem, clique em Efeitos de Imagem. Você verá o menu com diferentes opções:
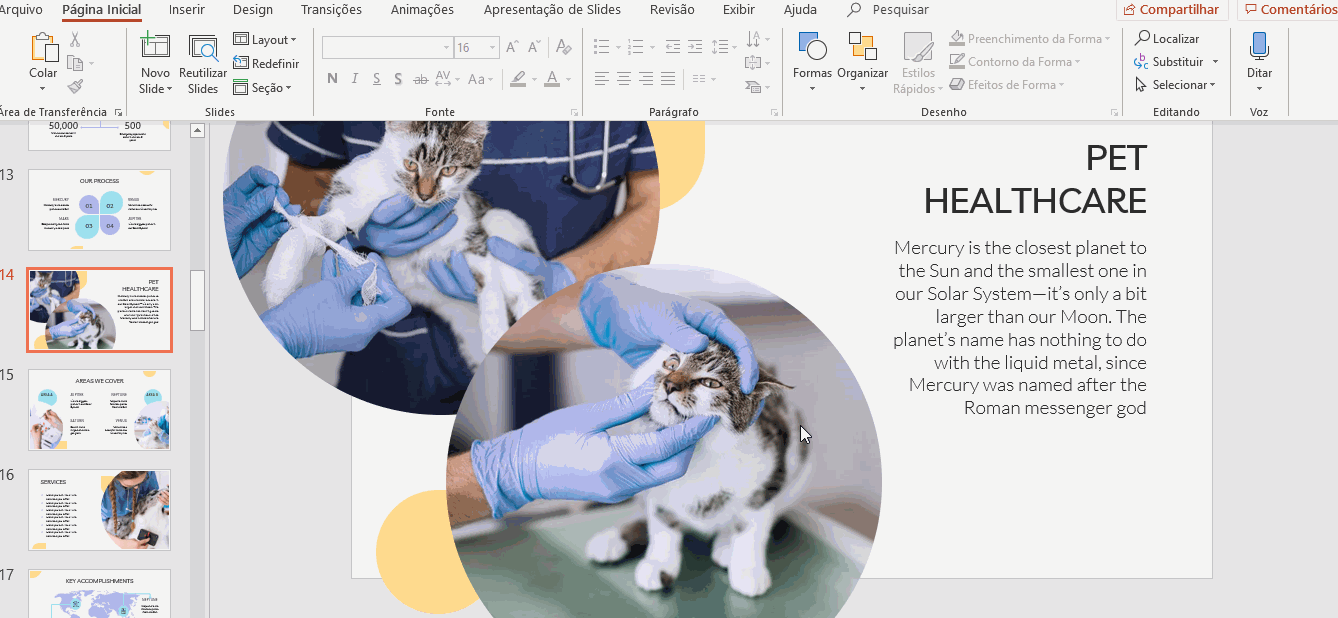
- Formato de Imagem → Efeitos de Imagem → Predefinição.
Você verá uma lista com algumas predefinições especiais para você escolher.
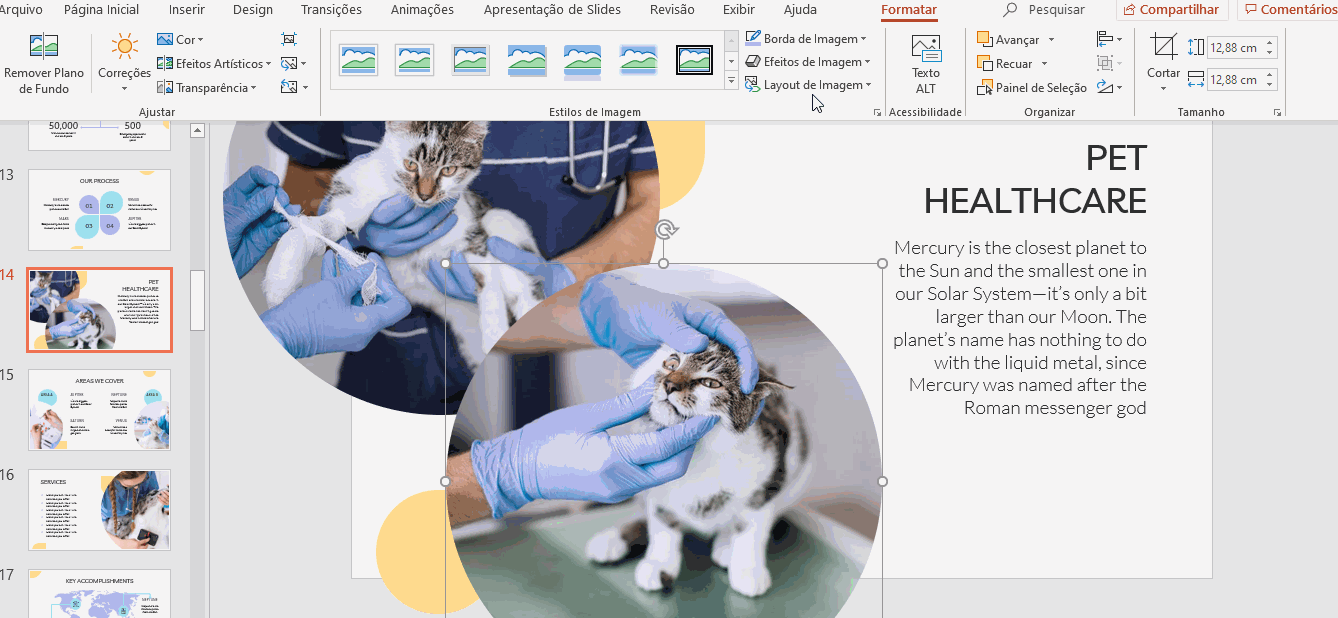
- Formato de Imagem → Efeitos de Imagem → Sombra.
Aqui você pode escolher entre adicionar uma sombra interna, uma sombra externa ou uma sombra em perspectiva.
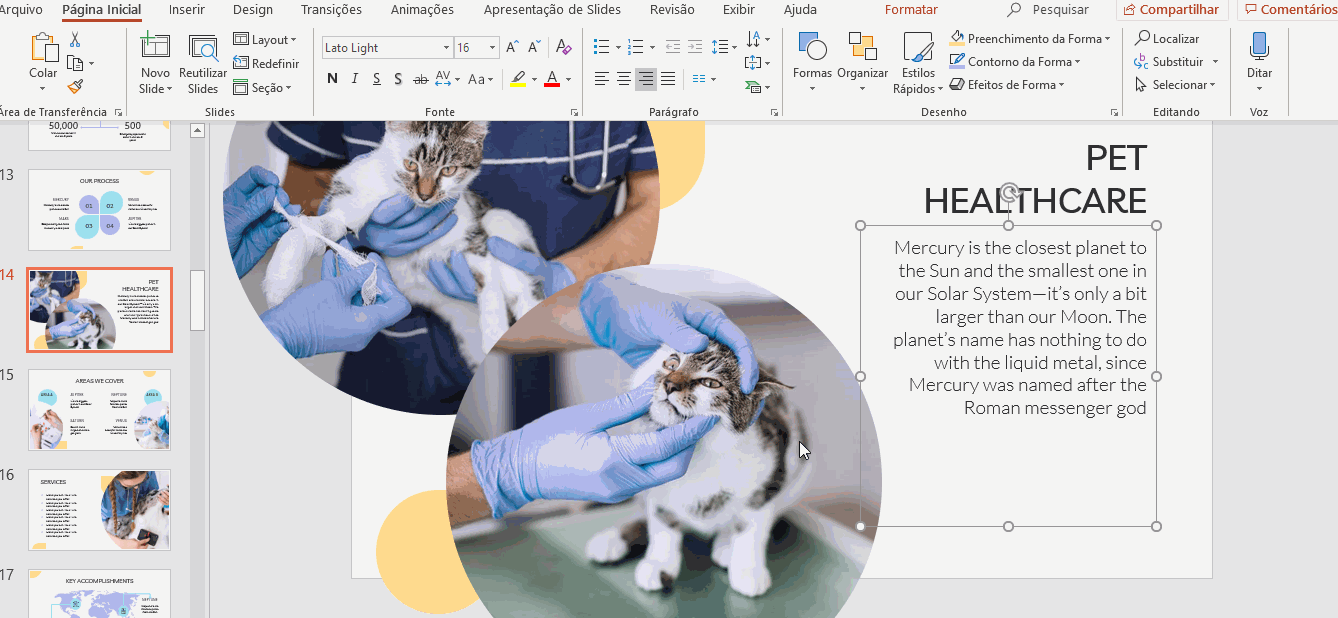
- Formato de Imagem → Efeitos de Imagem → Reflexo.
Essas opções permitem gerar um reflexo da sua imagem.
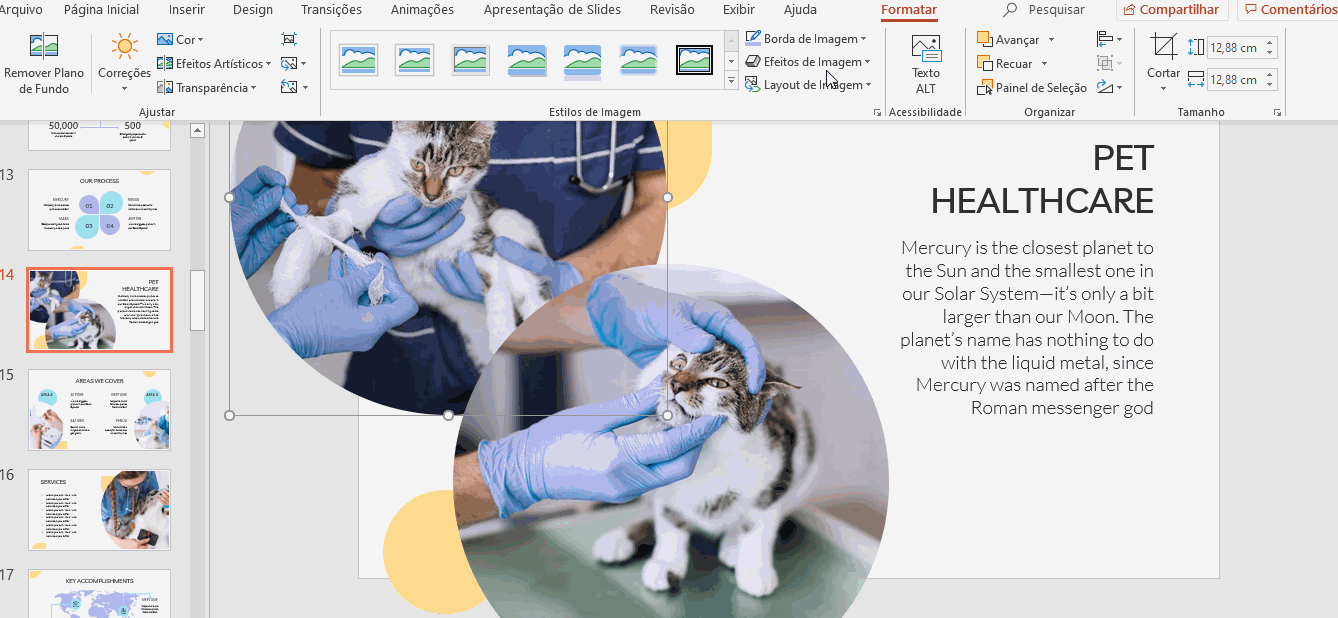
- Formato de Imagem → Efeitos de Imagem → Brilho.
Escolha uma opção dessa lista se quiser adicionar um efeito de brilho à imagem.
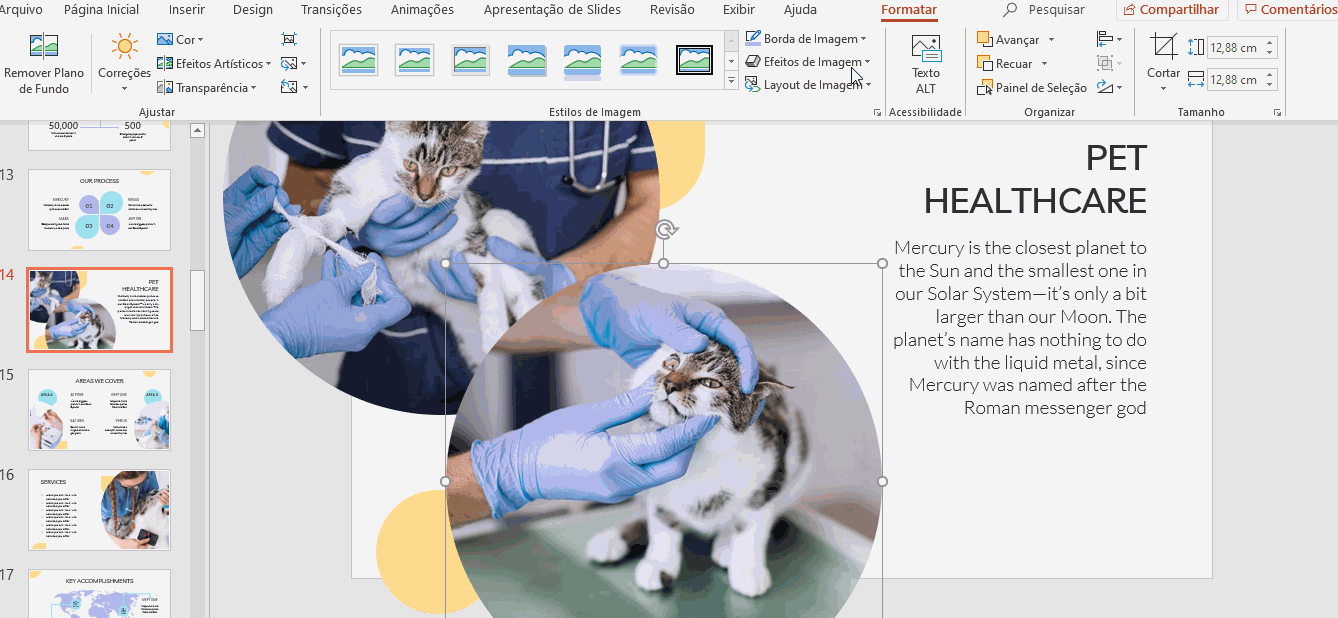
- Formato de Imagem → Efeitos de Imagem → Bordas Suaves.
Aqui você pode suavizar as bordas da imagem para que se misture melhor com o plano de fundo.
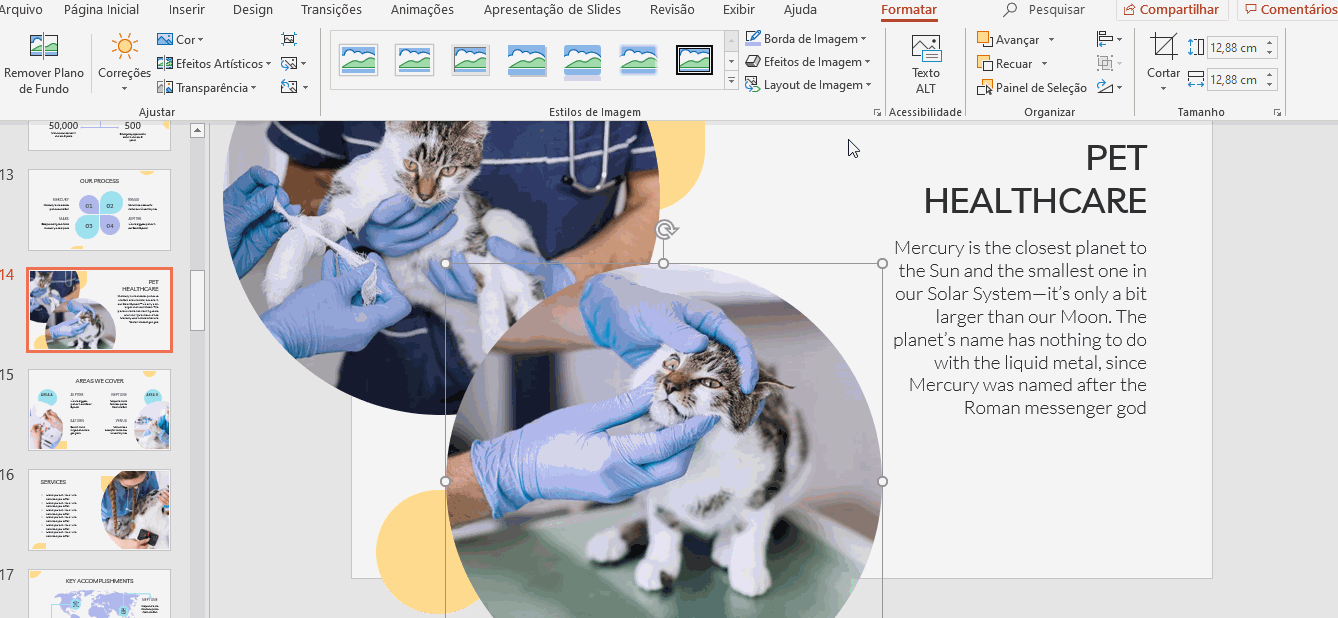
- Formato de Imagem → Efeitos de Imagem → Bisel.
As opções dessa lista dão um efeito de profundidade às bordas da imagem, como se tivesse uma moldura. Você pode escolher um bisel para dentro ou para fora.
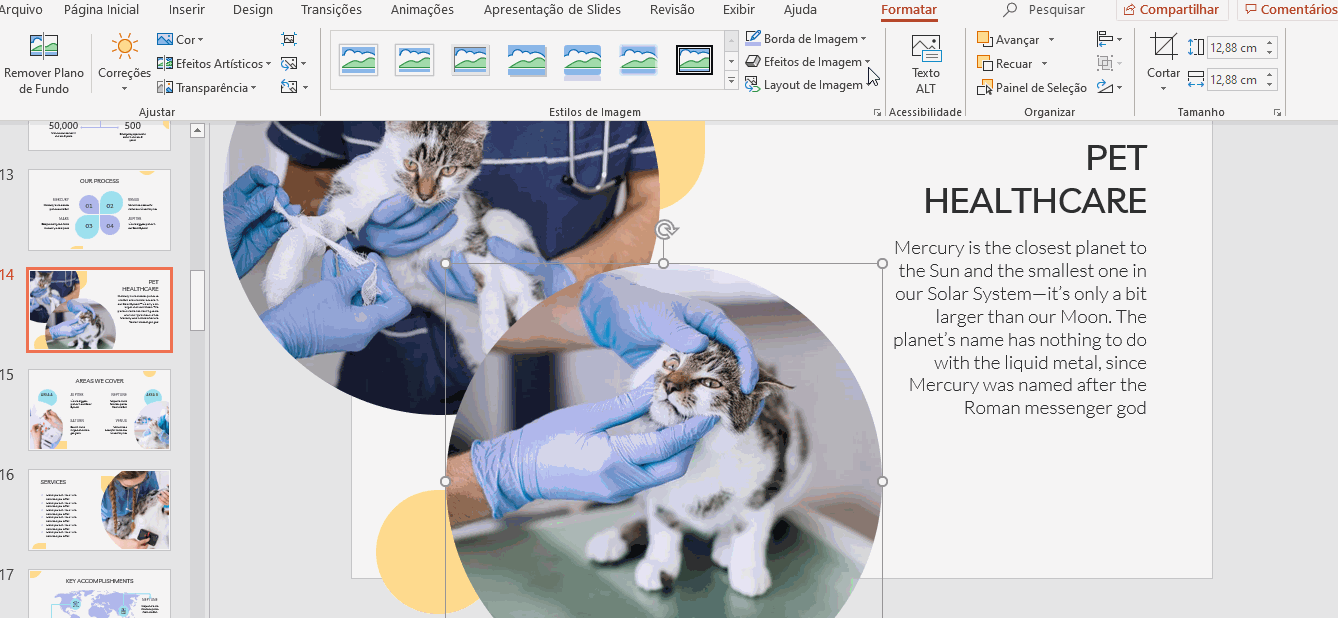
- Formato de Imagem → Efeitos de Imagem → Rotação 3D.
Ao selecionar uma opção dessa lista, a imagem será modificada como se estivesse em 3D. Você pode escolher entre diferentes perspectivas.
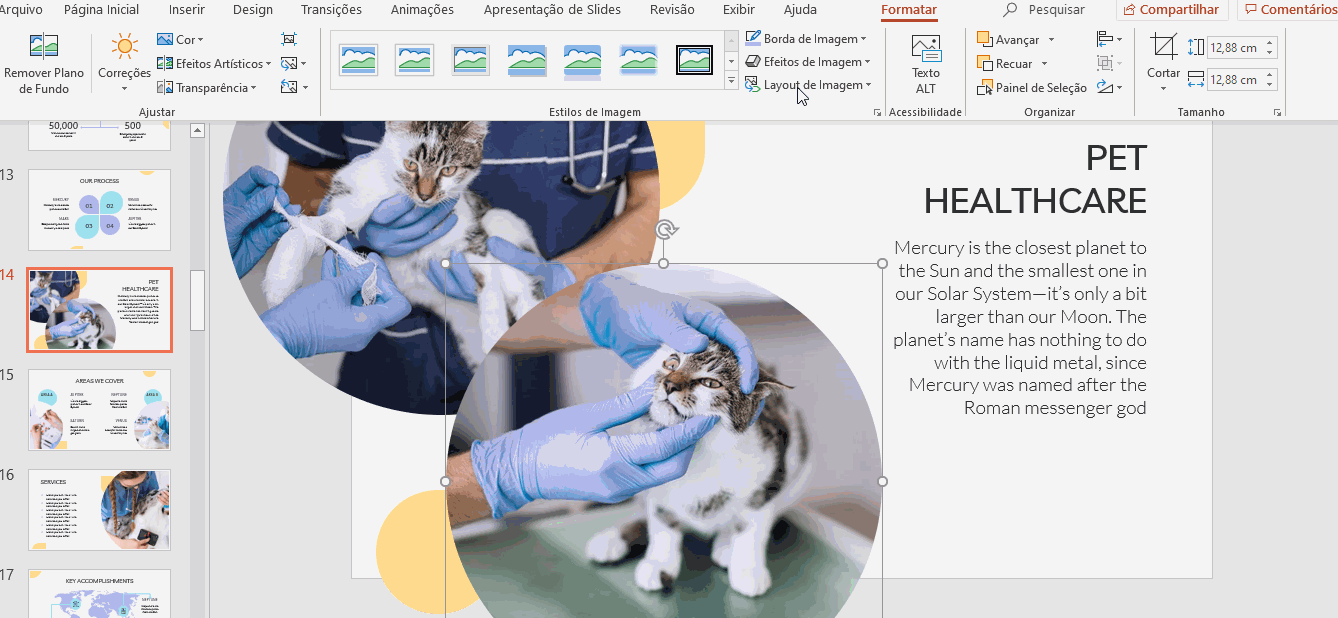
- Quando usar esses efeitos, certifique-se de todos os que você aplicar às imagens sejam consistentes para obter os melhores resultados para sua apresentação.
Tags
ImagensVocê achou este artigo útil?
Tutoriais relacionados
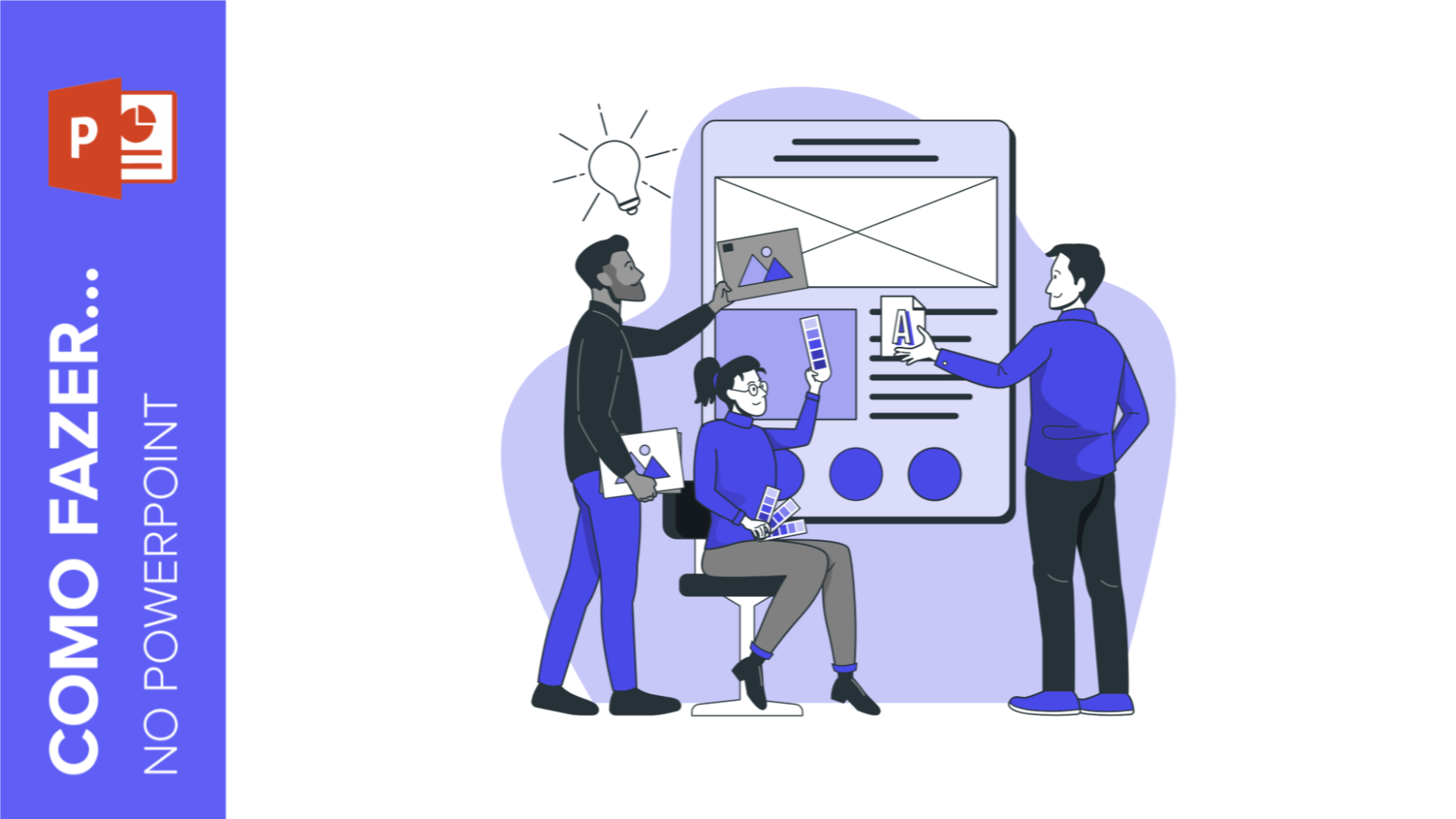
Como fazer um banner no PowerPoint
Os usos que um banner tem são quase infinitos: desde anúncios a seções para websites, ou mesmo assinaturas para certos tipos de e-mails. Você decide o propósito, mas a questão é: como projetar um banner?Se você acha que precisa de um software caro para fazer banners, pense novamente. Aqui no Slidesgo, sabemos muito sobre apresentações e, portanto, sobre programas como o PowerPoint. A verdade é que o PowerPoint é tudo o que você precisa para criar seu próprio design! Continue lendo para aprender como!
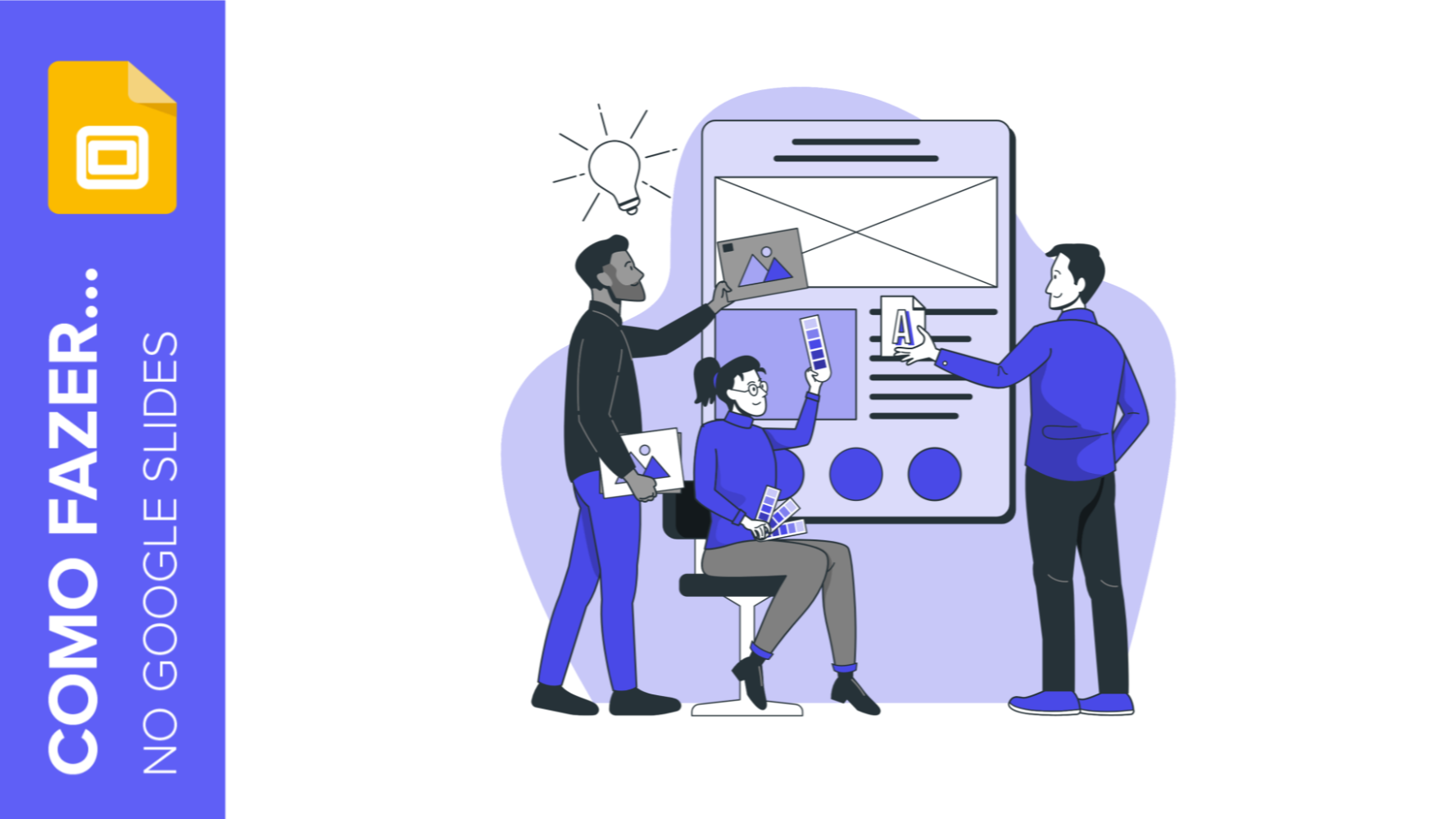
Como criar um banner no Google Slides
Os banners nos rodeiam (pelo menos, quando se trata de navegar na rede ou participar de fóruns, entre outras coisas) há muito tempo. Criar um não é uma tarefa difícil, e você pode fazê-lo com software gratuito como o Google Slides.Os passos que você precisará seguir são muito simples, então temos certeza de que você começará a criar banners um após o outro em poucos minutos. Vamos ver como proceder!
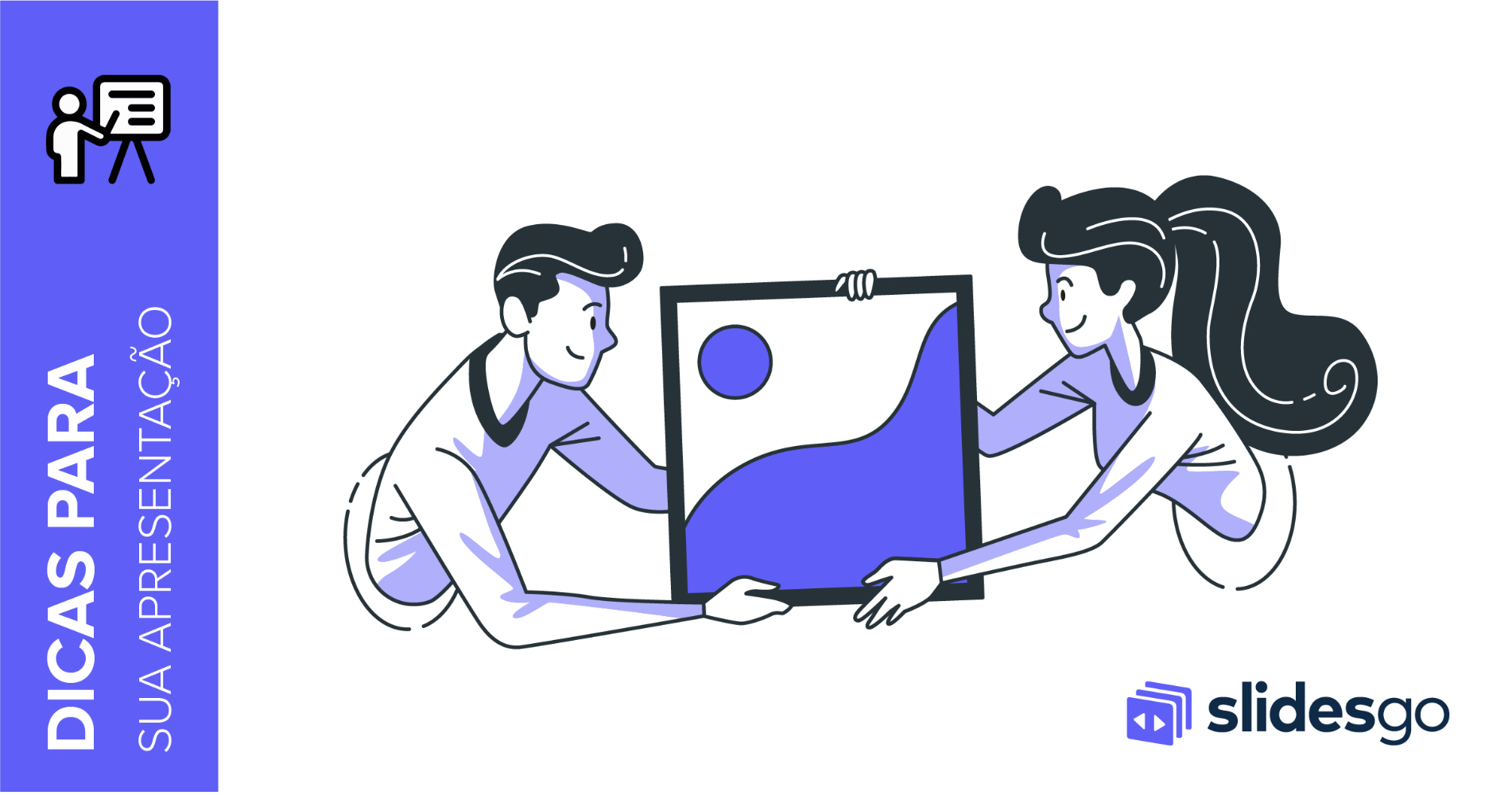
Storyset by Freepik: ilustrações incríveis para apresentações criativas
Com um pouco de inspiração e os recursos certos, uma apresentação de slides de PowerPoint ou Apresentações Google pode ser a mais criativa que seu público já viu, seja qual for o assunto. Neste artigo da Slidesgo School vamos apresentar o Storyset by Freepik, um novo projeto no qual você encontrará conceitos ilustrados para reforçar visualmente a mensagem que deseja transmitir, transformando seu trabalho numa experiência memorável.
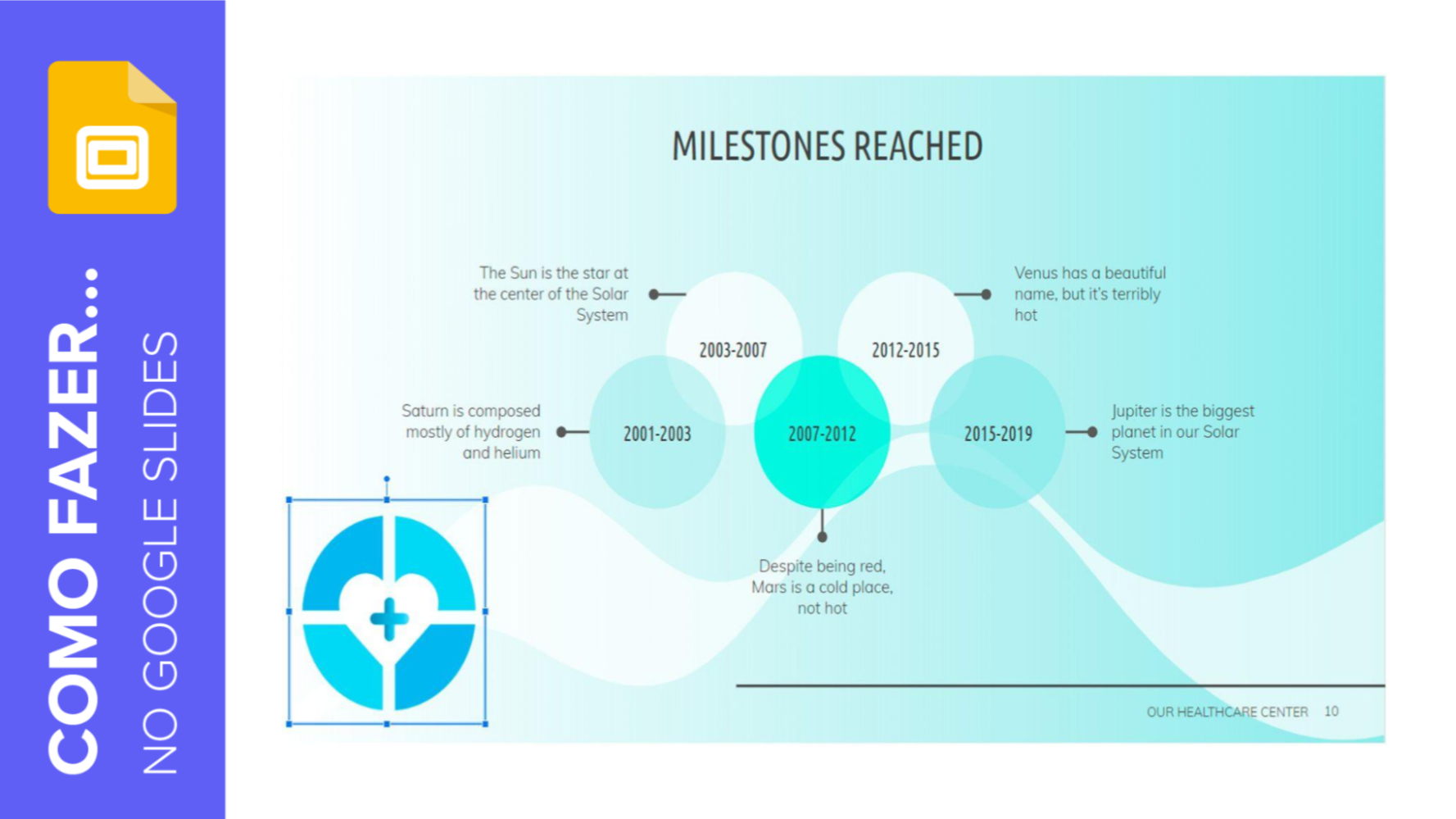
Como adicionar uma marca d'água no Google Slides
Uma marca d’água é uma pequena imagem de identificação usada como elemento fixo em criações digitais como fotos, documentos, vídeos ou, nesse caso, apresentações de slides. Ela ajuda a proteger o trabalho contra plágio ou uso sem os devidos reconhecimentos. Neste tutorial da Slidesgo School, você aprenderá a inserir uma marca d’água na sua apresentação passo a passo.
