Slidesgo School: Tutoriais do Google Slides - Página 8
Essas dicas e tutoriais são tudo o que você precisa para aprender a usar marcadores de texto, música ou fontes nas suas apresentações, entre muitas coisas mais. Descubra o segredo das Apresentações Google e edite nossos modelos para transmitir sua mensagem do jeito que você quer.
Último artigo

Como criar uma nuvem de palavras no Google Slides
há 1 anoCriar uma nuvem de palavras tem um grande impacto no sucesso da sua apresentação. Aqui contamos tudo sobre como incluí-las no Google Slides.
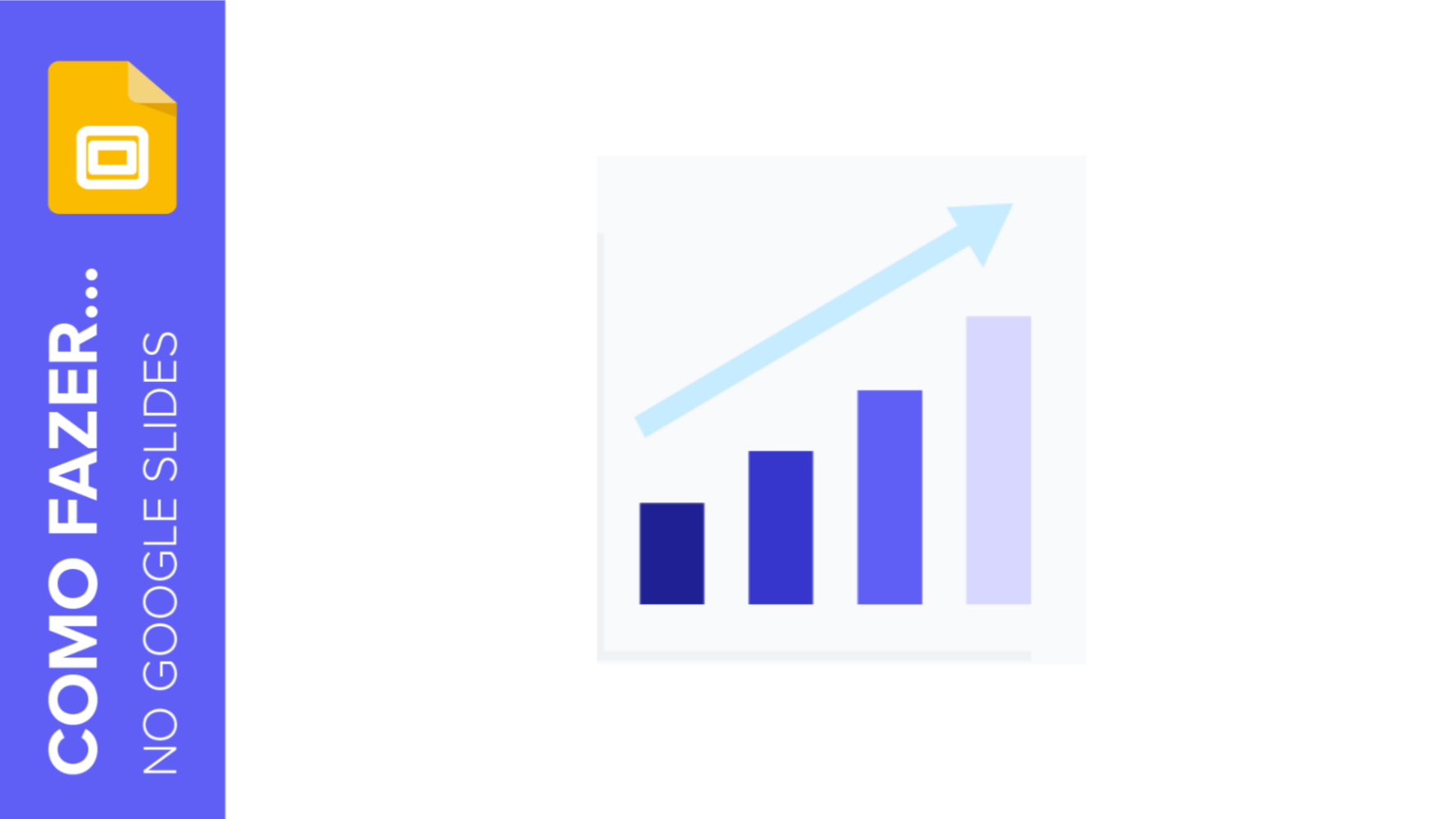
Como criar gráficos em Google Slides
Usar gráficos para apresentar dados numéricos ou estatísticos ajuda o público a entender tudo visualmente, com uma só olhada. Nesse novo tutorial do Google Slides, você aprenderá a criar gráficos de pizza, gráficos de barras e outros tipos de gráficos, para poder exibir informações claramente e melhorar ainda mais suas apresentações.
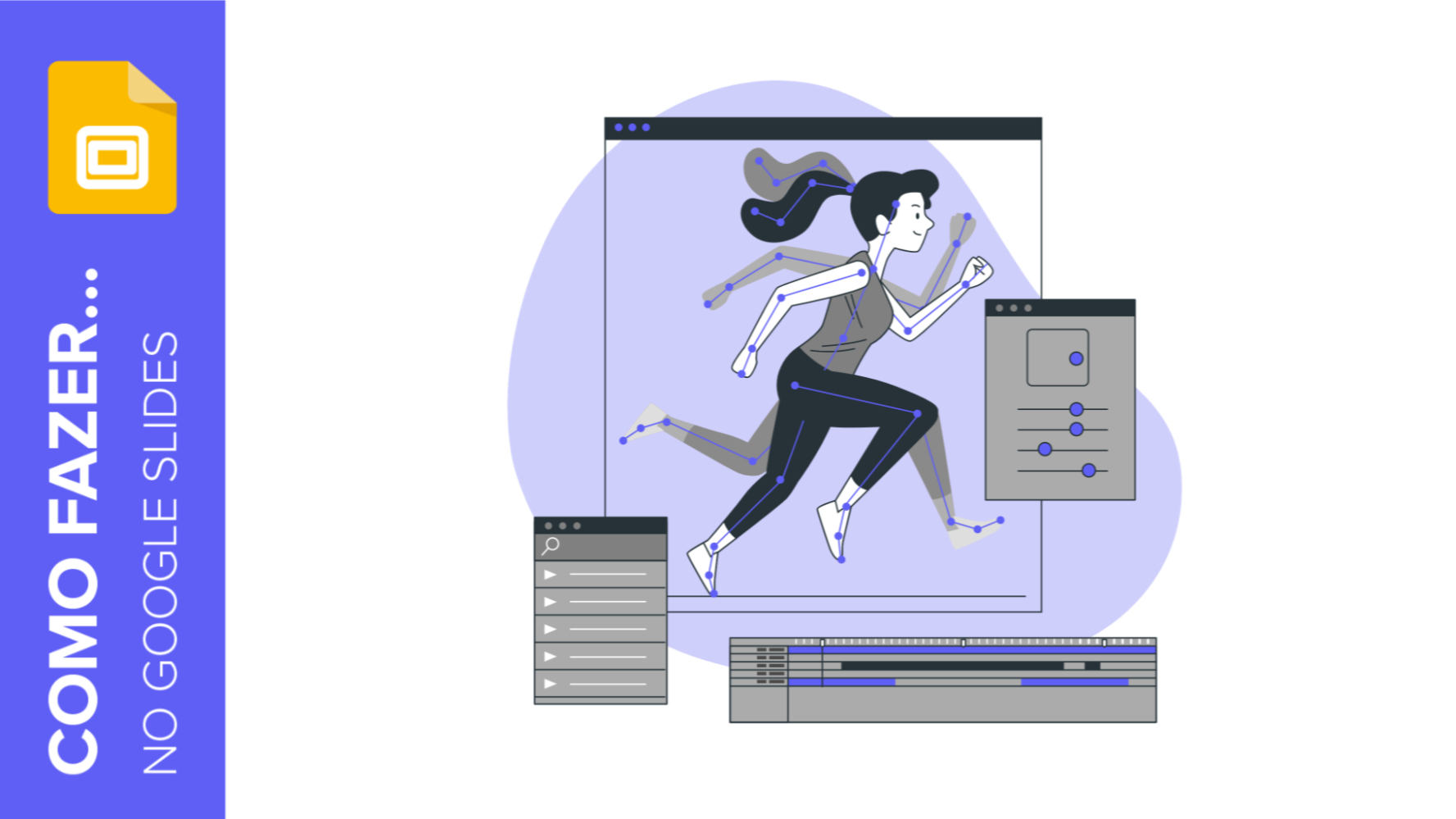
Como adicionar animações e transições nas apresentações do Google Slides
Neste novo tutorial da Slidesgo School, você aprenderá a aplicar animações aos elementos de um slide e a adicionar transições entre um slide e outro. Dessa forma, sua apresentação será mais dinâmica e você causará uma boa impressão no seu público.
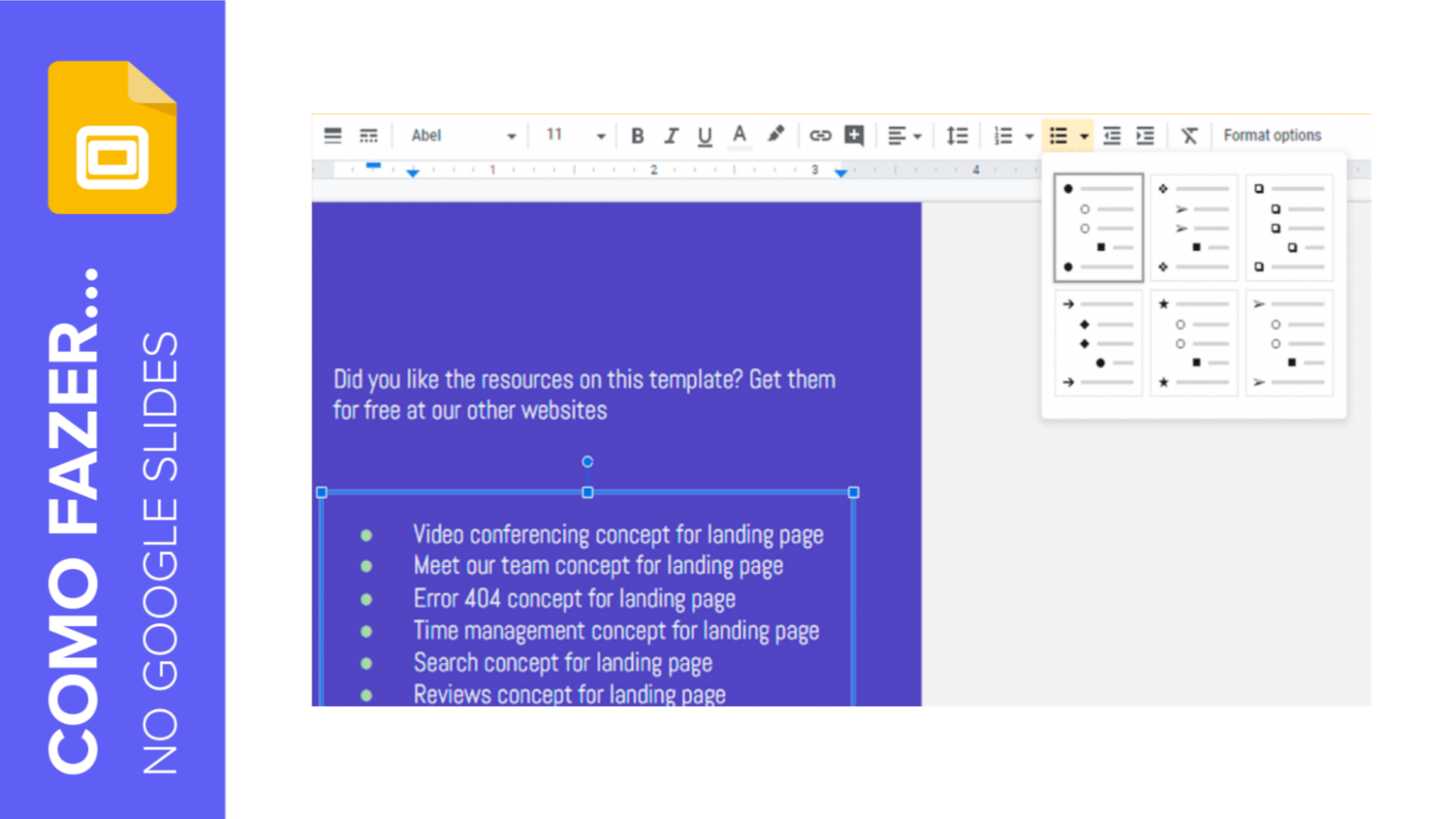
Como fazer uma lista com marcadores ou numerada em Google Slides
Nesse novo tutorial da Slidesgo School, você aprenderá a incluir uma lista com marcadores ou numerada no seu texto. Graças a isso, você poderá apresentar seu conteúdo de maneira organizada, com uma aparência limpa e bem organizada.
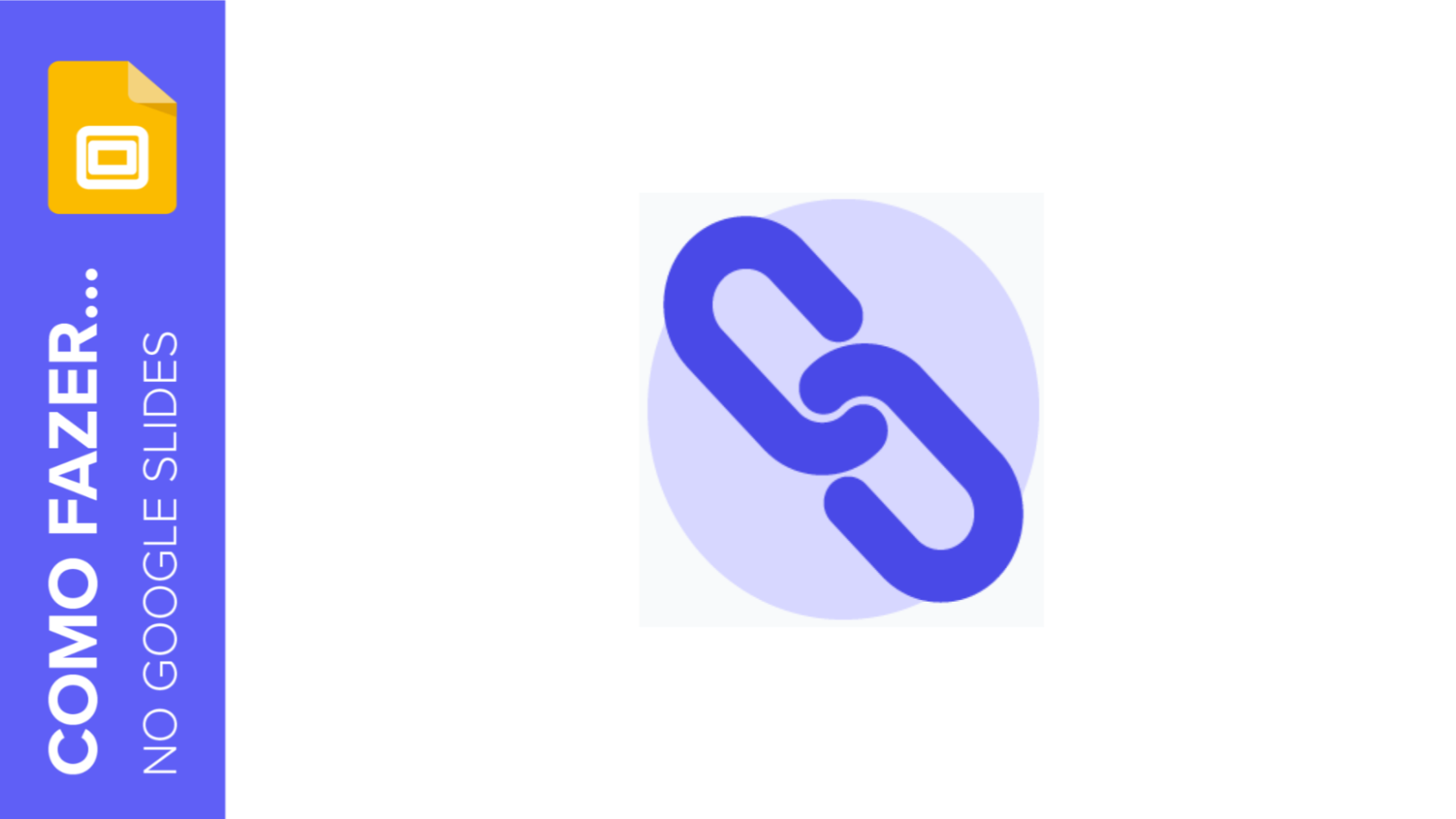
Como adicionar links nas apresentações do Google Slides
Ter uma URL à vista em uma apresentação não fica muito bem e pode estragar um trabalho bonito e bem organizado. Neste tutorial, você aprenderá a adicionar links para outros documentos, sites, recursos de multimídia ou até mesmo outros slides na mesma apresentação. É possível vincular qualquer recurso incluído na apresentação, como textos ou imagens.
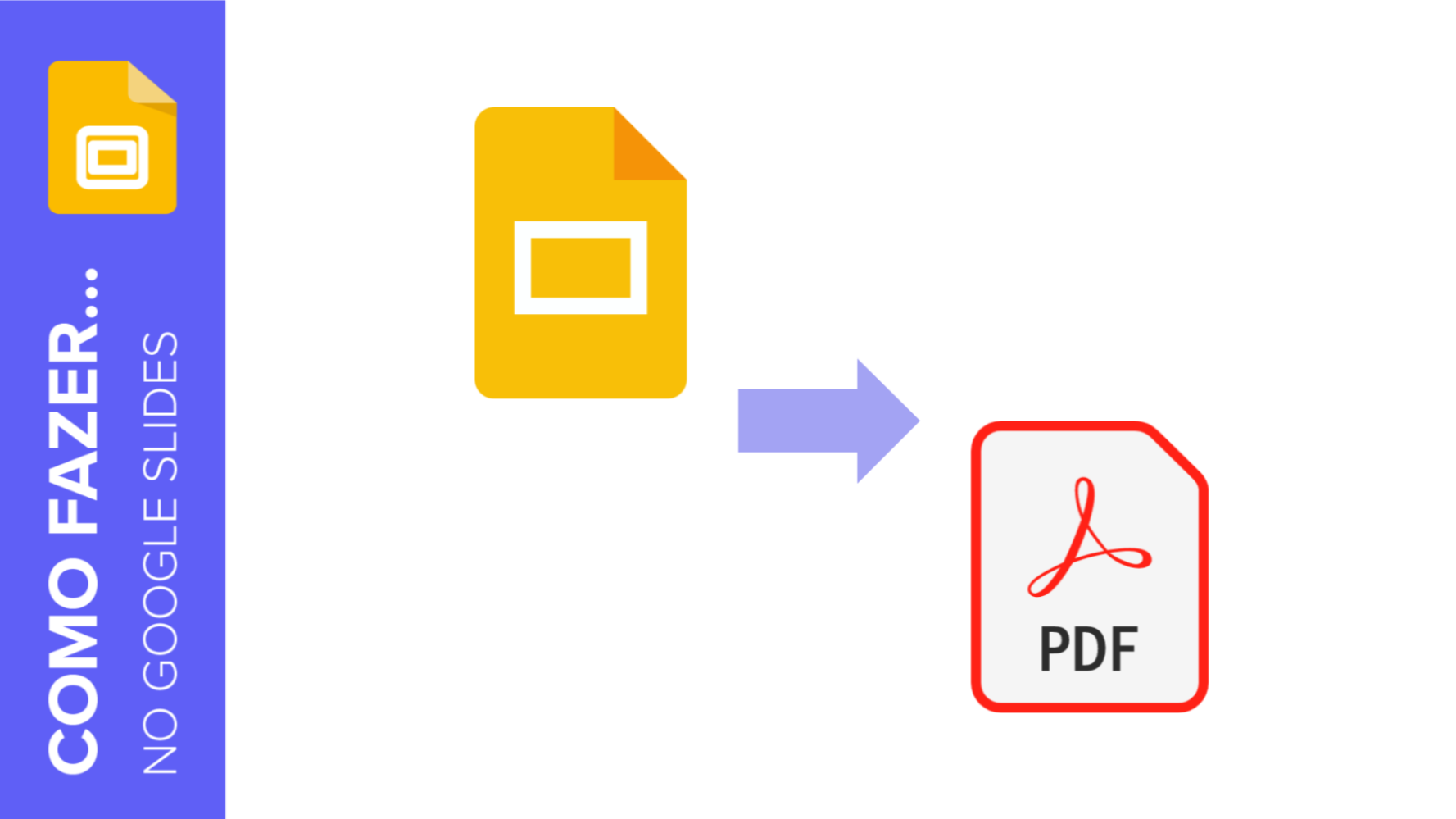
Como exportar sua apresentação em Google Slides como um arquivo PDF
Depois de criar uma apresentação, talvez você precise de uma versão em PDF para abri-la em qualquer computador, independentemente do software de apresentação que possui ou se há ou não conexão à internet disponível. Ou, simplesmente, você quer ter uma versão impressa da sua apresentação com as anotações do apresentador. Neste tutorial, você aprenderá duas maneiras de fazer o download de uma versão em PDF da sua apresentação.
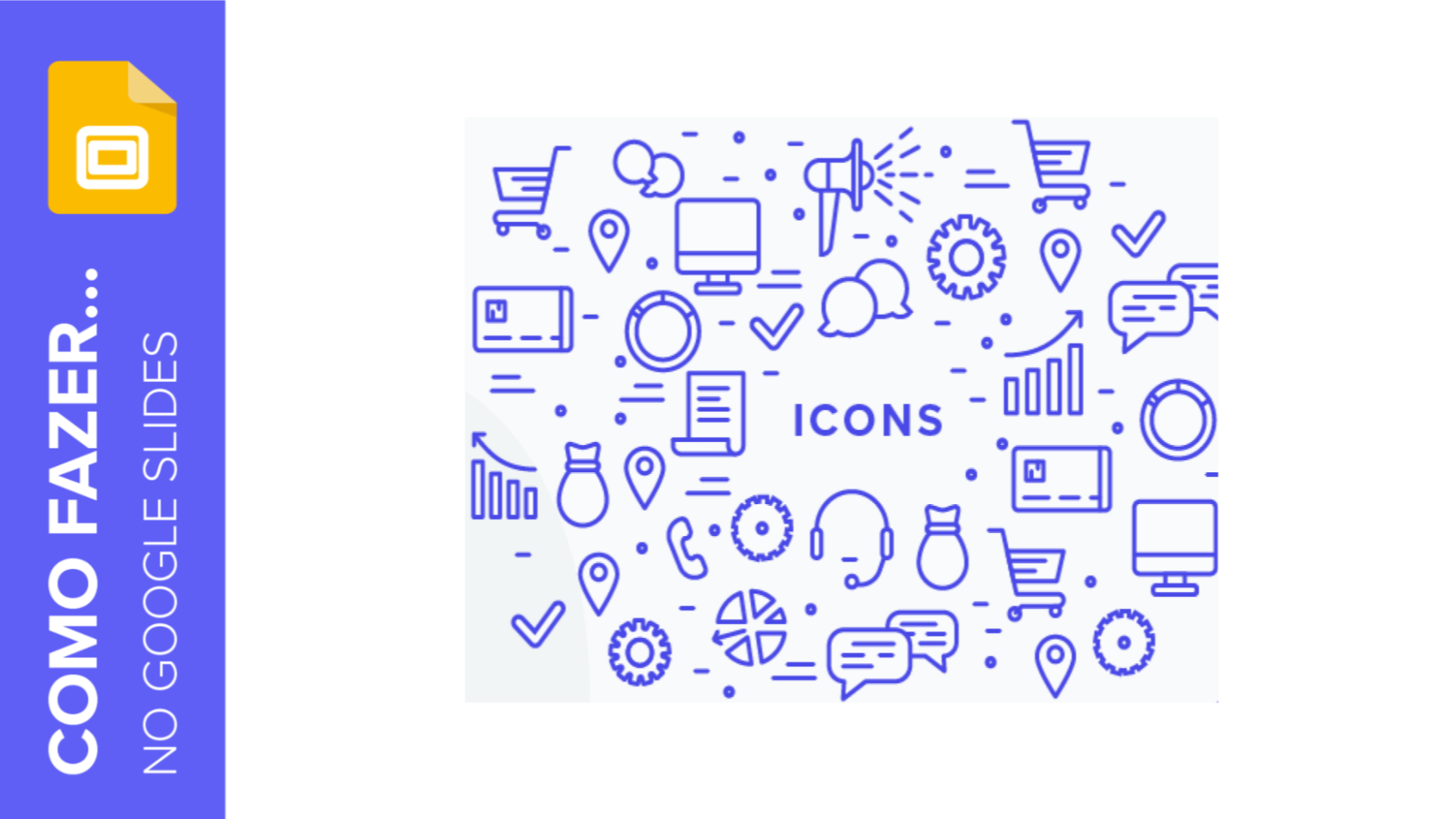
Como adicionar e modificar ícones em Google Slides
Às vezes, para tornar os dados da sua apresentação mais compreensíveis, você pode usar recursos gráficos, como ilustrações, fotos ou até ícones. Neste tutorial, você aprenderá como adicionar, modificar o tamanho e alterar a cor dos ícones em Google Slides, passo a passo. Existem três maneiras de fazer isso. Vamos vê-las:
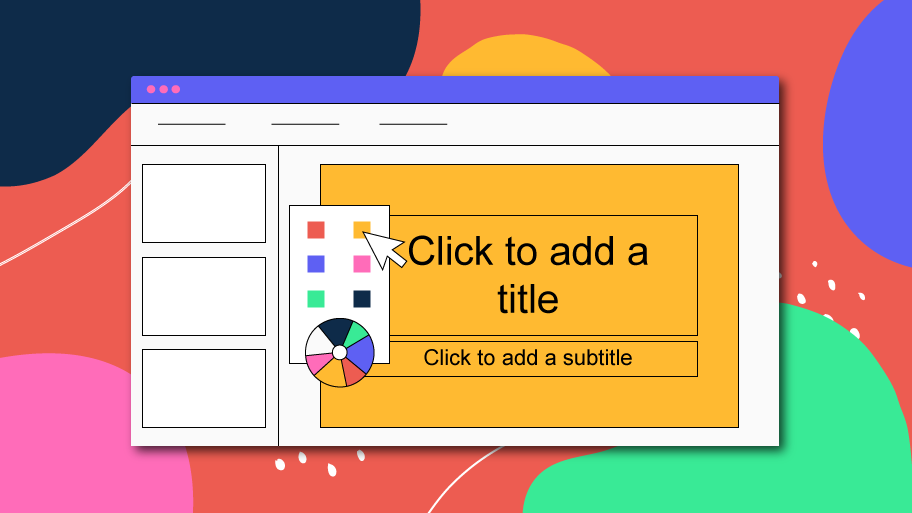
Como aplicar layouts em Google Slides
O layout de um slide pode ser descrito como o conjunto de elementos que formam a aparência do slide e, portanto, determinam sua identidade visual. Esses elementos podem ser caixas de texto, espaços reservados, recursos gráficos, logotipos, cores, fontes, planos de fundo etc.Você pode aplicar qualquer layout já apresentado em qualquer um dos slides da sua apresentação. Se você precisar criar novos slides em sua apresentação, consulte este Como adicionar, duplicar, mover, excluir e ocultar slides em Google Slides.Para aplicar layouts aos seus slides, siga um destes procedimentos:Selecione o slide cujo layout você deseja alterar. Abra o menu suspenso Layout...
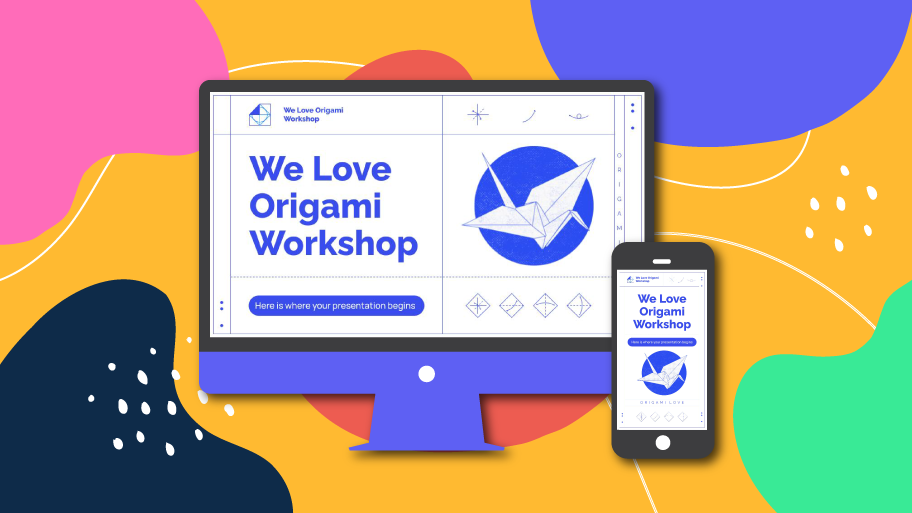
Alterando a proporção da sua apresentação em Apresentações Google (4:3 → 16:9)
Quando você usa projetores e monitores para fazer sua apresentação, talvez ela não seja adequada para esses tipos de tela. No entanto, Apresentações Google permite alterar a proporção das suas apresentações, escolhendo entre 16:9 (widescreen), 16:10, 4:3 (padrão) e personalizada. Dependendo de onde você fará sua apresentação, pode ser necessário uma versão adaptada para widescreen ou outra para telas 4:3. Neste tutorial, você aprenderá como alterar a proporção passo a passo. Lembre-se de que, após modificar a proporção original da sua apresentação, todos os elementos e imagens estarão desalinhados e você precisará reajustá-los um a um nos slides ou mesmo nos slides...
