Cómo imprimir presentaciones de Google Slides
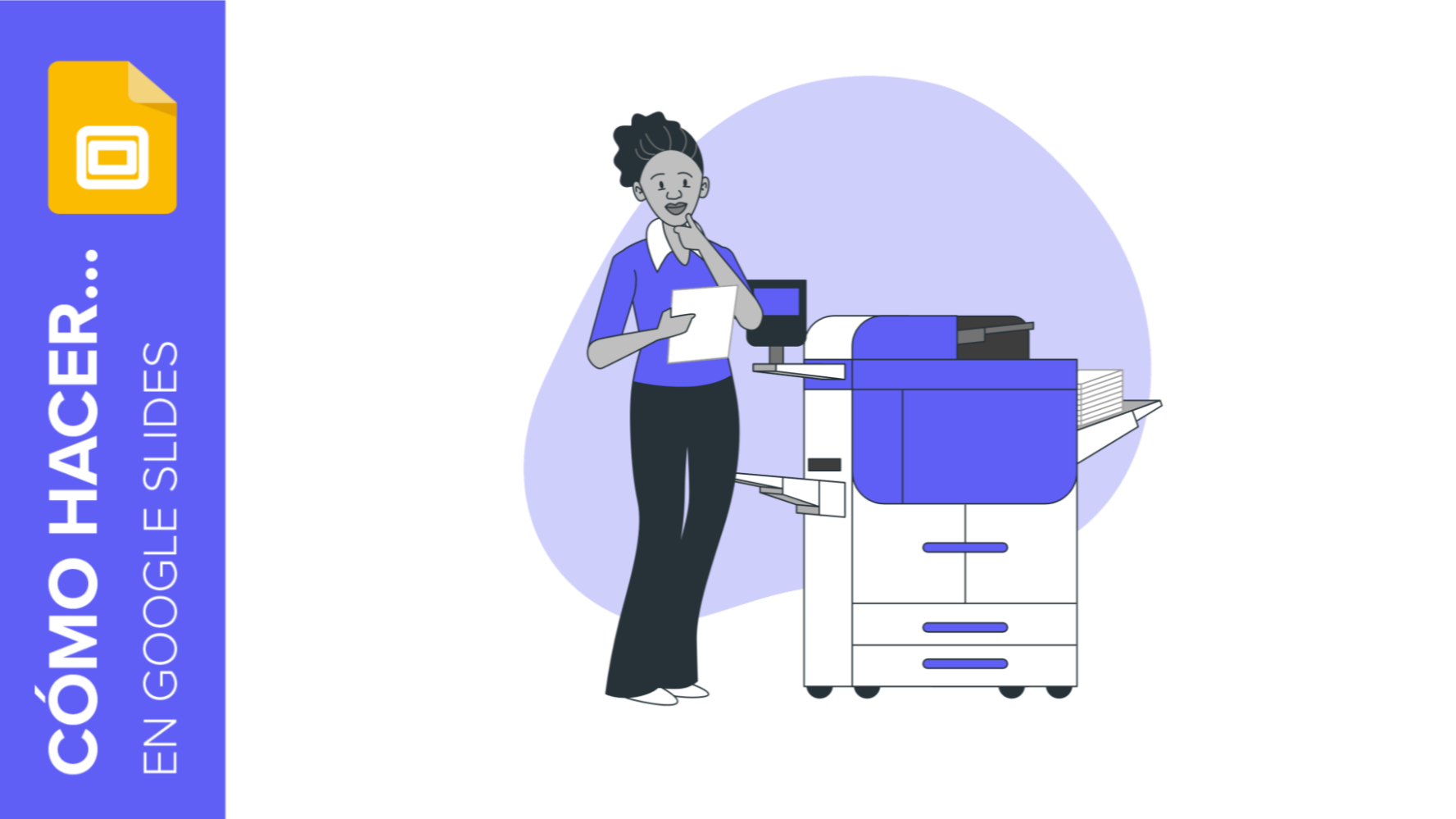
Es muy probable que algún momento te encuentres con la necesidad de imprimir tu presentación de Google Slides y contar con una copia física de ella. Esto te permitirá tenerla a mano para estudiar o repasar, como apoyo en las anotaciones en una presentación o como apoyo en tu conferencia o exposición. Para hacértelo más fácil, hemos creado este tutorial práctico donde explicamos paso a paso y de forma sencilla cómo imprimir tus presentaciones en Google Slides sin complicaciones.
Nota: Para acceder a todas las opciones que se mencionan en este tutorial, tendrás que usar Google Slides en el navegador Google Chrome.
- Imprimir la presentación
- Elegir las diapositivas que se van a imprimir
- Imprimir varias copias de la presentación
- Imprimir la presentación en blanco y negro
- Elegir el formato de papel para la impresión
- Imprimir varias diapositivas por página
- Elegir el tamaño de las diapositivas en la impresión
- Imprimir la presentación a doble cara
Imprimir la presentación
- Abre tu presentación en Google Slides.
- Haz clic en Archivo → Imprimir. Aparecerá una nueva ventana con una vista previa de la presentación y las opciones para configurar su impresión.
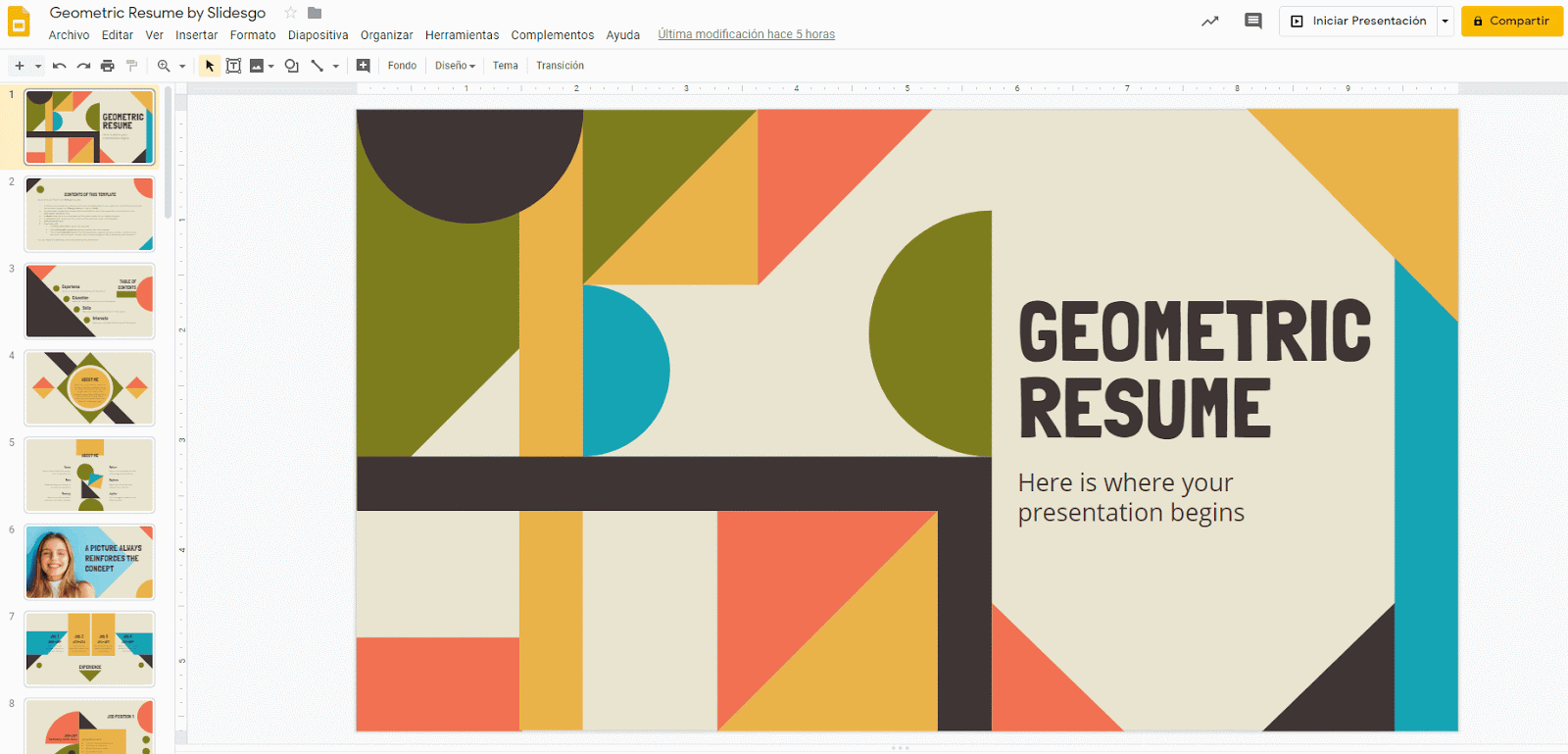
- Haz clic en el desplegable de Destino para elegir la impresora en la que vas a realizar la impresión.
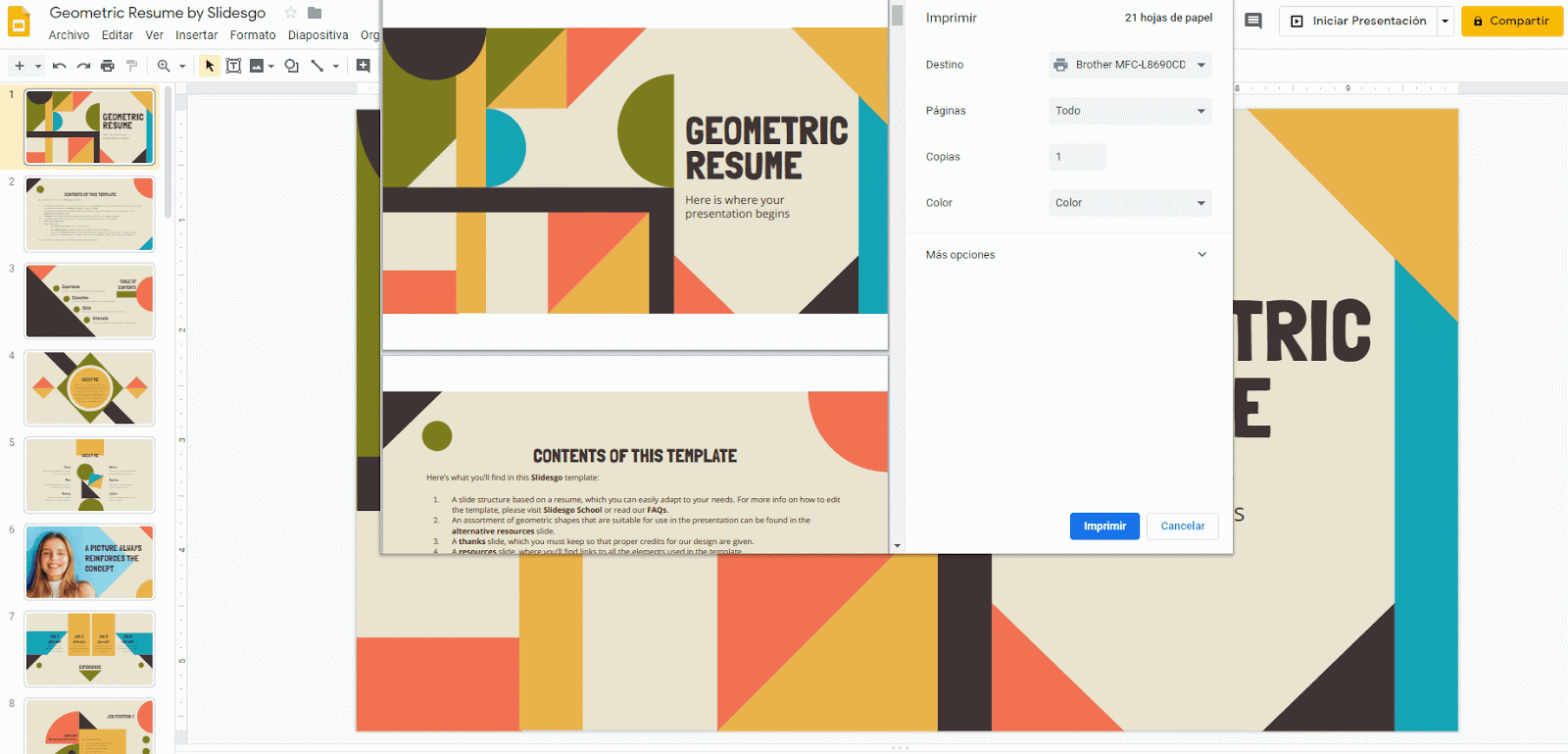
- Si al desplegar el menú no aparece ninguna impresora, deberás agregar una en la configuración de tu equipo. Para ello, sigue estos pasos (en función del sistema operativo que tengas):
- Windows 10: Ve a Inicio → Configuración → Dispositivos → Impresoras y escáneres → Agregar una impresora o un escáner.
- Windows 7 o Windows 8: Ve al Panel de Control → Hardware y Sonido → Agregar impresora → Agregar impresora de red, inalámbrica o bluetooth → Siguiente.
- Si sigue sin aparecerte, comprueba que tu ordenador esté conectado a la impresora mediante cable o conexión inalámbrica. Revisa las instrucciones de la impresora para verificar el medio y la forma de conexión que necesite.
- Haz clic en Imprimir.
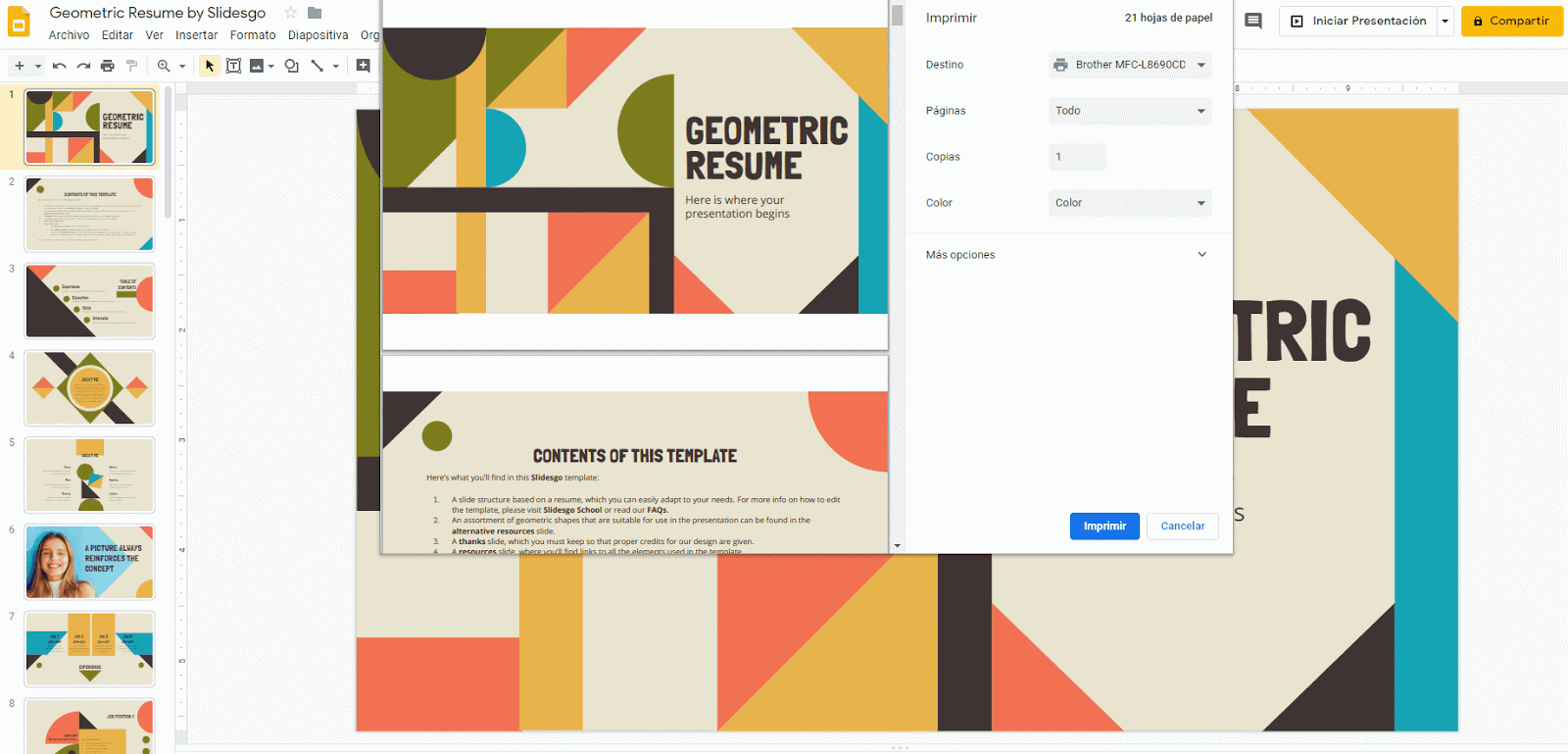
Elegir las diapositivas que se van a imprimir
- Abre tu presentación en Google Slides.
- Haz clic en Archivo → Imprimir.
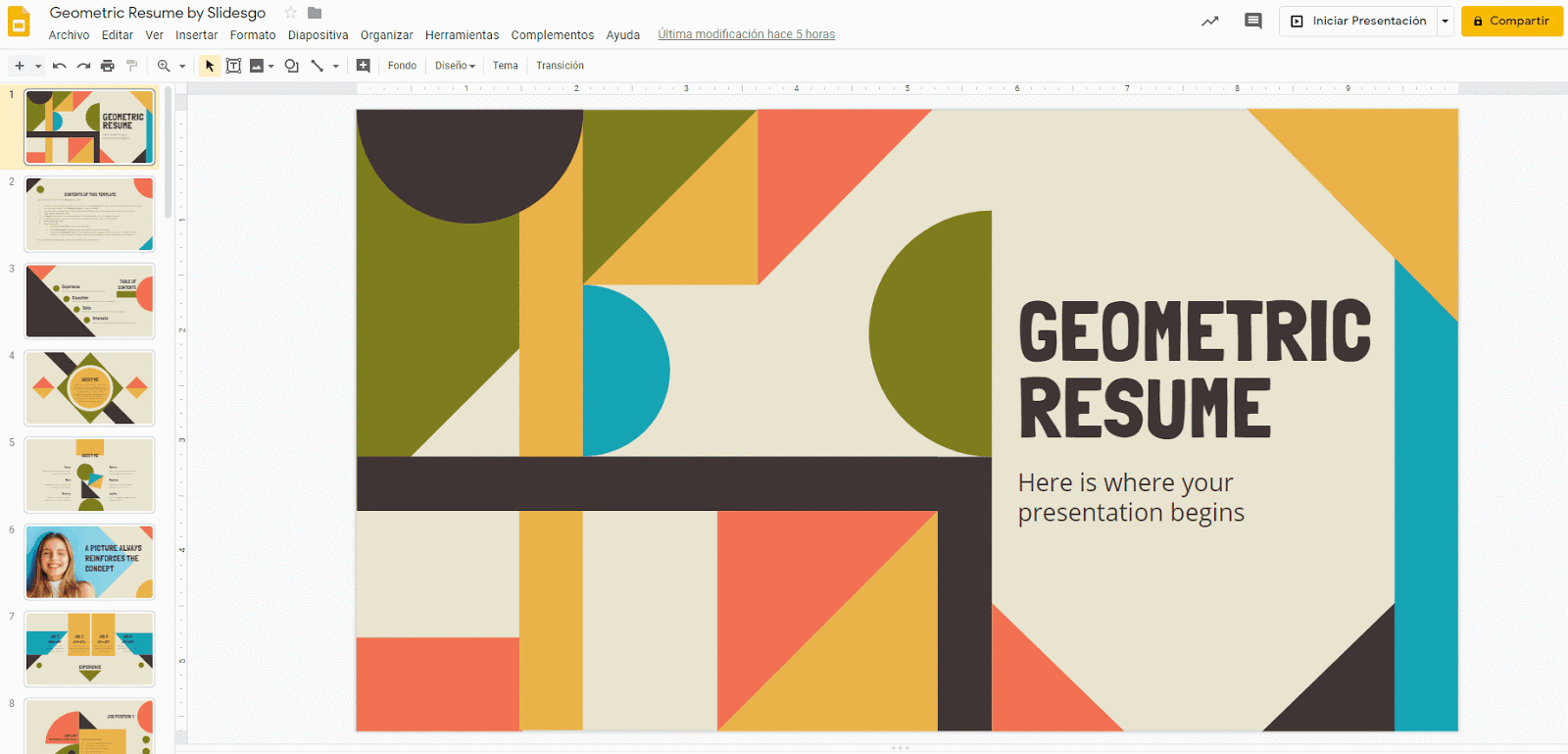
- Haz clic en el desplegable de Páginas para elegir si quieres imprimir toda la presentación (opción Todo) o solo algunas de las páginas (opción Personalizado).
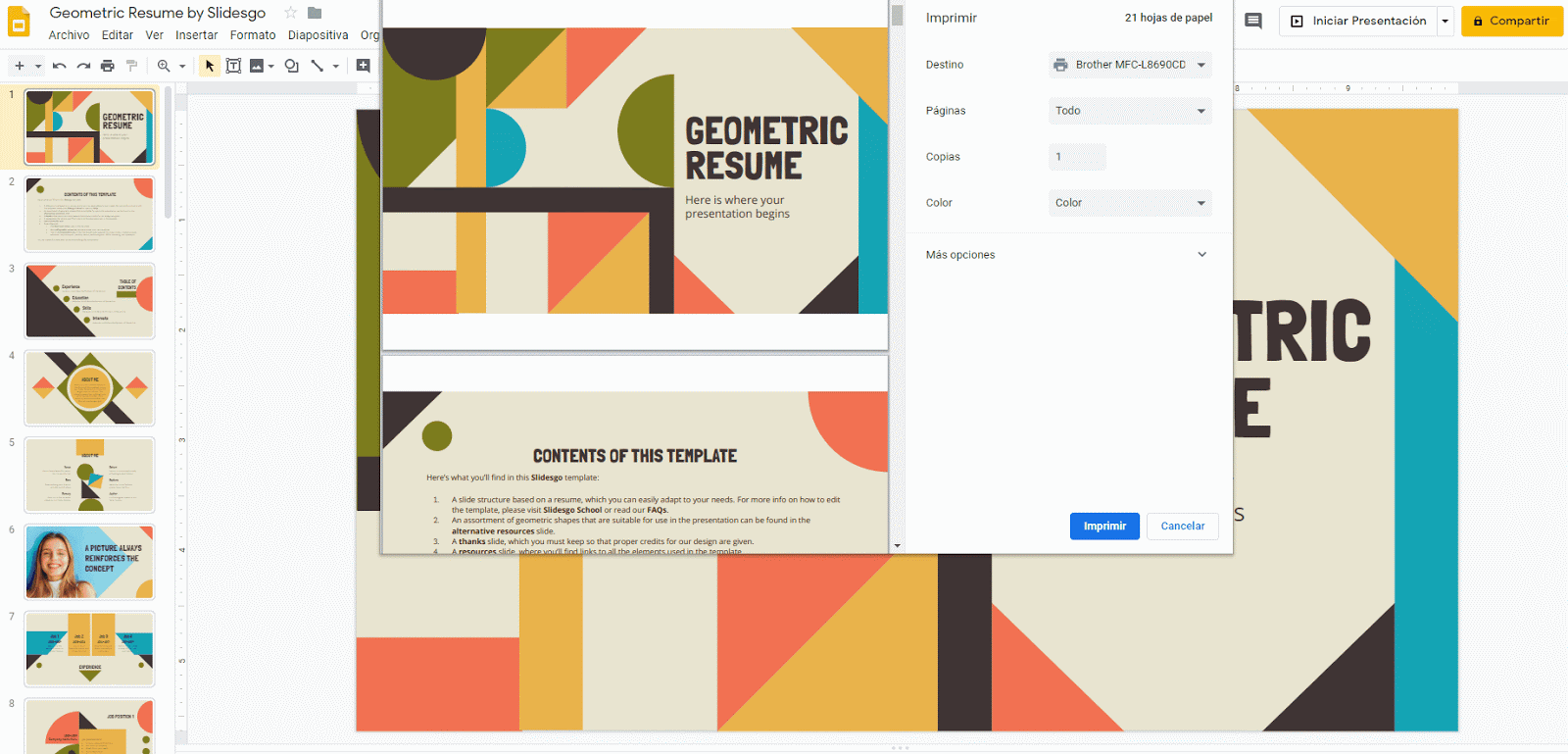
- Por último, haz clic en el botón azul > Imprimir.
Imprimir varias copias de la presentación
- Abre tu presentación en Google Slides.
- En el menú superior, clic en Archivo → Imprimir.
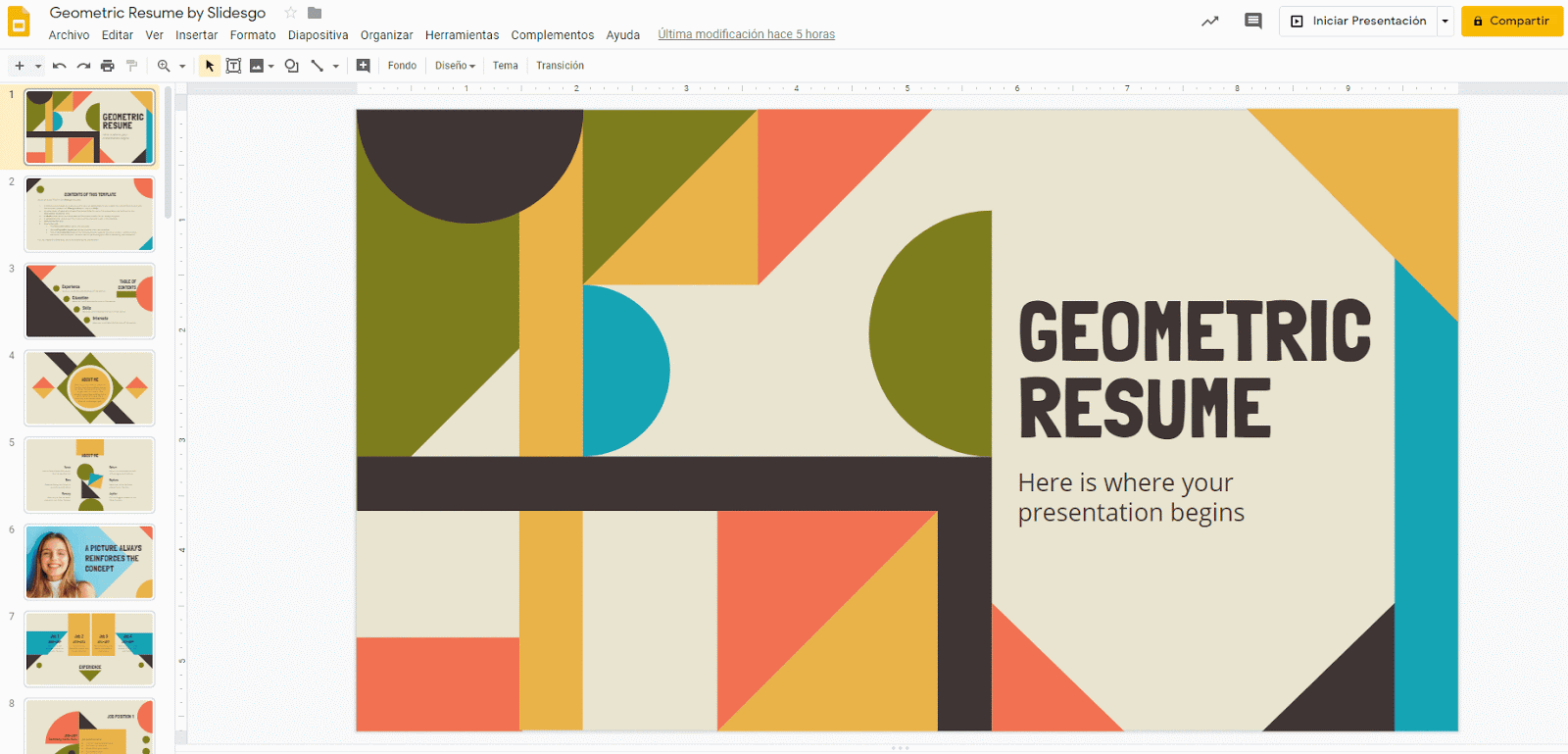
- En el campo "Copias" puedes indicar el número de copias que quieres imprimir.
- Si eliges un número mayor que 1, en la parte derecha aparecerá la casilla Intercalar. Marca esta casilla si no quieres que las copias se agrupen por número de página.
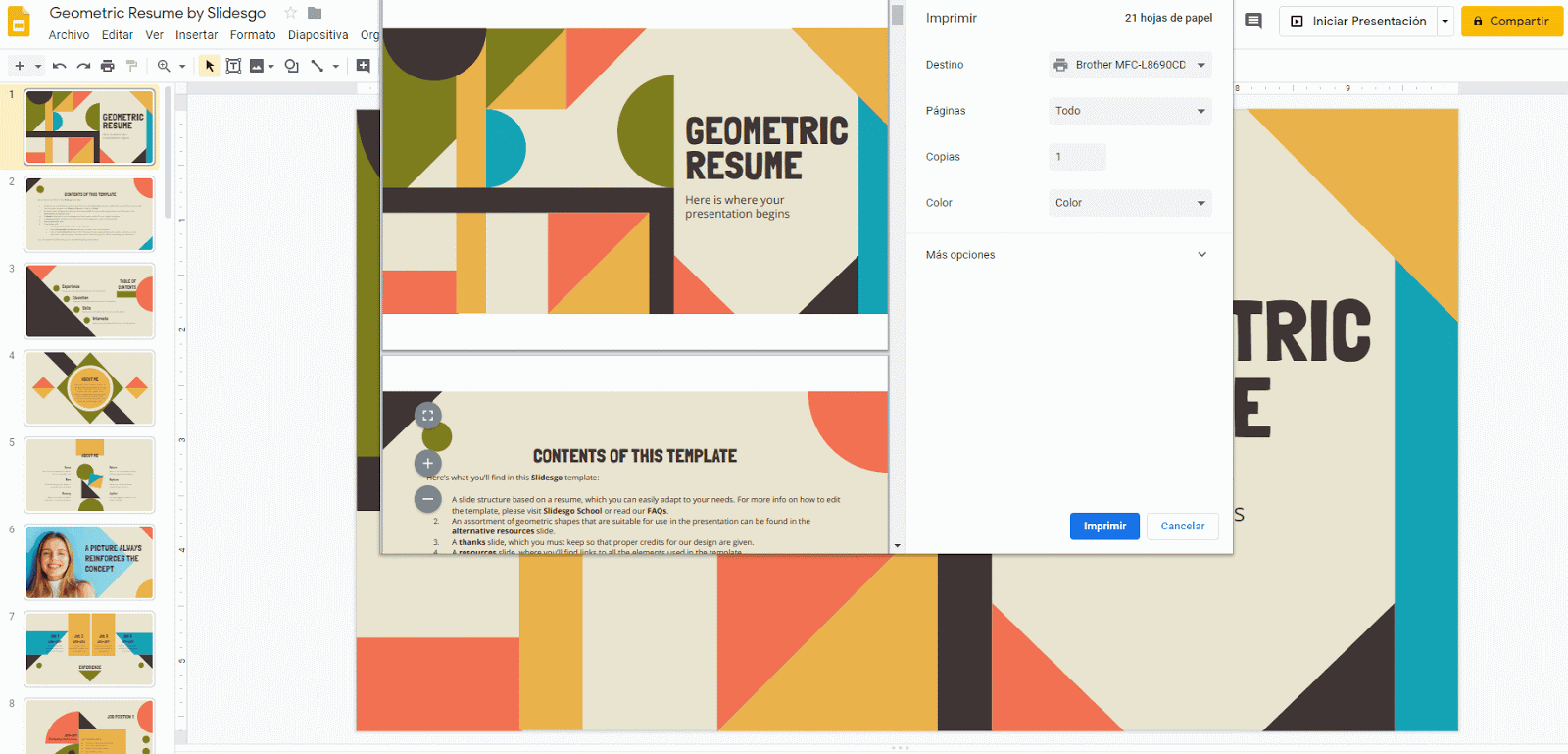
- Para terminar, clica el botón de color azul que pone Imprimir.
Imprimir la presentación en blanco y negro
- Abre tu presentación en Google Slides.
- Selecciona Archivo → Imprimir.
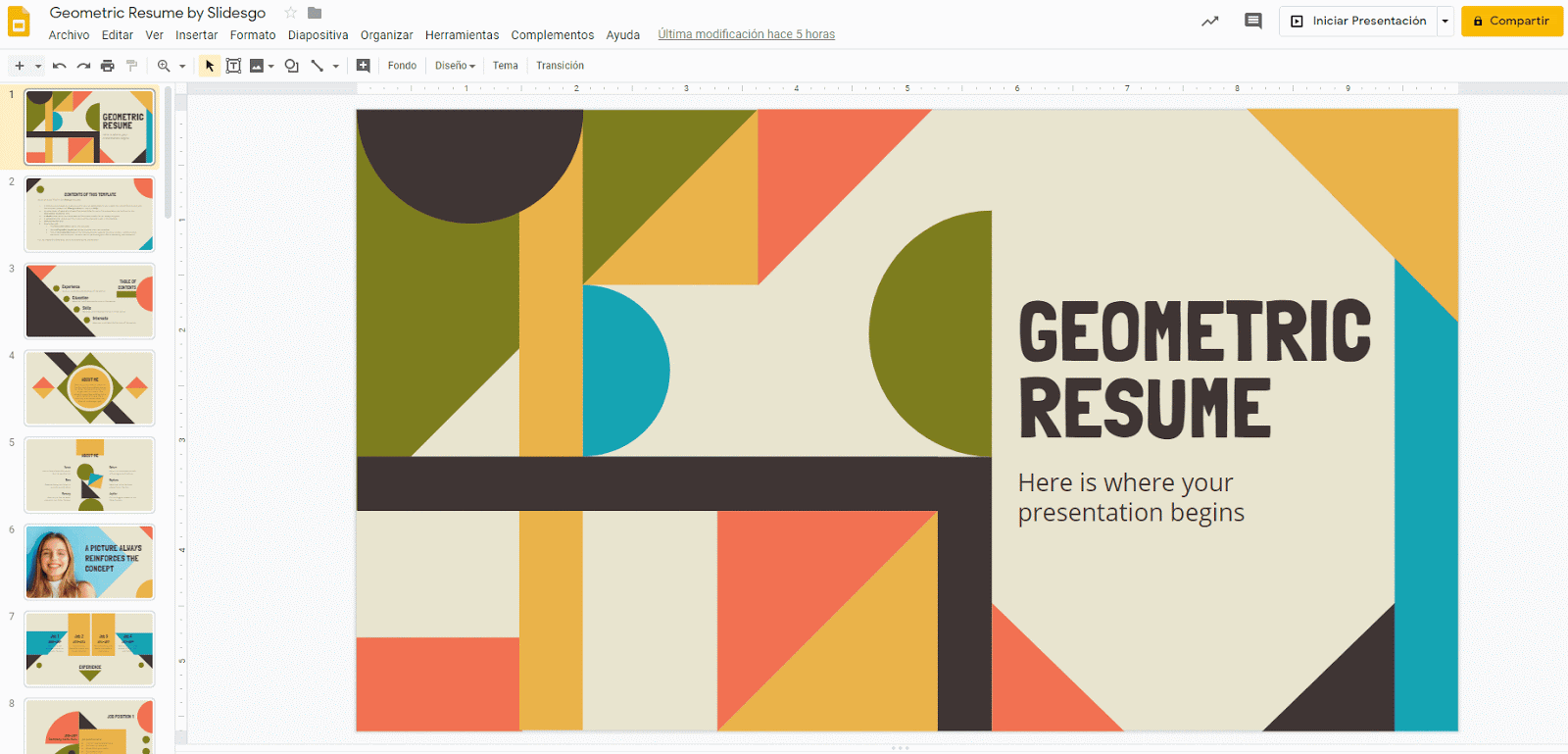
- Si haces clic en el desplegable de Color, podrás elegir si quieres la impresión en color o en blanco y Negro. Al elegir una u otra opción, la vista previa cambiará para reflejar la opción elegida.
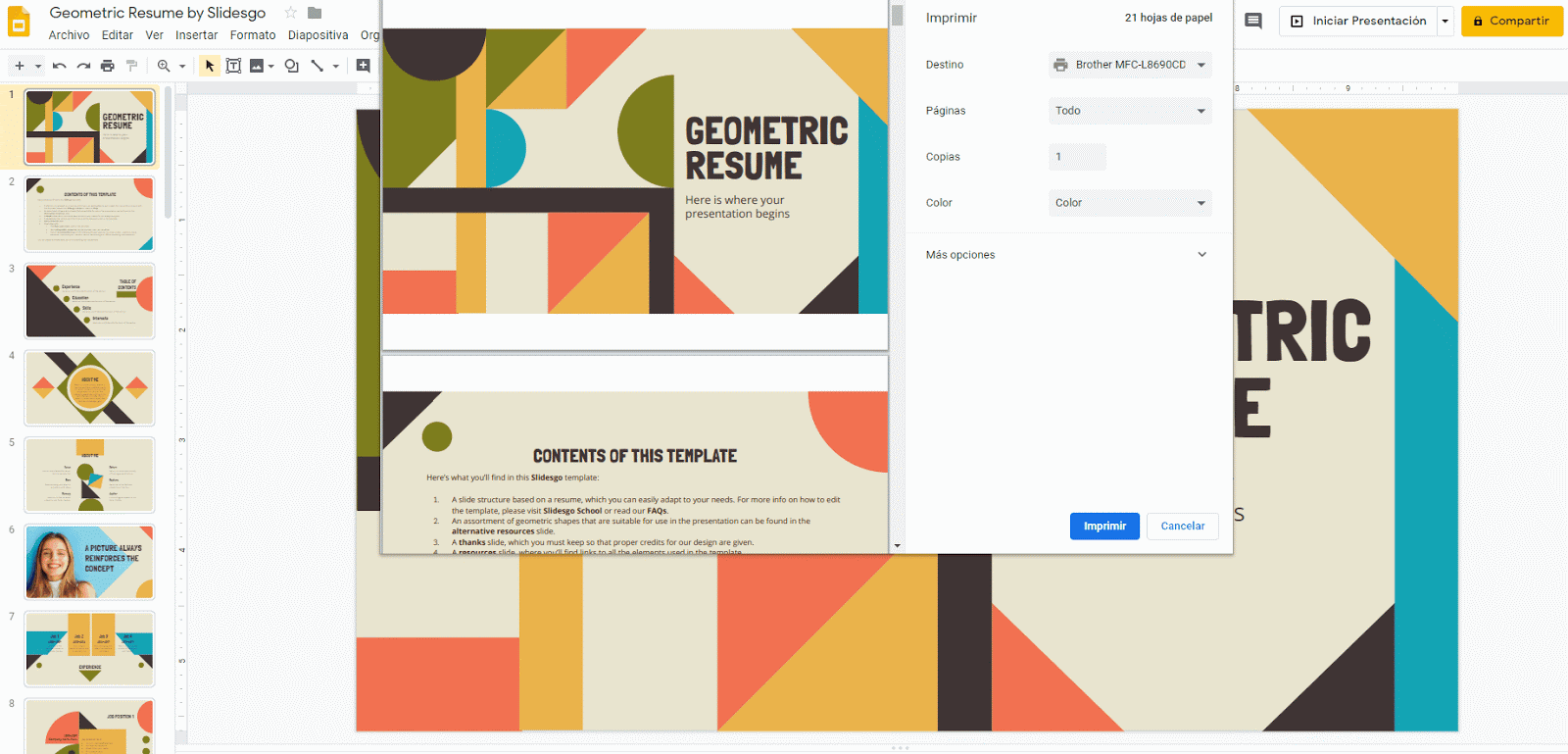
- Clic en el botón Imprimir.
Elegir el formato de papel para la impresión
- Abre tu presentación en Google Slides.
- Ve a Archivo → Imprimir.
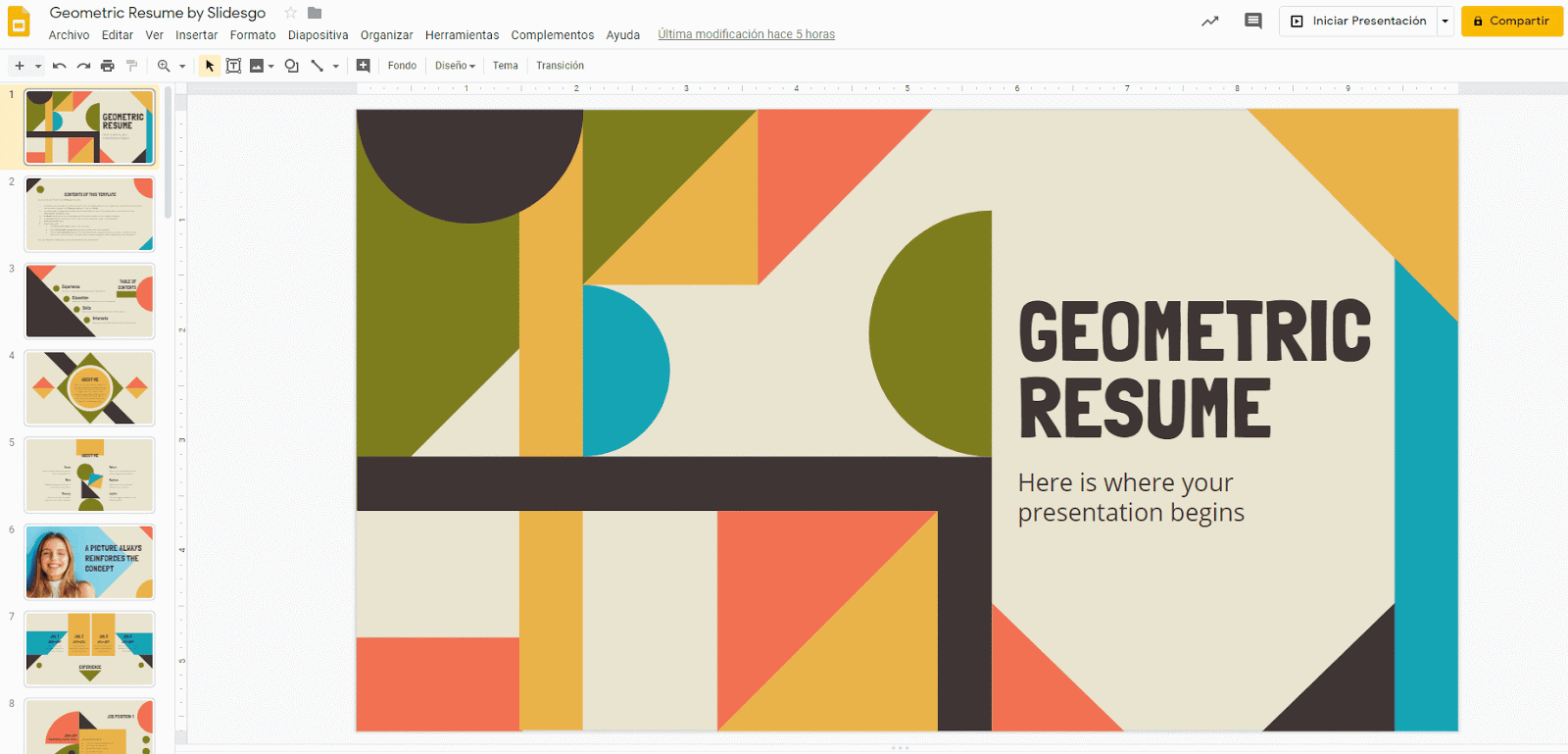
- Abre la pestaña Más opciones y, después, haz clic en el desplegable de Tamaño del papel. Podrás elegir qué tipo de papel quieres para la impresión. La vista previa se actualizará automáticamente para reflejar la opción que hayas elegido.
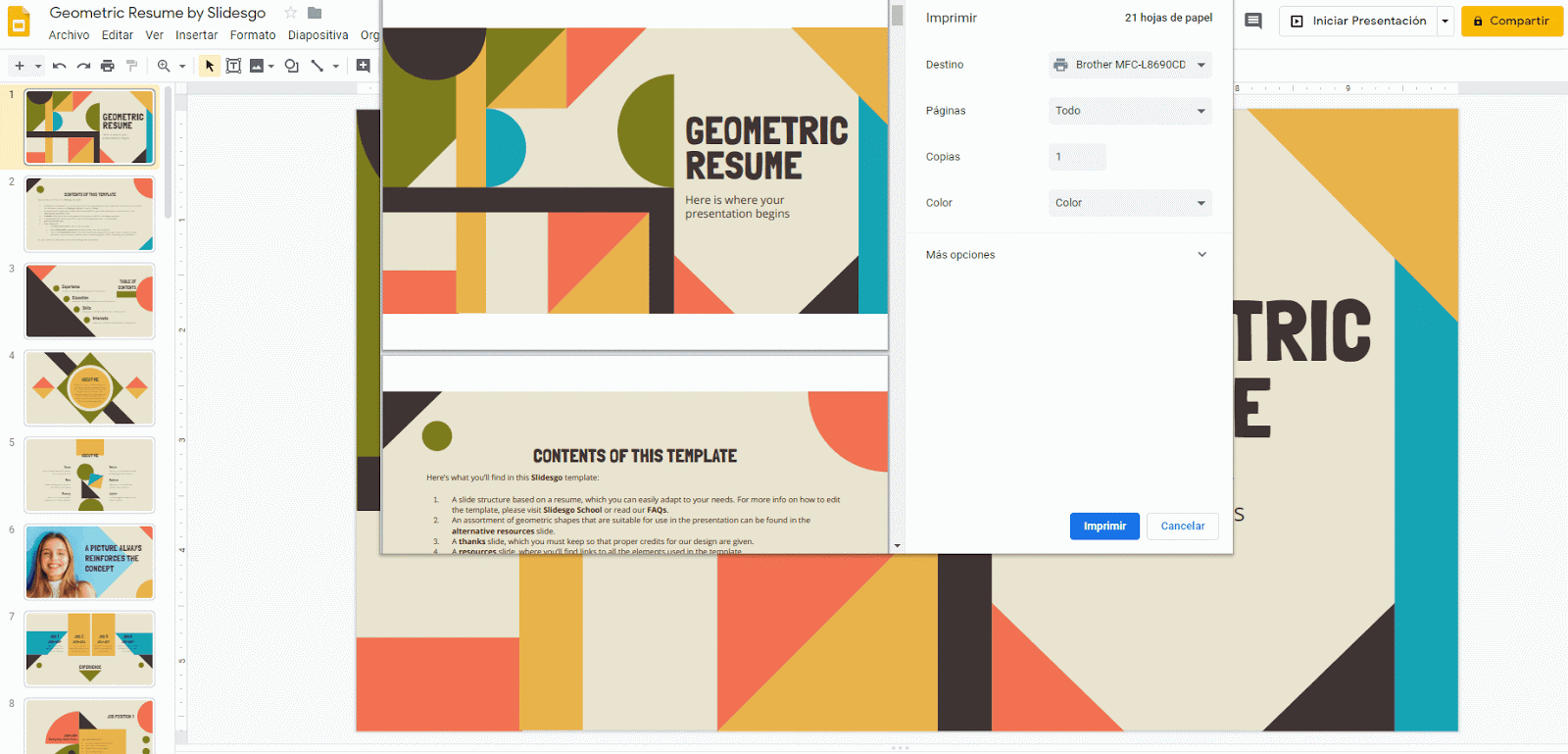
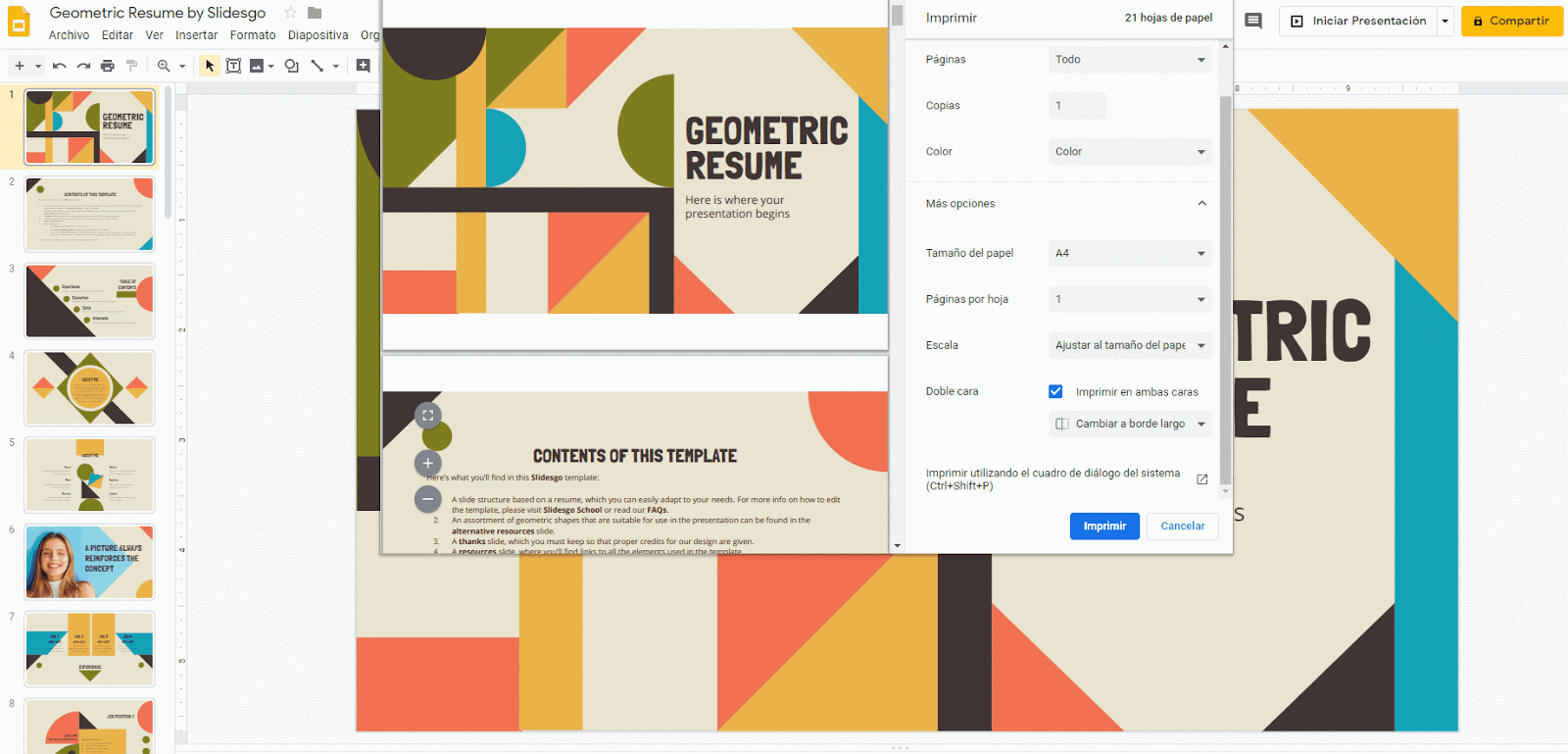
- Haz clic en Imprimir.
Imprimir varias diapositivas por página
- Abre tu presentación en Google Slides.
- Haz clic en Archivo → Imprimir.
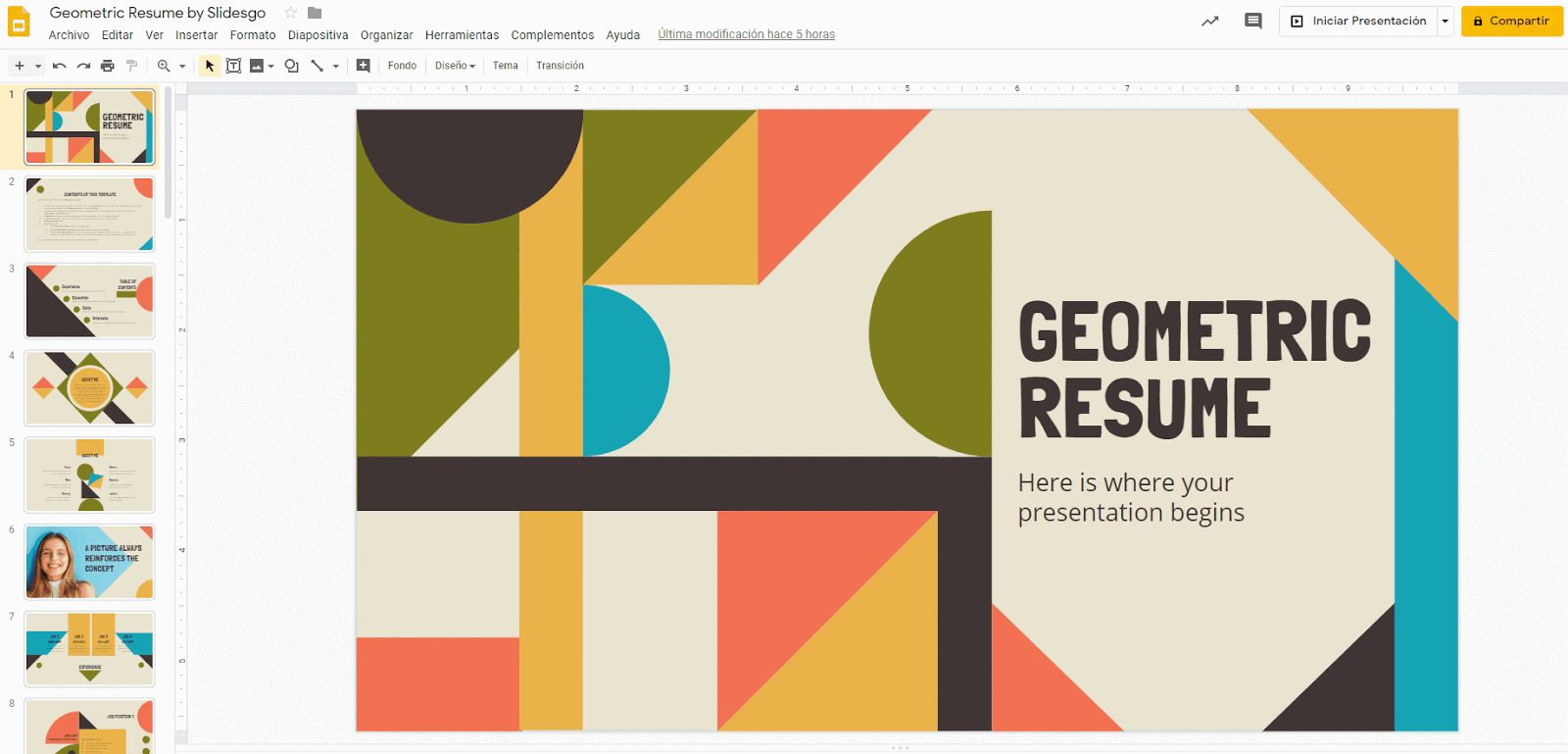
- Abre la pestaña Más opciones y, después, haz clic en el desplegable de Páginas por hoja. Ahora, elige la cantidad de diapositivas que quieres que se impriman por hoja. La vista previa se actualizará automáticamente para reflejar los cambios.
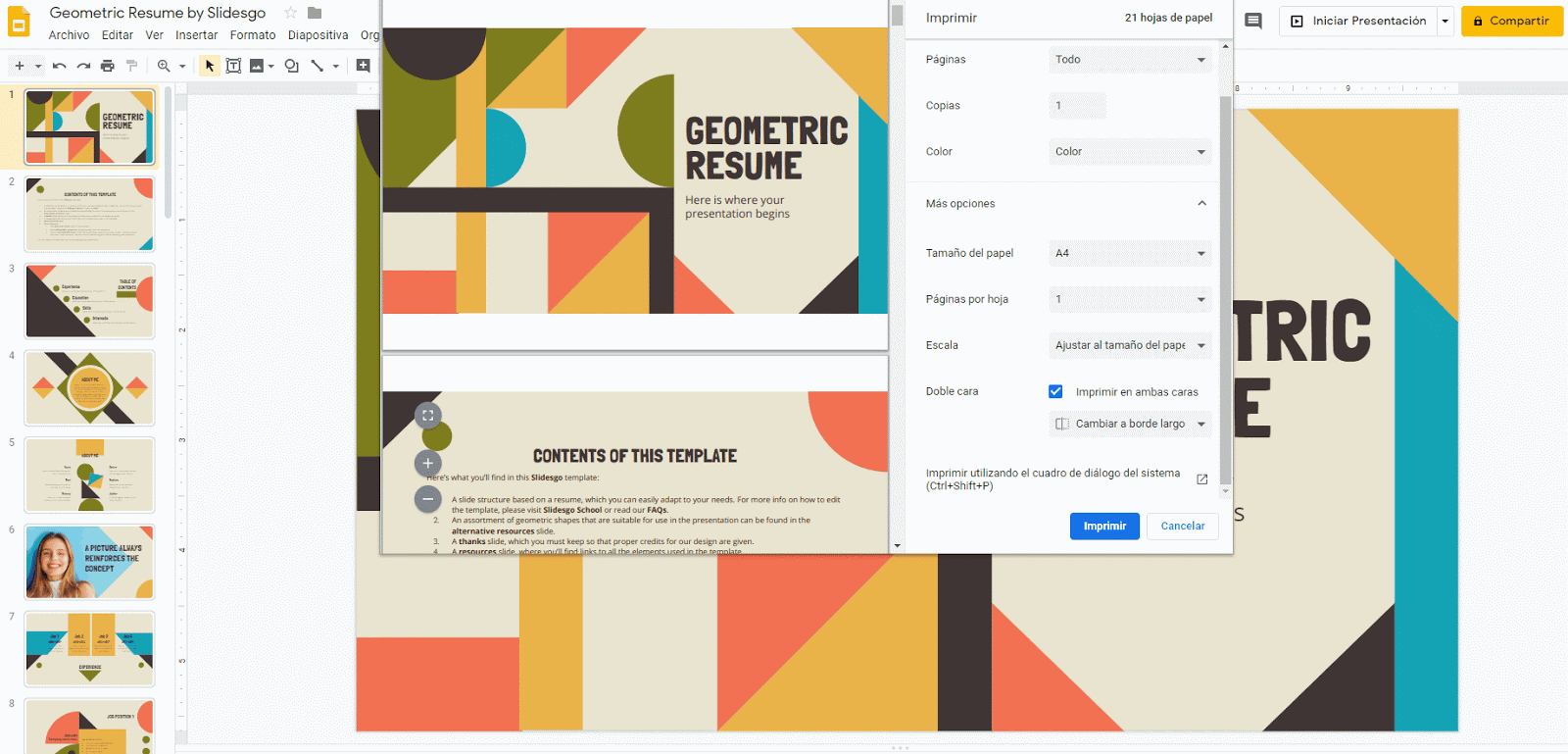
- Haz clic en Imprimir.
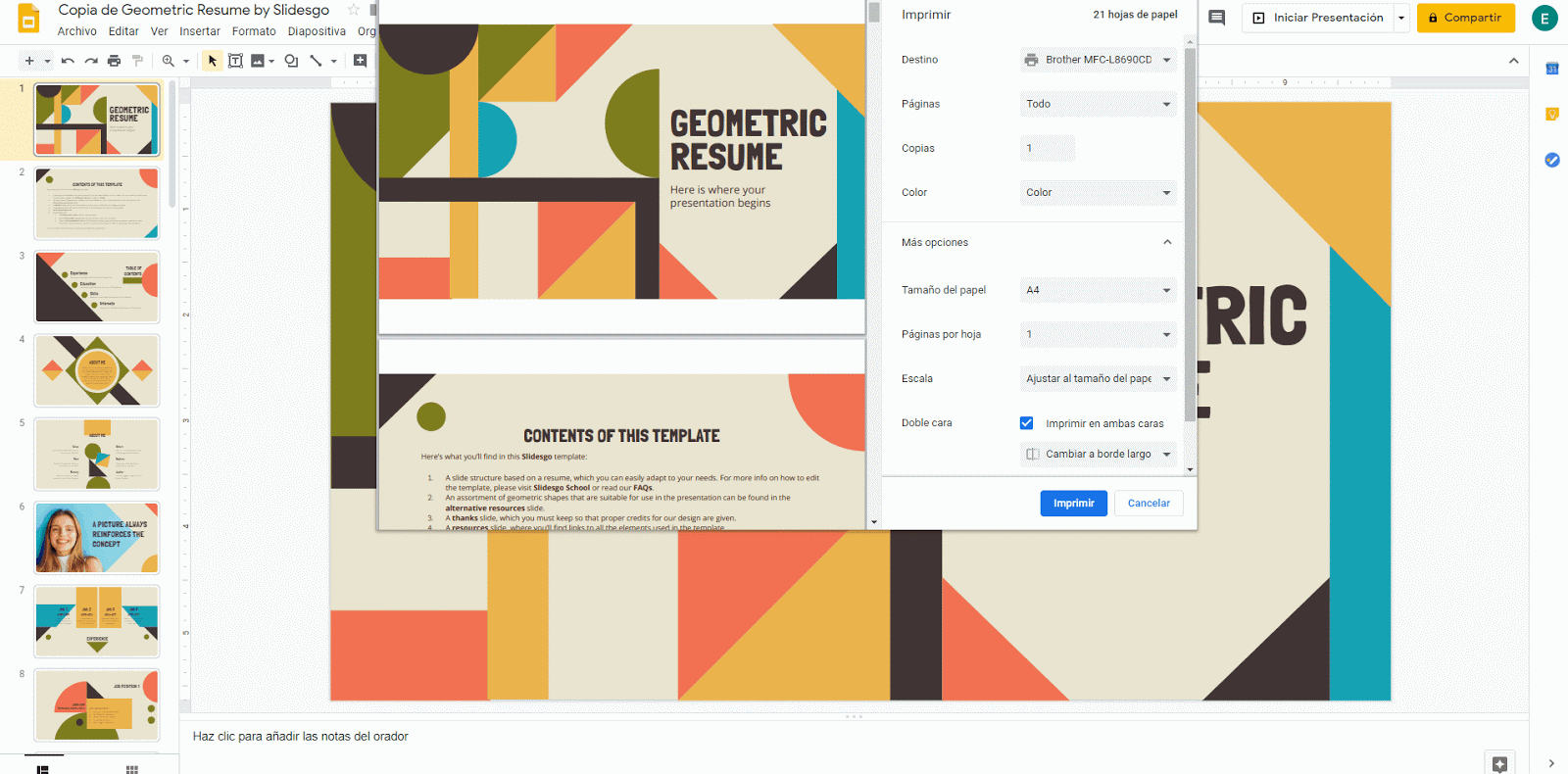
Elegir el tamaño de las diapositivas en la impresión
- Abre tu presentación en Google Slides.
- Haz clic en Archivo → Imprimir.
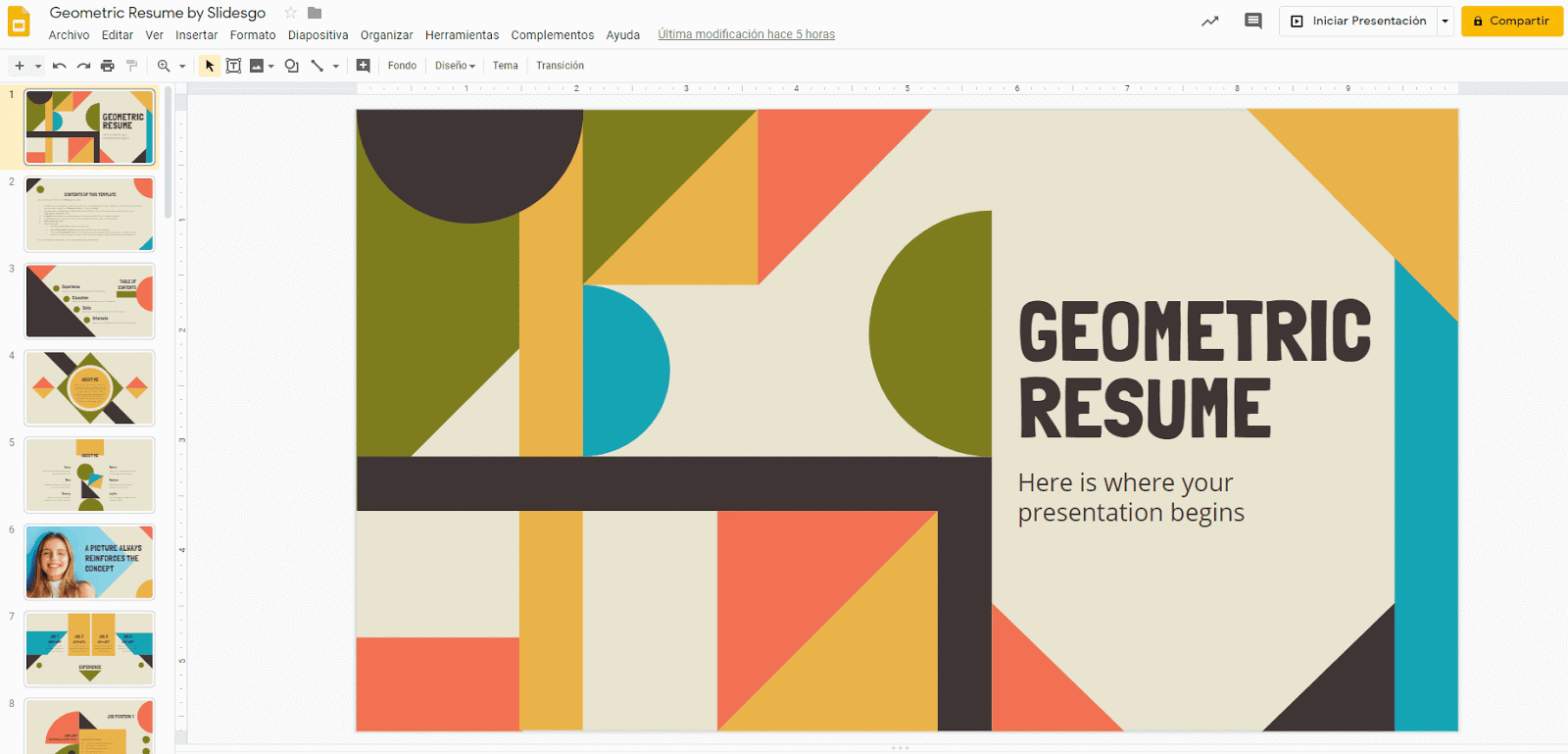
Abre la pestaña Más opciones y, después, haz clic en el desplegable de Escala. Las distintas opciones son las siguientes:
- Predeterminado: las diapositivas se alinean a la parte superior izquierda del folio.
- Ajustar al área de impresión: las diapositivas aparecen centradas en el folio.
- Ajustar al tamaño del papel: las diapositivas se ajustan a las dimensiones del folio.
- Personalizado: permite ajustar el valor del zoom de las diapositivas (entre un mínimo del 10% y un máximo del 200%).
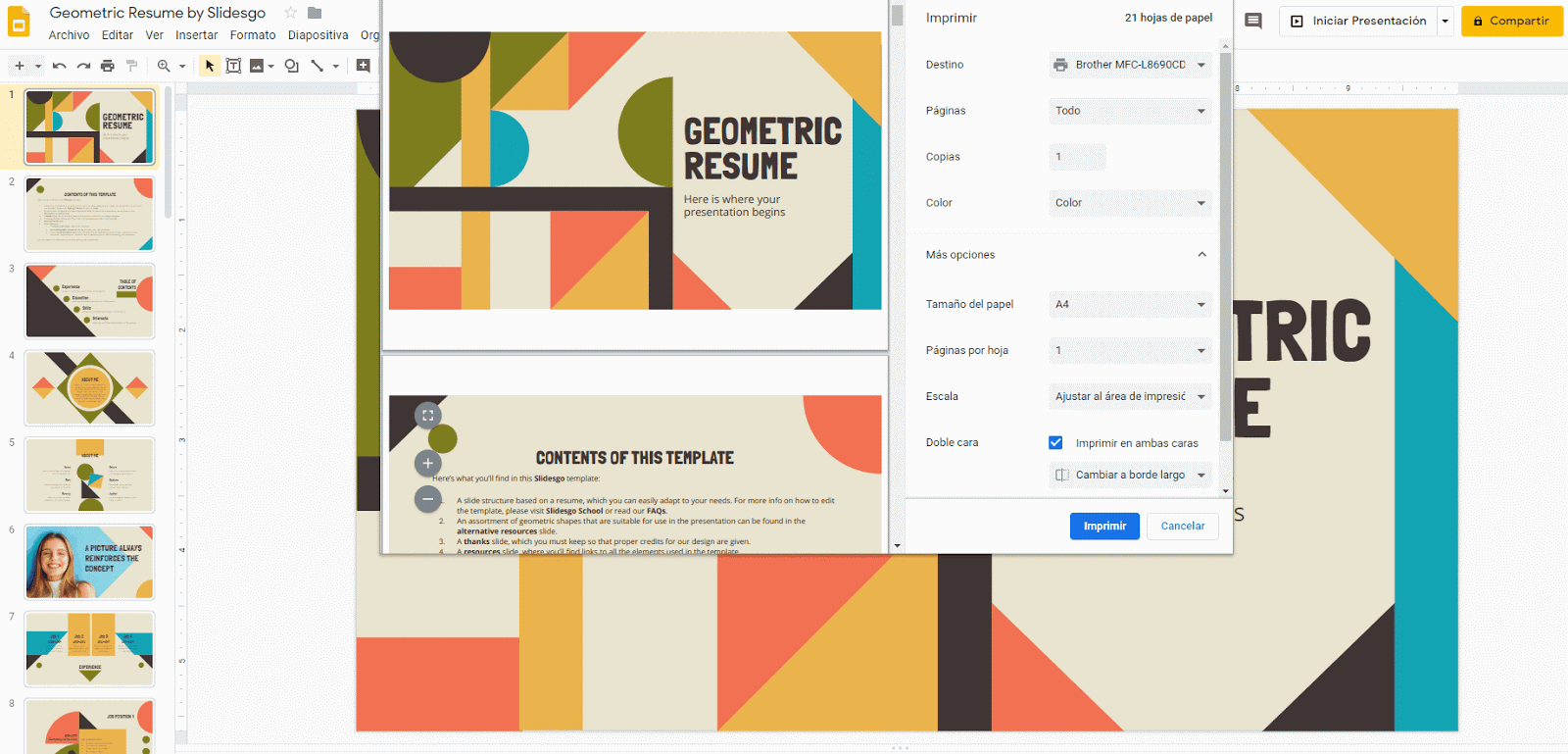
- Por último, haz clic en Imprimir.
Imprimir la presentación a doble cara
Antes de empezar, ten en cuenta que esta opción solo aparecerá si la impresora elegida admite la impresión a doble cara.
- Abre tu presentación en Google Slides.
- Haz clic en Archivo → Imprimir.
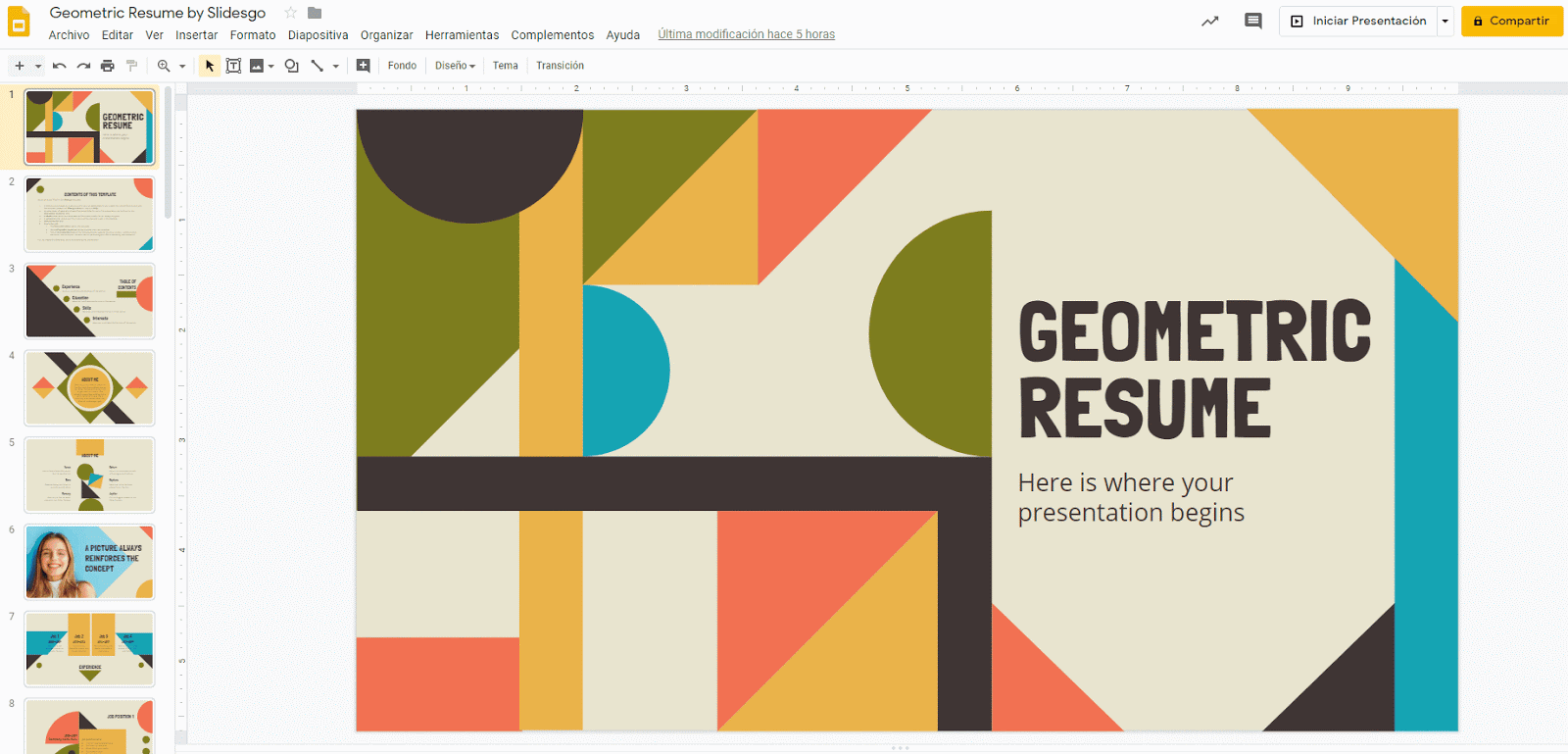
- Abre la pestaña Más opciones y marca la casilla de Imprimir en ambas caras.
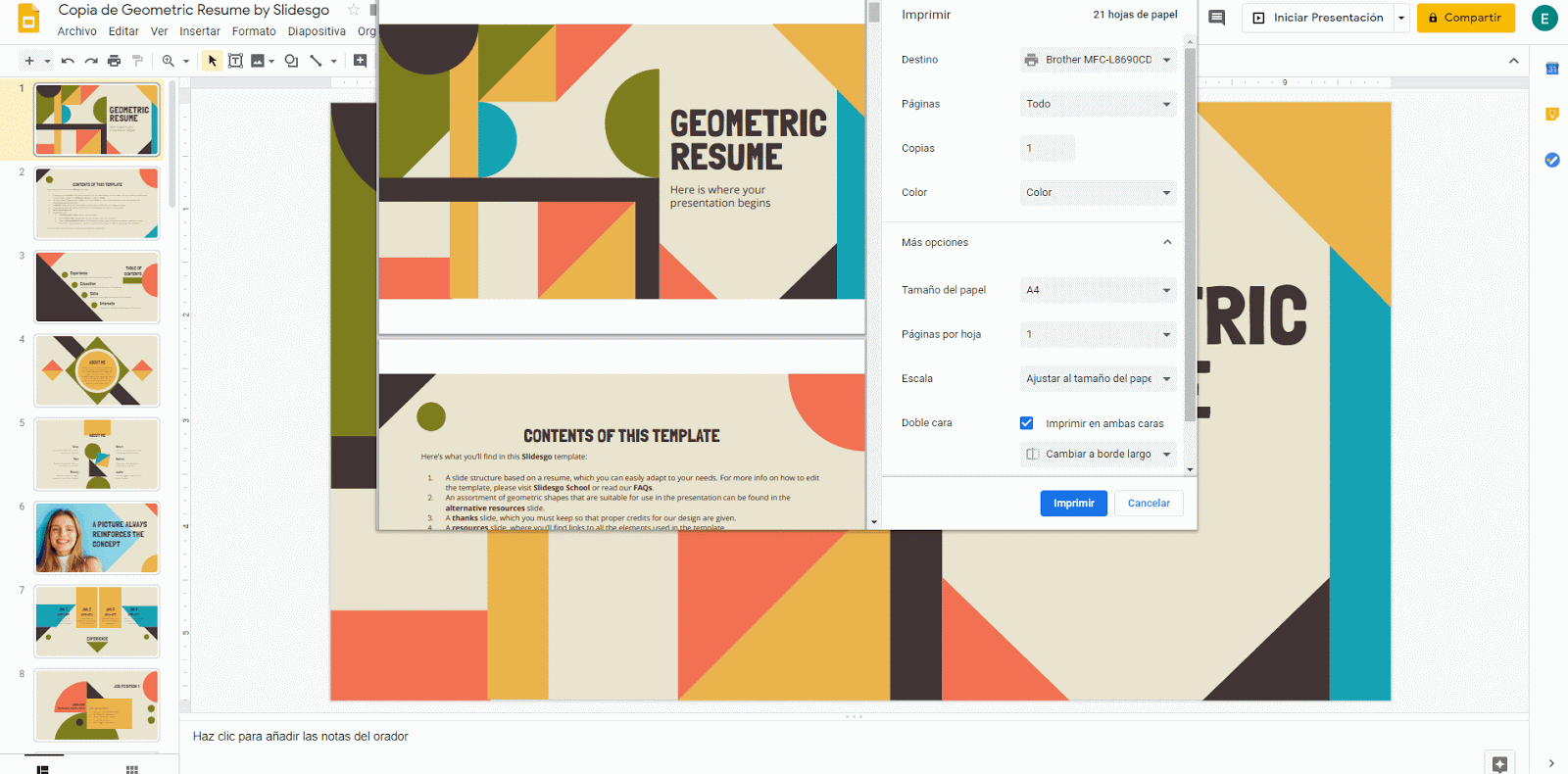
- Haz clic en el botón azul de la parte inferior > Imprimir.
Tags
Aspectos básicos¿Te ha parecido útil este artículo?
Tutoriales relacionados

Cómo escribir un prompt excepcional
Nuestras herramientas están diseñadas para que sean fáciles de usar (aunque ni te imaginas todo lo que sucede a nivel técnico entre bambalinas). Sin embargo, ¿alguna vez te has quedado en blanco sin saber qué escribir?Resumir todas las ideas y todos los objetivos en un solo prompt puede ser un desafío. Por suerte, hay unos cuantos trucos que pueden ayudarte a la hora de elaborar prompts en condiciones y así sacar el máximo partido a las herramientas de IA.
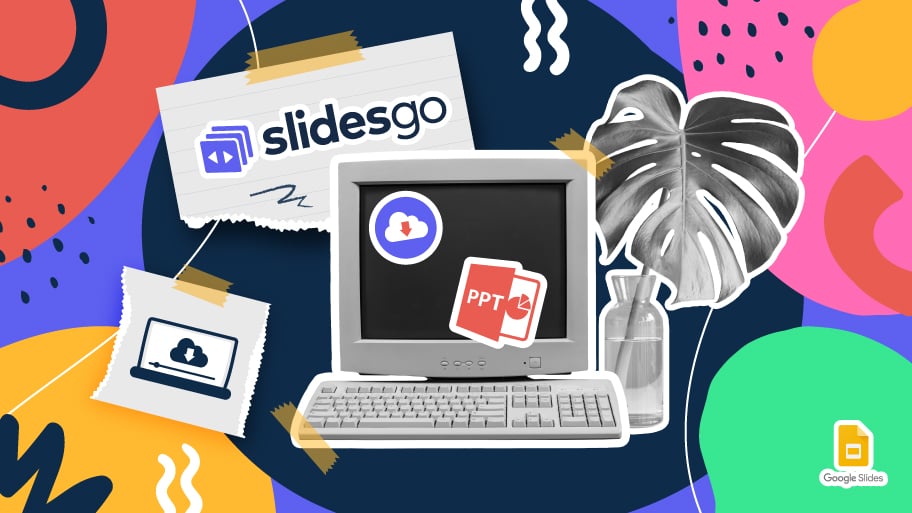
Cómo descargar plantillas de Google Slides
Cuando hay que preparar una presentación, a mucha gente le entra el pánico porque empiezan a pensar en todo el tiempo que va a llevar editar todas y cada una de las diapositivas. Crearlas desde cero, rellenarlas, buscar fotografías, mover los elementos…¡Qué estrés! Pero existe una solución que te permite ahorrar muchísimo tiempo. ¿Sabías que existen plantillas de presentaciones, las cuales tienen diseños y elementos ya preestablecidos? Estamos seguros de que ya las conocías y alguna vez has buscado en internet alguna que fuese gratuita y personalizable. ¡Pues tenemos buenas noticias para ti!
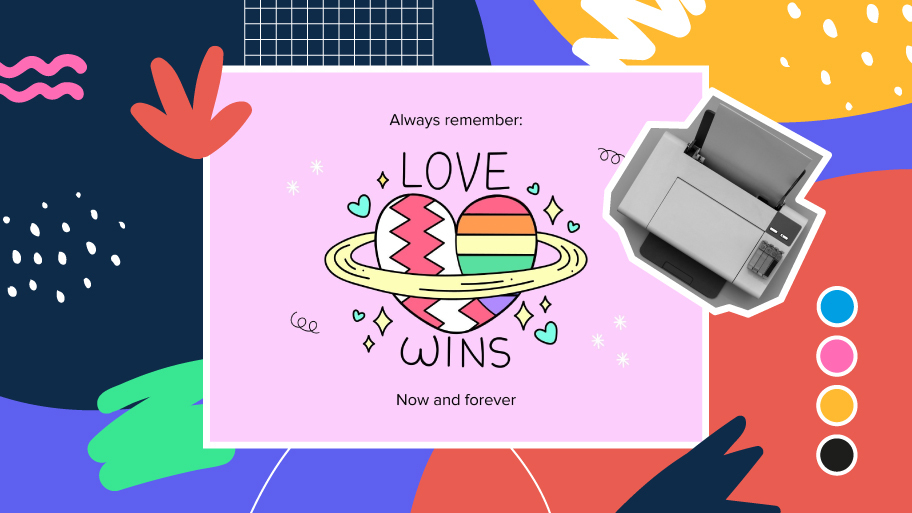
Descubre nuestra colección de plantillas imprimibles
Con el avance de la tecnología, imprimir se ha convertido en algo que ya no resulta de primera necesidad. Los smartphones han impulsado que el formato en papel sea cada vez menos frecuente, pero aún así hay ciertos casos en los que tener recursos en físico es mucho más cómodo. Ya sea para tomar apuntes, entregar trabajos, realizar fichas de ejercicios o repartir tarjetas de presentación o invitaciones, es necesario imprimir tus diseños personalizados.A partir de ahora, en todas las presentaciones imprimibles de Slidesgo que te descargues, encontrarás en la tercera diapositiva de la presentación las instrucciones para imprimir. Dependiendo del estilo,...
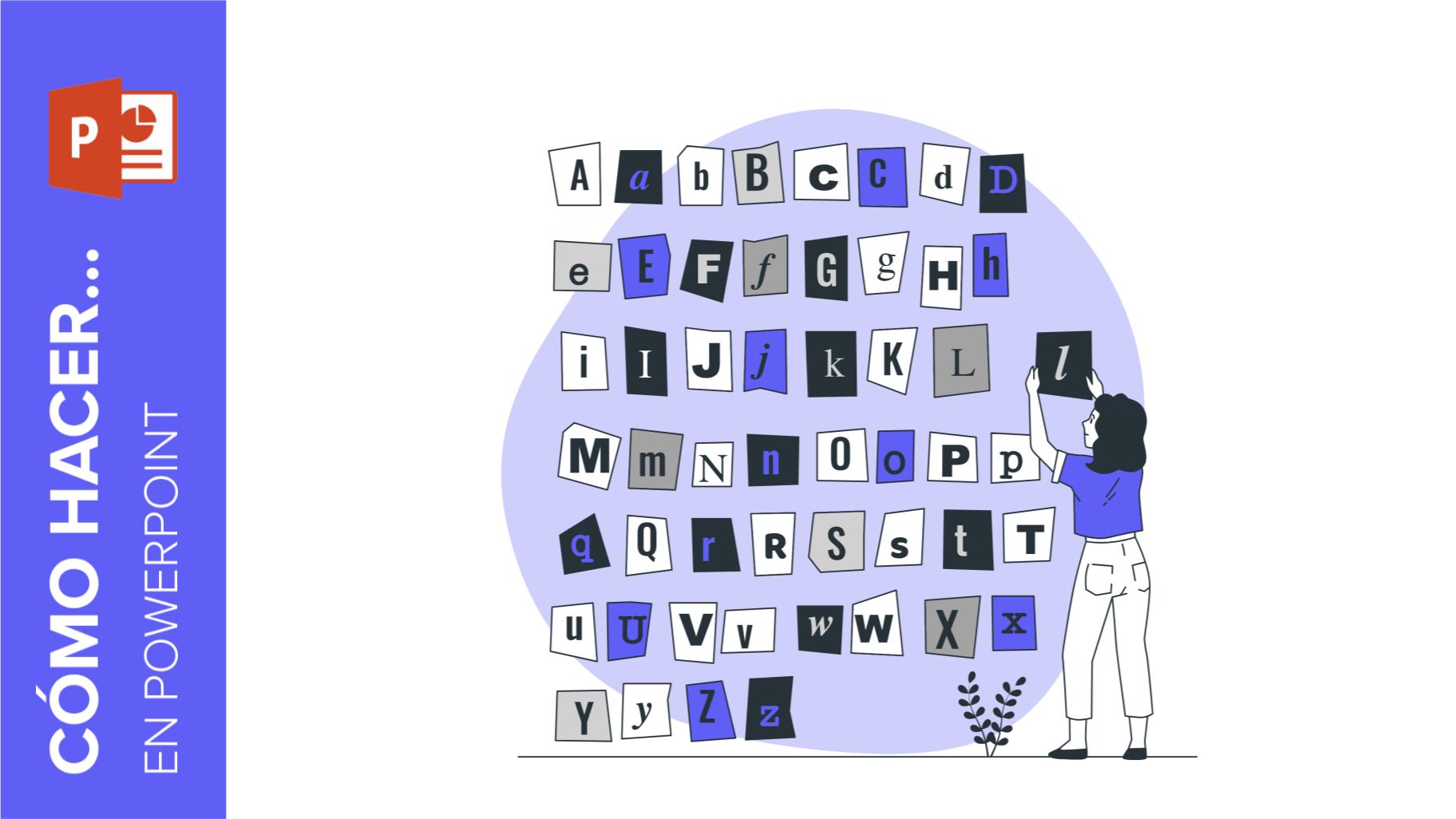
Cómo añadir superíndices y subíndices en PowerPoint
Puede tratarse de una marca registrada, un pie de página o una fórmula matemática que es necesario escribir bien. “2^2+2” no es lo mismo que “22+2”, ¿verdad? Utilizar un superíndice o subíndice de manera correcta marca la diferencia en los textos. Ya sea para complejas fórmulas matemáticas o de física o un pie de página anecdótico, ¡vamos a descubrir cómo escribirlos en una presentación de powerpoint!
