Como criar um jogo de perguntas no PowerPoint
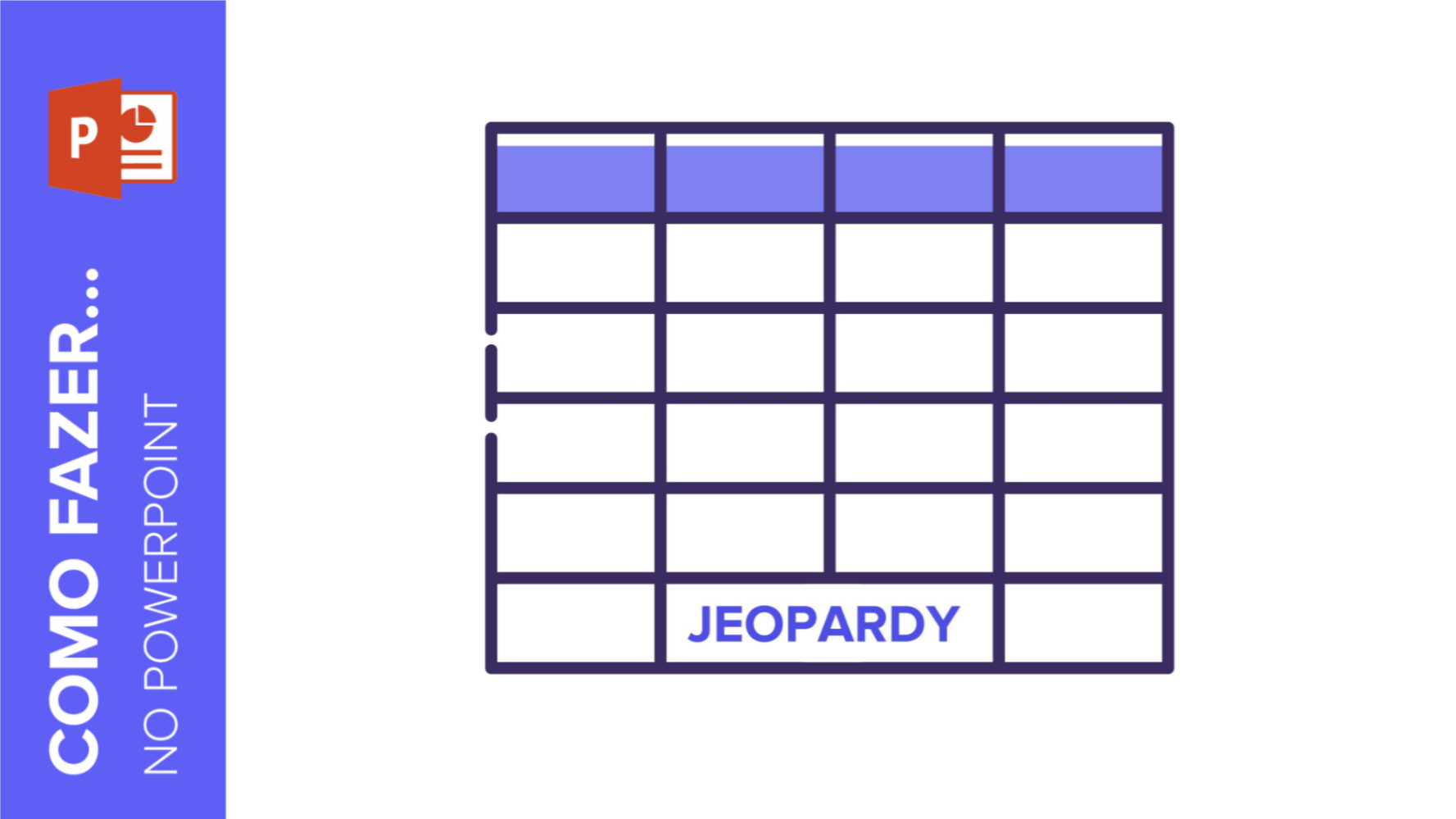
Está pensando em novas maneiras de revisar conceitos com seus alunos? Quer fazer uma brincadeira com amigos? Ou você estuda medicina e precisa de uma ajudinha com os nomes das diferentes partes do ouvido? Estamos aqui para ajudar você!
A gamificação sempre é uma ótima pedida na hora de aprender coisas novas, não é mesmo? Criamos um jogo educativo usando slides interativos no estilo do Jeopardy. Esse é um jogo da televisão americana no qual os participantes recebem dicas ou respostas e têm de adivinhar qual é a pergunta. Para os nossos slides, você pode escolher diferentes assuntos e perguntas clicando em diferentes botões. Parece complicado? Neste tutorial, vamos ensinar você a criar um Jeopardy divertido do zero. É baba!
Como criar o tabuleiro
Para criar um tabuleiro, precisamos criar uma tabela com dois tipos de informação: categorias ou assuntos e pontuação. Vamos ver como fazer isso.
- Para desenhar uma tabela, você tem duas opções diferentes: você pode adicionar uma tabela do PowerPoint ou adicionar uma série de quadrados. Ensinaremos as duas formas, assim você escolhe a melhor para você. Vamos começar criando uma tabela!
- Claro, a tabela pode ter valores diferentes. Mesmo assim, para nosso tutorial, vai ser uma matriz de 5 x 4 células. Clique em Inserir na barra de ferramentas. Clique em Tabela e escolha as dimensões.
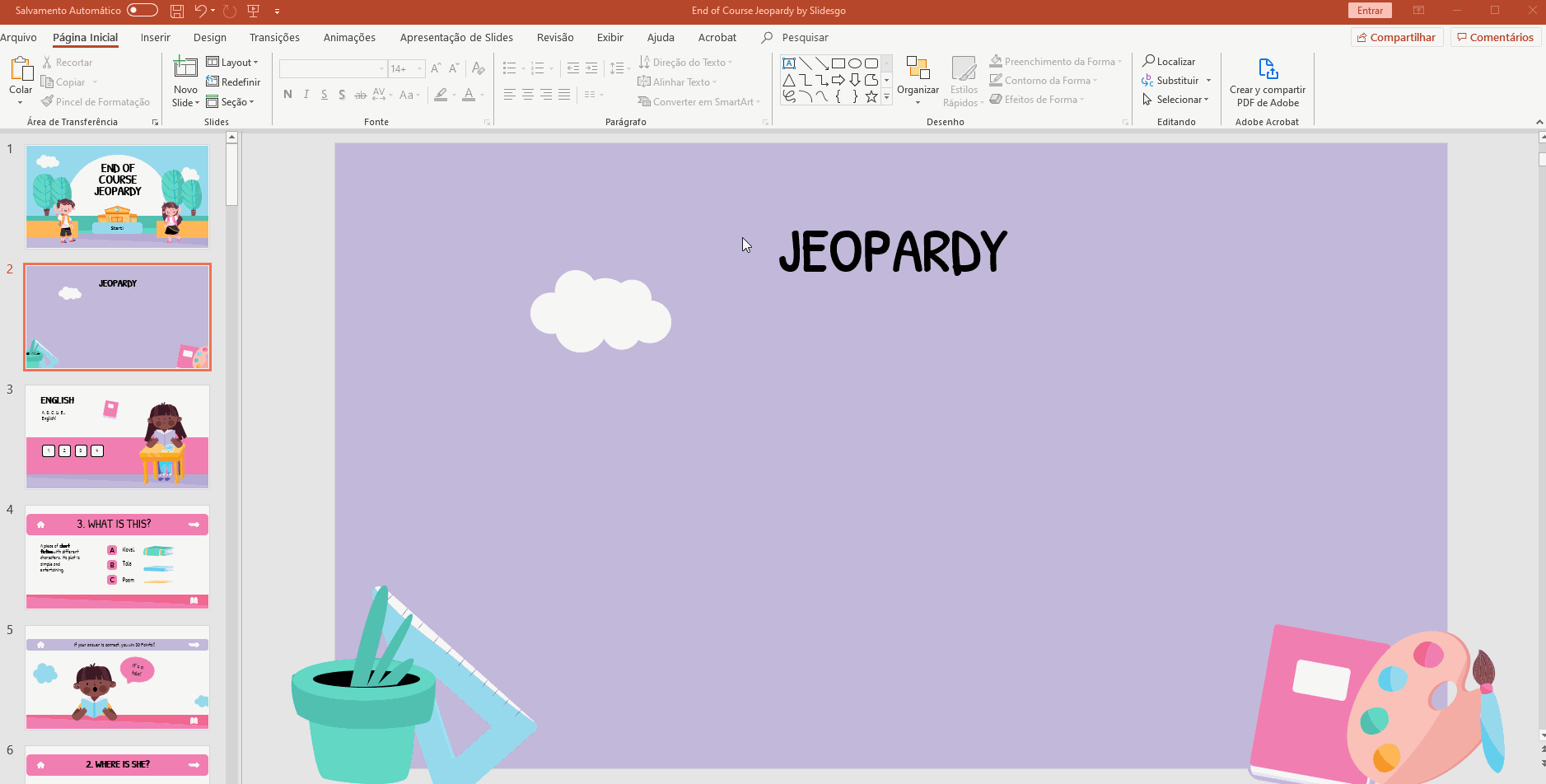
- Você aprendeu a criar um tabuleiro usando uma tabela. Agora, é hora de explorar como criar um tabuleiro usando formas.
- Em Inserir, clique em Formas e escolha Retângulo: cantos arredondados. As formas da primeira fila precisam ser maiores do que o resto, pois representam os assuntos ou temas.
- Quando você cria um retângulo, você pode copiar e colar para criar muito mais. Quando clicar na forma, arraste enquanto pressiona Ctrl ou Cmd no Mac. Pronto!
- Edite o retângulo como quiser. Use as opções Preenchimento da forma, Contorno da forma e Efeitos de forma. Este último recurso ajudará você a adicionar sombra aos retângulos. Não se esqueça de usar as cores do tema.
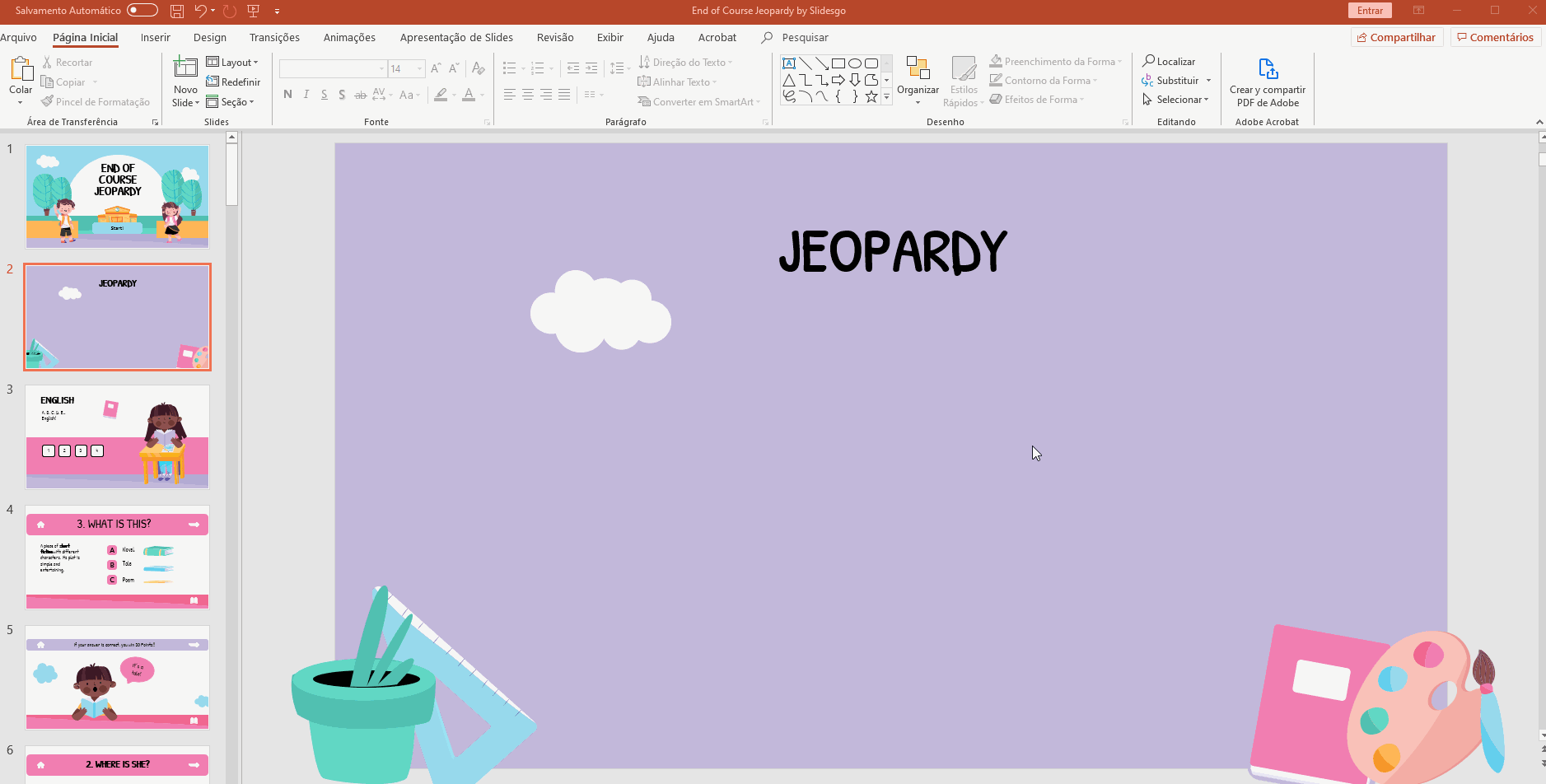
- É hora de preencher os retângulos! Para adicionar texto, clique duas vezes em cada retângulo e digite. Você pode alterar o estilo do texto e usar as ferramentas de Fonte na barra de ferramentas.
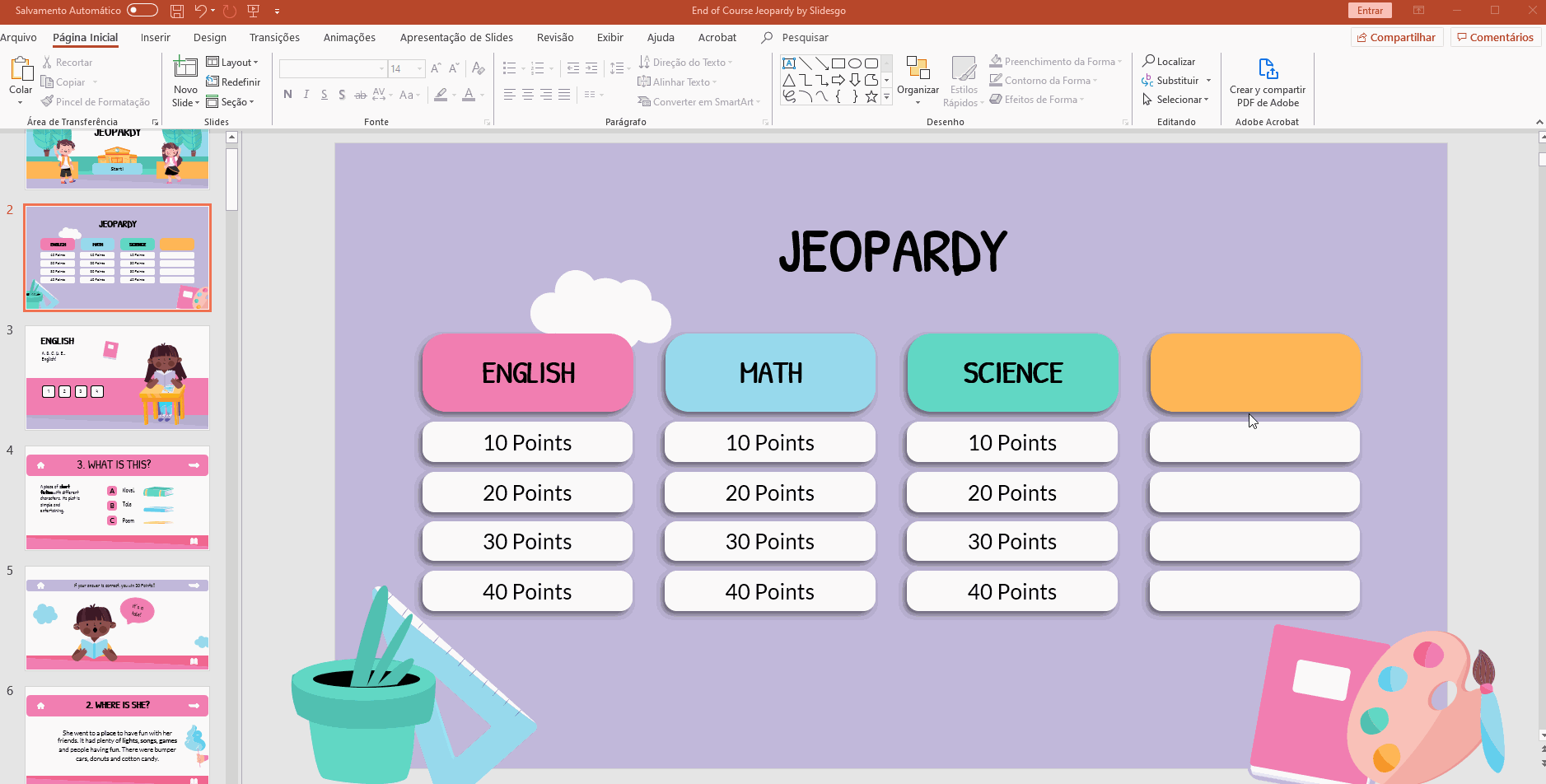
Elaborar o slide do assunto
- O que é mais importante primeiro: vamos adicionar um título e um subtítulo. Clique em Inserir. Depois, selecione Caixa de texto, clique e arraste para criar uma nova caixa. É só você digitar e, se precisar editar o estilo, altere a Fonte, Tamanho de fonte e aplique outros efeitos.
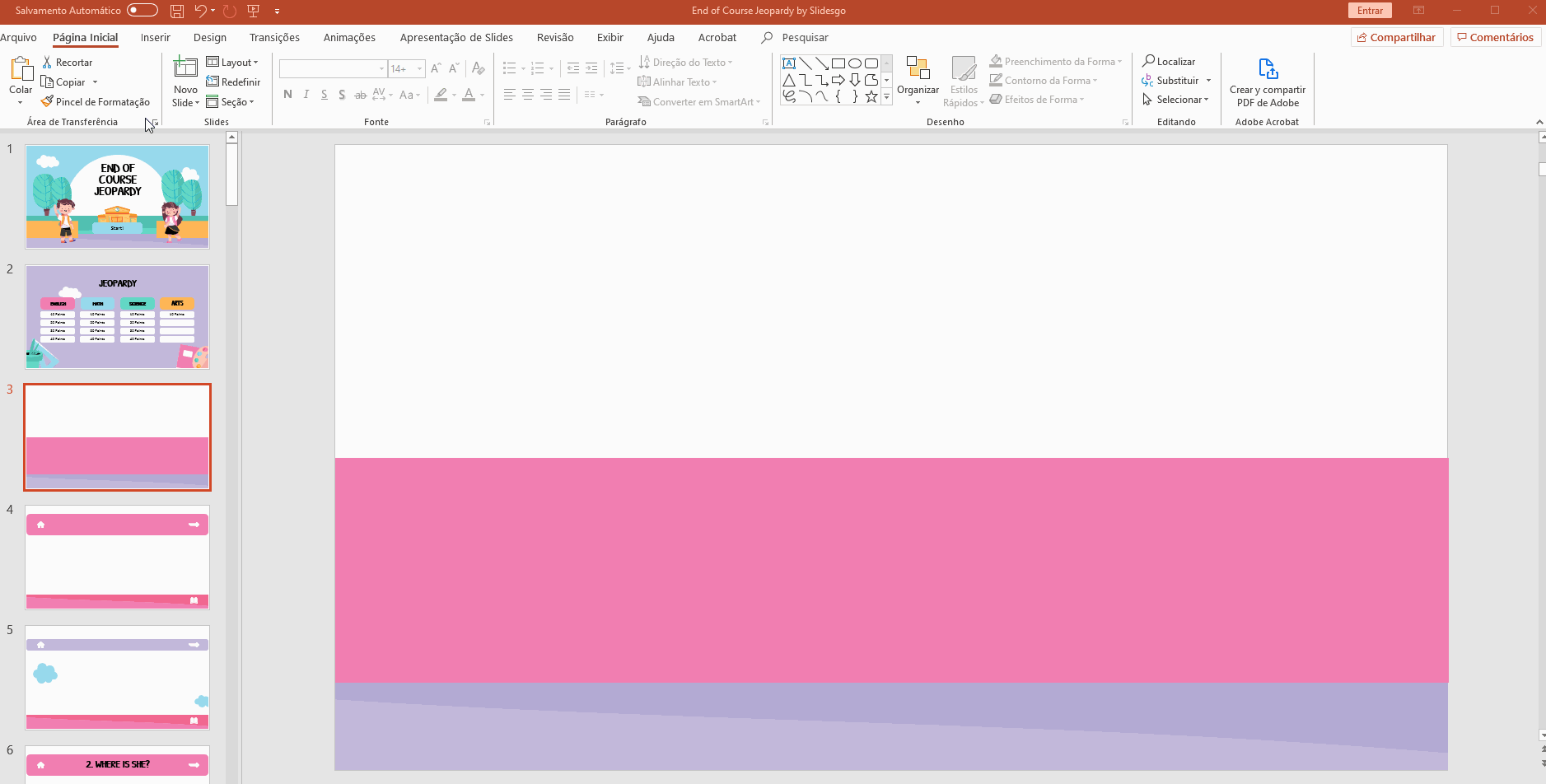
- Vamos criar quatro perguntas por assunto, então, precisamos inserir quatro botões. Clique em Inserir → Formas → Retângulo: canto arredondado. Em vez de usar a opção Inserir para adicionar mais retângulos, clique no que você criou e arraste pressionando a tecla Ctrl ou Cmd no Mac para duplicá-lo. Use as opções Preenchimento de forma, Contorno de forma e Efeitos de forma. Com este último recurso, você poderá colocar sombras nos retângulos.
- Numere os botões. Clique neles e digite o que quiser. Depois, ajuste a Fonte e o Tamanho da fonte e aproveite os outros recursos da barra de ferramentas. Alinhe o texto para deixá-lo visualmente atraente.
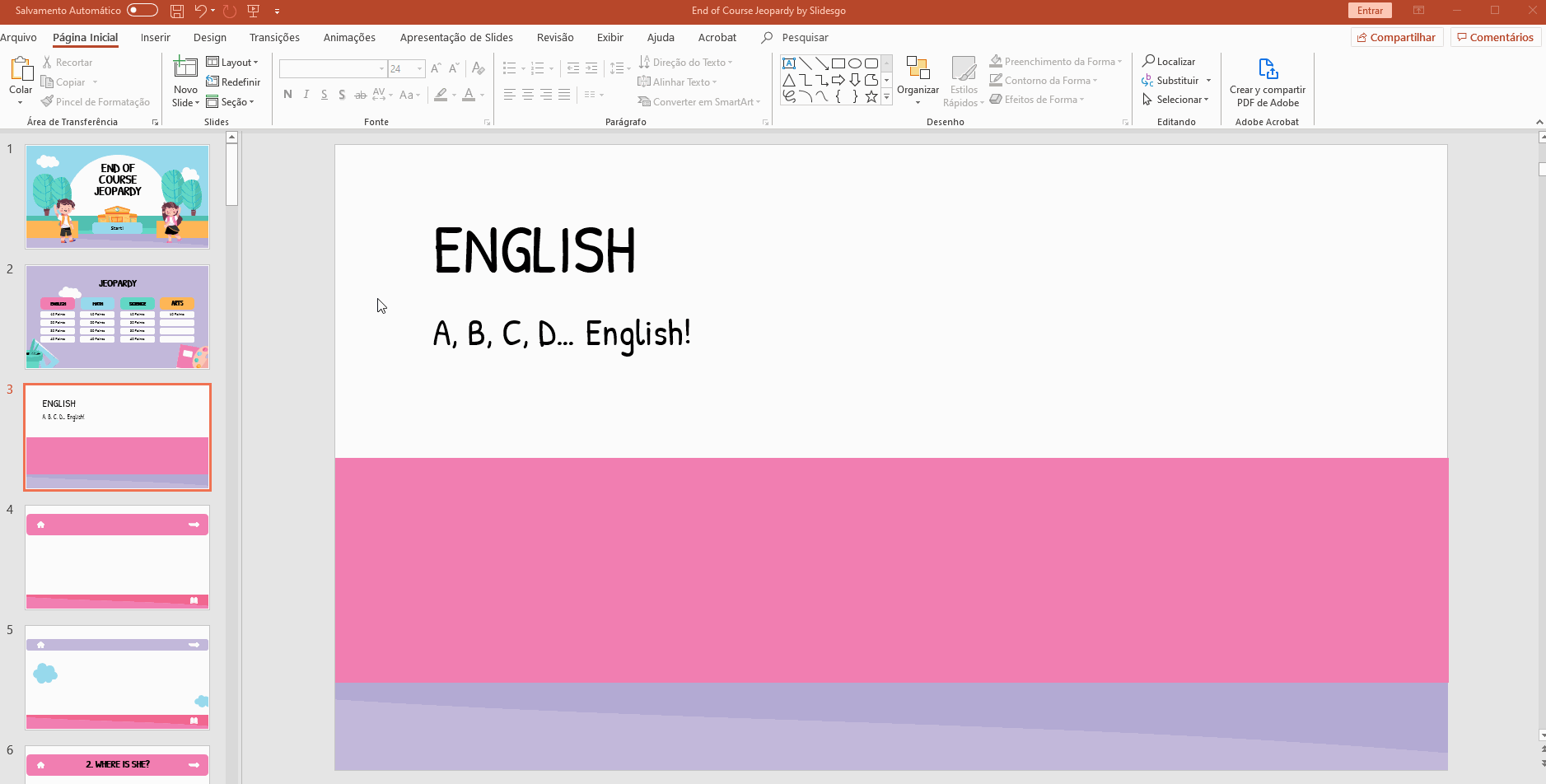
Elaborar o slide com a dica
Vamos adicionar um slide com dica sobre gêneros literários, já que nosso assunto aqui é literatura. Neste tipo de jogo, a resposta ou a dica vem primeiro e, depois, colocamos o slide com a pergunta. Nosso exemplo tem 3 respostas possíveis. Se clicar na correta, ela encaminhará você ao slide seguinte.
- Para inserir um título, clique em Inserir → Caixa de texto, depois clique e arraste para criá-lo. Se precisar editar o texto, use os recursos de Fonte ou Tamanho de fonte.
Para adicionar uma descrição do gênero literário, coloque outra caixa de texto.
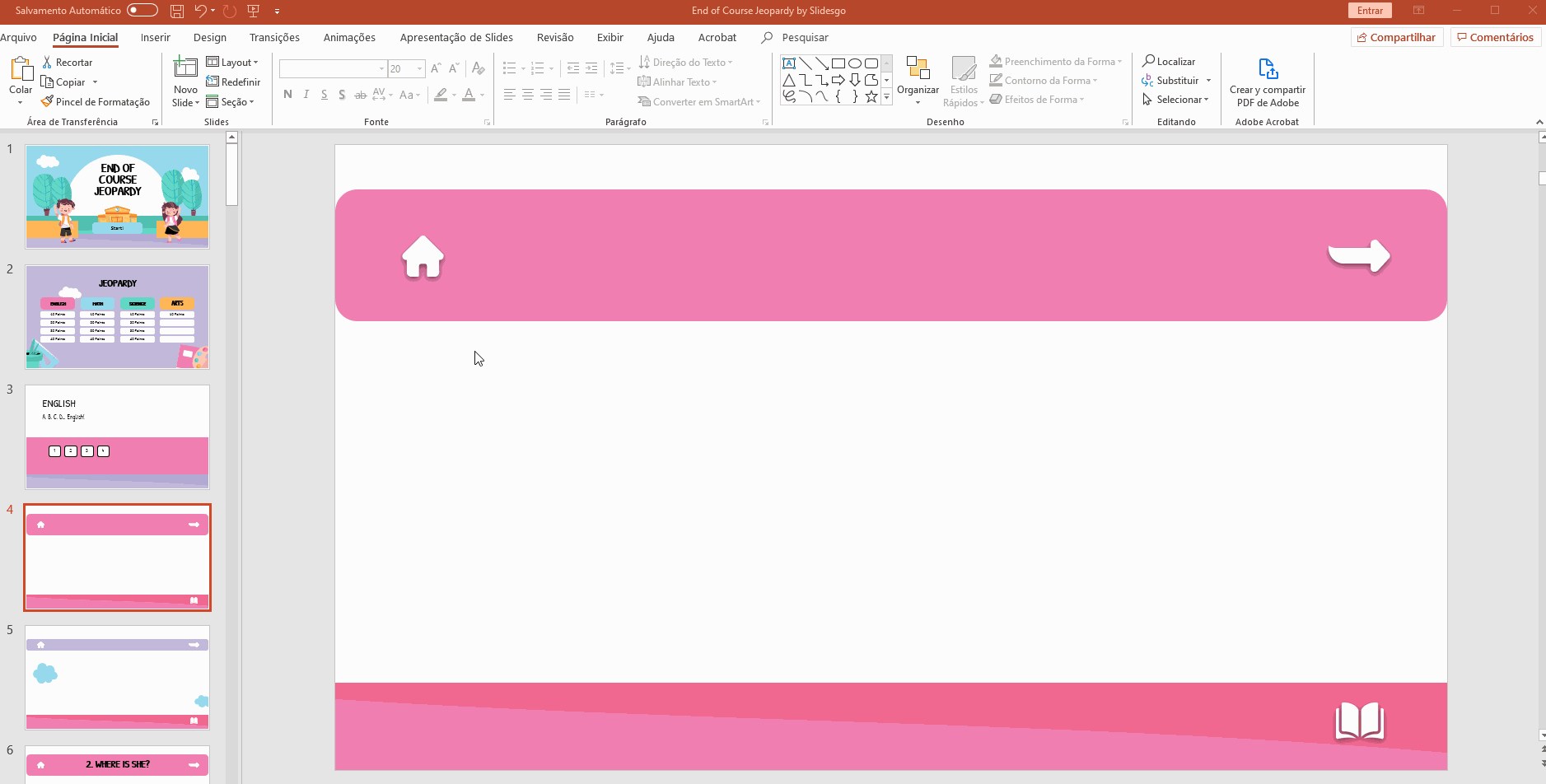
- Agora você precisa criar três botões. Para isso, adicione formas que funcionarão como botões. Clique em Inserir → Formas → Retângulo: cantos arredondados. Clique e arraste e altere a Cor do preenchimento e Cor da borda. Coloque sombras com o recurso de Efeitos de formas. Se quiser duplicar uma forma, clique nela e arraste enquanto pressiona Ctrl ou Cmd no Mac.
- Clique em cada botão e digite A, B e C. Edite o texto como quiser usando Fonte, Tamanho da fonte e outros efeitos de fonte.
- Os botões estão prontos, mas você precisa inserir uma caixa de texto ao lado para digitar ali o nome do gênero literário (romance, conto, etc.). Clique em Inserir → Caixa de texto. Se quiser duplicar uma caixa de texto, clique nela e arraste enquanto pressiona Ctrl ou Cmd no Mac.
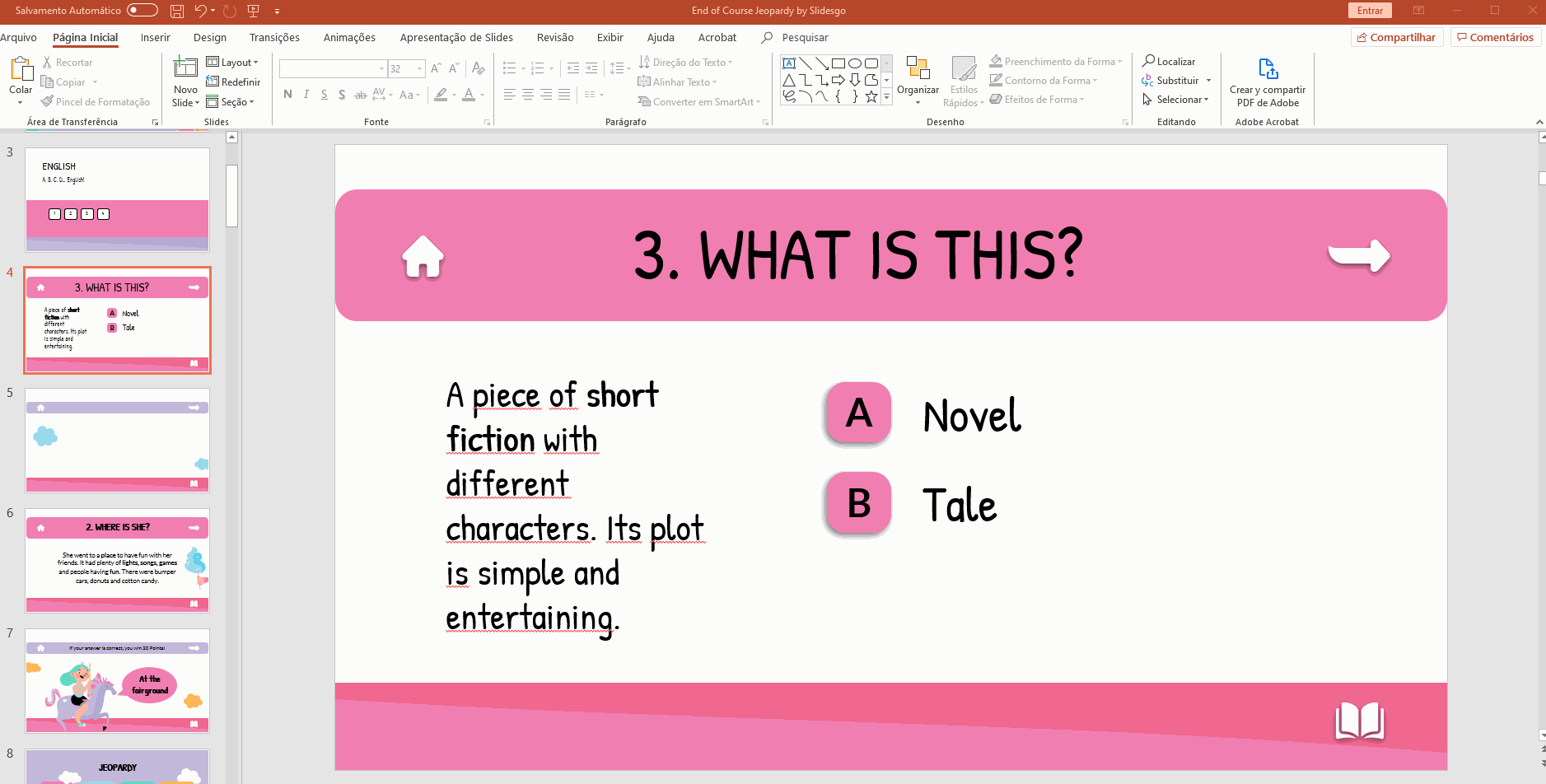
- Adicione algumas ilustrações para deixar o slide mais bonito! Vá ao slide Recursos alternativos, copie os recursos que quiser (Ctrl + C ou Cmd + C no Mac) e cole-os no slide (Ctrl + V ou Cmd + V no Mac).
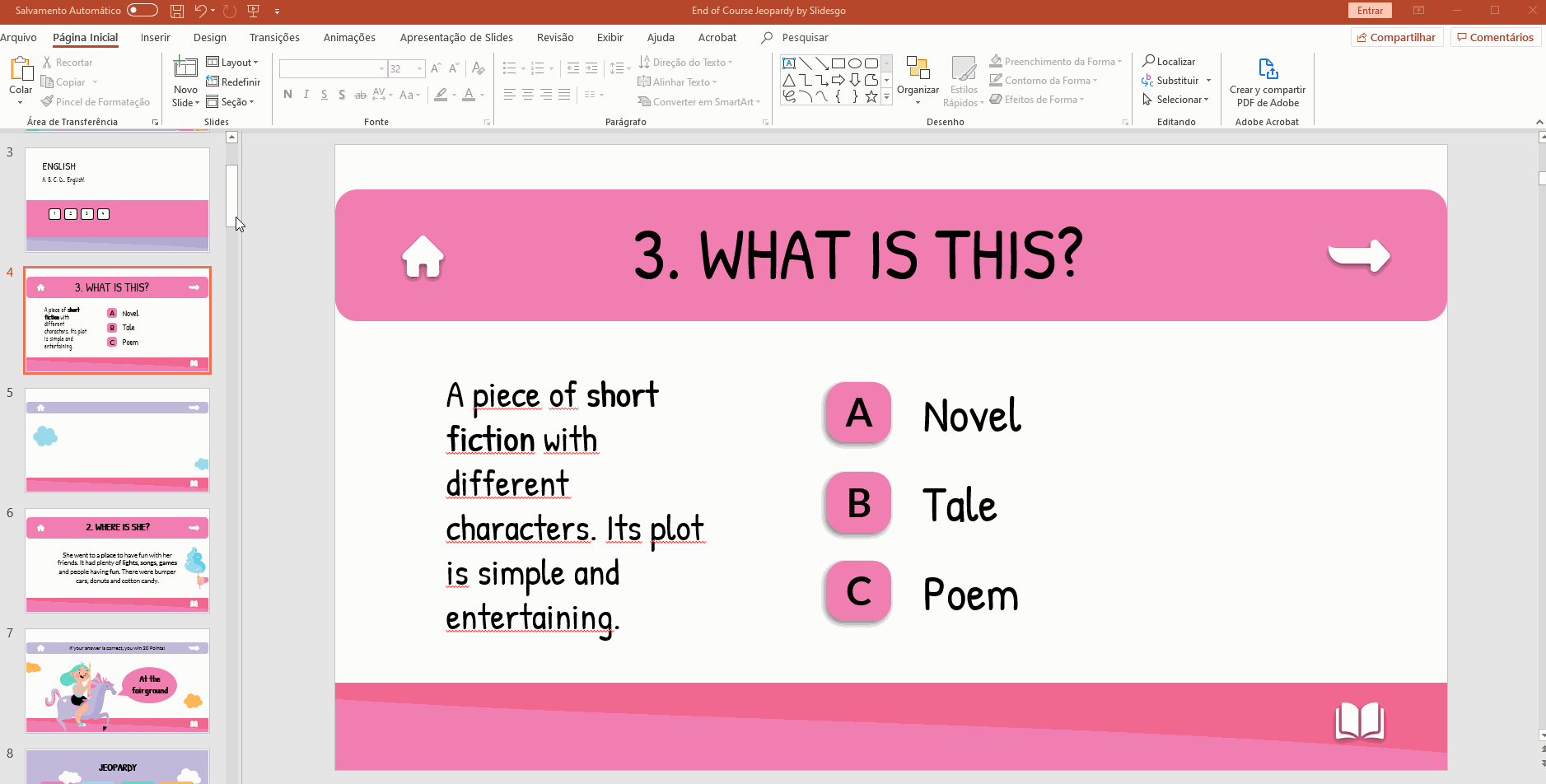
- Lembre-se de que nosso exemplo é um template interativo, então, temos alguns elementos que podem encaminhar você para outros slides. Nesse caso, vamos usar ícones que funcionam como botões. Colocamos uma casa, uma seta para a direita e um livro: você precisa conectá-los ao slide do tabuleiro, o slide seguinte e o slide do assunto, respectivamente.
- Você pode adicionar essas imagens a partir do nosso slide de ícones editáveis. Para isso, é só copiar e colar os que quiser. Basta pressionar Ctrl + C (copiar) e Ctrl + V (colar) ou Cmd + C (copiar) e Ctrl + V (colar) no Mac. Se quiser saber Como adicionar e modificar ícones, dê uma olhada no nosso tutorial!
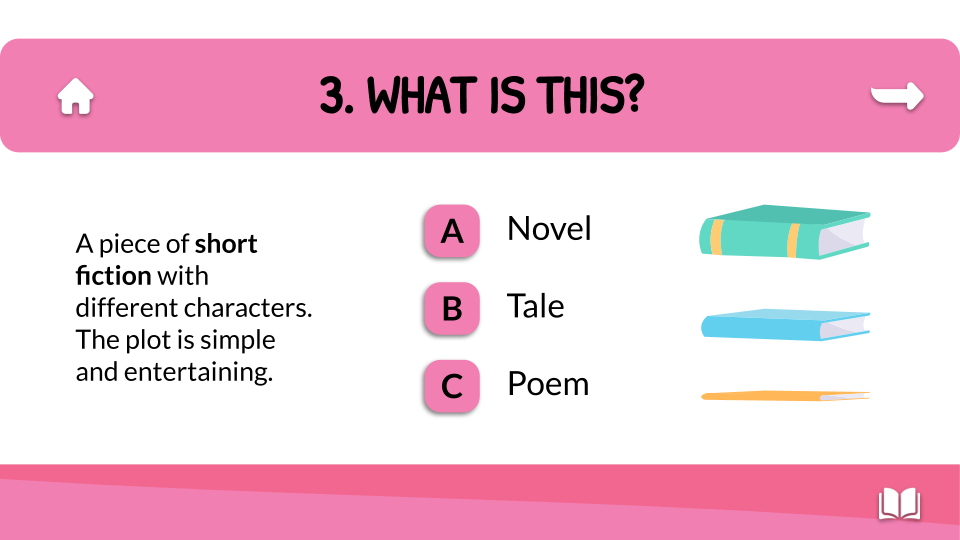
Elaborar o slide da pergunta
- A próxima coisa que você vai fazer é adicionar o slide com a pergunta. Primeiro, insira um novo slide e escolha um layout.
- Selecione Inserir → Caixa de texto. Clique e arraste o mouse para criar a caixa. Digite o texto e edite como quiser. Neste exemplo, precisamos especificar que, se a resposta for correta, o jogador ganha 10, 20, 30 ou 40 pontos.
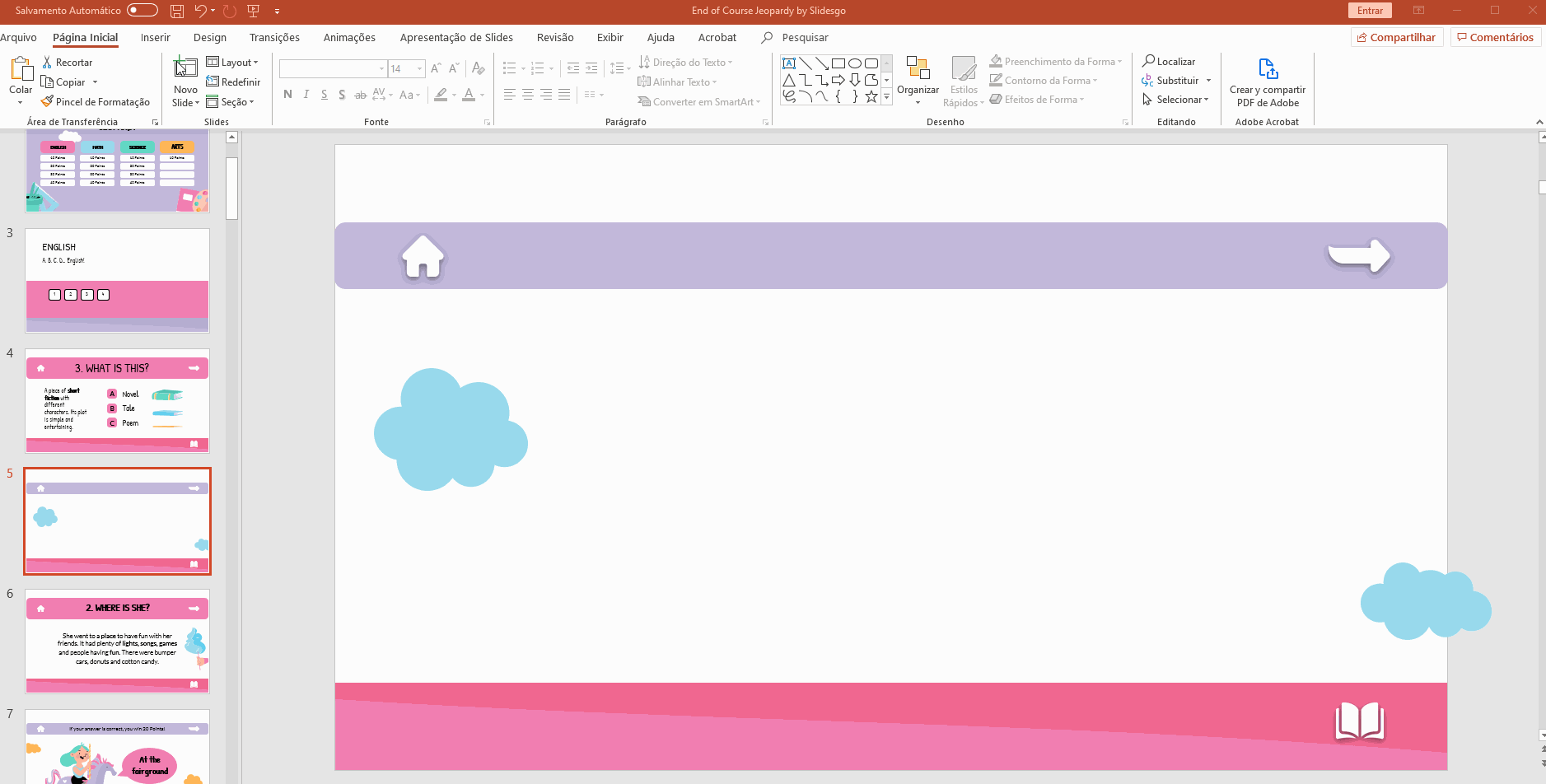
- Para decorar o slide, colocaremos uma ilustração que está nos Recursos alternativos. Nossa ideia é representar um menino com um balão com a resposta. Para obter a ilustração do menino, copie a imagem do slide Recursos alternativos (Ctrl + C ou Cmd + C no Mac) e copie-a no slide (Ctrl + V ou Cmd + V no Mac).
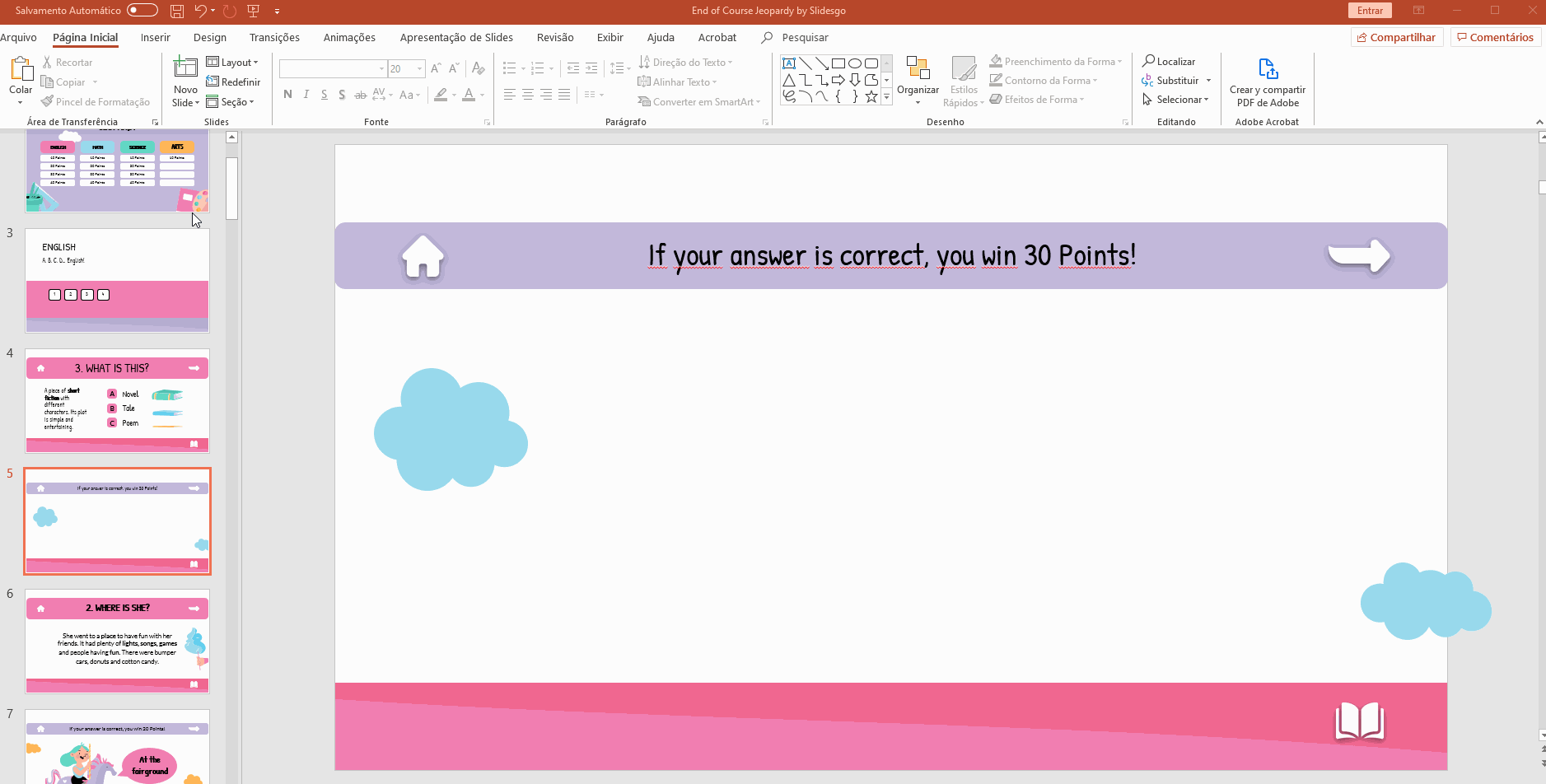
- Escolhemos colocar a resposta dentro de um balão de fala. Claro, precisamos adicionar uma forma. Para isso, marque Inserir → Forma → Balão. Clique e arraste para criar a forma e use as cores do tema na Cor de preenchimento e Cor da borda. Para digitar o texto, clique duas vezes no balão. Para estilizar o texto, selecione-o e altere seus recursos.
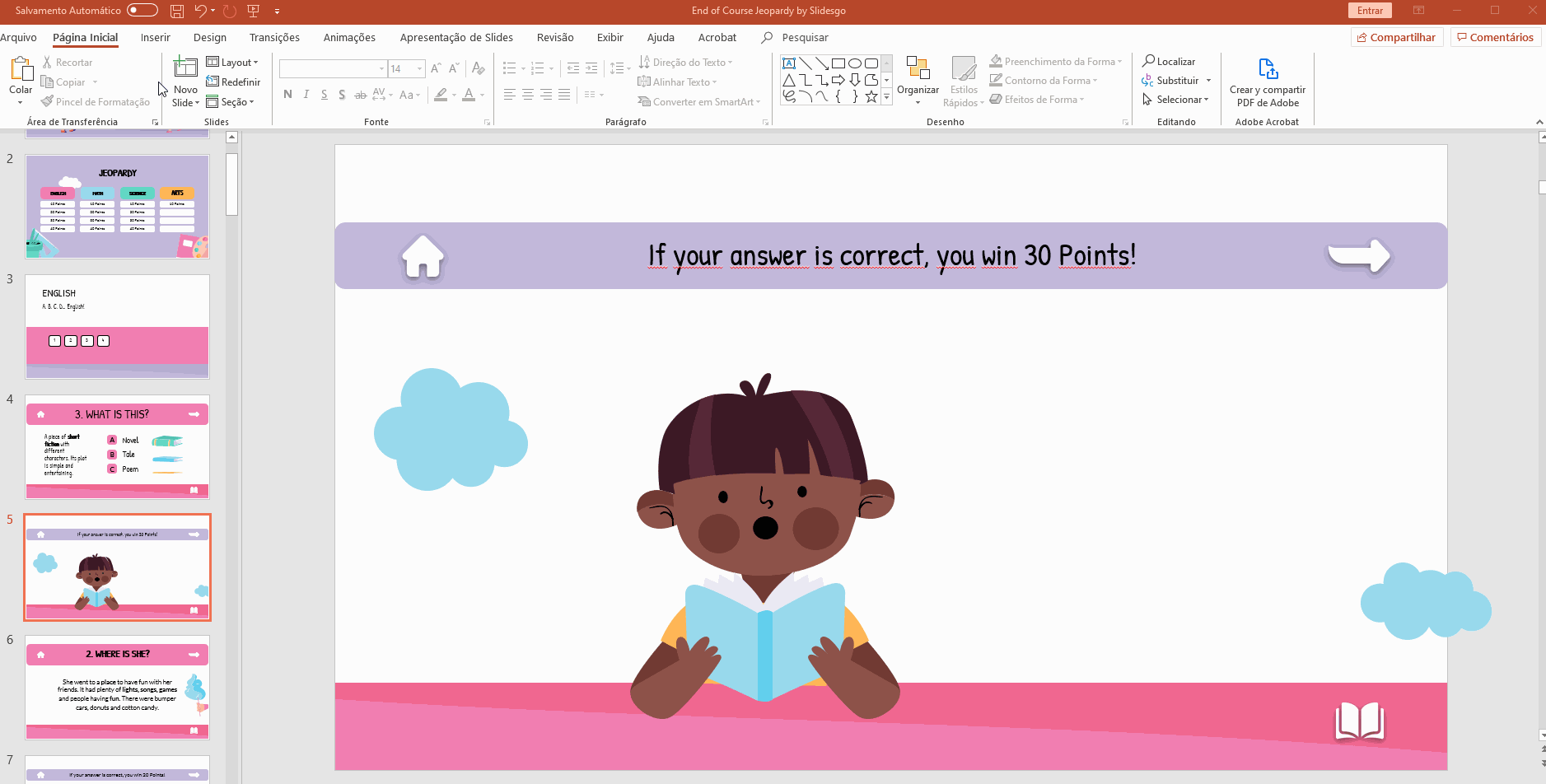
- Leve em consideração o slide anterior. Lembra que incluímos alguns ícones? Vamos fazer a mesma coisa aqui. Vá ao Conjunto de ícones editáveis e copie e cole o que quiser fazendo Ctrl + C e Ctrl + V ou Cmd + C e Cmd + V se estiver no Mac.
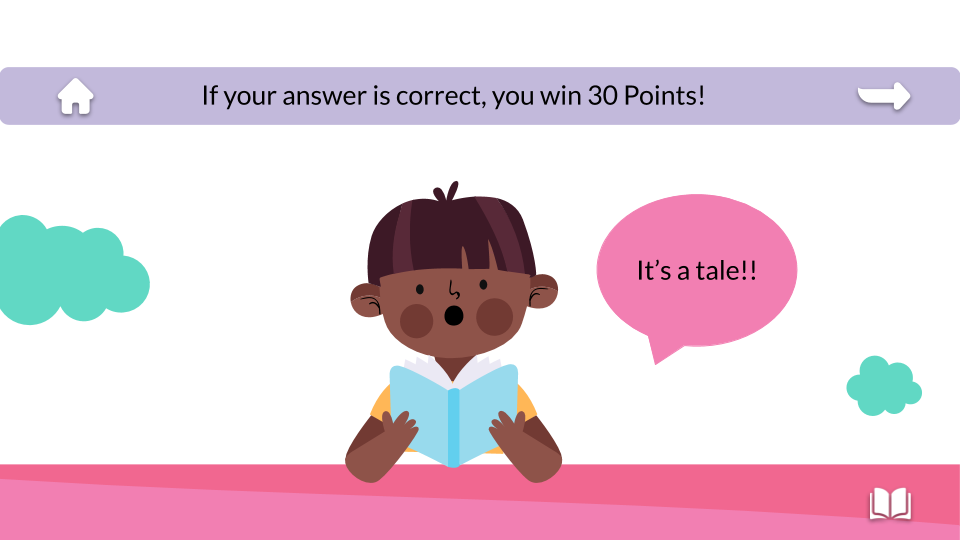
Conectar com hiperlinks
Você está quase terminando! Agora precisamos tornar a apresentação interativa adicionando hiperlinks:
- Vamos começar com o slide do tabuleiro. Clique no botão de assunto (no nosso exemplo, “Literatura”). Agora, vá a Inserir → Link → Slides nesta apresentação. Escolha o slide de capa do assunto e aplique clicando em OK.
- A próxima etapa é trabalhar com os botões de pontuações. Neste exemplo, vamos vincular o slide de “30 pontos”. Clique em Inserir → Link → Slides nesta apresentação. Vá para slide da dica e clique em OK.
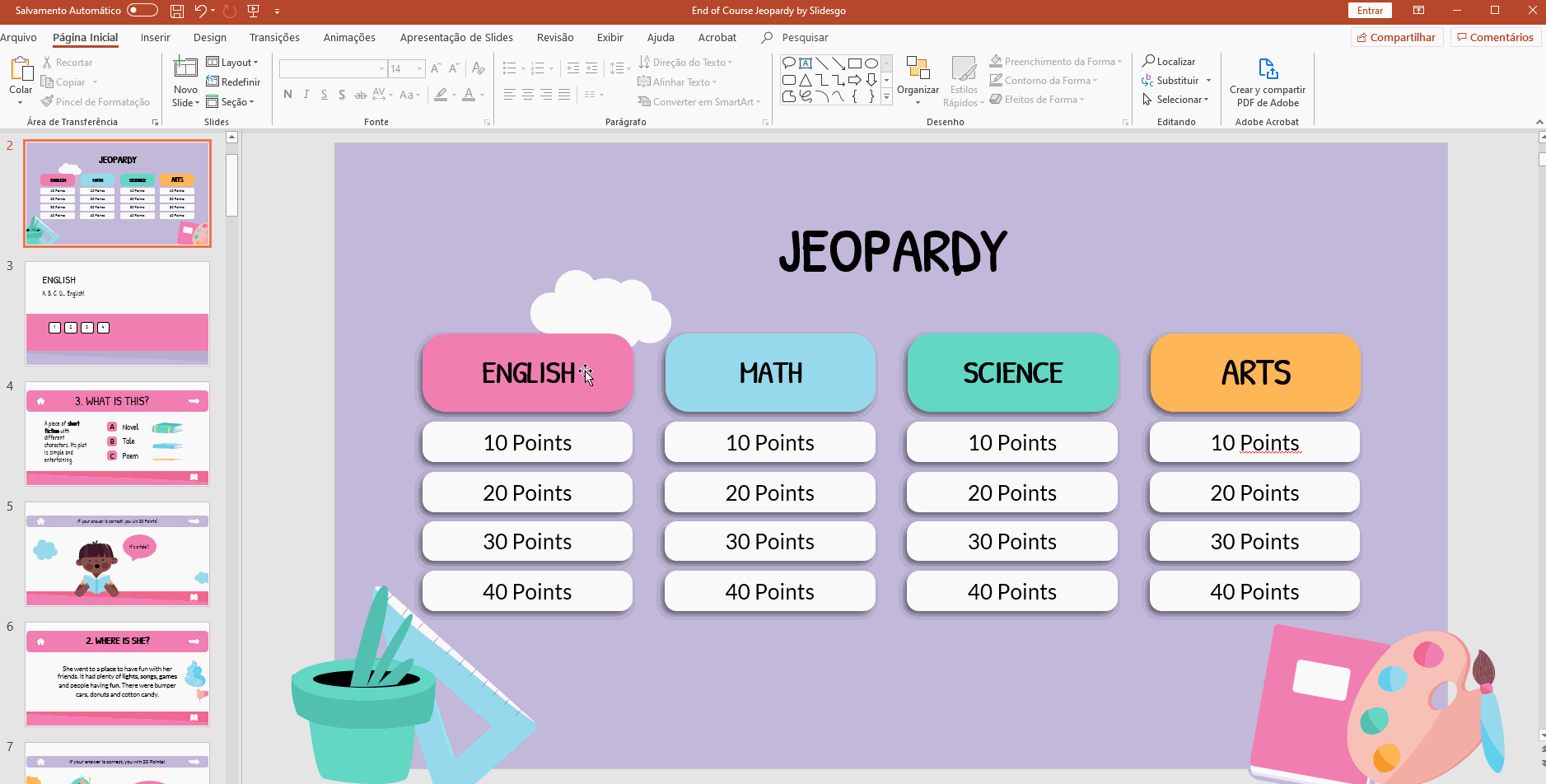
- Repita o processo para o resto dos assuntos e pontuações.
- Vá ao slide da seção “Literatura”, onde você encontrará 4 botões. Clique em cada um deles, selecione o texto e clique em Inserir → Link. Depois, escolha Slides nesta apresentação e clique nos diferentes slides de dicas. Clique em OK.
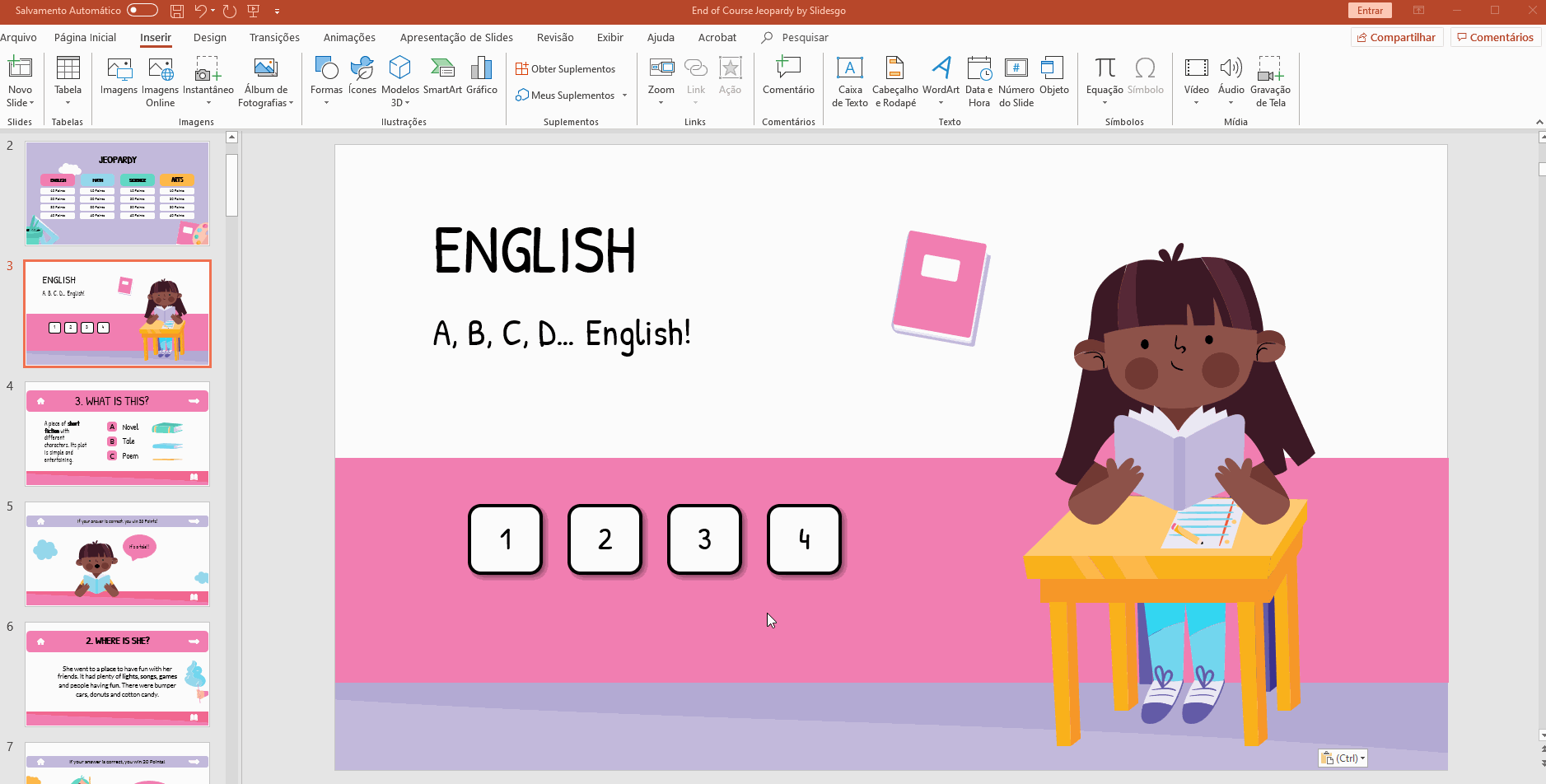
- Lembre-se de que você precisa vincular os ícones que incluímos no slide a alguma coisa. Vamos ver como fazer isso, começando com o slide de dica.
- O ícone da casa é o primeiro que você vai encontrar: clique nele e, depois, em Inserir. Escolha Link e Slides nesta apresentação. Procure o slide do tabuleiro, clique e selecione OK.
- No ícone seguinte você verá a seta à direita. Sabemos intuitivamente que ele leva ao slide seguinte. Clique no ícone. Novamente, selecione Inserir e, depois, Link. Selecione Slides nesta apresentação e escolha o slide seguinte. Para terminar, clique em OK. O último ícone é o livro aberto. Precisamos conectá-lo com o slide do assunto. Clique nele, vá a Inserir → Link → Slides nesta apresentação. Escolha o slide “Literatura” ou o assunto adequado. Clique em OK para aplicar o hiperlink.
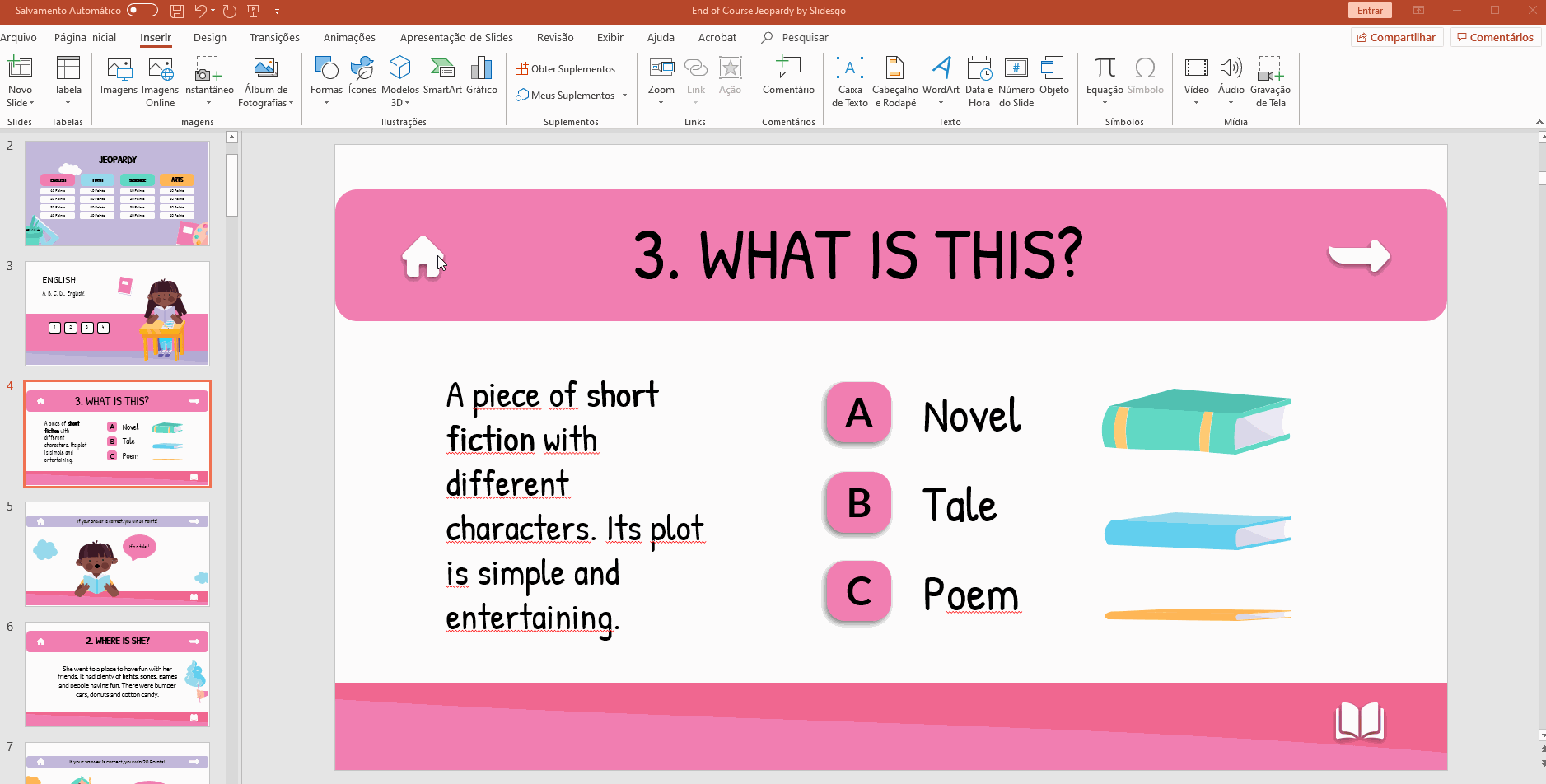
- Repita o processo no slide da pergunta e pronto!
Você conectou seus slides usando links. Seus alunos vão adorar este template de jogo para o final do curso! Se você gostou, encontre outros temas interativos no nosso site.
Você achou este artigo útil?
Tutoriais relacionados
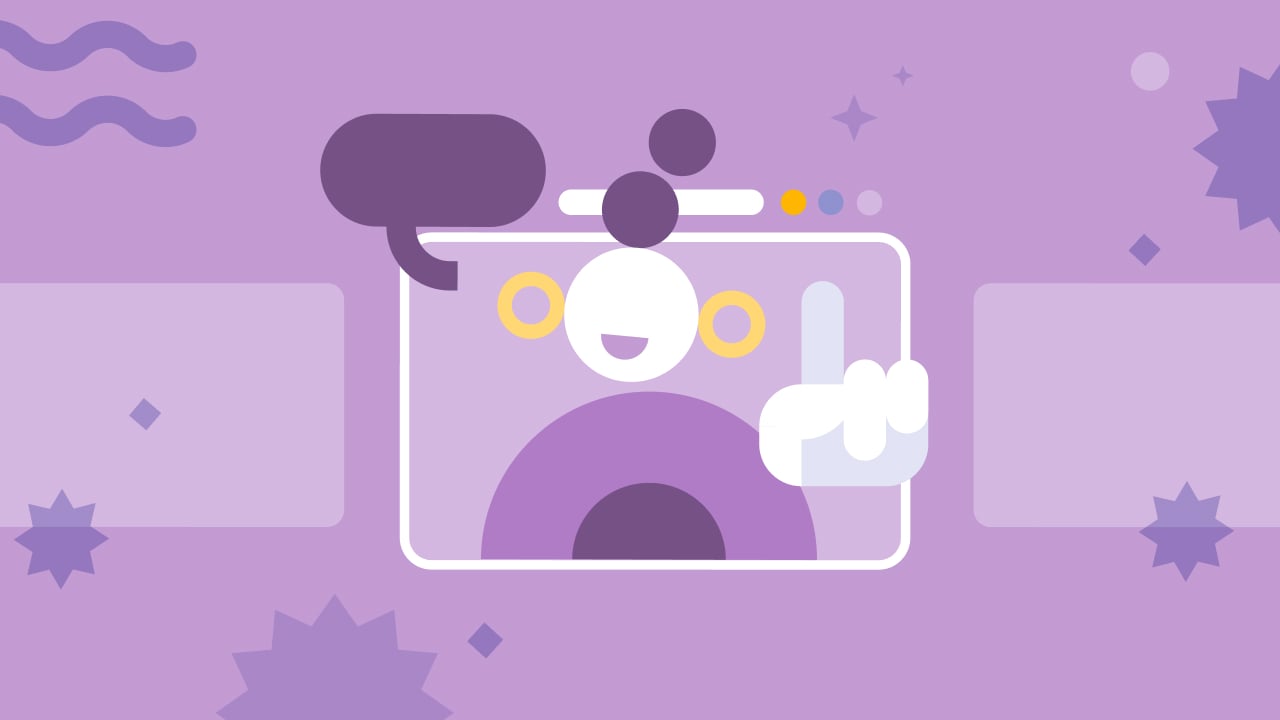
Os 8 melhores modelos de apresentação “Sobre mim” para a volta às aulas
Com o início do novo ano letivo se aproximando, estamos todos nos preparando para os primeiros dias de aula. Como professores, uma das maneiras mais agradáveis de quebrar o gelo e criar uma atmosfera acolhedora é por meio de uma apresentação envolvente “Sobre mim”. É uma ótima forma de você se apresentar aos seus alunos ou ajudá-los a compartilhar suas próprias histórias. Um modelo bem elaborado pode tornar esse processo mais fácil... e divertido também!Neste artigo, você encontrará os 8 principais modelos de apresentação “Sobre mim” gratuitos que são simplesmente perfeitos para a época de volta às aulas. Esses modelos estão...
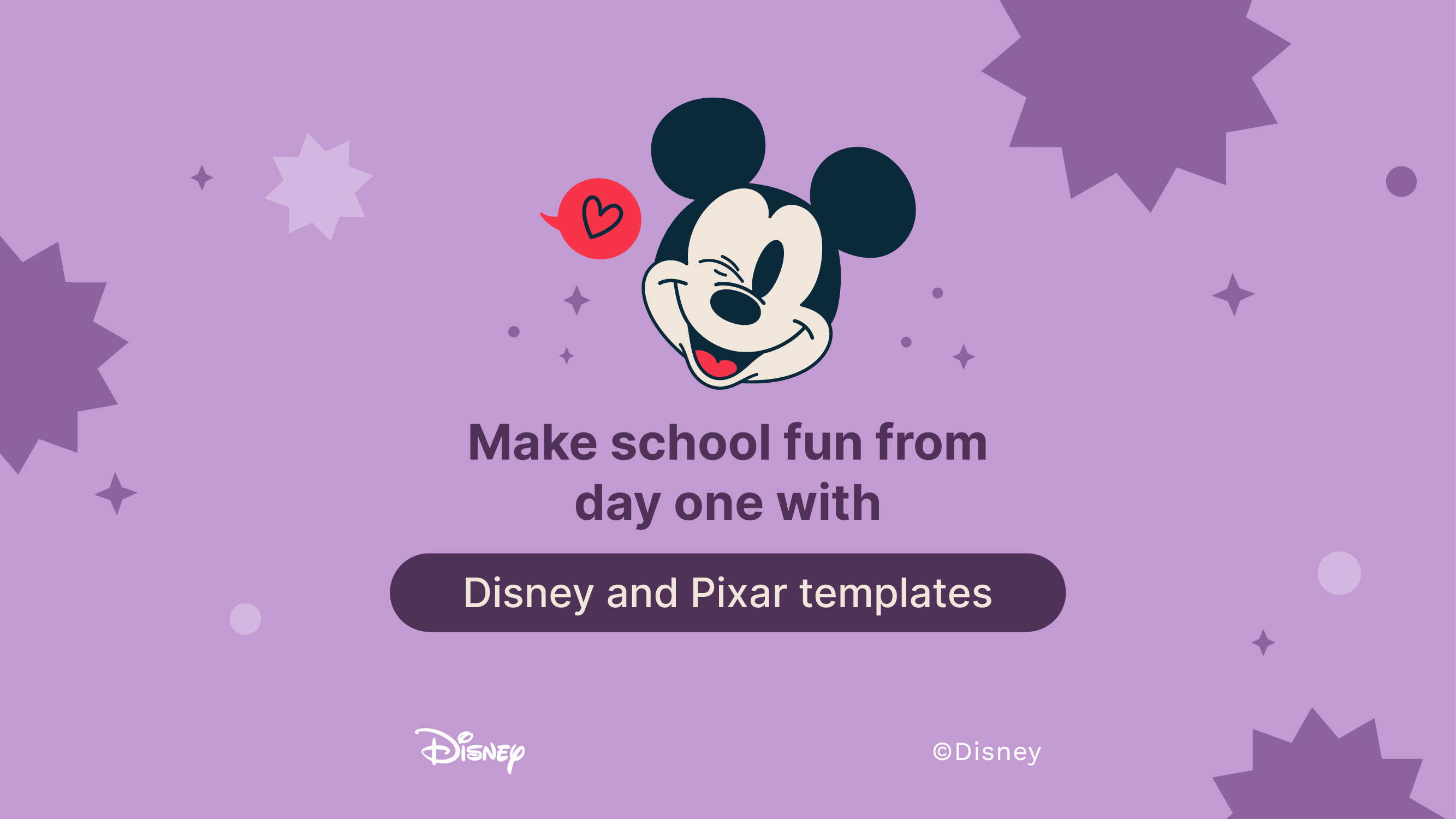
Torne a escola divertida desde o primeiro dia com os modelos da Disney e da Pixar
O brilho dos livros novos, o cheiro de cadernos recém-adquiridos, o tilintar das canetas em seu estojo, o som da campainha e a sensação das carteiras… A volta às aulas está aqui, em toda a sua glória! Mas, mesmo que este não seja seu primeiro rodeio na arena educacional, há uma sensação extra em seu estômago desta vez. Você consegue senti-la? A volta às aulas é a volta à diversão, e nossos 100+ modelos com personagens da Disney e da Pixar são exatamente o que você precisa para torná-la uma festa.Neste ano letivo, prepare-se para renovar e reforçar seu ensino com recursos temáticos...

Planilhas gratuitas para colorir imprimíveis em PDF para a volta às aulas
À medida que o novo período letivo se aproxima, a empolgação e a expectativa enchem o ar. Uma maneira fantástica de canalizar essa energia é por meio de planilhas para colorir gratuitas sobre a volta às aulas! As planilhas para colorir imprimíveis em formato PDF podem ajudar as crianças a desenvolver habilidades motoras finas, aprimorar sua criatividade e proporcionar uma atividade calmante em meio à agitação dos preparativos para a volta às aulas.Esses materiais envolventes oferecem uma oportunidade maravilhosa para as crianças se expressarem e entrarem no jardim de infância ou na pré-escola com alegria e confiança. Seja em um intervalo da...

Webinário educacional SmartStart: um ensino mais inteligente
É muito comum sentir-se desanimado depois das férias. De acordo com especialistas, quase um terço da população lamenta o fim do lazer de verão. Mas você faz parte da maioria entusiasmada, ansiosa para fazer deste ano acadêmico o mais empolgante de todos, graças a algumas ferramentas novas e energizadas à sua disposição no site Slidesgo.Se você está em busca de ideias inovadoras para aproveitar ao máximo nossos recursos, SmartStart é o impulso de energia de que você precisa. Esse evento on-line é o lugar onde a paixão pela educação encontra a tecnologia de ponta. Repleto de palestras interessantes e soluções reais de educadores experientes, SmartStart tem...
