Como criar e formatar mapas no PowerPoint
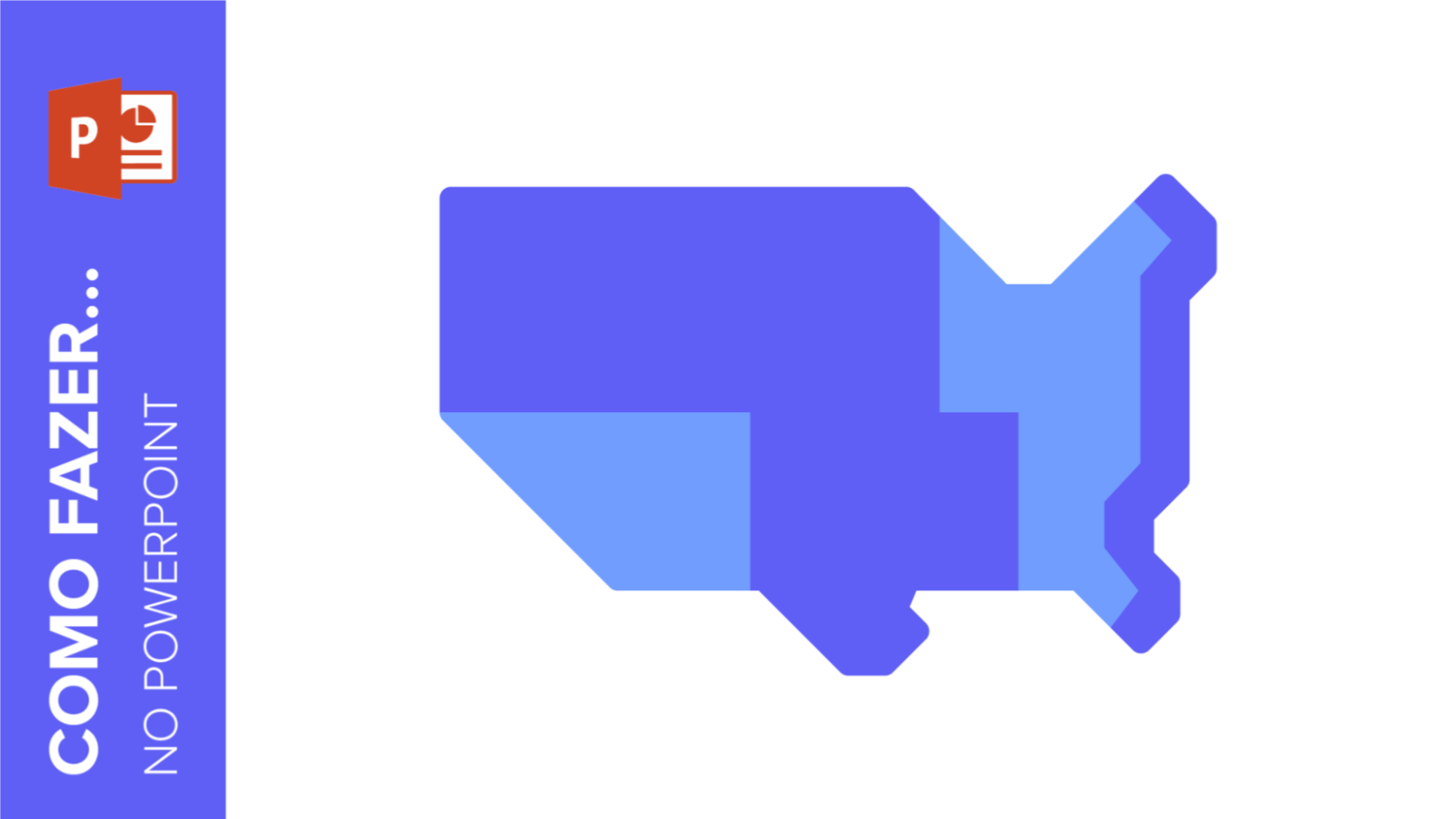
Um dos maiores desafios na hora de fazer uma apresentação é falar sobre dados. Para deixar tudo o menos tedioso possível e fácil de entender, é preferível usar recursos visuais ao invés de texto. Os infográficos de mapas são representações que nos ajudam a assimilar os dados de um jeito mais rápido e melhor.
Por que usar infográficos de mapas?
Você pode usar mapas para adicionar uma geolocalização dos dados à sua apresentação. Também são muito úteis para professores de geografia e de história, e para falar de negócios no âmbito internacional, explicar dados sobre diferentes países, planos de expansão e até para definir o tamanho do mercado.
Outros contextos nos quais você pode aplicar mapas são aulas de idiomas, turismo, para desenhar um itinerário de viagem e para falar de políticas territoriais e internacionais.
Os mapas em forma de infográficos são uma enorme vantagem para sua apresentação de slides, pois representam informações de maneira bem clara. Como são um ótimo recurso visual, também deixam os slides mais legíveis e atrativos, e chamam mais a atenção do público.
Se você combinar os mapas com ícones (explicaremos como inseri-los mais adiante), sua apresentação ficará mais acessível, já que os ícones são fáceis de entender em qualquer idioma.
Dica pro: criar seu próprio mapa pode não ser a opção mais rápida. Na Slidesgo, temos a solução. Criamos uma porção de infográficos de mapa gratuitos para PowerPoint que você pode baixar facilmente e editar como quiser. Inclui diferentes recursos e estilos que inspirarão você a escolher a opção mais adequada para sua apresentação.
Como inserir um mapa na sua apresentação
Depois de selecionar o tema que quiser na Slidesgo, baixe-o clicando no botão “PowerPoint” e abra-o. Agora você pode começar a editar!
Se precisar inserir um infográfico de mapa em outro arquivo de PowerPoint, selecione o mapa desejado, copie e cole-o no slide que quiser. Agora você pode mover e ajustá-lo. Vejamos um exemplo:
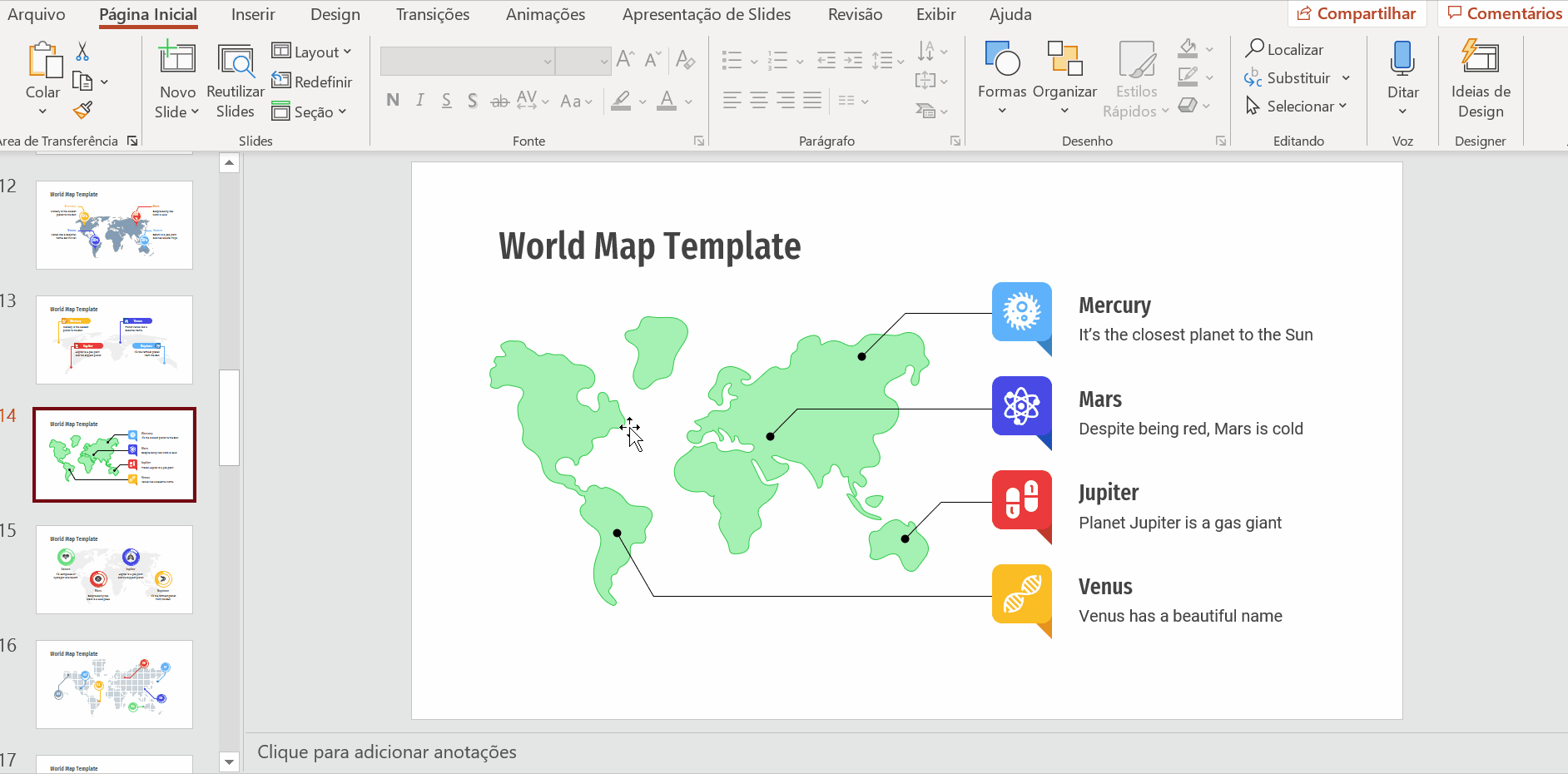
Como editar as cores do mapa
Você pode editar seu infográfico de mapa com as cores que mais gosta, mas, como sempre, recomendamos que use as cores do próprio tema para manter a coerência de estilo na apresentação.
Selecione a área do mapa que deseja editar, clique na opção Preenchimento de forma e selecione a cor. Et voilà!
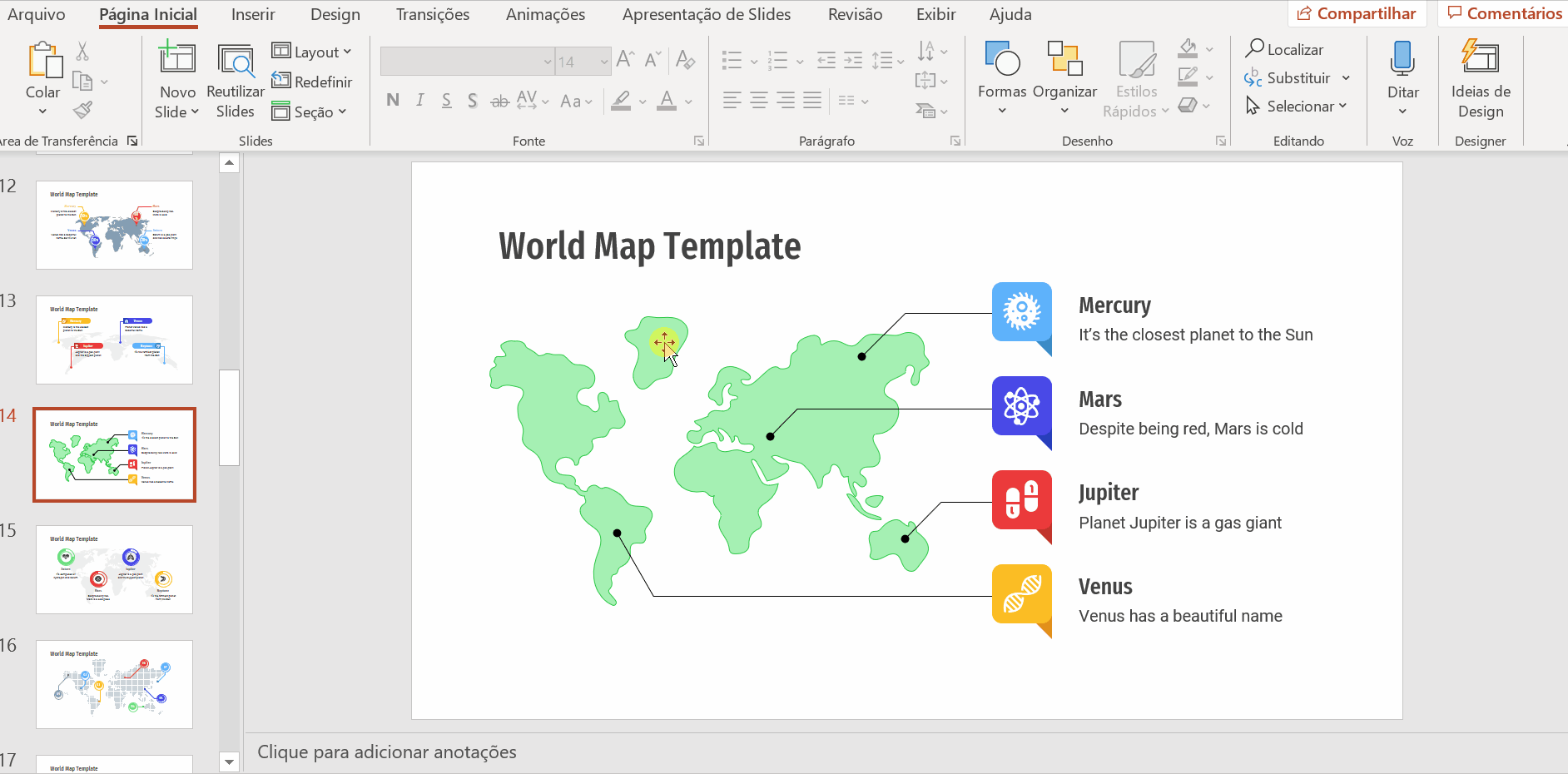
Siga esse mesmo processo para alterar a cor do plano de fundo do slide, selecionando o slide ao invés do mapa.
Como inserir e modificar o texto no mapa
Os infográficos de mapa são recursos gráficos muito atraentes, mas, às vezes, por si só não são suficientes. Pode ser necessário inclui alguns textos curtos que ajudem o público a acompanhar o assunto.
É muito fácil inseri-lo. Vá ao slide onde deseja incluir texto e clique na guia Inserir na barra de ferramentas. Clique na opção Caixa de texto. Escolha a área onde vai colocá-lo e, com o mouse, desenhe o tamanho necessário. Pronto!
Escreva o texto e formate, altere o tamanho e cor da fonte, o alinhamento, etc. Para isso, selecione o texto e vá à guia Página Inicial na barra de ferramentas e edite o que precisar. Vamos ver como:
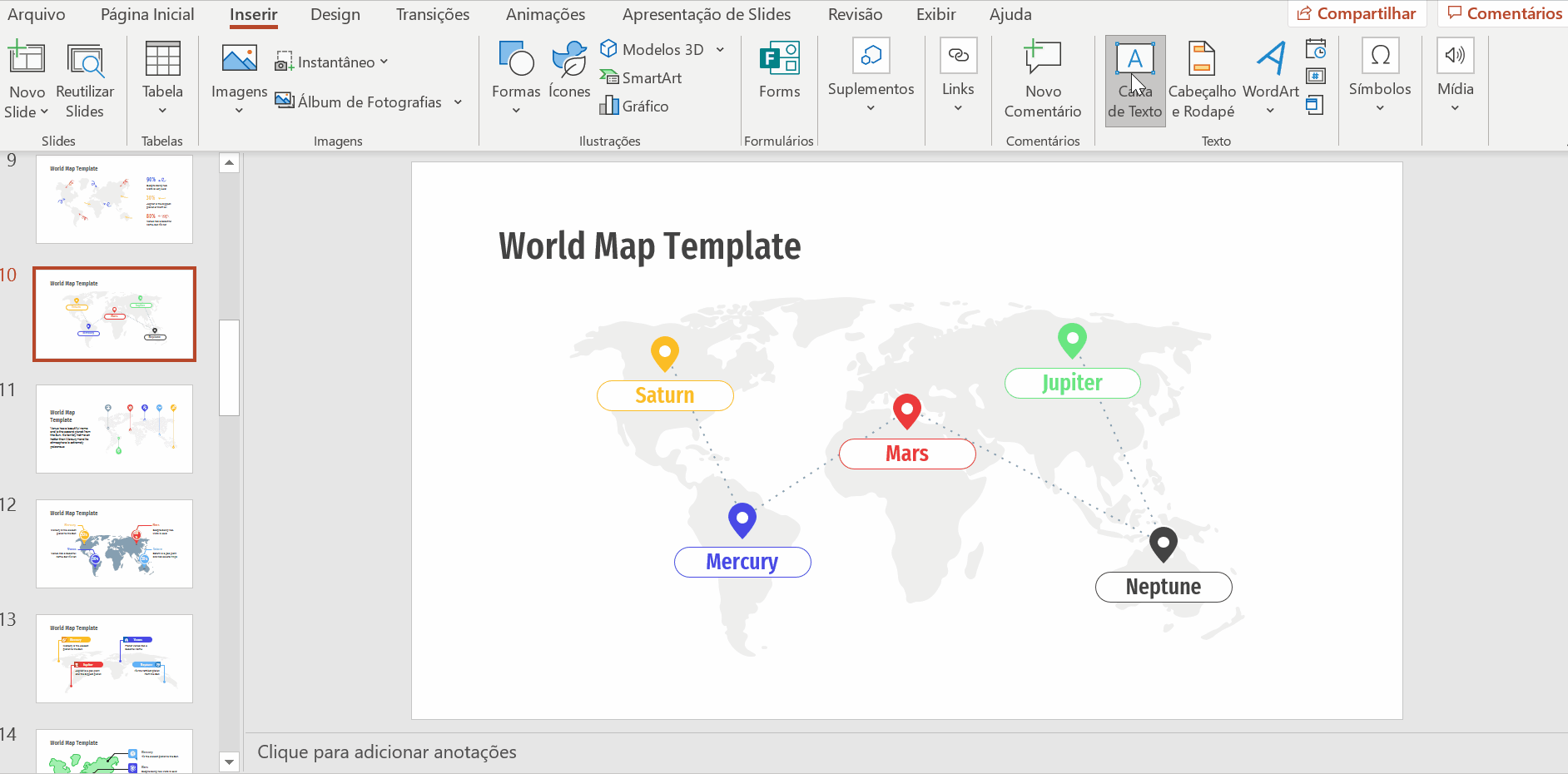
Dica pro: você também pode adicionar links internos e externos. Selecione o texto onde quer adicionar o link. Vá até a guia Inserir na barra de ferramentas. Clique em Link e cole o link.
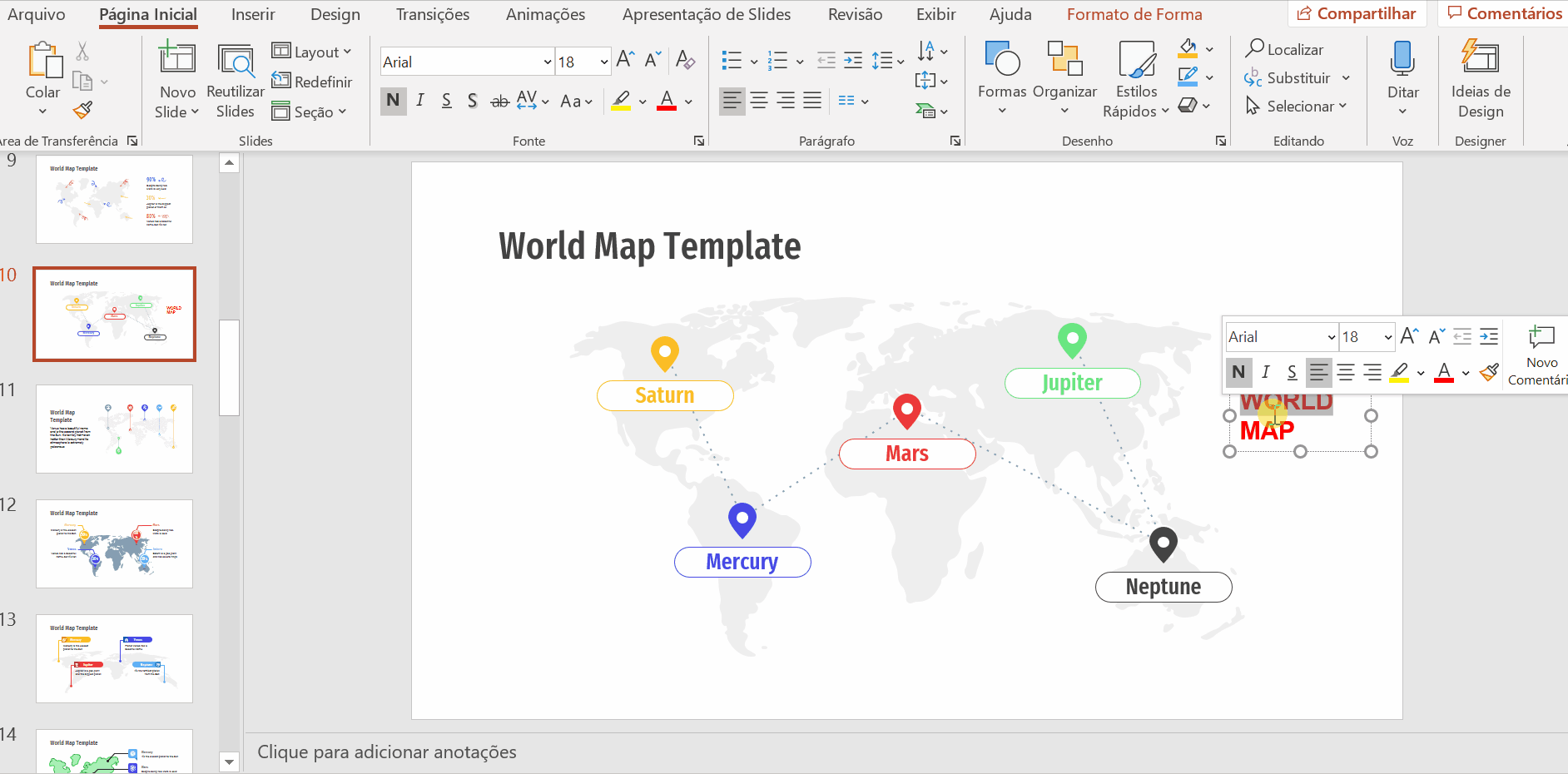
Se preferir adicionar um indicador que leva a outro slide na apresentação, clique em Inserir - Link. Selecione a opção Indicador. Aparecerão todos os slides; escolha o slide para o qual o link vai encaminhar ao clicar, então, clique em OK.
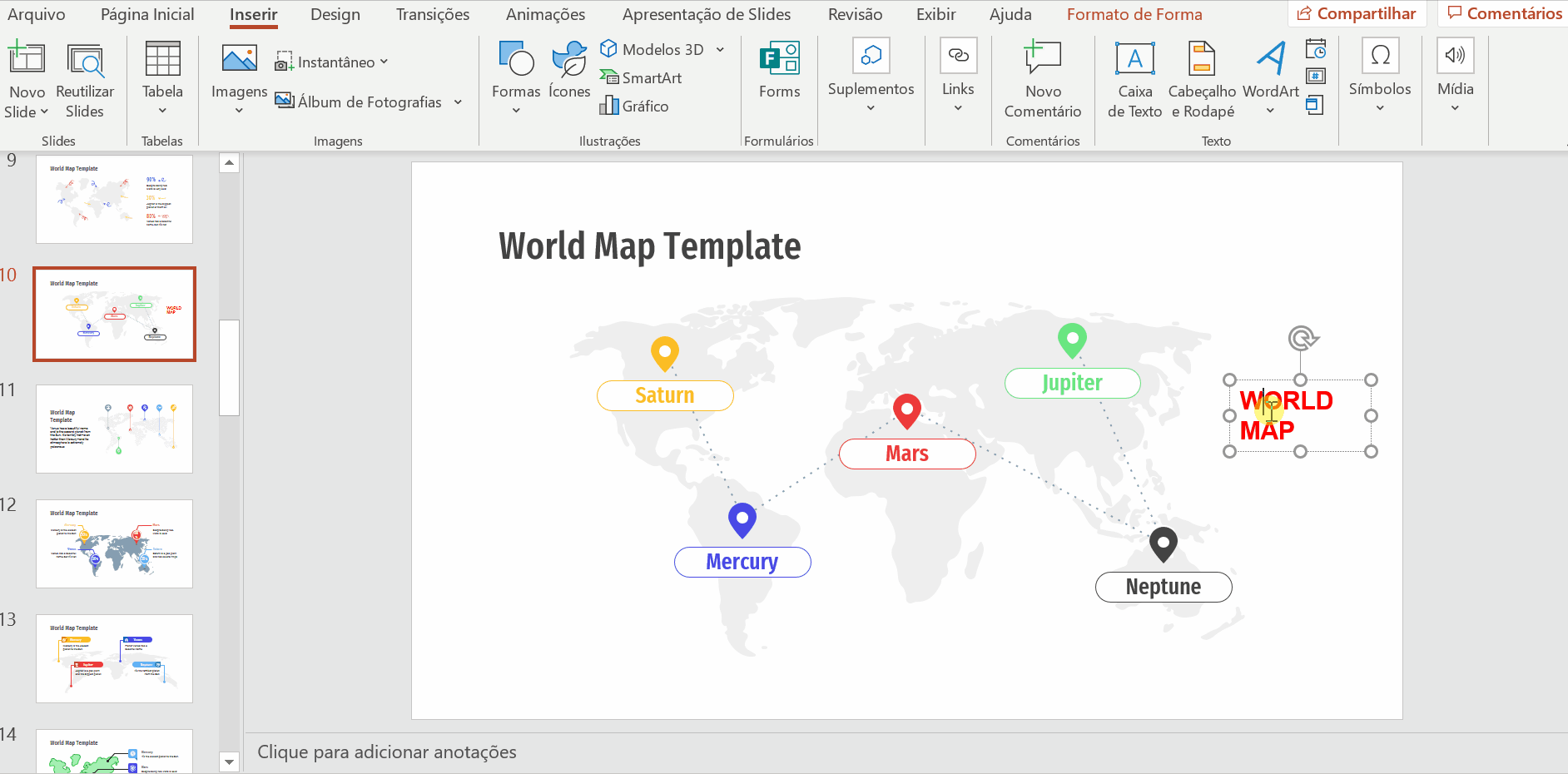
Como adicionar e alterar ícones no mapa
Os ícones são outros recursos gráficos úteis para economizar texto. Você pode usá-los para contextualizar os dados incluídos nos slides com mapas.
Os últimos slides dos templates da Slidesgo têm uma porção de ícones. Selecione o mais representativo para a informação que precisa explicar, copie-o e cole-o no slide que quiser.
Aí você pode colocá-lo exatamente onde quiser. Você também pode alterar a cor do ícone. Para isso, selecione-o, vá à seção Formato na barra de ferramentas. Clique na opção Preenchimento de forma e escolha a cor desejada.
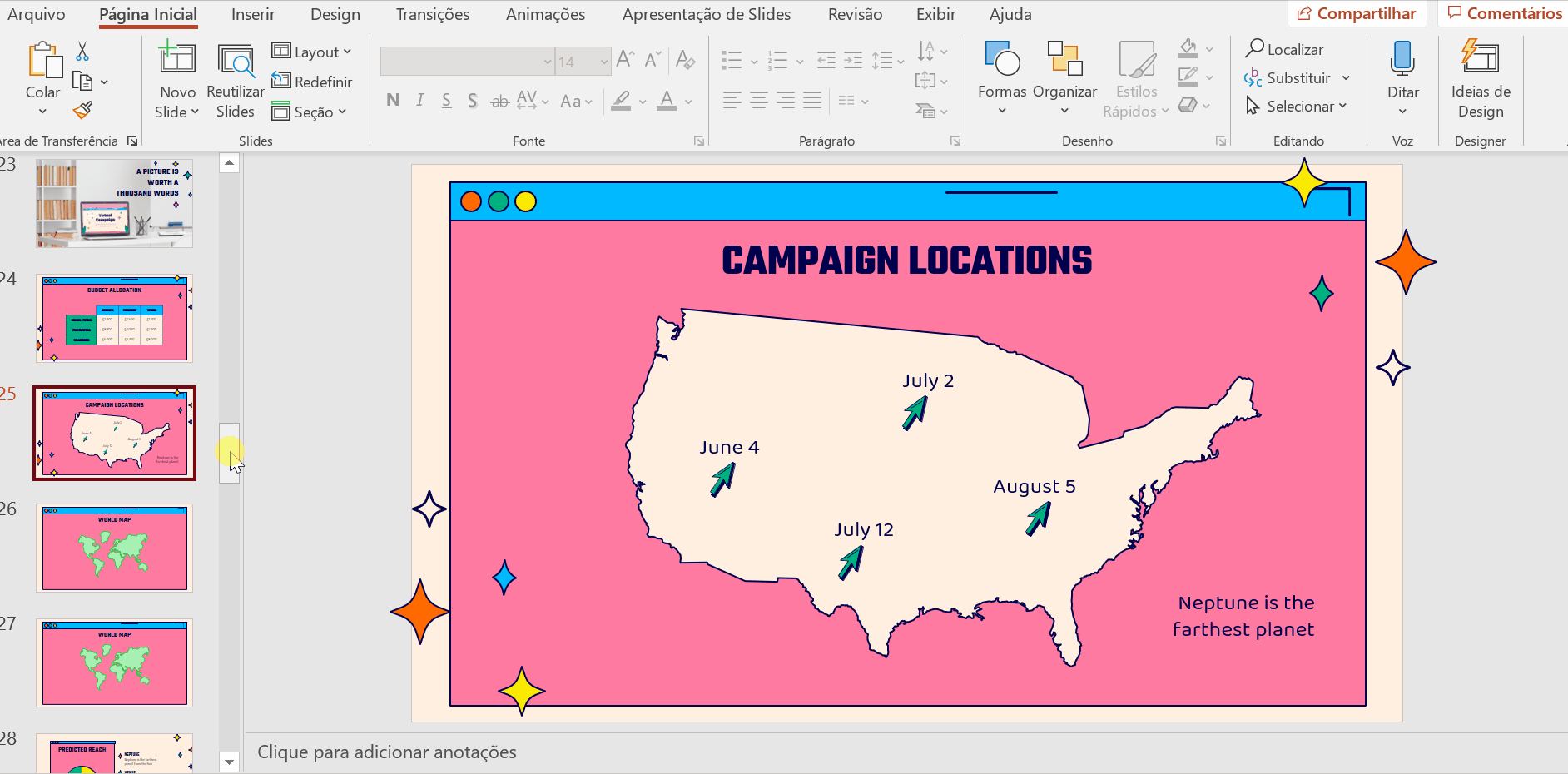
Por último, se você vai usar vários ícones, inclua uma breve legenda na lateral do slide para explicar o significado de cada um. Tente ser breve, para não tirar a atenção dos outros elementos.

Agora você já sabe inserir e editar infográficos de mapas para PowerPoint! Para praticar mais é só baixar os temas de PowerPoint gratuitos da Slidesgo.
Você achou este artigo útil?
Tutoriais relacionados
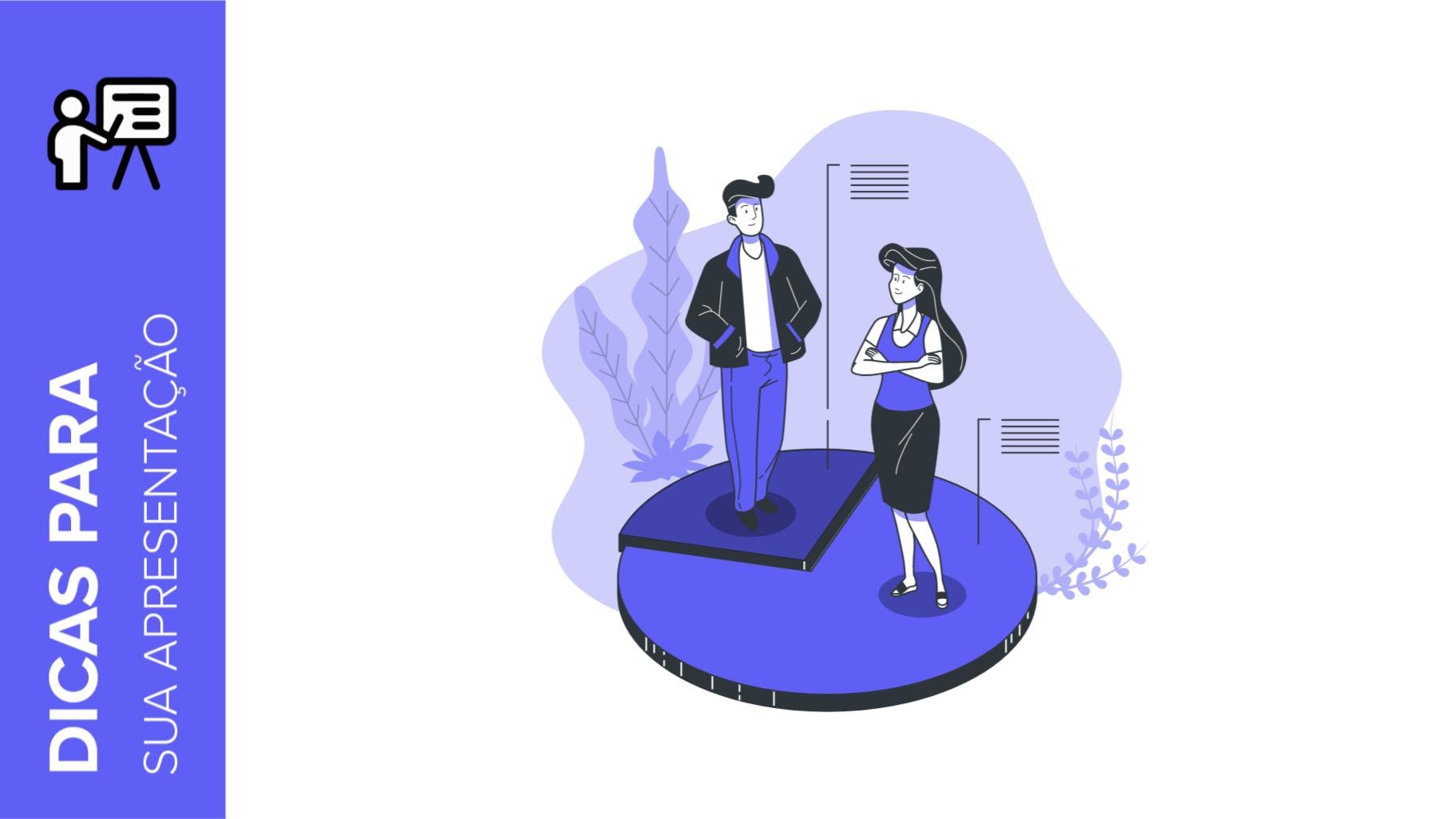
Como apresentar os resultados de uma pesquisa no Google Slides e no PowerPoint
Uma pesquisa é uma técnica que é aplicada através da realização de um questionário a uma amostra significativa de um grupo de pessoas. Quando realizamos a pesquisa, partimos de uma hipótese e é esta atividade de pesquisa o que nos permitirá ou confirmar a hipótese ou ver onde está o problema e a solução do que estamos investigando. Sabemos que o “trabalho de campo” é duro. Muitas, muitas horas coletando dados, analisando-os e organizando-os até que tenhamos os resultados da nossa pesquisa.Não queremos desanimar você (no Slidesgo defendemos o positivismo), mas isto é apenas 50% do trabalho da pesquisa. Depois de...
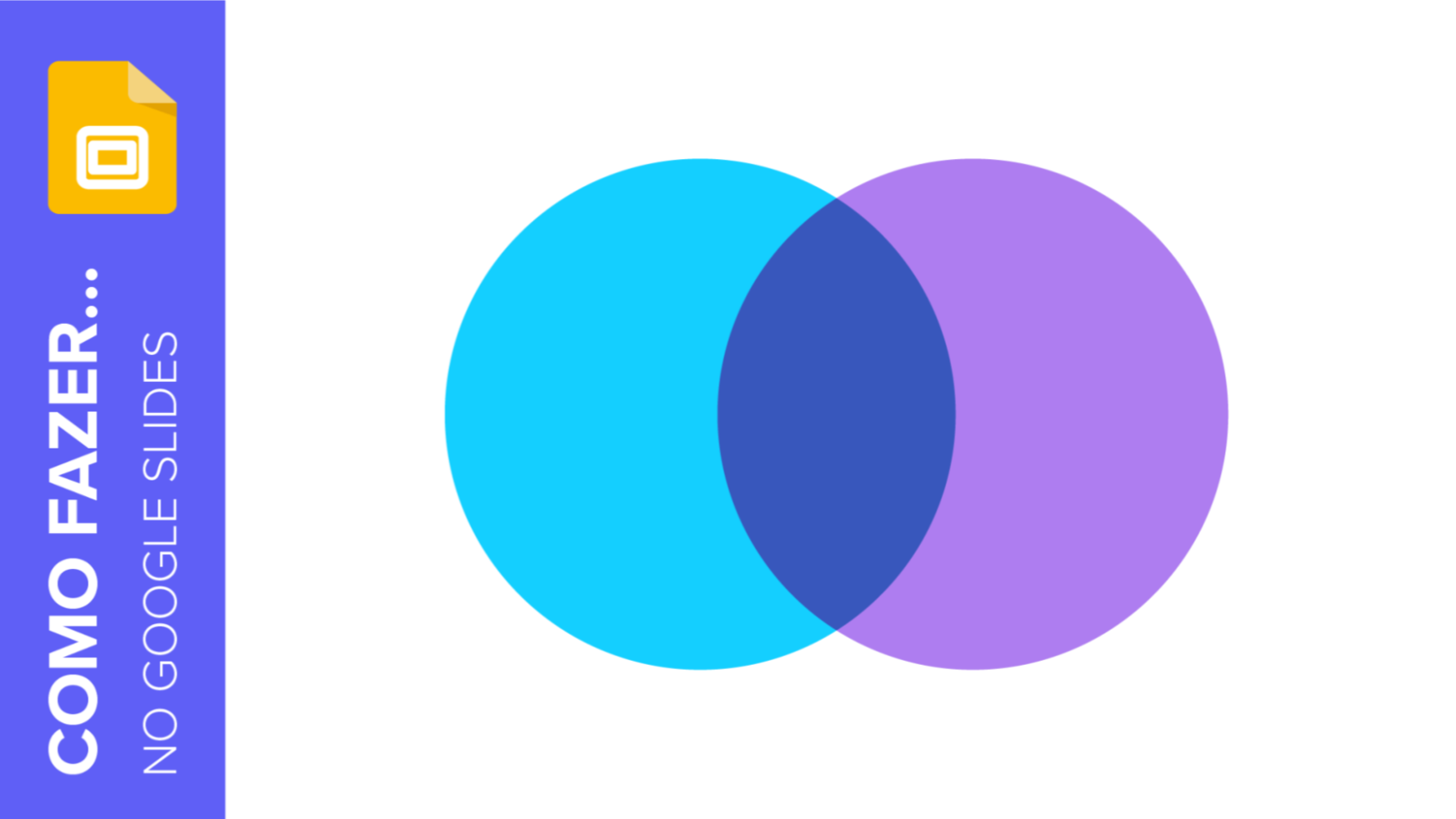
Como criar um diagrama de Venn no Google Slides
Se você quer dar uma apresentação incrível, é ótimo usar diagramas porque eles deixam as informações mais bonitas e ajudam o público a compreender melhor seus argumentos.Neste artigo da Slidesgo School, ensinaremos você a criar diagramas de Venn no Google Slides, para você inclui-los no seu arsenal de recursos!
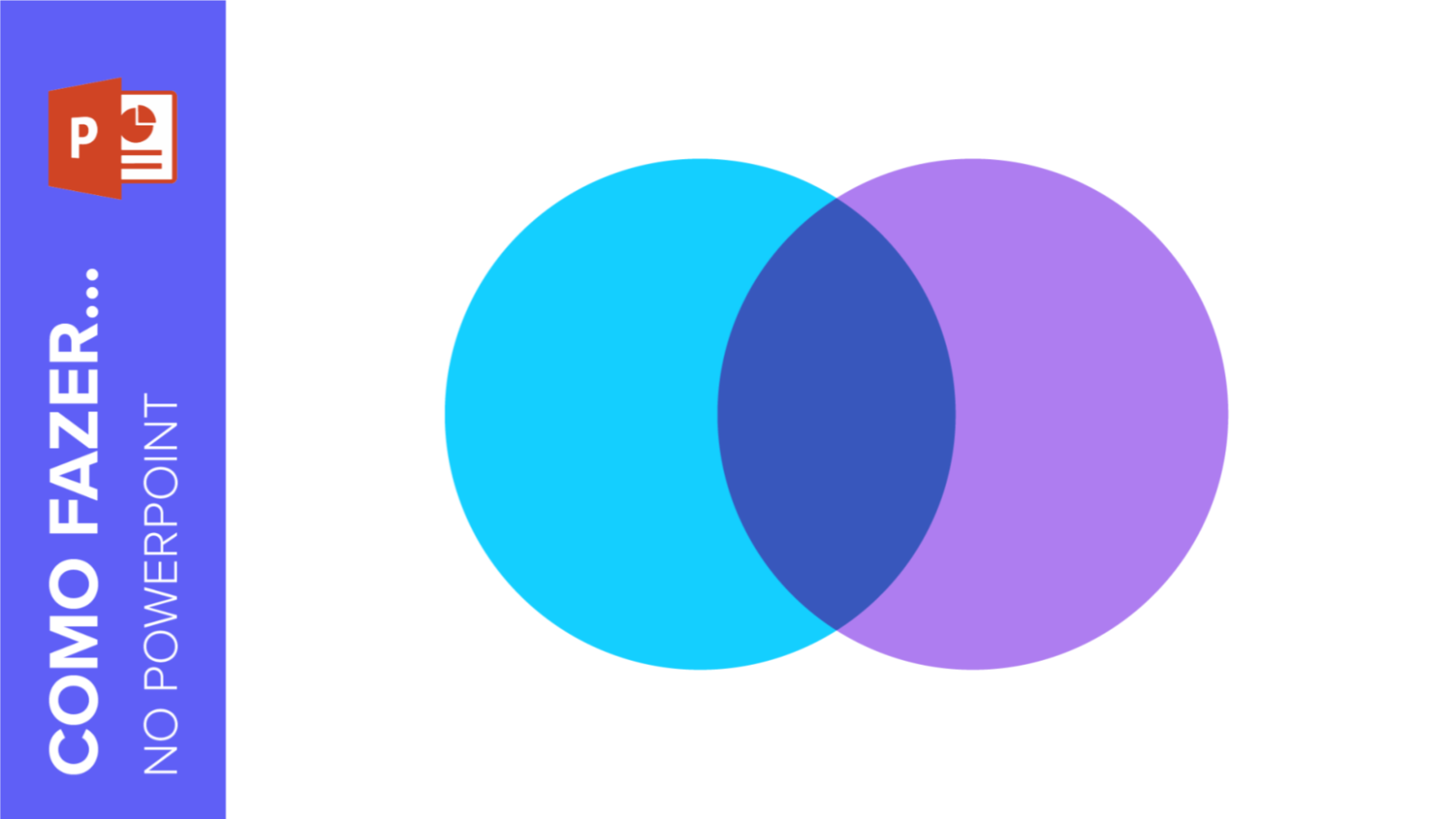
Como criar um diagrama de Venn no PowerPoint
Quantas vezes você teve de explicar dados numéricos com uma apresentação de PowerPoint e não conseguia encontrar um bom jeito visual para fazer isso? Para ajudar você a fazer isso de um jeito fácil e rápido, neste post da Slidesgo explicaremos como inserir um diagrama de Venn no PowerPoint.
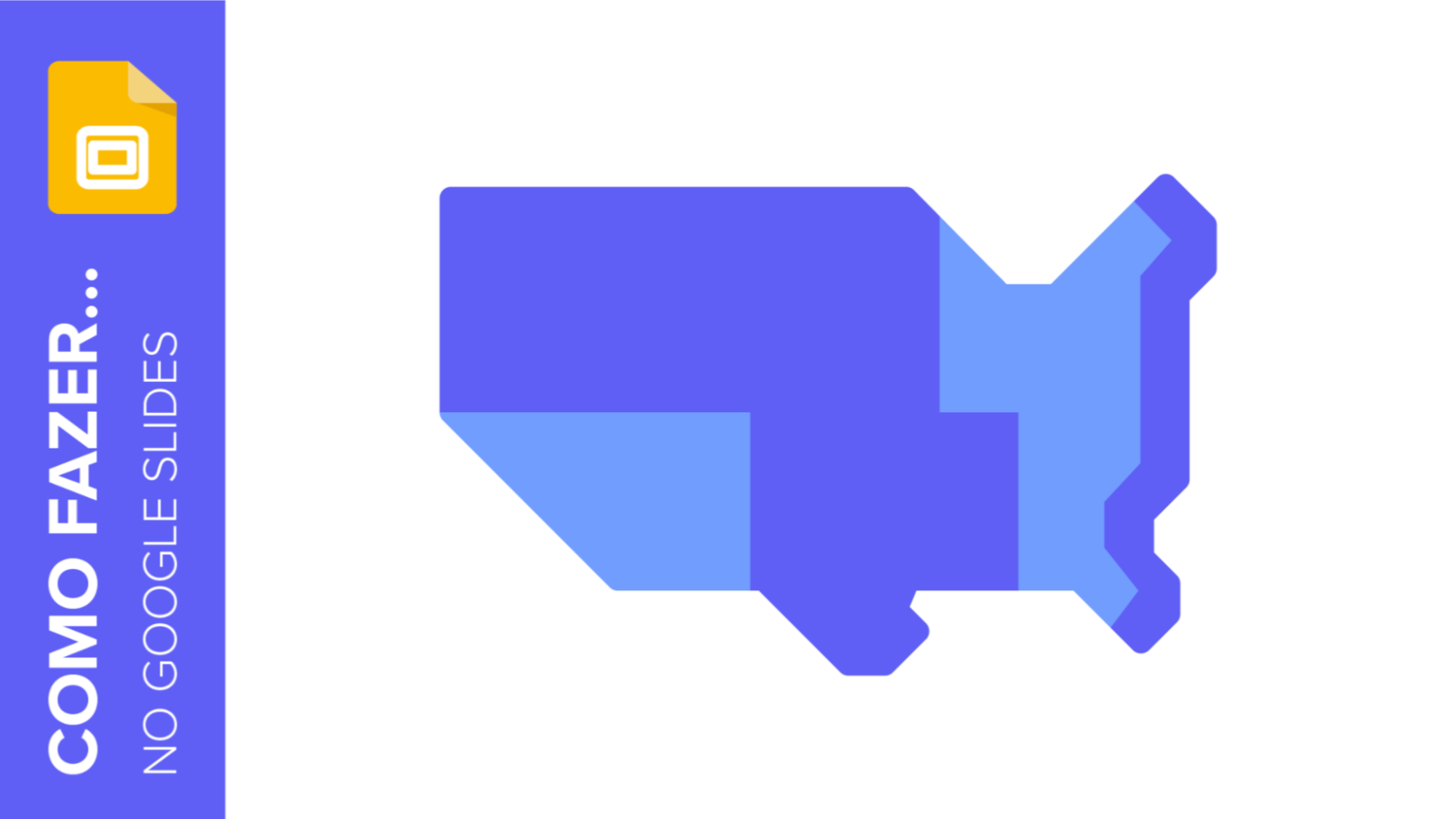
Como adicionar e editar mapas no Google Slides
Os infográficos de mapa são muito úteis para qualquer apresentação, pois permitem transmitir dados de maneira rápida e fácil. Neste post, vamos explicar como incluir e editar mapas nas suas apresentações do Google Slides.
