How to Add and Modify Icons in PowerPoint
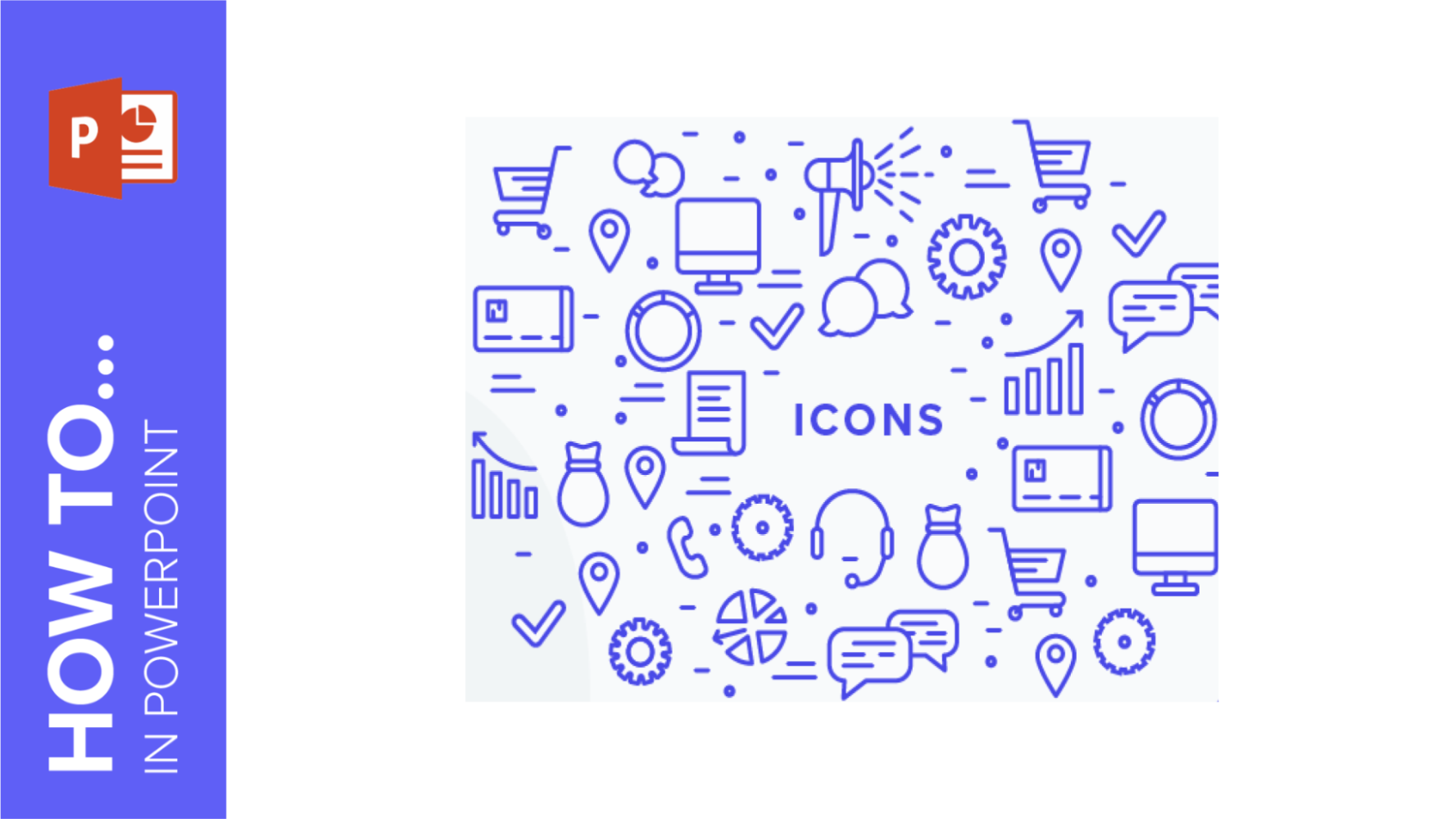
Using icons in your presentations can be a powerful tool to better communicate your ideas. Here you can find a quick guide to learn how to add and modify icons in PowerPoint. There are two ways to do this, so let's check them out.
From the Final Slides in Our Templates
- Click the icon to select it, copy it by pressing Ctrl + C and then paste it on the desired slide by pressing Ctrl + V.
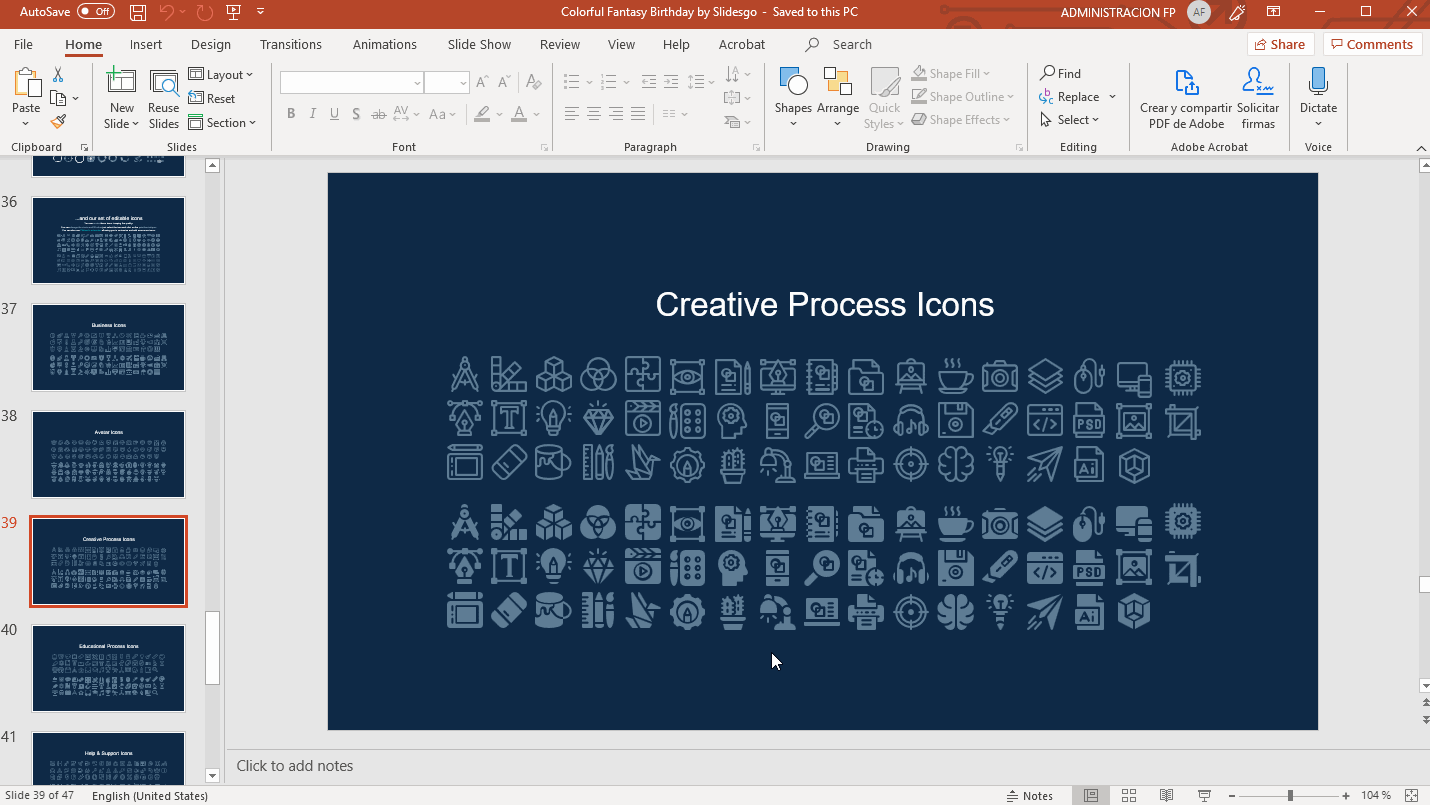
- To modify its size, just click the icon and drag one of its corners while holding Shift to keep the proportions.
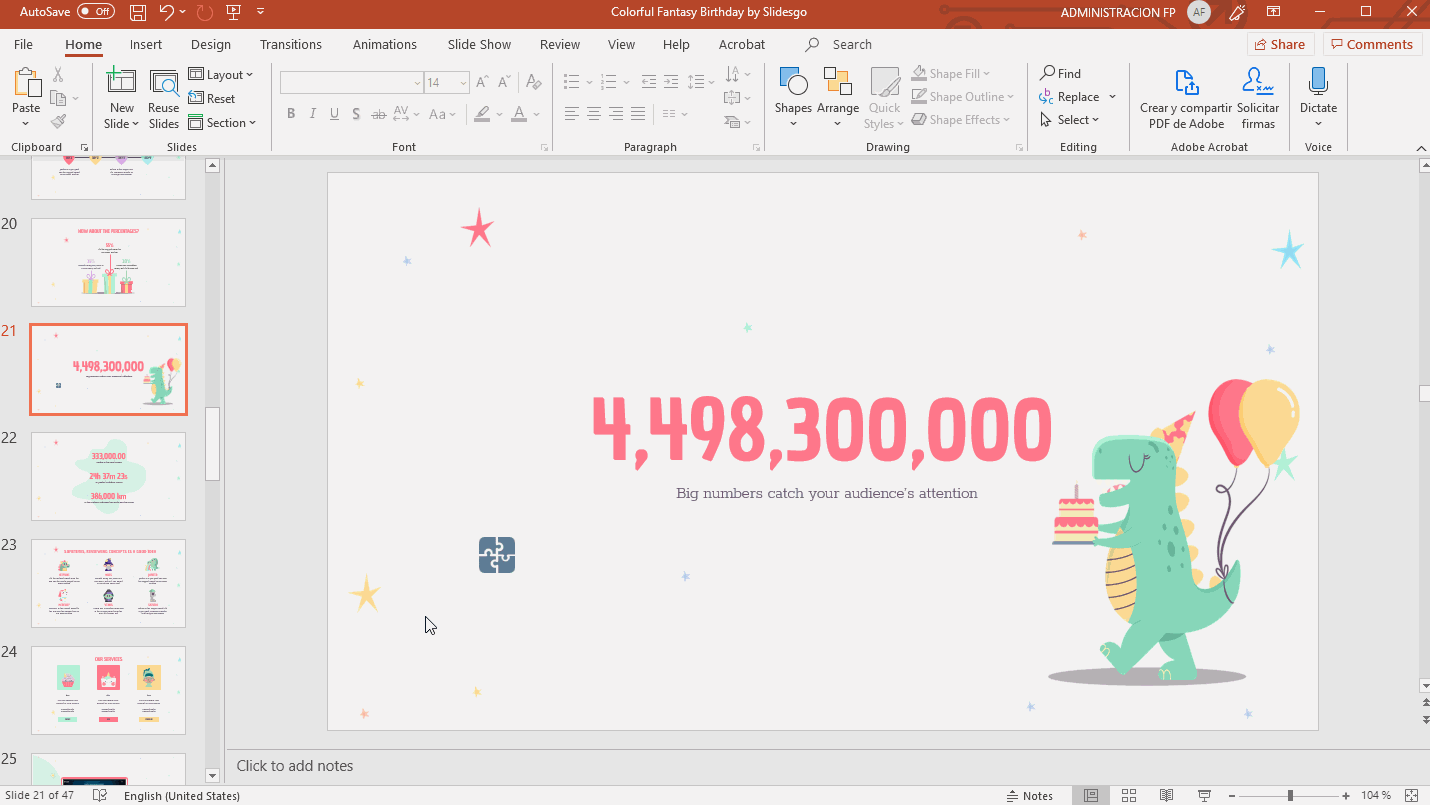
- To change the color, select the icon and, on the Format tab, click the Shape Fill or Shape Outline drop-down arrow (for reference, you can find the color palette in our final slides).
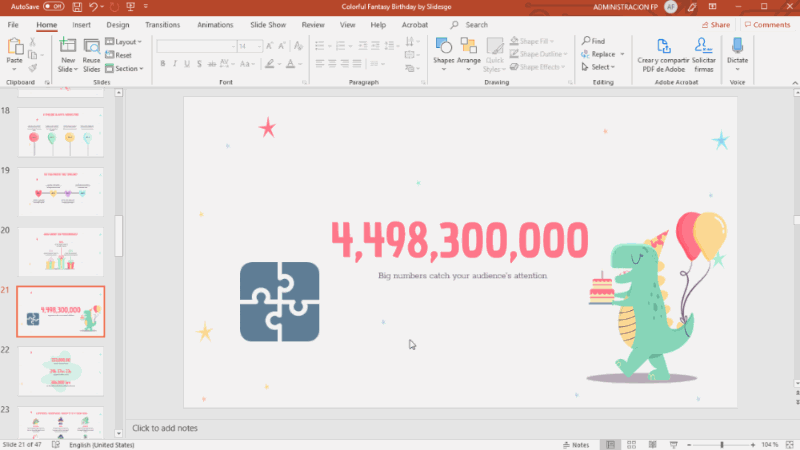
- To edit the color of just a single part of the resource, double-click it and select only the desired part. Then proceed as explained before.
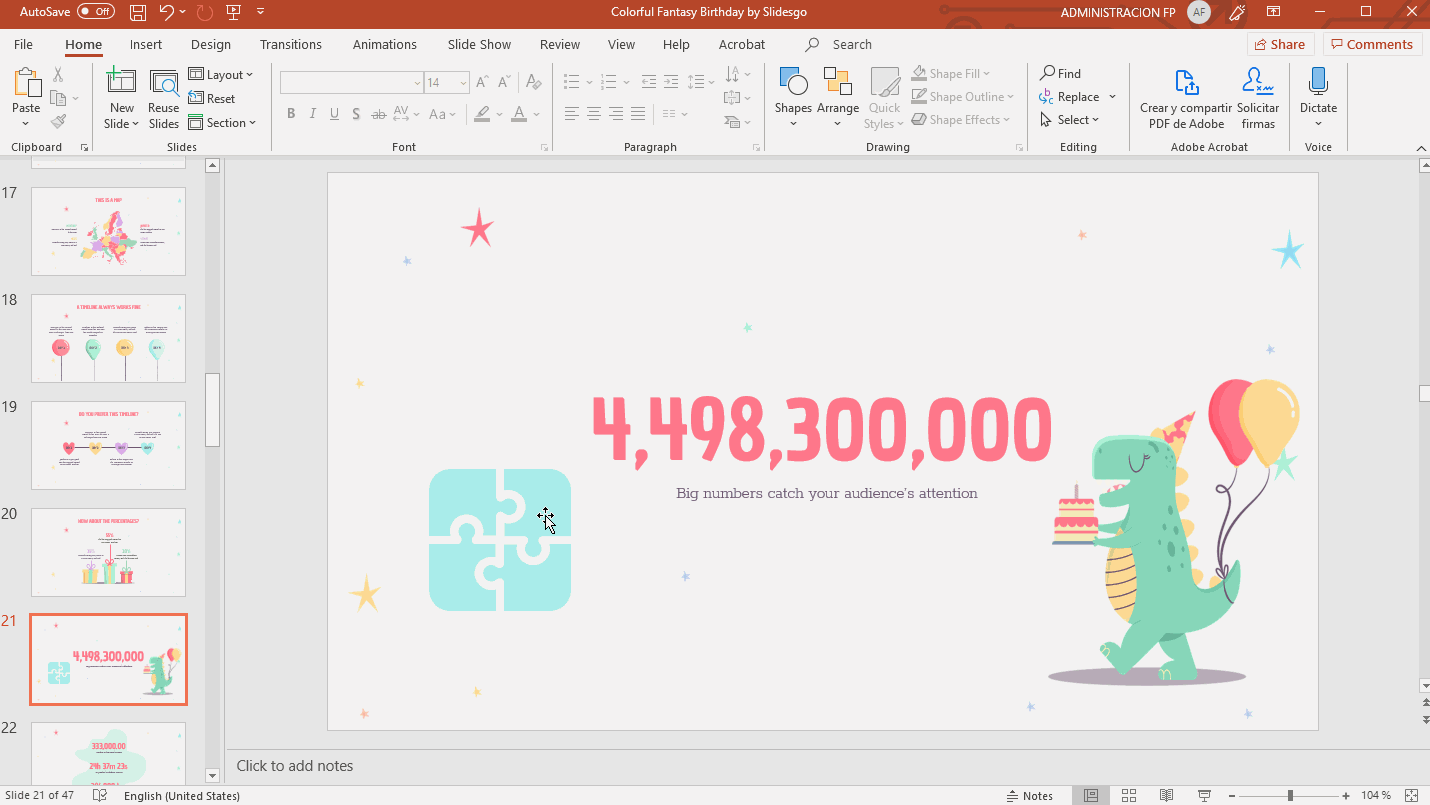
- To work with just one of the elements individually (to change its color, separate it from the rest or delete it), select the icon and press Ctrl + Shift + G to ungroup, or right-click → Group → Ungroup. When you’re done, to group again, select all the parts and press Ctrl + Alt + G or right-click → Group → Group.
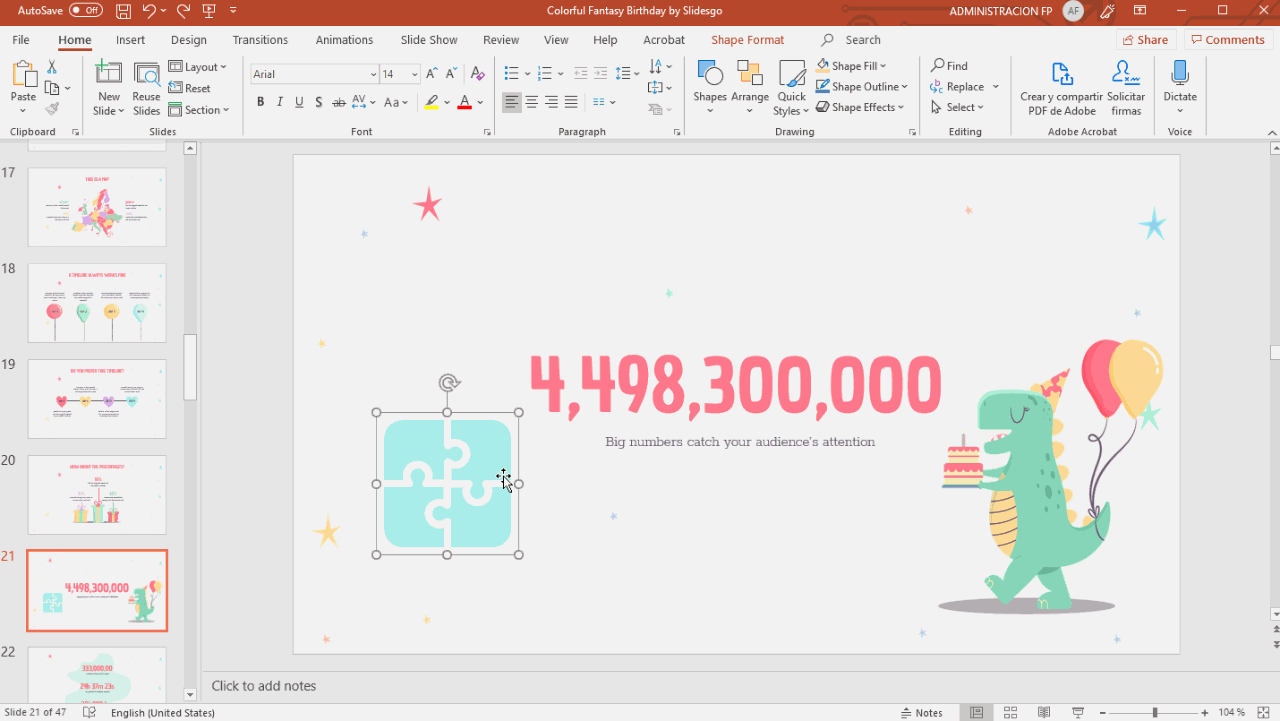
From Flaticon
- Go to Flaticon and select the icon you like. Then press Download and select the PNG format.
- Drag the file to the slide or, on the Insert tab, click Pictures.
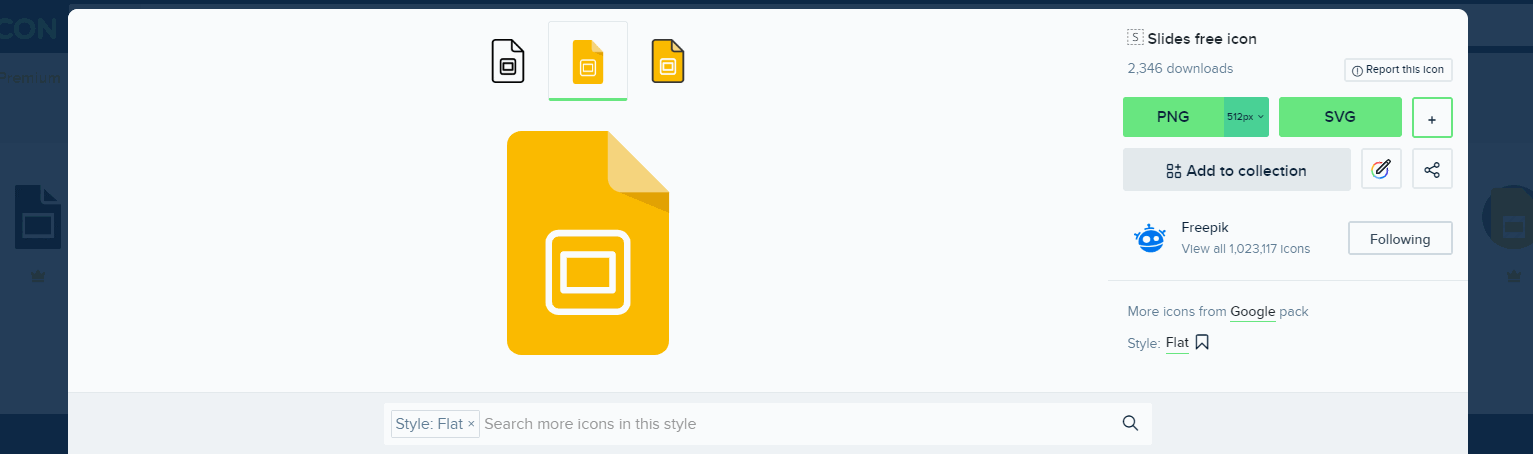
- If you want to modify its size before downloading it from Flaticon, choose the maximum size possible from the drop-down menu next to the PNG button and then adjust it on the slide after inserting it.
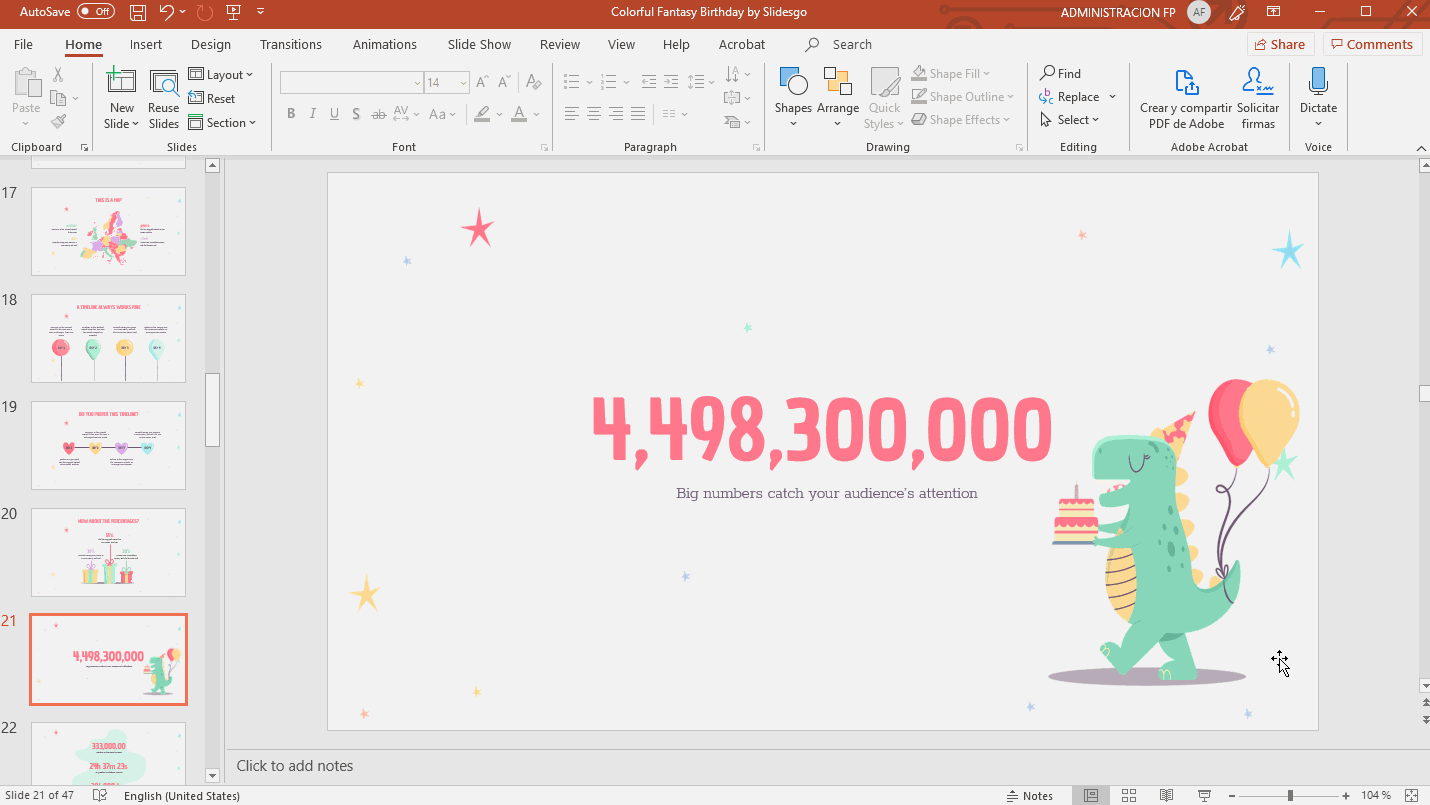
- If you want to adapt the color, click the icon and select the color from the Icon Editor panel. More about the Icon Editor.
- If you have an Office 365 account, you can also work with SVG graphics. To make an SVG editable, drag it to the presentation and, once it’s been inserted, right-click and choose Convert to Shapes.
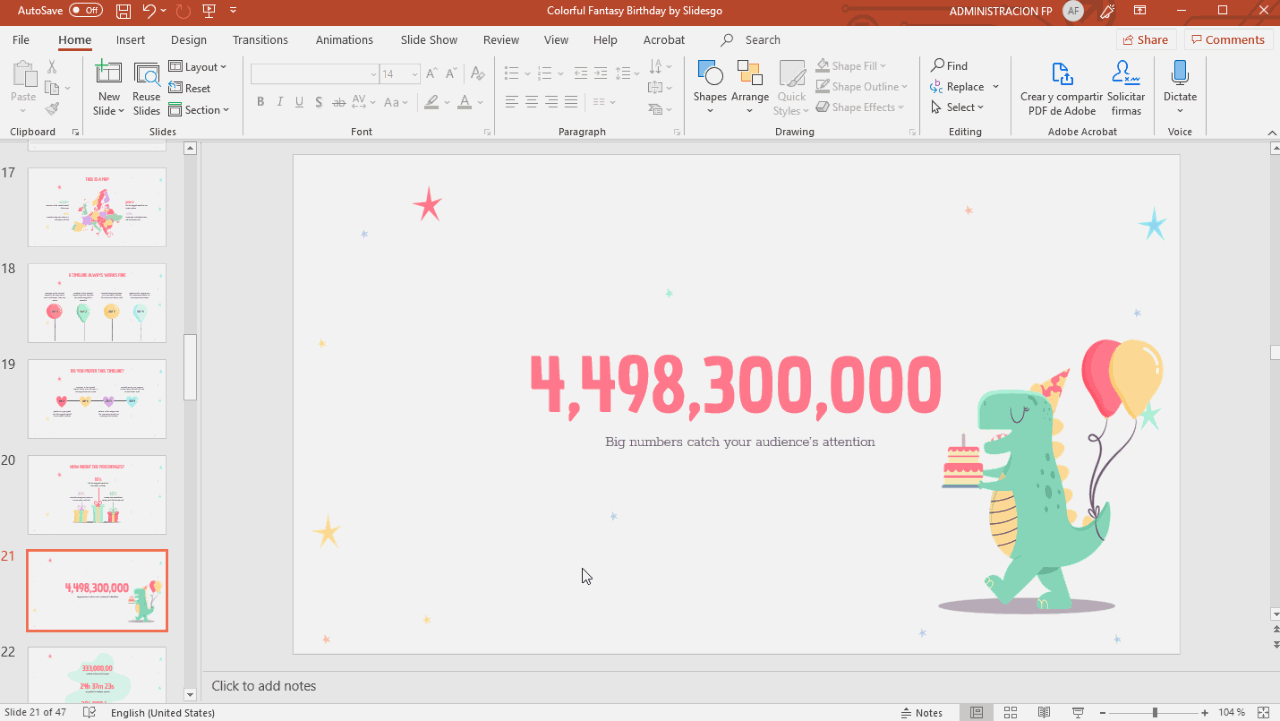
Tags
ImagesDo you find this article useful?
Related tutorials

How to Make a Banner in PowerPoint
The uses that a banner has are almost endless: from ads to sections for websites, or even signatures for certain types of emails. The purpose is up to you, but the thing is: how to design one? If you think that you need expensive software to make banners, think again. Here at Slidesgo, we know a lot about presentations and, thus, about programs such as PowerPoint. The truth is that PowerPoint is all you need to create your own design! Keep reading to learn how!

How to Create a Banner in Google Slides
Banners have been around us (at least, when it comes to browsing the net or participating in forums, among other things) for a long time. Creating one is by no means a difficult task, and you can do it with free software such as Google Slides. The steps that you’ll need to follow are very simple, so we’re sure you’ll start creating banners one after another in a few minutes. Let’s see how to proceed!

Storyset by Freepik: Awesome illustrations for creative presentations
With inspiration and the adequate resources, a PowerPoint or Google Slides presentation can be the most creative slide deck your audience has ever been, regardless of topic. In this Slidesgo School article, we’re going to introduce Storyset, a new Freepik project where you’ll find illustrated concepts to visually reinforce the message you want to convey, turning your work into a memorable experience.
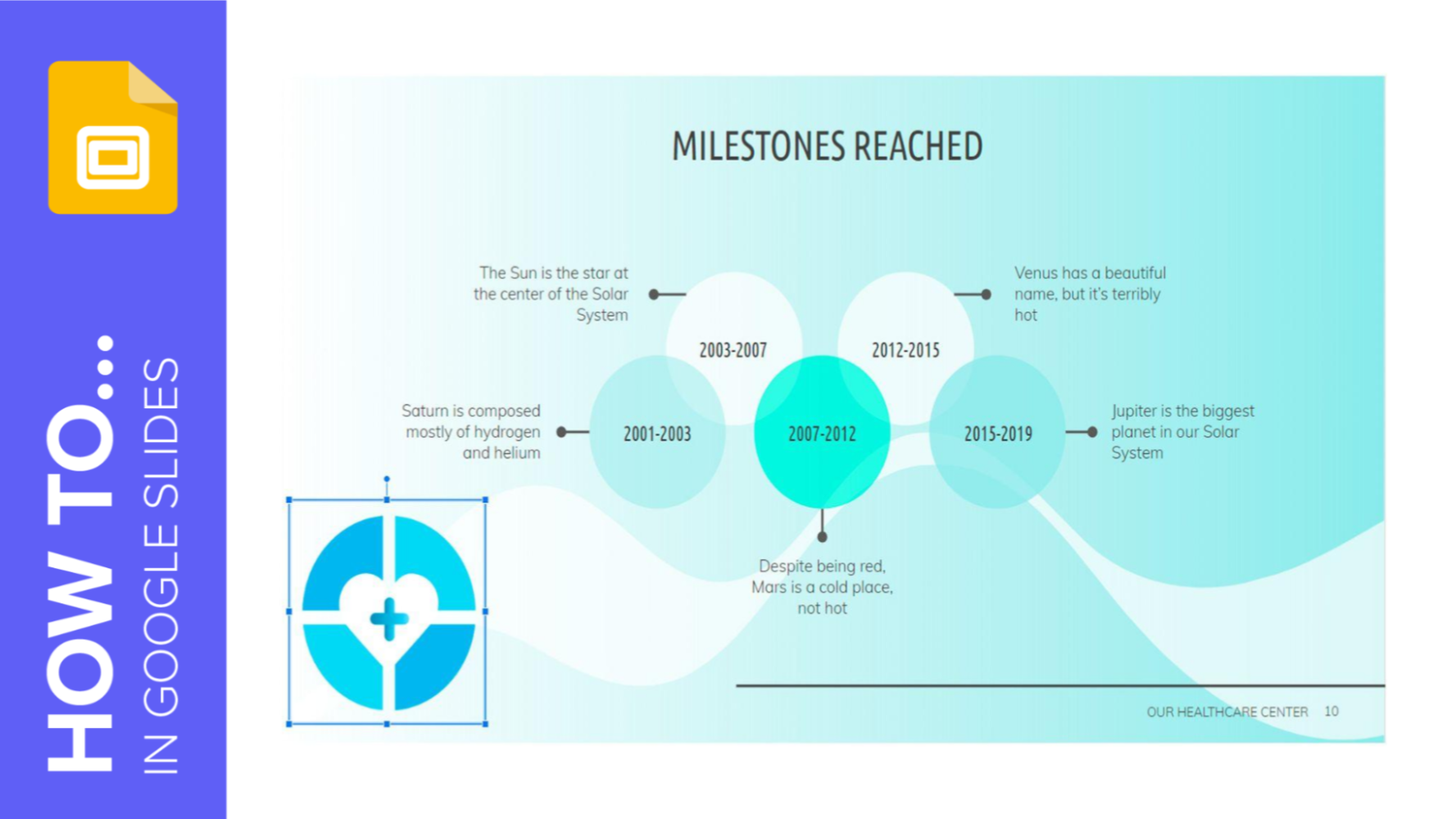
How to Add a Watermark in Google Slides
A watermark is a little identifying image used as a fixed element in digital creations such as photos, documents, videos or, in this case, presentations. It helps protect that creation and prevents plagiarism or uses without attribution. In this Slidesgo School tutorial, you’ll learn, step by step, how to insert a watermark into your presentation.
