Cómo imprimir presentaciones de PowerPoint
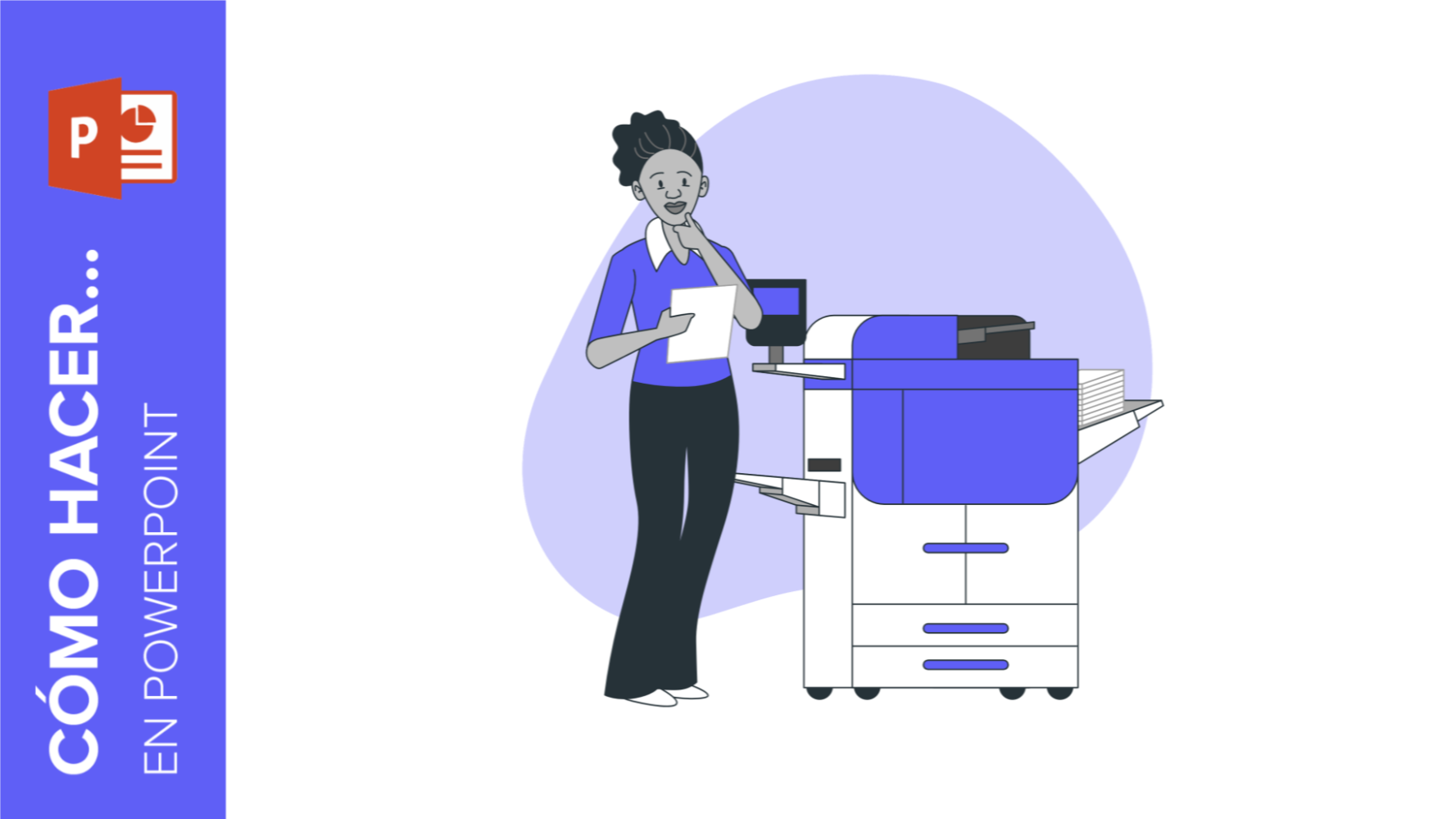
La impresión de presentaciones realizadas con PowerPoint puede ser de utilidad para ti o tu público en algunos casos. Por ello, hemos preparado este tutorial en el que verás, paso a paso, cómo imprimir tus presentaciones de PowerPoint para conseguir una copia física de la presentación completa o de tan solo algunas diapositivas.
PowerPoint ofrece un panel de impresión fácil e intuitivo con múltiples opciones de impresión. En él, podrás configurar las preferencias de la impresión en función de tus necesidades. Veamos cómo hacerlo.
- Imprimir la presentación
- Imprimir solamente determinadas diapositivas
- Imprimir diapositivas ocultas
- Imprimir la presentación con anotaciones
- Imprimir la presentación en forma de esquema
- Imprimir varias diapositivas por página
- Imprimir la presentación a doble cara
- Imprimir la presentación en blanco y negro
Imprimir la presentación
- Abre la presentación en PowerPoint.
- Haz clic en Archivo → Imprimir.
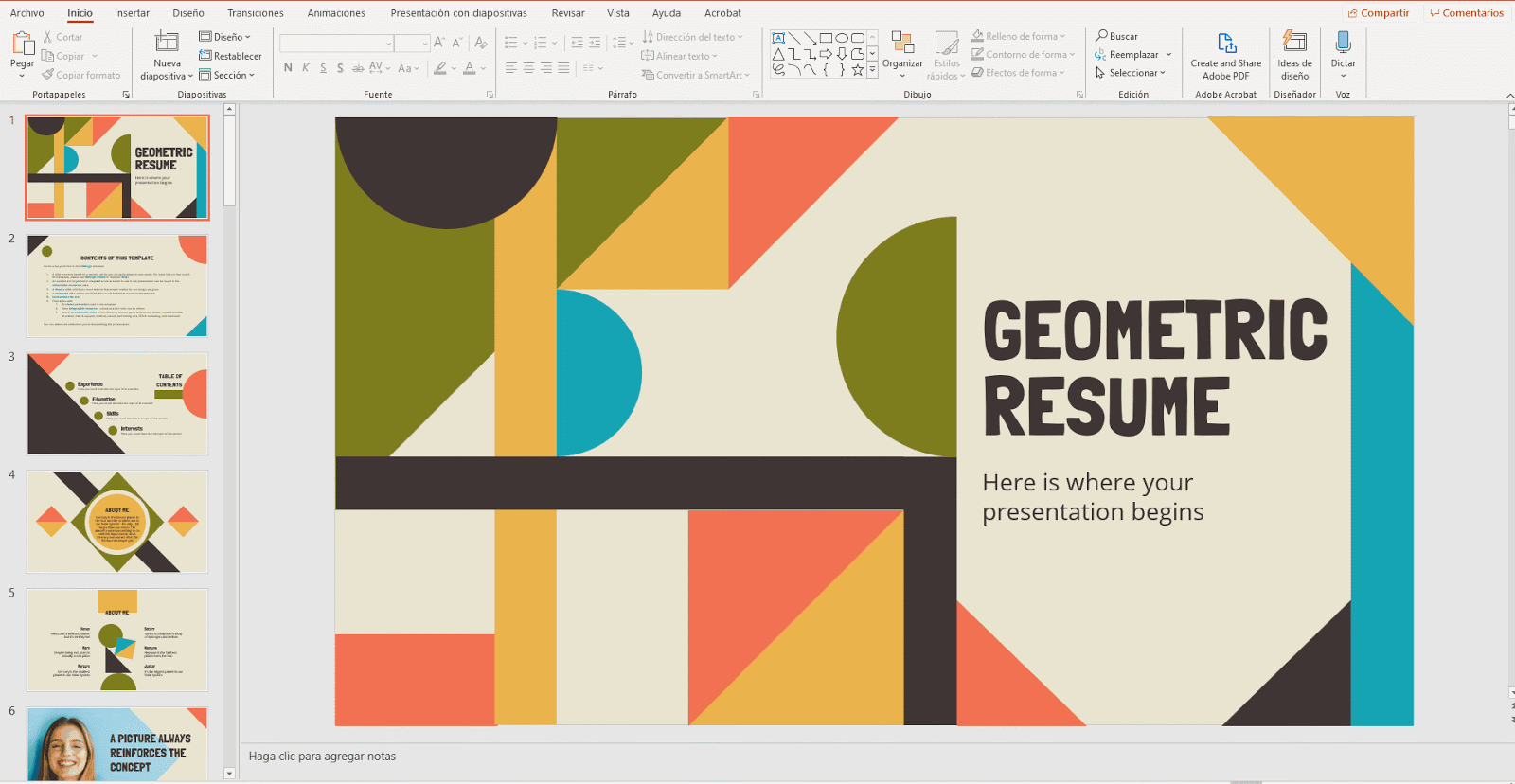
- Haz clic en el desplegable de Impresora y elige una impresora de la lista.
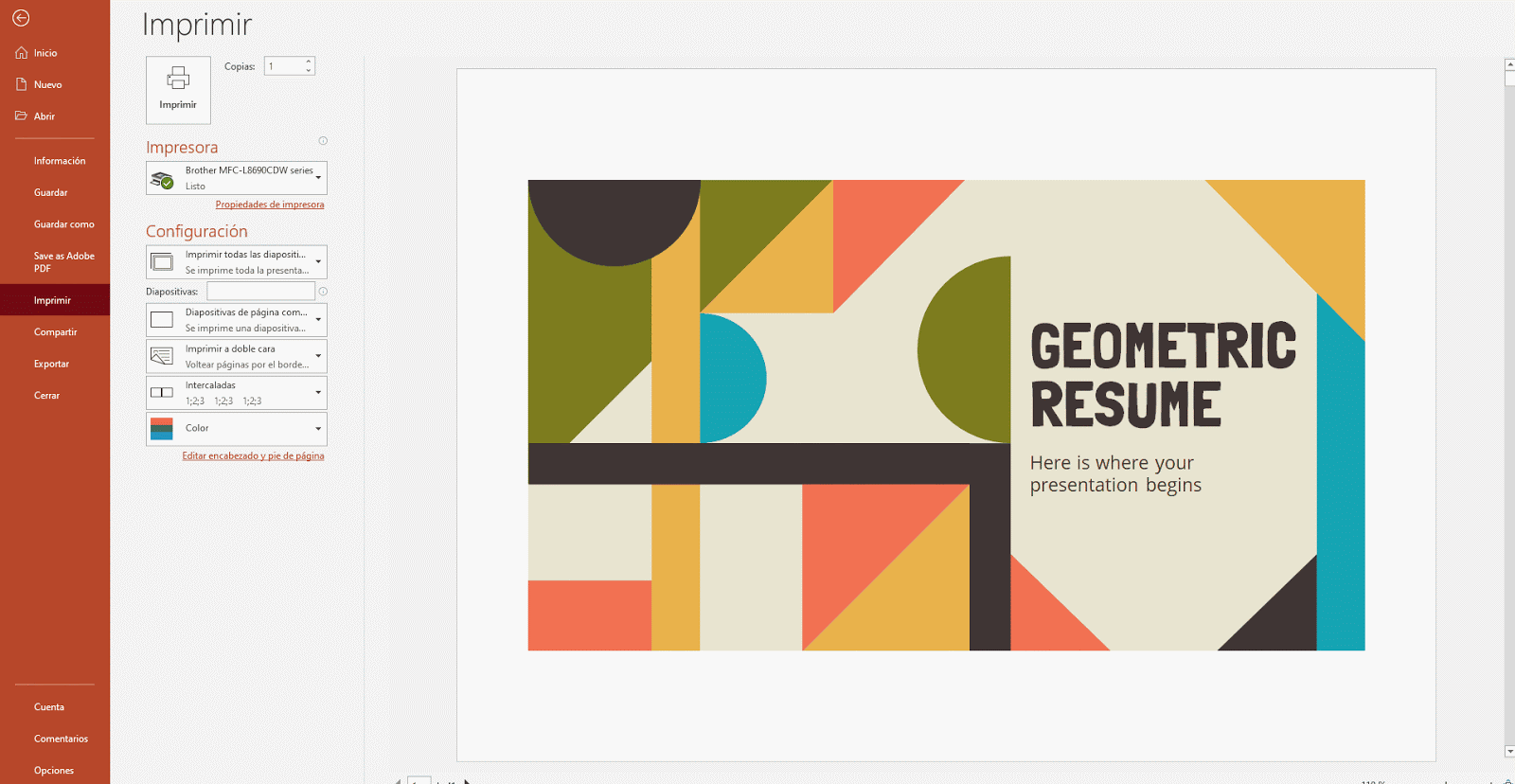
- Si no aparece ninguna impresora en la lista, deberás añadir una. Para ello, haz lo siguiente (en función del sistema operativo que tengas):
- Windows 10: Haz clic en el menú Inicio → Configuración → Dispositivos → Impresoras y escáneres → Agregar una impresora o un escáner.
- Windows 7 o Windows 8: En el Panel de control, haz clic en Hardware y sonido → Agregar una impresora → Agregar impresora de red, inalámbrica o bluetooth → Siguiente.
- Si aún no encuentras el dispositivo, asegúrate de que esté conectado al equipo mediante alguna red (cable o inalámbrica). Consulta la documentación de la impresora para obtener más detalles sobre cómo conectarla al equipo.
- Una vez que hayas elegido la impresora, indica el número de copias que necesitas y haz clic en el botón de Imprimir, que encontrarás en la parte superior izquierda.
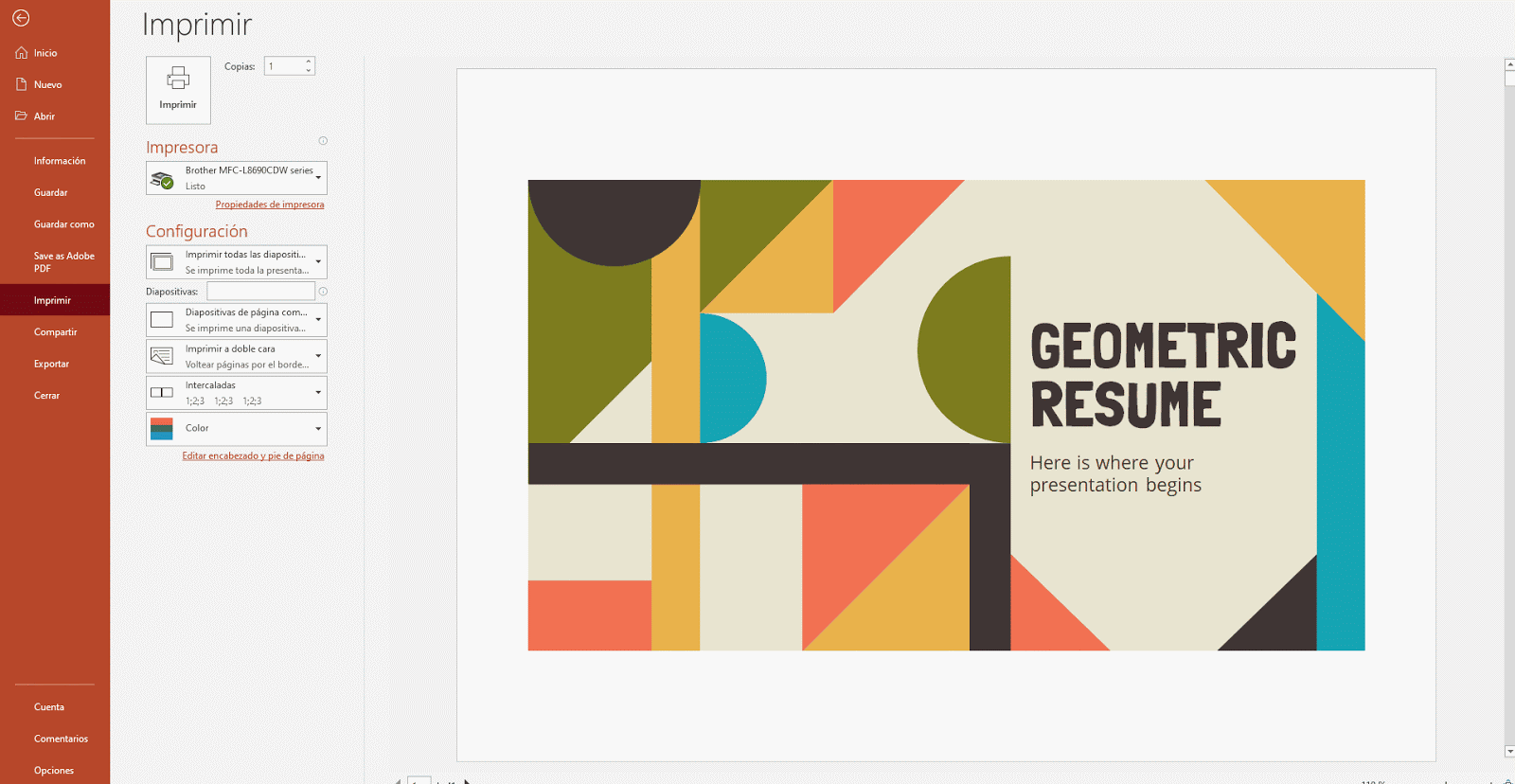
Imprimir solamente determinadas diapositivas
- Abre la presentación en PowerPoint.
- Haz clic en Archivo → Imprimir.
- En el apartado Configuración puedes encontrar diferentes opciones:
- Para imprimir todas las diapositivas de la presentación, elige "Imprimir todas las diapositivas".
- Para imprimir solo las diapositivas que tengas seleccoinadas, elige "Imprimir selección". Recuerda seleccionar las diapositivas previamente.
- Para imprimir solo la diapositiva que aparece en pantalla, elige "Imprimir la diapositiva actual".
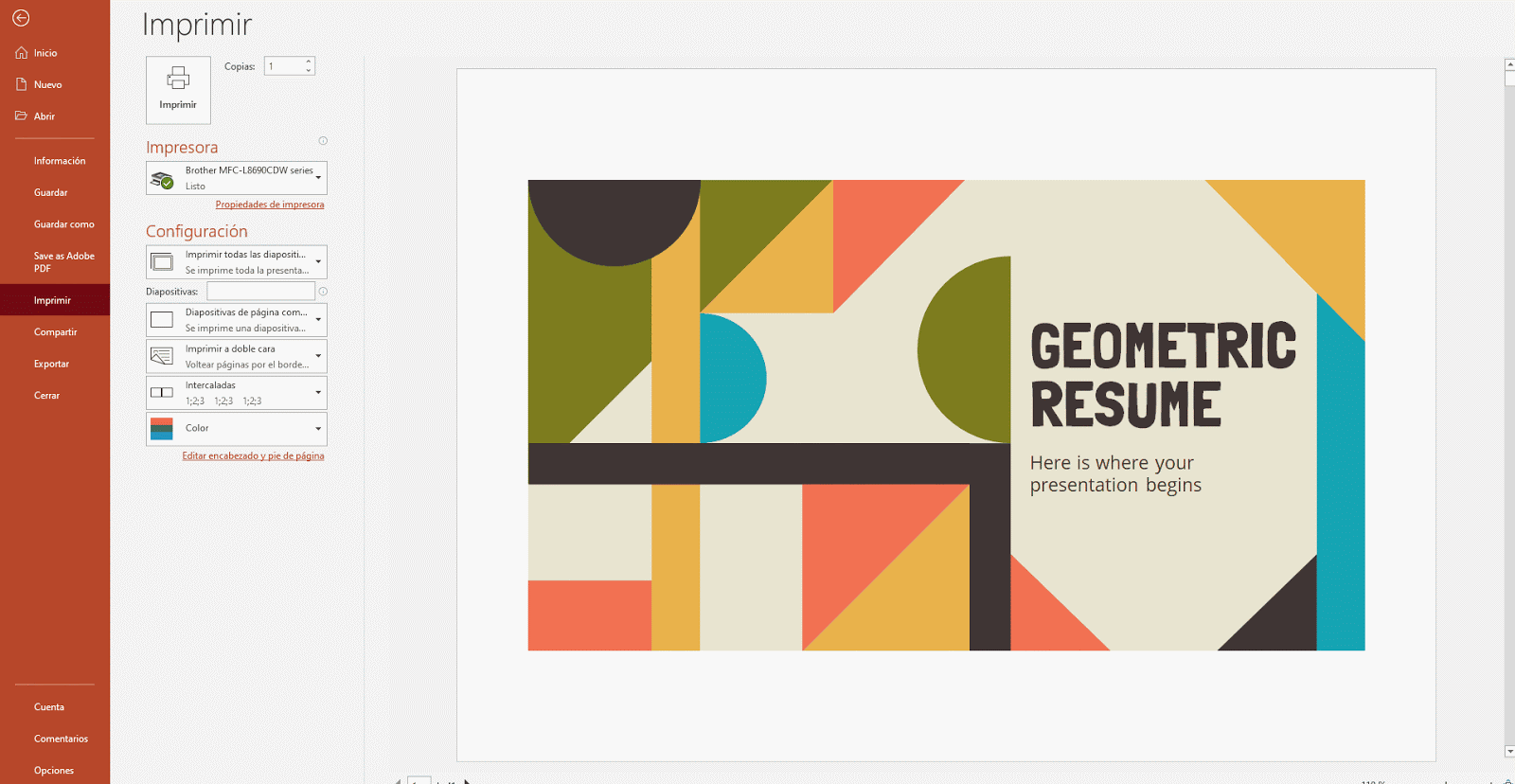
- Para imprimir un intervalo de diapositivas determinado, elige "Rango personalizado". Después, en el campo "Diapositivas", introduce los números o el intervalo de diapositivas que quieres imprimir.
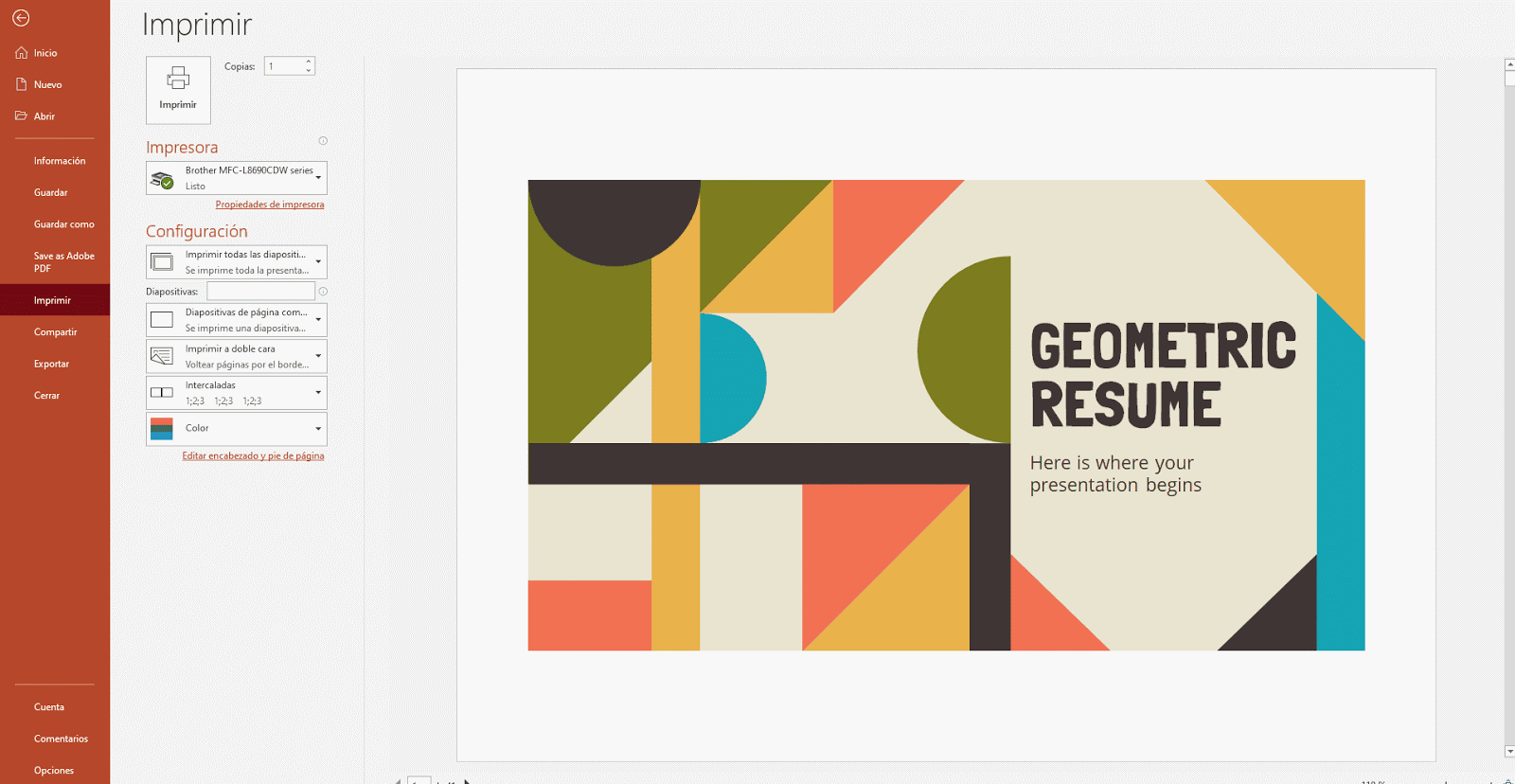
- Haz clic en el botón de Imprimir, que encontrarás en la parte superior izquierda.
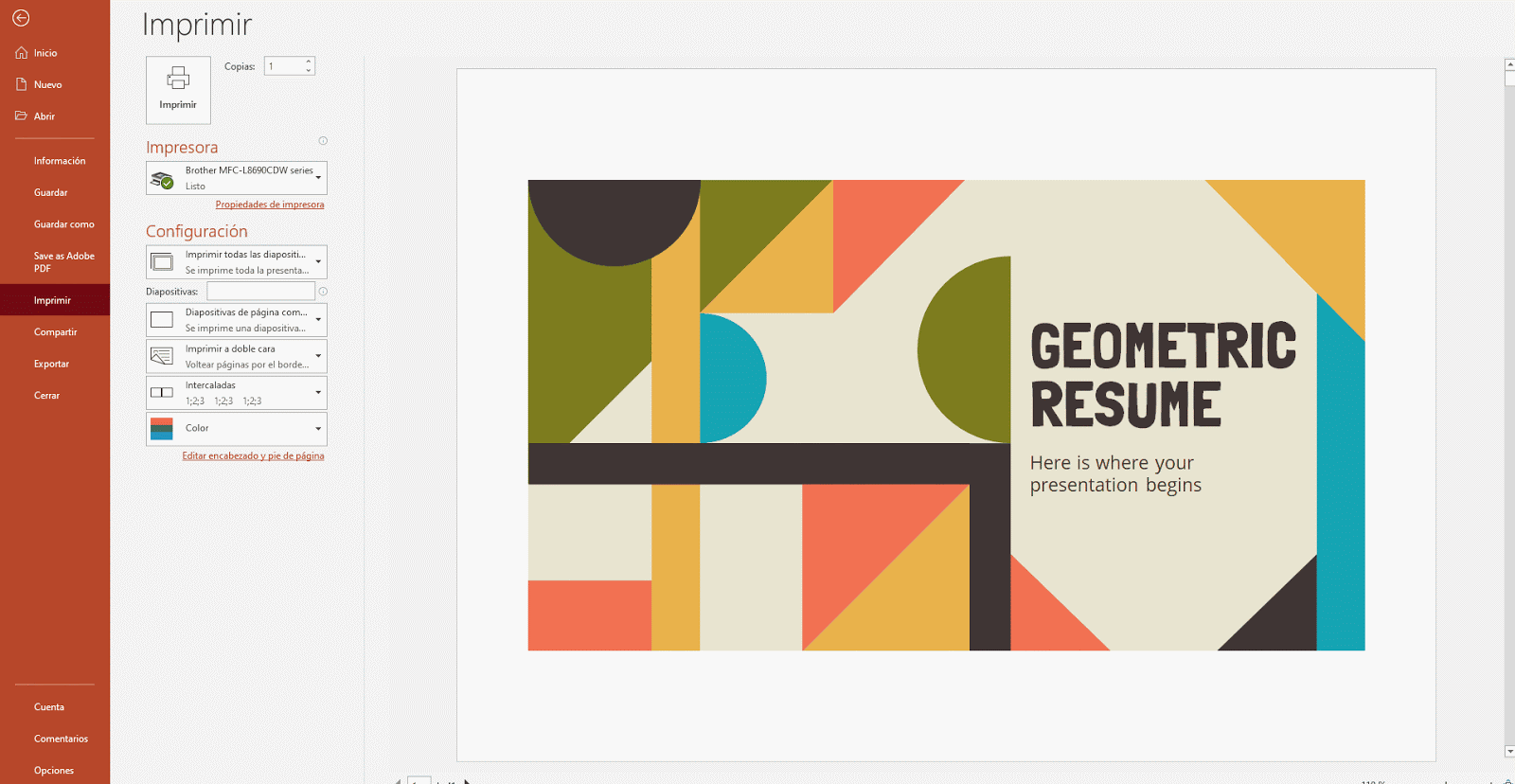
Imprimir diapositivas ocultas
- Abre la presentación en PowerPoint.
- Haz clic en Archivo → Imprimir.
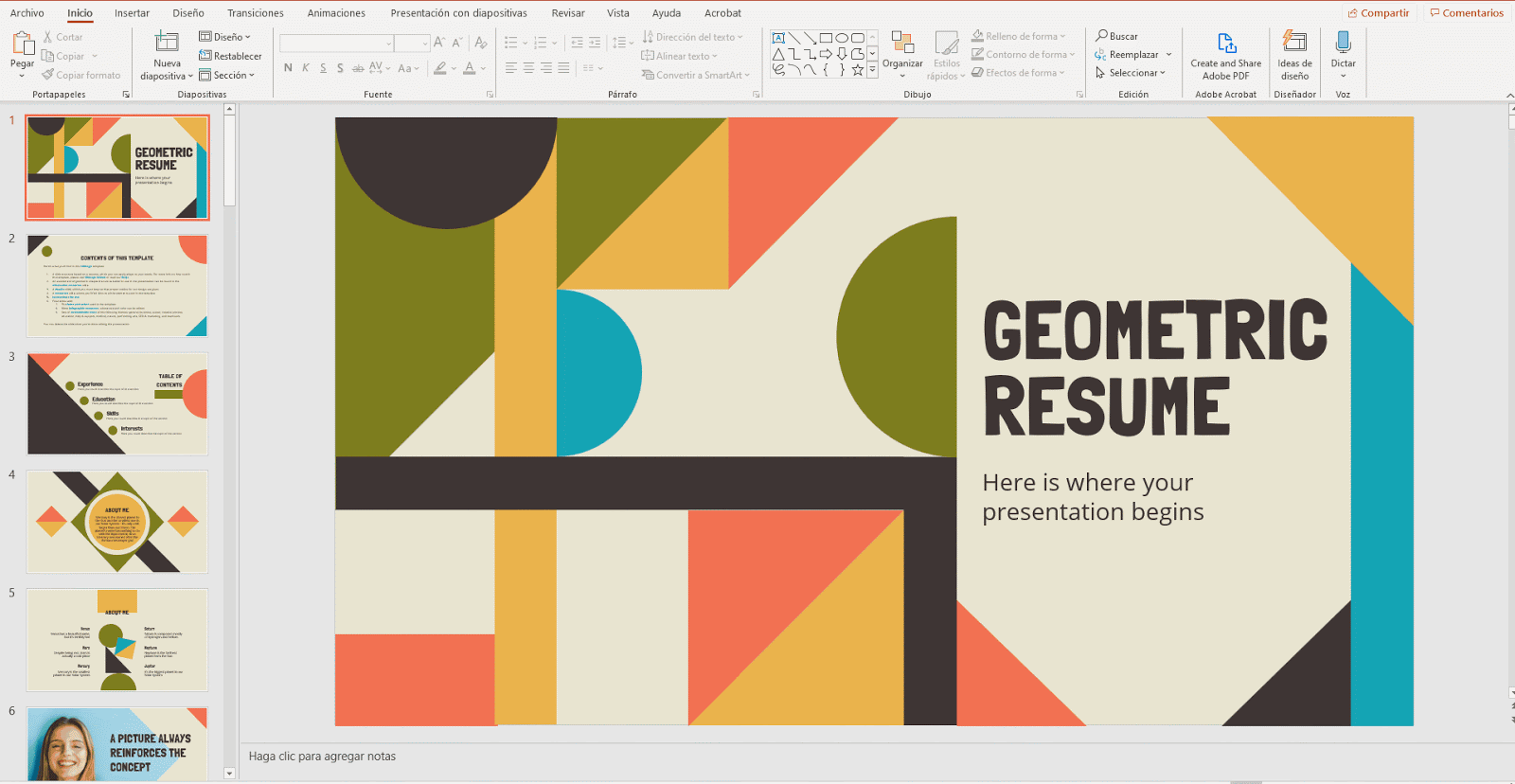
- En el apartado Configuración, elige una de las opciones del desplegable, en función de las diapositivas que quieras imprimir, y después elige también la opción de Imprimir diapositivas ocultas.
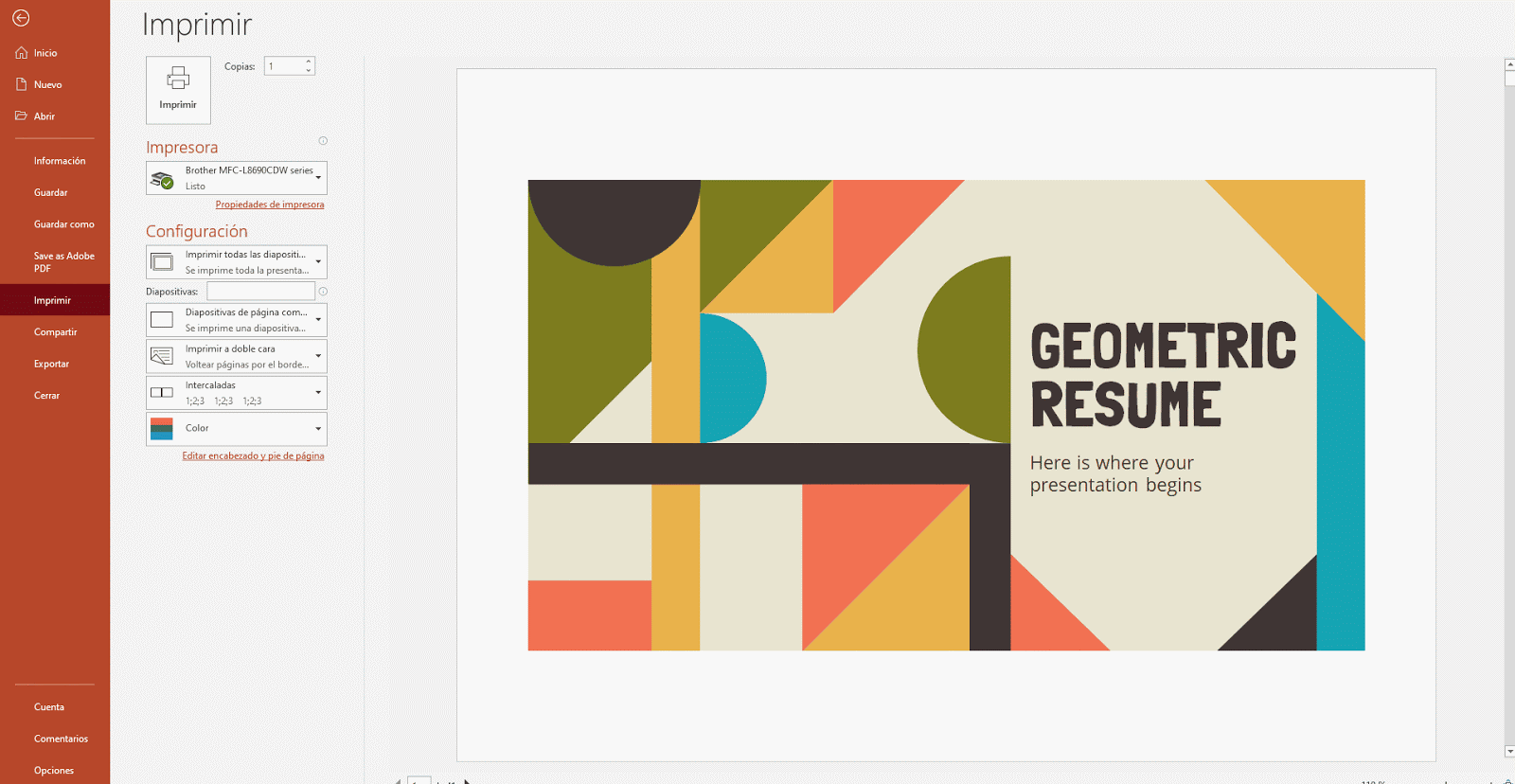
- Haz clic en el botón de Imprimir, que encontrarás en la parte superior izquierda.
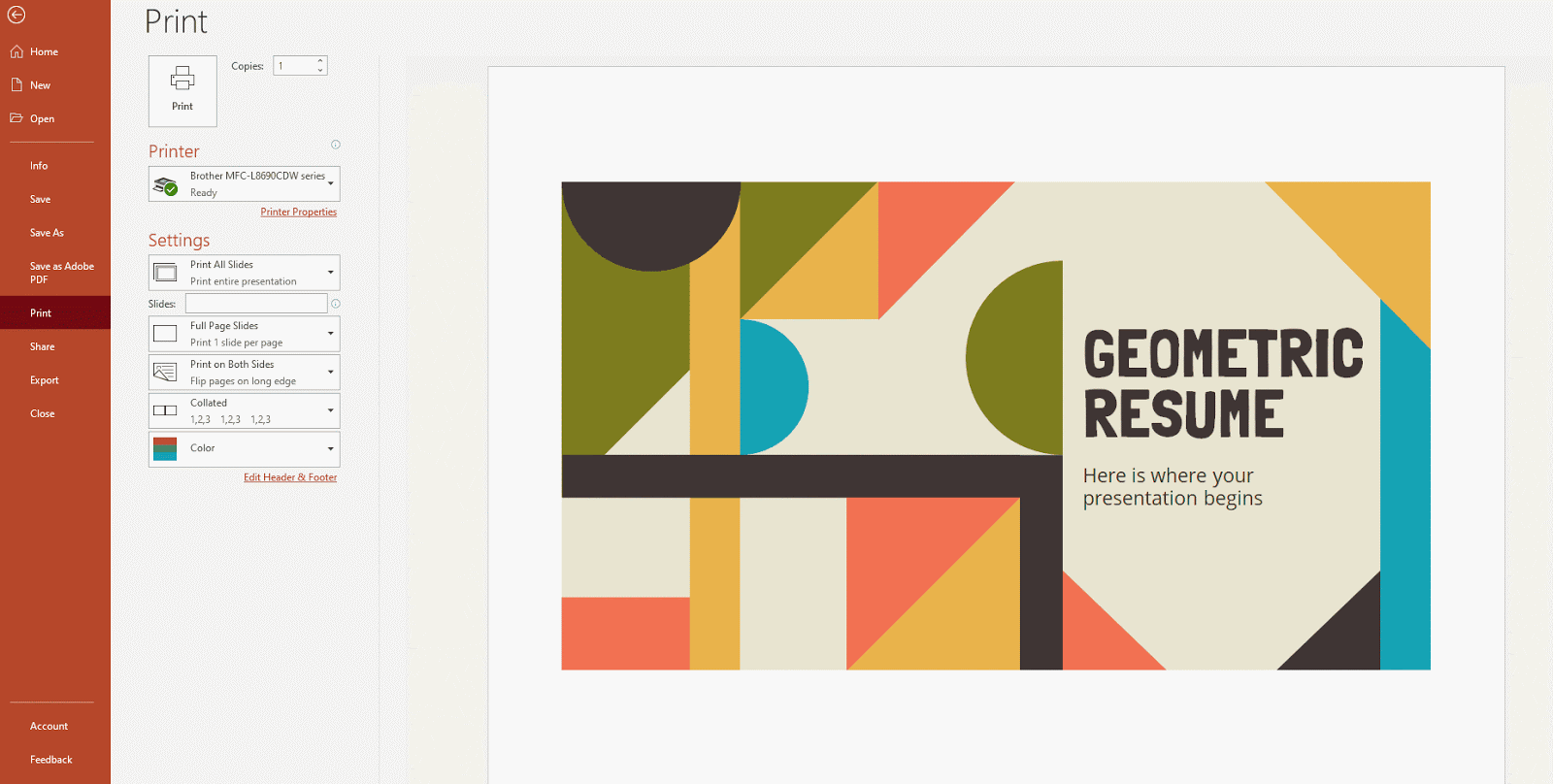
Imprimir la presentación con anotaciones
- Abre la presentación en PowerPoint.
- Haz clic en Archivo → Imprimir.
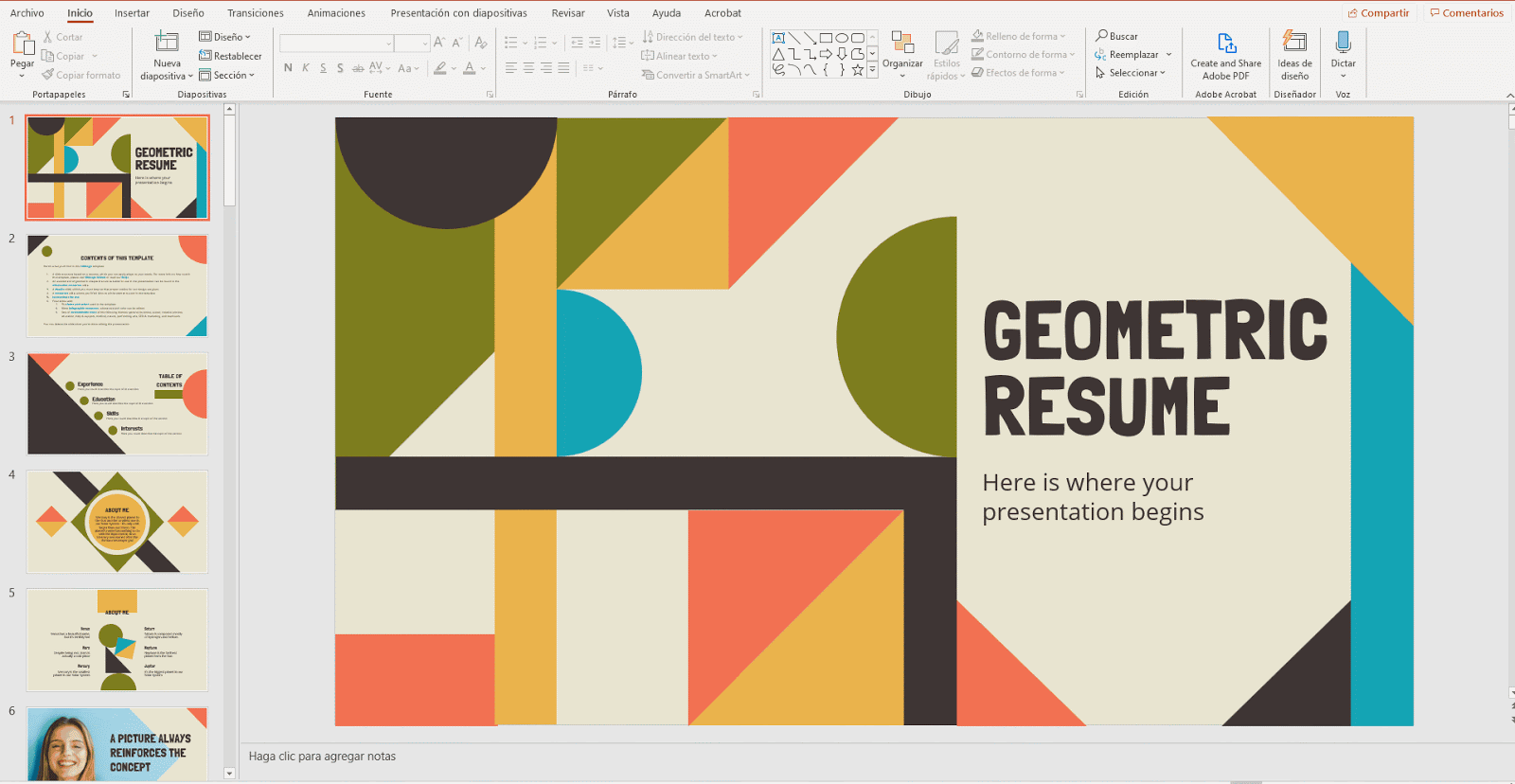
- En el apartado Configuración, haz clic en el segundo desplegable y elige Páginas de notas.
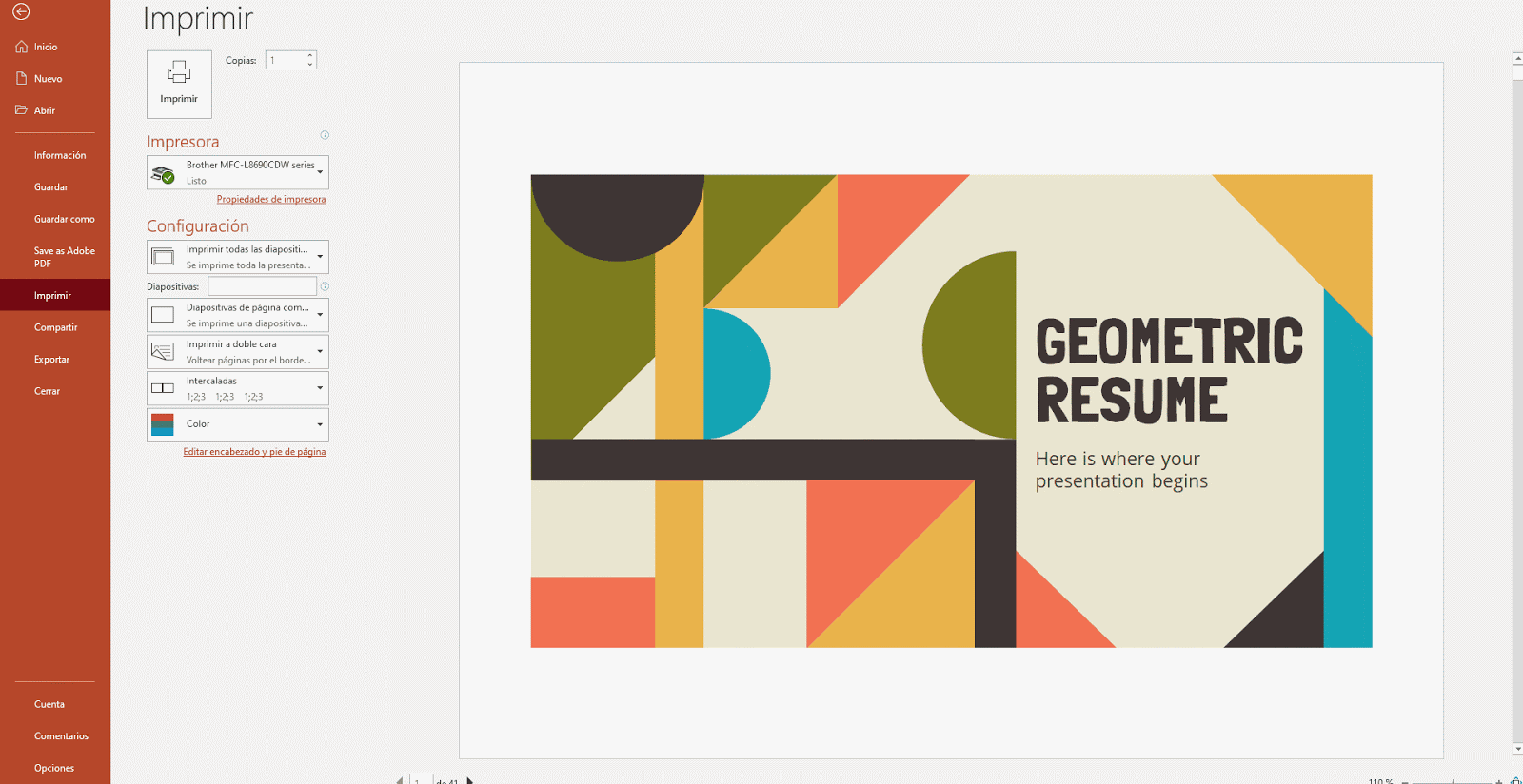
- Elige el número de copias que necesitas y haz clic en el botón Imprimir, que encontrarás en la parte superior izquierda.
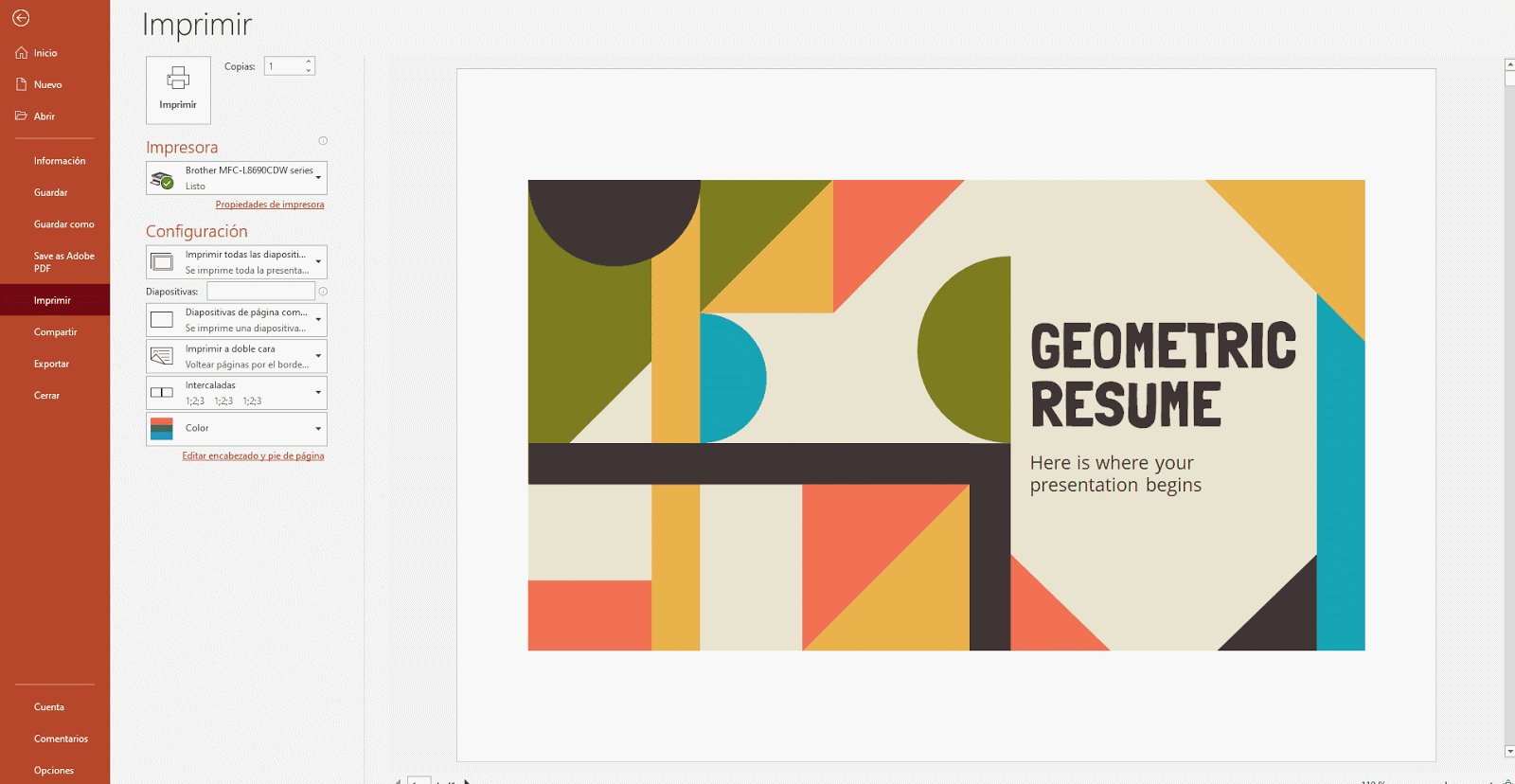
Imprimir la presentación en forma de esquema
- Abre la presentación en PowerPoint.
- Haz clic en Archivo → Imprimir.
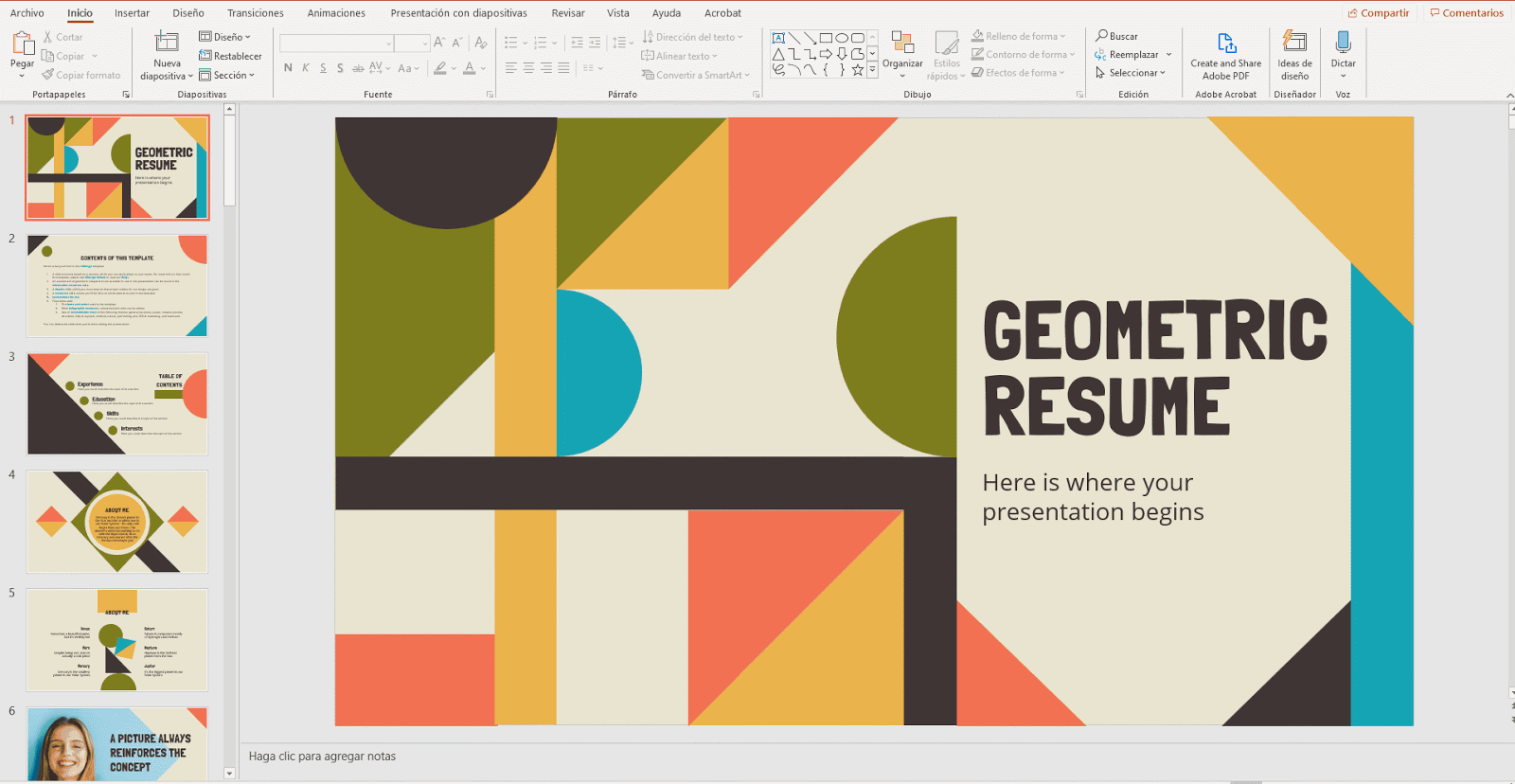
- En el apartado Configuración, haz clic en el segundo desplegable y elige Esquema.
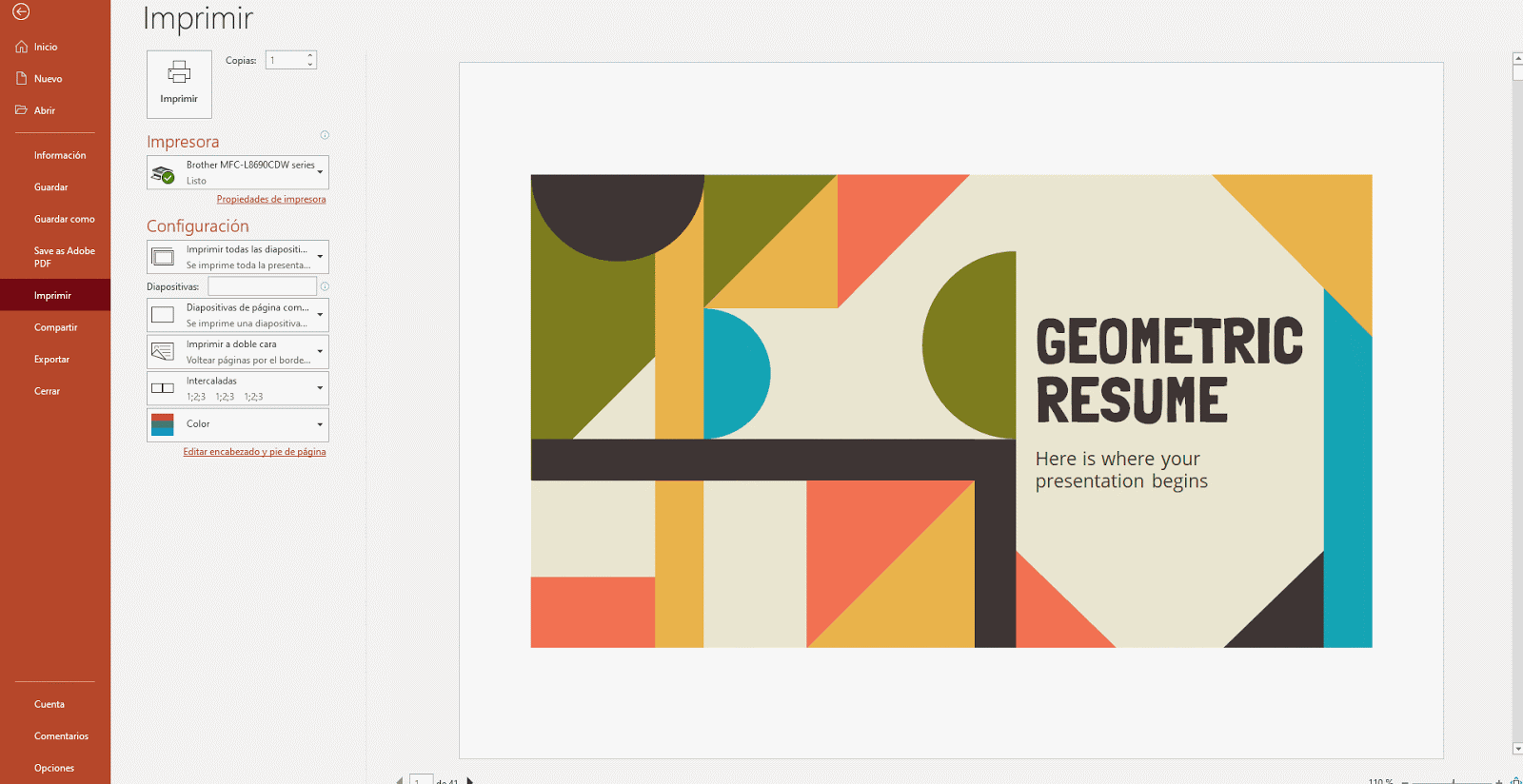
- Haz clic en el botón Imprimir, que encontrarás en la parte superior izquierda.
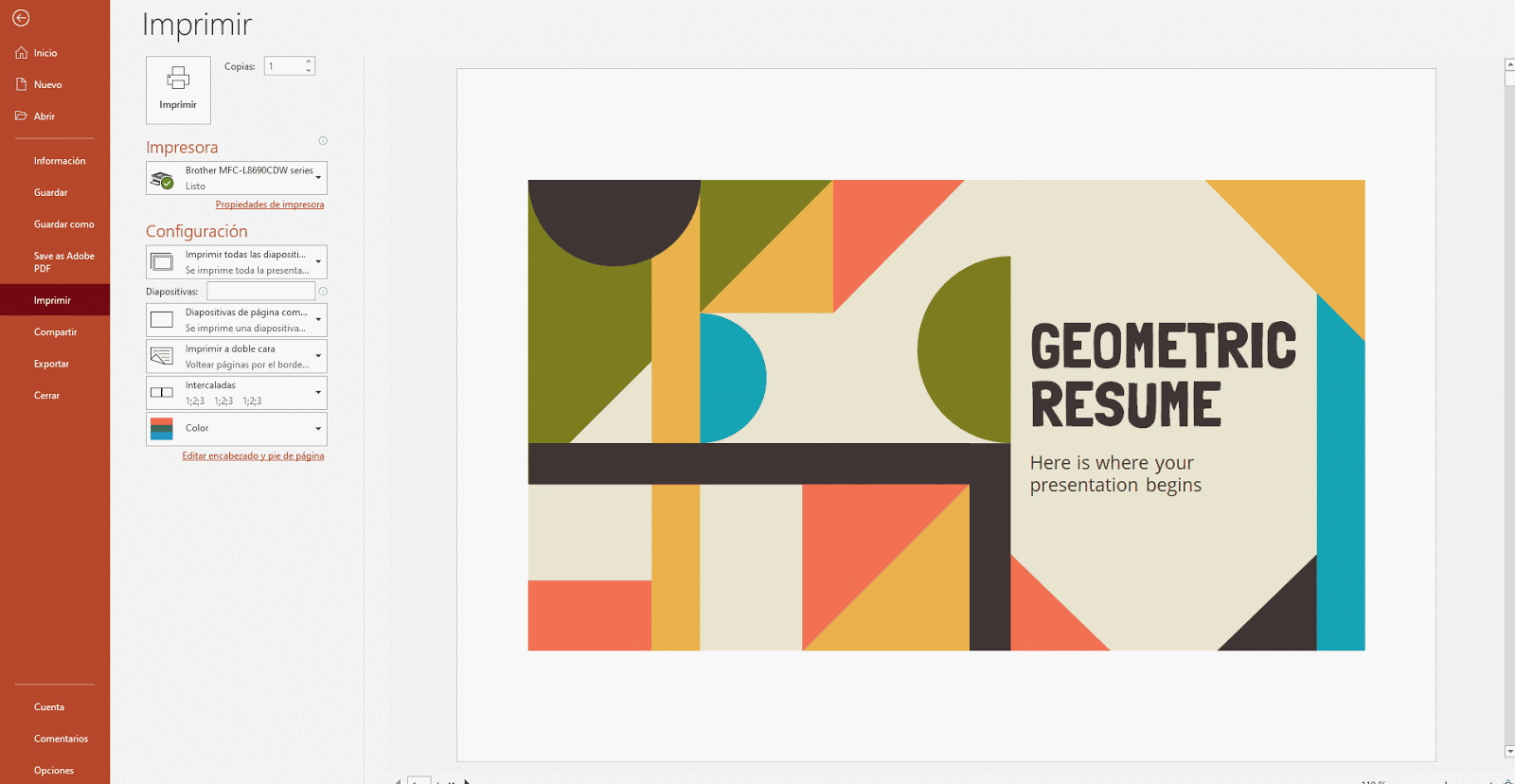
Imprimir varias diapositivas por página
Es posible elegir la cantidad de diapositivas que quieres imprimir por página (dos, cuatro, seis, etc.). Además, puedes indicar si quieres que se impriman en horizontal o en vertical, además de incluir las notas del orador.
- Abre la presentación en PowerPoint.
- Haz clic en Archivo → Imprimir.
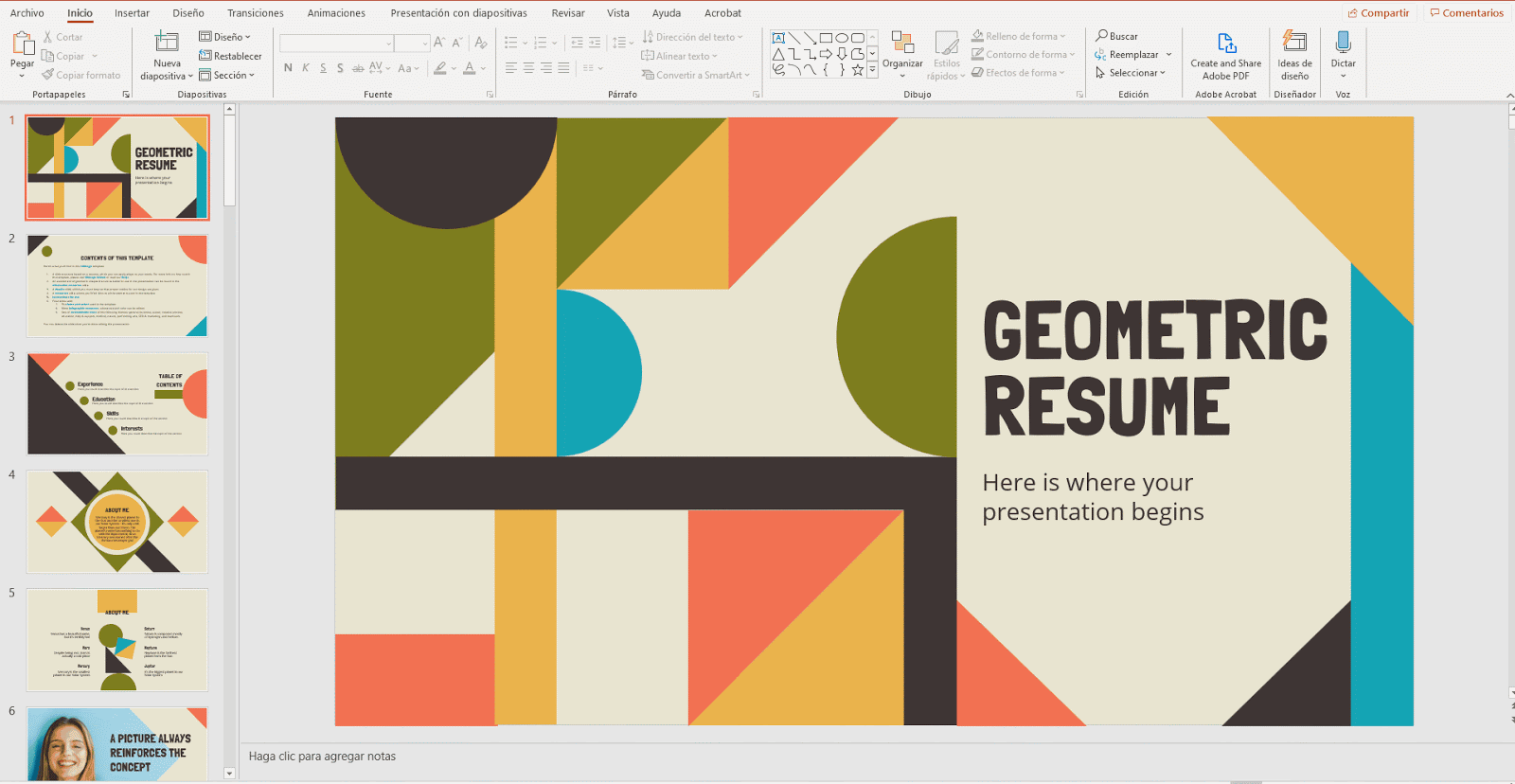
- En el apartado Configuración, abre el segundo desplegable y elige una de las opciones bajo la sección Documentos.
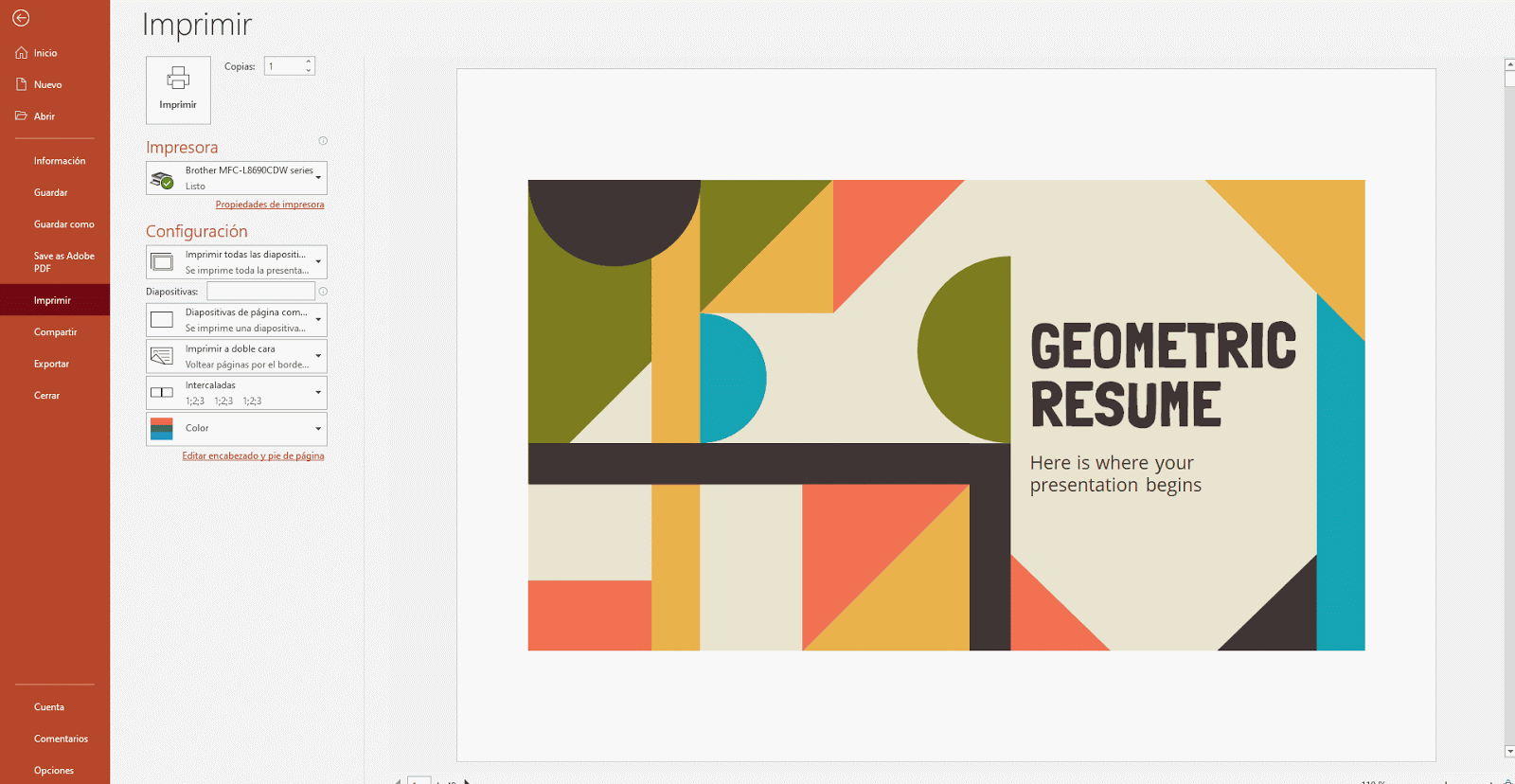
- Indica el número de copias y haz clic en el botón de Imprimir, que encontrarás en la parte superior izquierda.
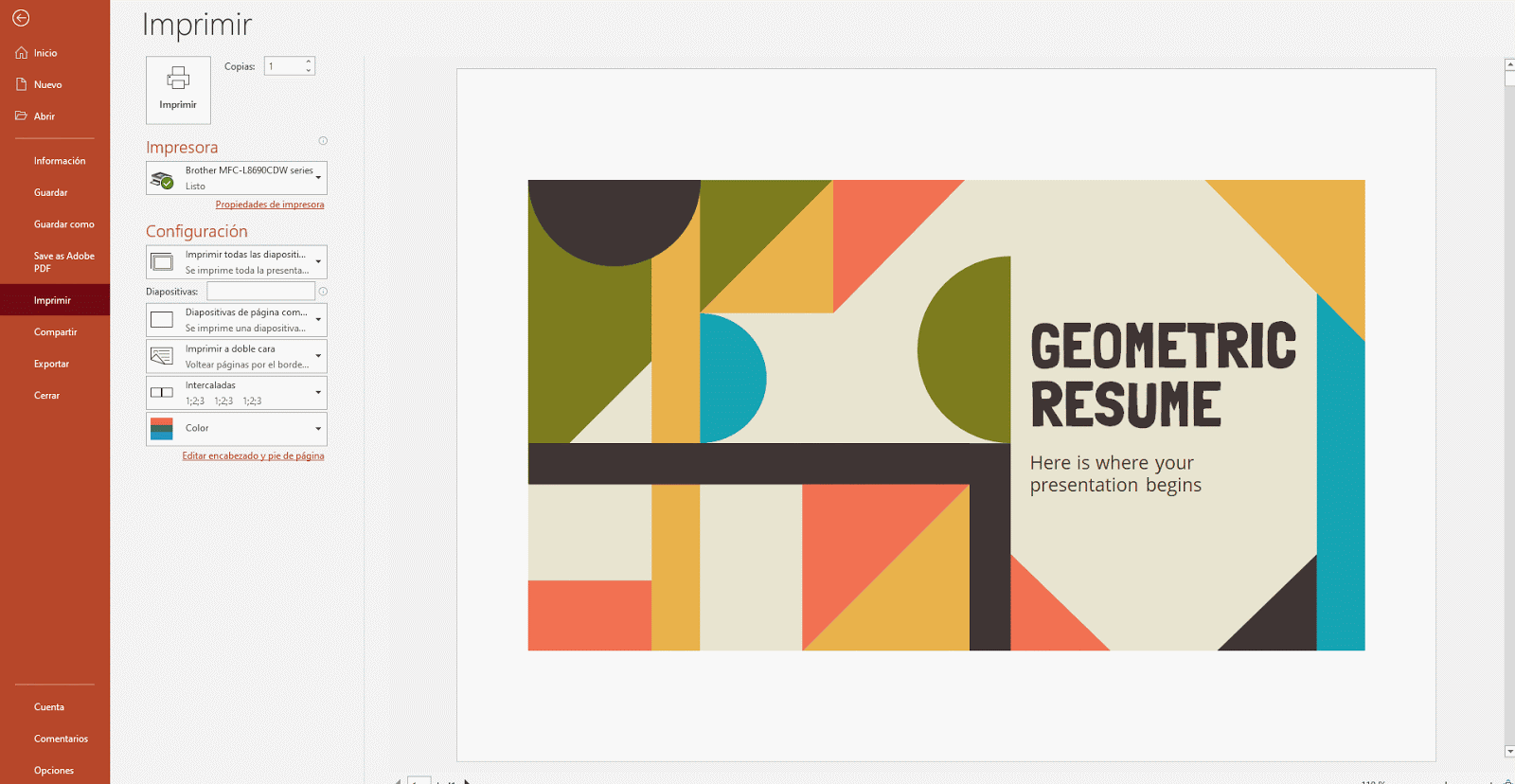
Imprimir la presentación a doble cara
Antes de empezar, debes tener en cuenta que, si tu impresora no admite la impresión a doble cara, estas opciones no te aparecerán en PowerPoint.
- Abre la presentación en PowerPoint.
- Haz clic en Archivo → Imprimir.
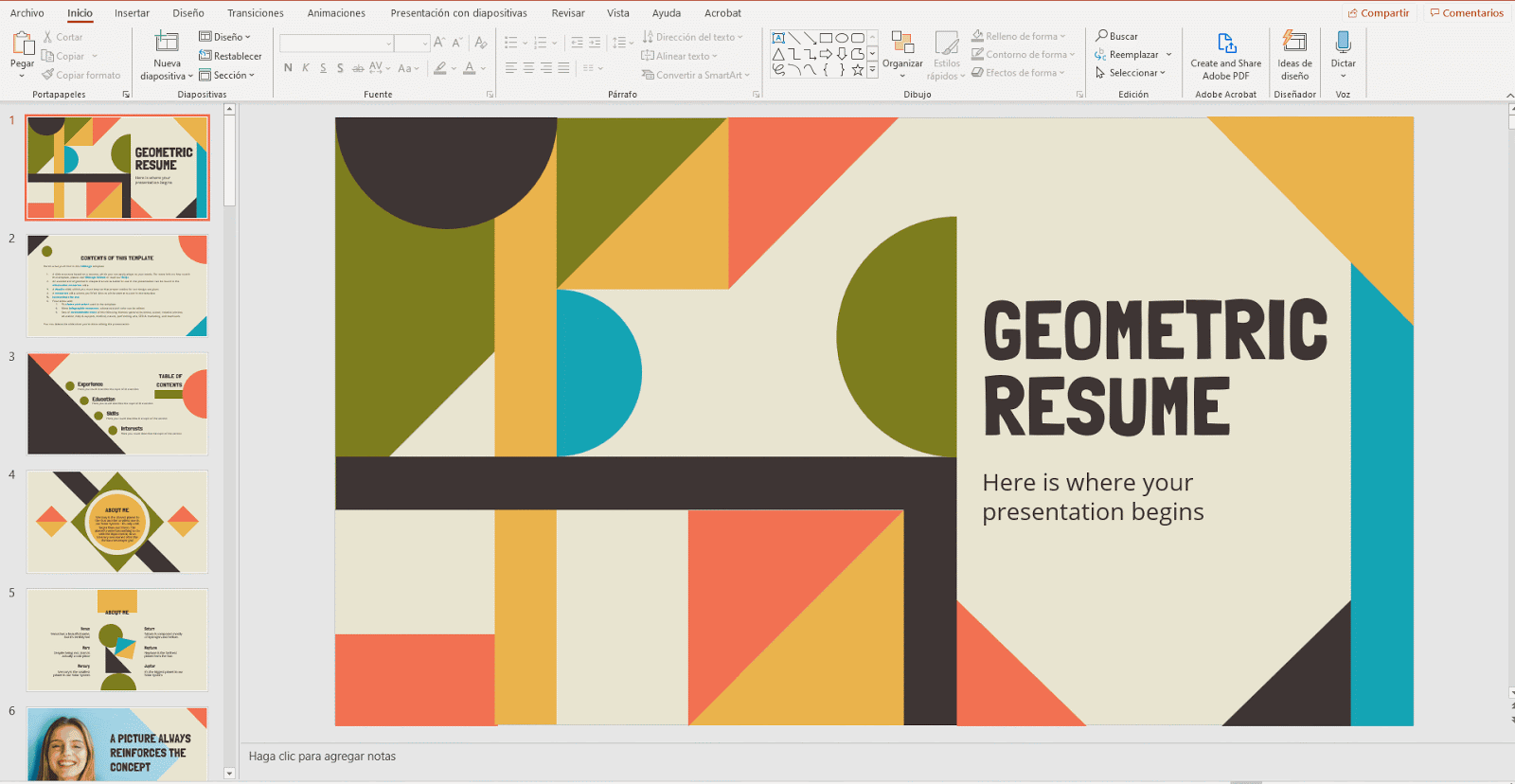
- En el apartado Configuración, abre el tercer desplegable:
- Si eliges "Imprimir a una cara", la presentación se imprimirá a una cara.
- Si eliges "Imprimir a doble cara", la presentación se imprimirá a doble cara.
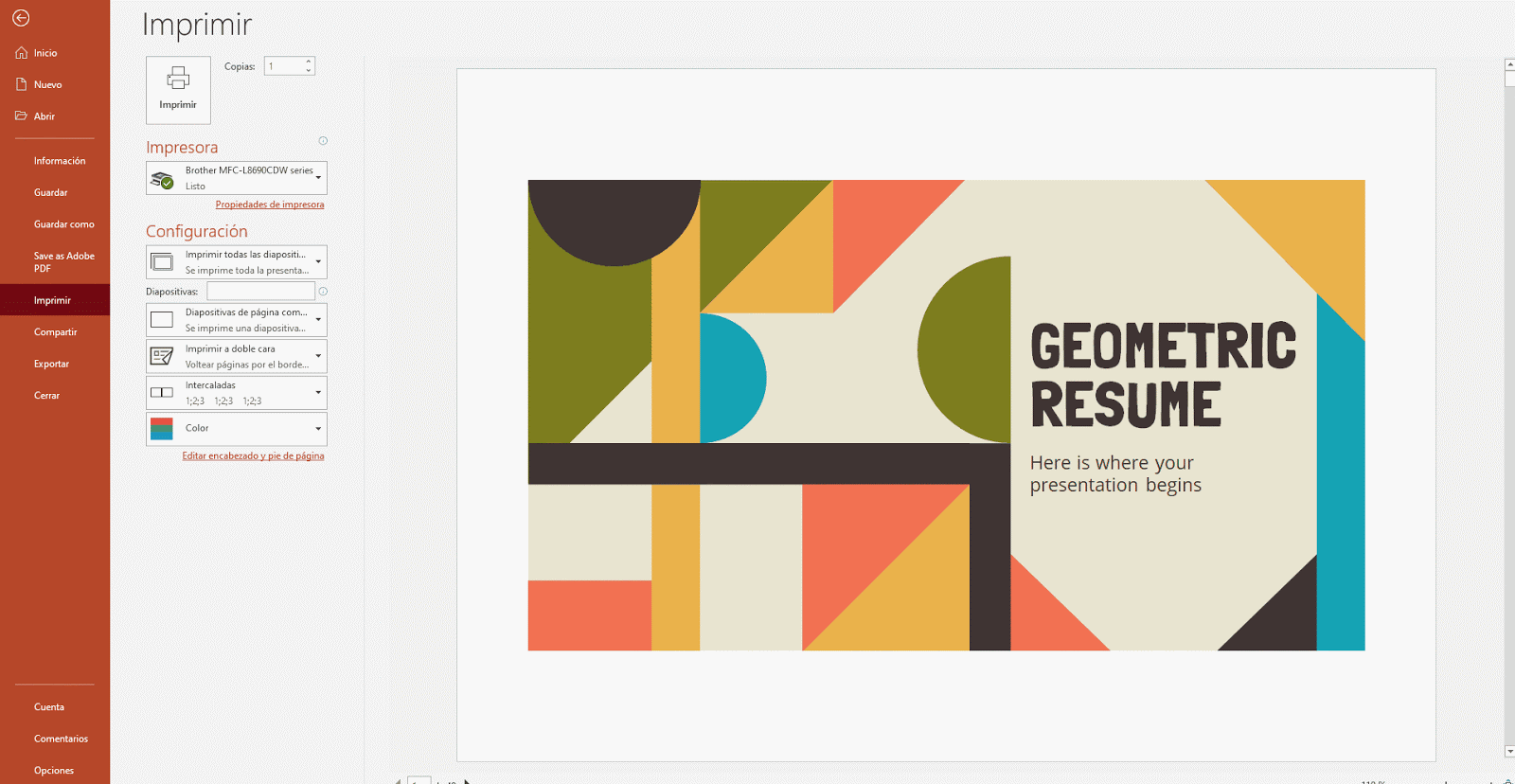
- Haz clic en el botón de Imprimir, que encontrarás en la parte superior izquierda.
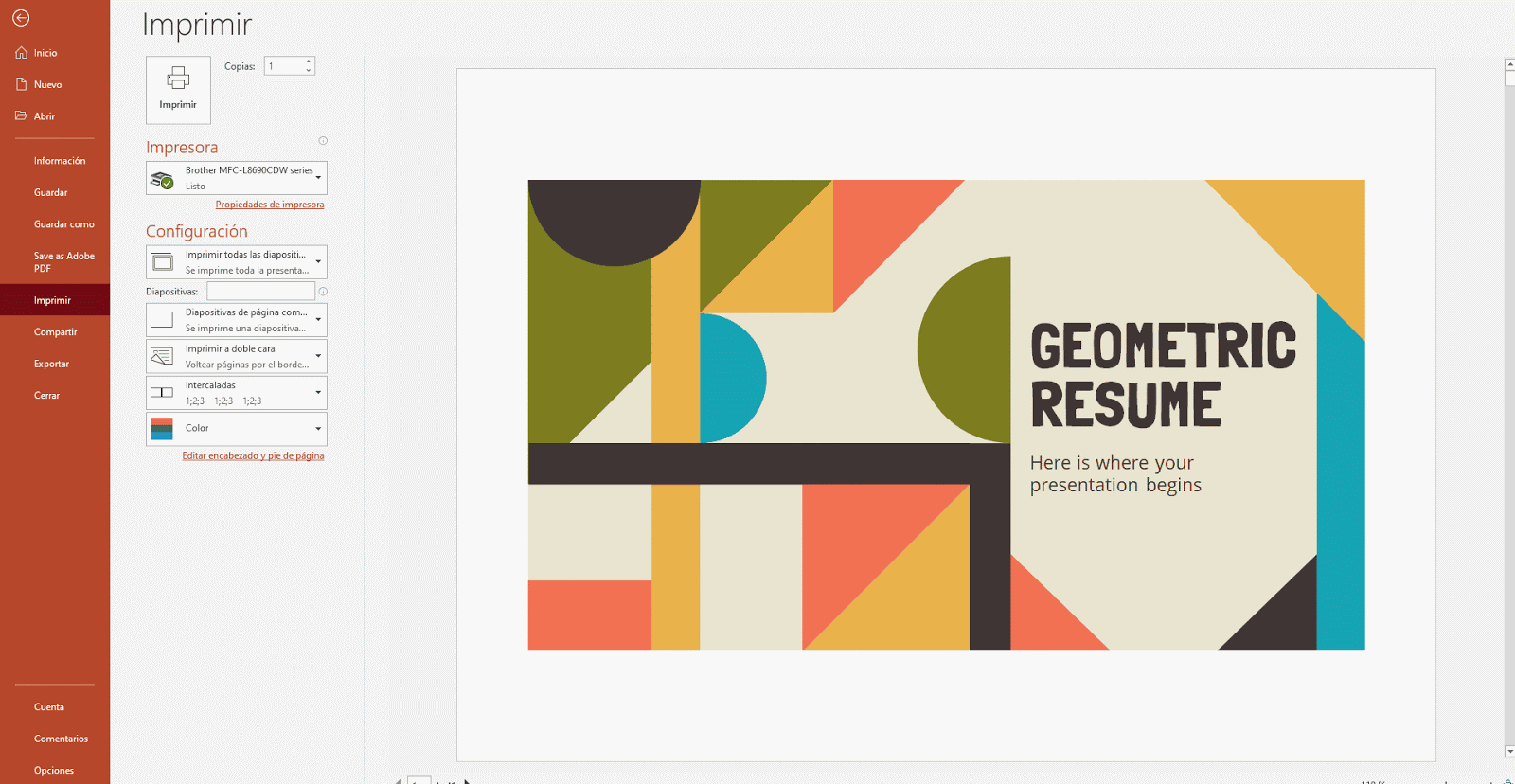
Imprimir la presentación en blanco y negro
- Abre la presentación en PowerPoint.
- Haz clic en Archivo → Imprimir.
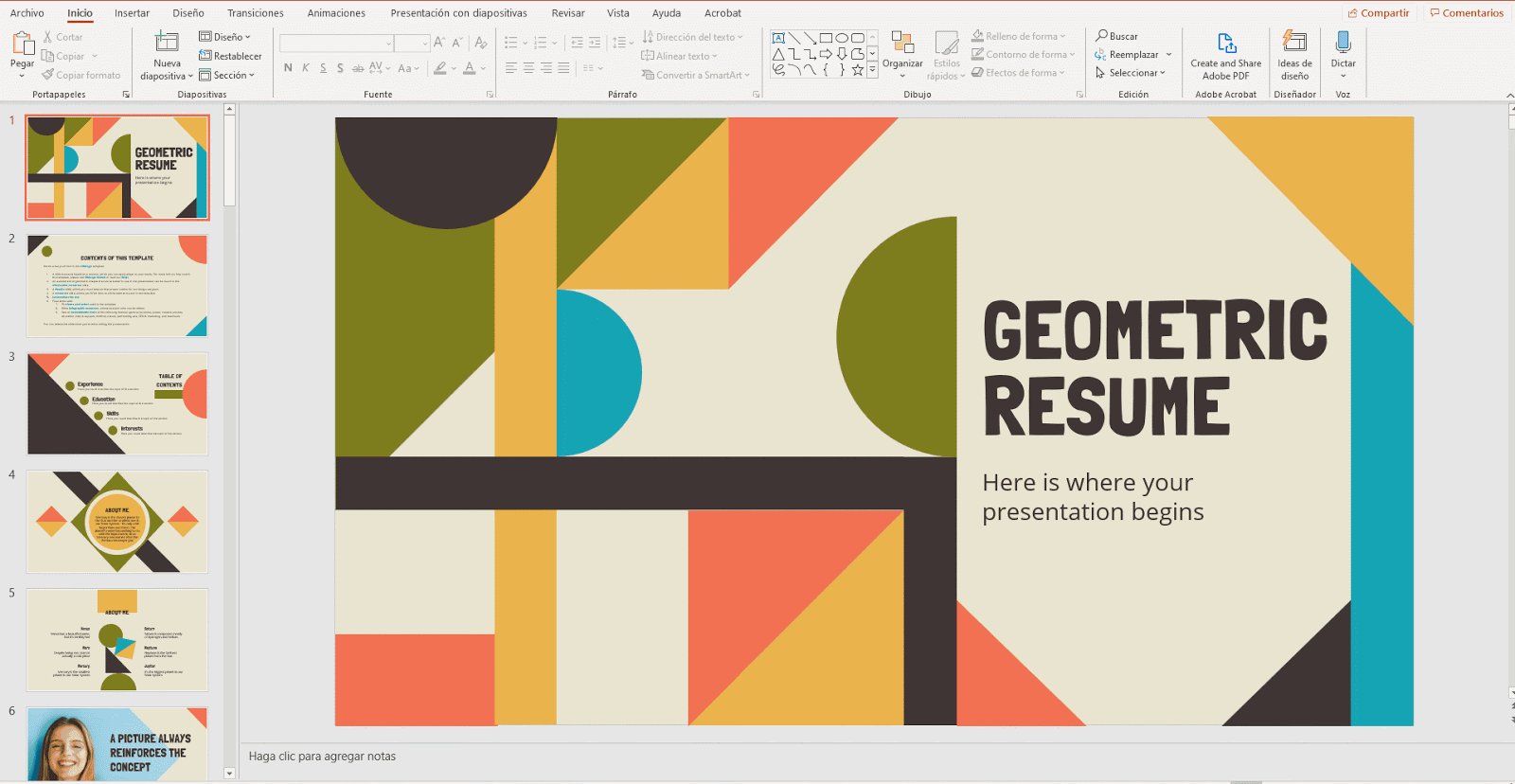
- En el apartado Configuración, podrás elegir imprimir la presentación en color o en blanco y negro. Haz clic en el último desplegable para ver las opciones:
- Si quieres imprimir en color, elige Color.
- Si quieres imprimir en escala de grises, elige Escala de grises.
- Si quieres imprimir en blanco y negro sin tonos grises, elige Blanco y negro puros.
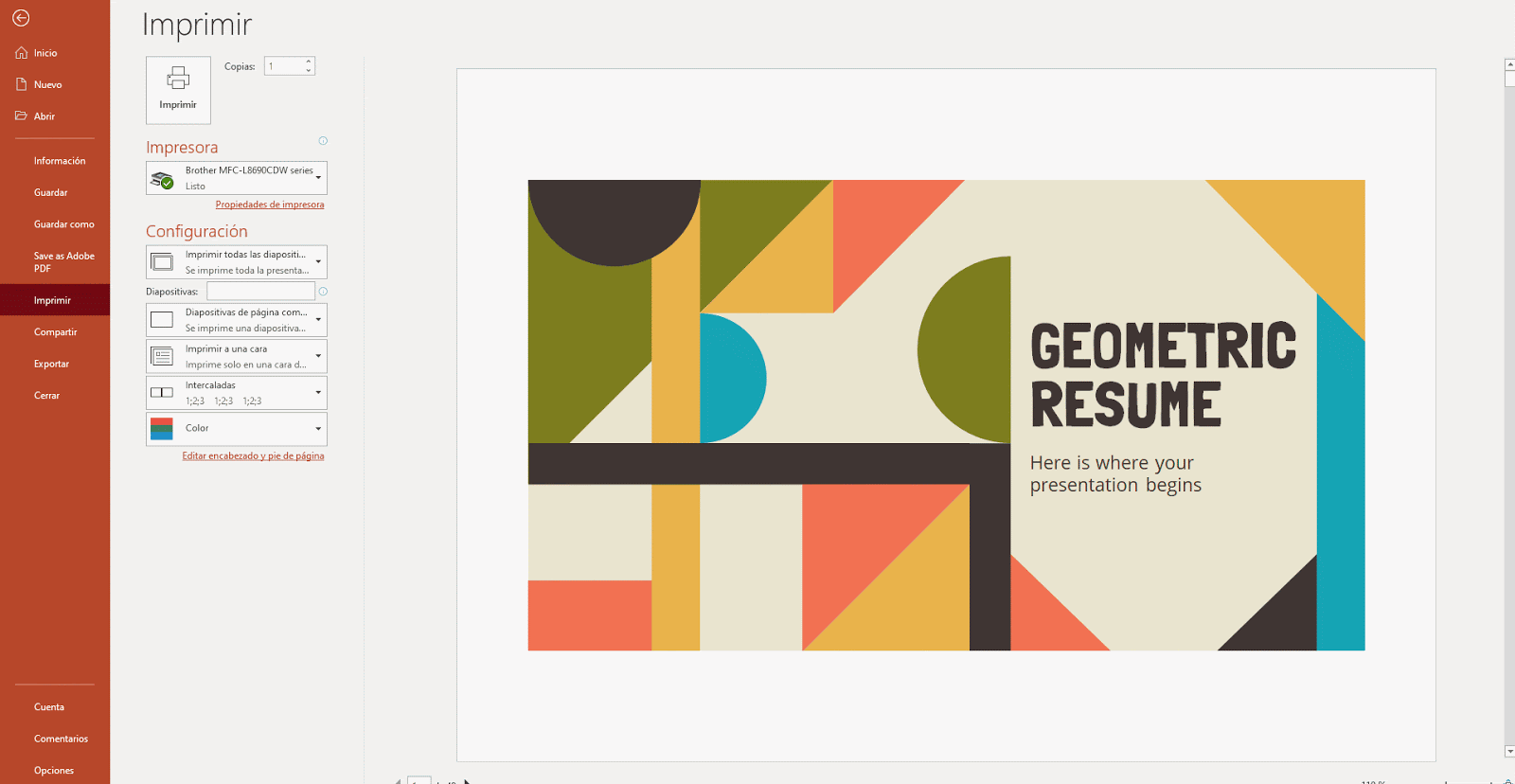
- Indica el número de copias que quieres y haz clic en el botón de Imprimir, que encontrarás en la parte superior izquierda.
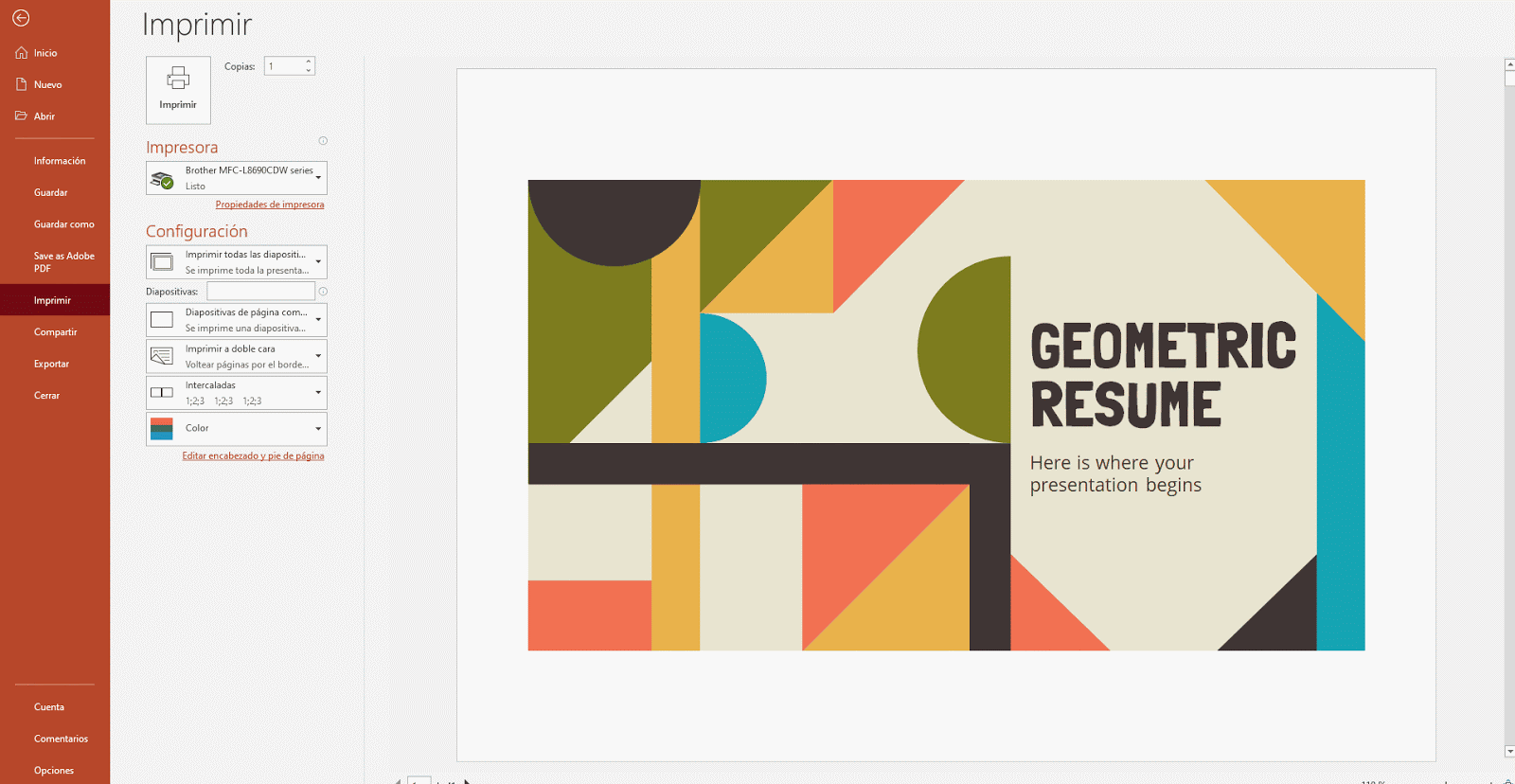
Tags
Aspectos básicos¿Te ha parecido útil este artículo?
Tutoriales relacionados
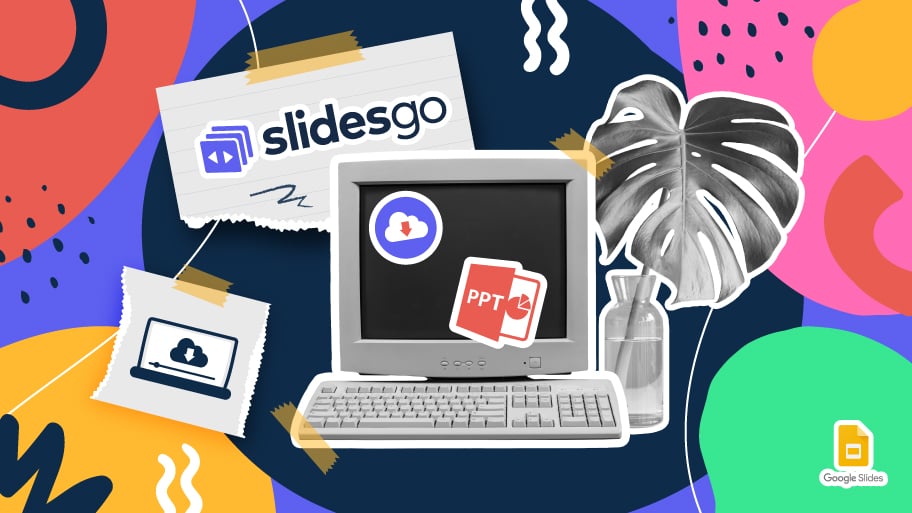
Cómo descargar plantillas de Google Slides
Cuando hay que preparar una presentación, a mucha gente le entra el pánico porque empiezan a pensar en todo el tiempo que va a llevar editar todas y cada una de las diapositivas. Crearlas desde cero, rellenarlas, buscar fotografías, mover los elementos…¡Qué estrés! Pero existe una solución que te permite ahorrar muchísimo tiempo. ¿Sabías que existen plantillas de presentaciones, las cuales tienen diseños y elementos ya preestablecidos? Estamos seguros de que ya las conocías y alguna vez has buscado en internet alguna que fuese gratuita y personalizable. ¡Pues tenemos buenas noticias para ti!
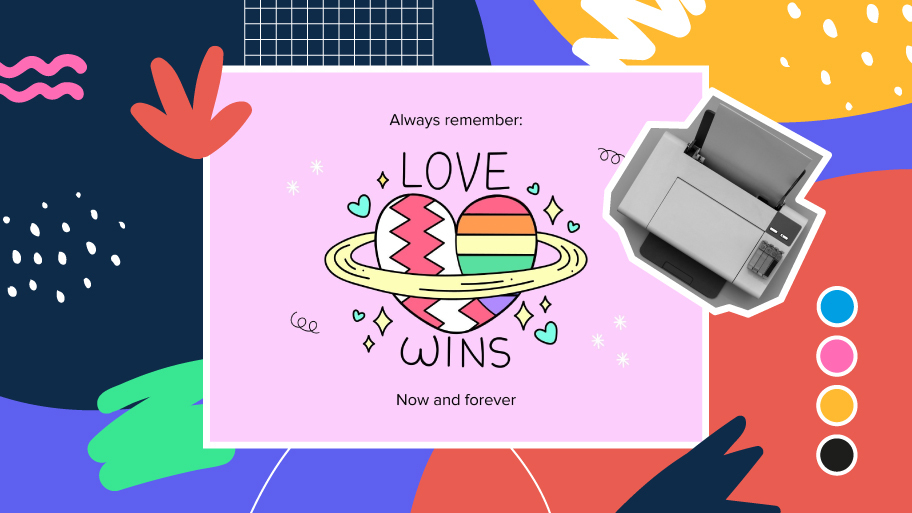
Descubre nuestra colección de plantillas imprimibles
Con el avance de la tecnología, imprimir se ha convertido en algo que ya no resulta de primera necesidad. Los smartphones han impulsado que el formato en papel sea cada vez menos frecuente, pero aún así hay ciertos casos en los que tener recursos en físico es mucho más cómodo. Ya sea para tomar apuntes, entregar trabajos, realizar fichas de ejercicios o repartir tarjetas de presentación o invitaciones, es necesario imprimir tus diseños personalizados.A partir de ahora, en todas las presentaciones imprimibles de Slidesgo que te descargues, encontrarás en la tercera diapositiva de la presentación las instrucciones para imprimir. Dependiendo del estilo,...
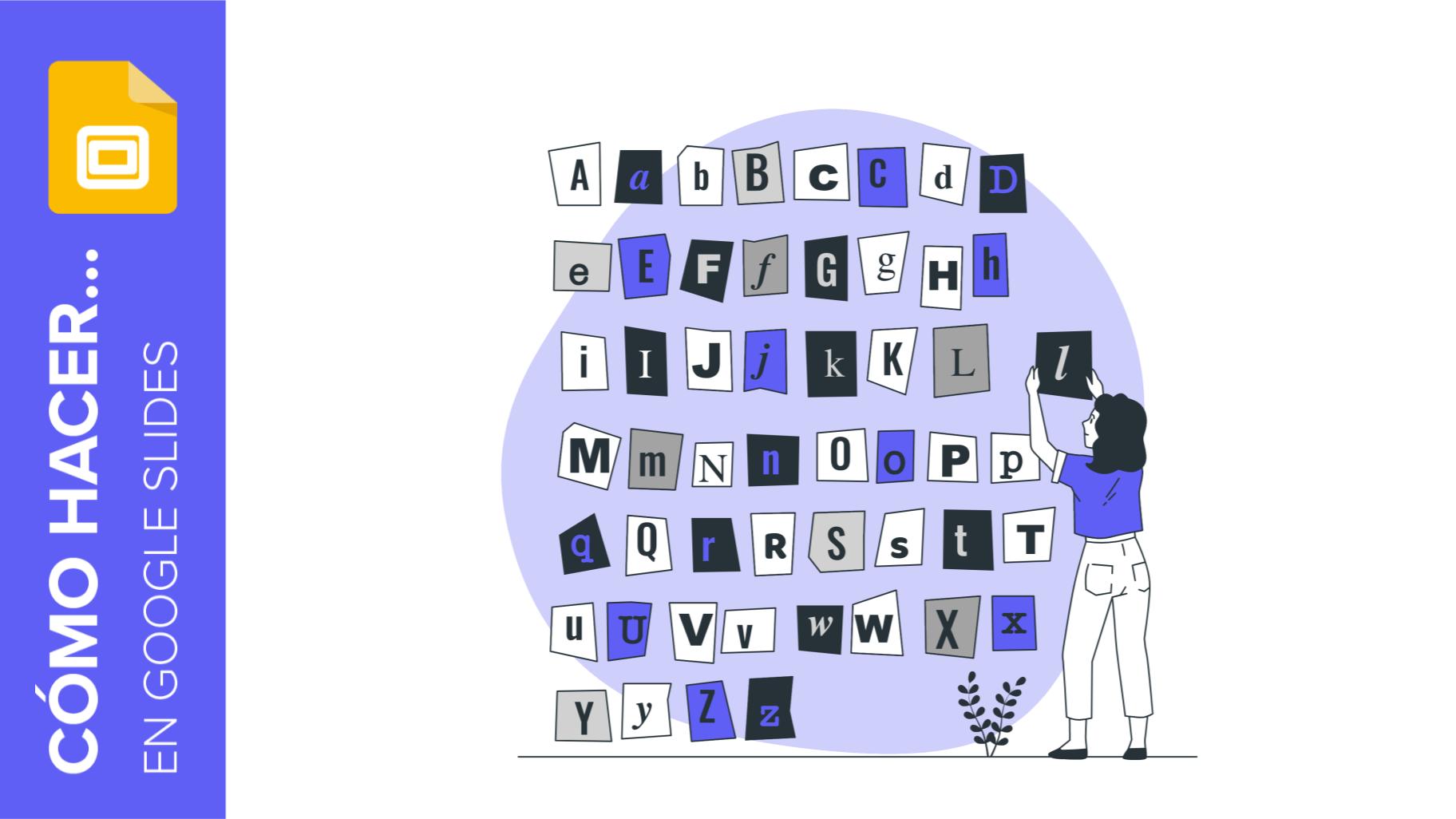
Cómo añadir superíndices y subíndices en Google Slides
Pongamos la fórmula más famosa de todas: E=m^c2, la ecuación de la relatividad de Einstein. No sería igual si fuera E=mc2, ¿no? Vale, sí, algunos la escriben así porque es muy conocida y no da lugar a confusión. Pero técnicamente… ¡podría darlo! Aquí es donde entra la sofisticación de los superíndices y subíndices. ¿Sabes añadirlos en ecuaciones, marcas registradas o incluso pies de página en tus presentaciones? Vamos a ver cómo hacerlo.
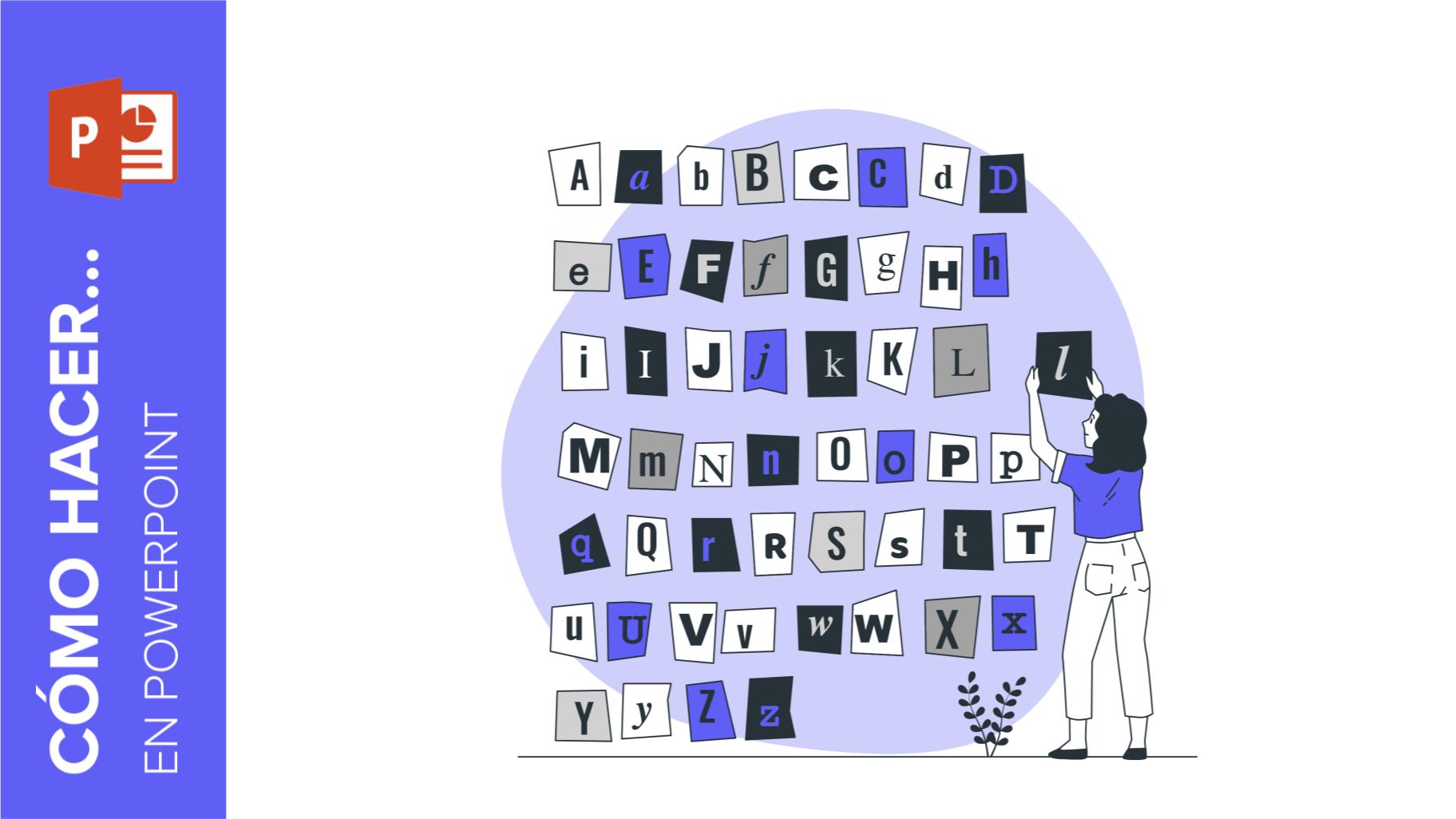
Cómo añadir superíndices y subíndices en PowerPoint
Puede tratarse de una marca registrada, un pie de página o una fórmula matemática que es necesario escribir bien. “2^2+2” no es lo mismo que “22+2”, ¿verdad? Utilizar un superíndice o subíndice de manera correcta marca la diferencia en los textos. Ya sea para complejas fórmulas matemáticas o de física o un pie de página anecdótico, ¡vamos a descubrir cómo escribirlos en una presentación de powerpoint!
